服务台 - 请求和管理
作为 Citrix ITSM IT 帮助台,您可以为最终用户请求和管理应用程序和桌面。
所需的角色
您必须具有以下 Citrix ITSM 角色之一:
- 帮助台(
x_cion_citrix_it_s.ctx_itsm_helpdesk) - 操作员(
x_cion_citrix_it_s.ctx_itsm_operator) - 管理员(
x_cion_citrix_it_s.ctx_itsm_admin)
为用户请求应用程序
您可以为您组织中的用户请求应用程序。
-
登录到您的 ServiceNow 服务管理门户。
-
转到 Citrix IT Service Management Connector > 服务 > Citrix Virtual Apps and Desktops。
-
点击 请求应用程序。 出现 请求应用程序 页面。
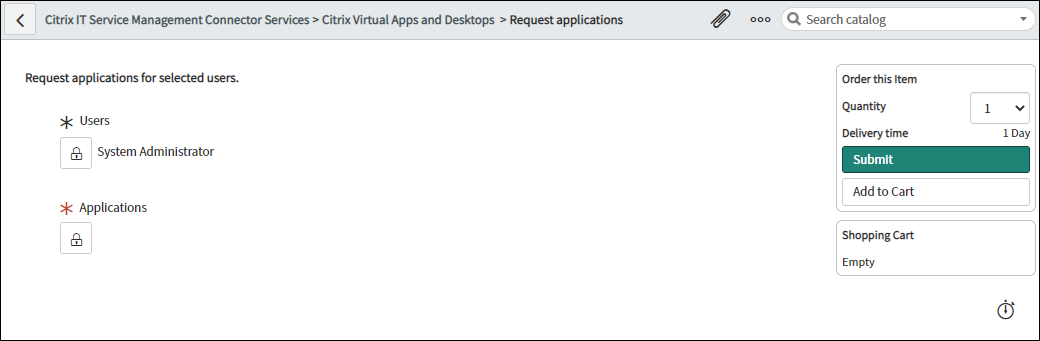
-
选择一个或多个用户:
- 单击锁定图标可以解锁该字段。
- 在字段的空白处,输入用户名,然后单击目标用户。 该用户出现在用户列表中。
- 要从用户列表中删除用户,请单击删除图标。
- 单击锁定图标确认选择。
-
按照与选择用户相同的方式选择一个或多个应用程序。
-
单击 Submit(提交)。
该请求出现在 用户请求 菜单中等待批准。 如果 Citrix ITSM 管理员启用了该应用程序的自动批准,则可以自动批准该应用程序的请求。
重置用户会话
您可以根据用户请求或业务需求重置桌面或应用程序会话。
-
登录到您的 ServiceNow 服务管理门户。
-
转到 Citrix IT Service Management Connector > 服务 > Citrix Virtual Apps and Desktops。
-
单击 重置会话。
-
使用过滤器来定位会话。
例如,从下拉菜单中选择一个用户后,将列出该用户的所有会话。 您还可以通过将 用户 字段设置为 全部来选择所有用户,然后设置其他字段来过滤会话。
-
选择一个会话。
-
单击 Submit(提交)。
目标会话立即重置并且当前用户从会话中注销。
管理 VDI 桌面的电源
您可以对部署中的 VDI 桌面进行电源管理。
-
登录到您的 ServiceNow 服务管理门户。
-
转到 Citrix IT Service Management Connector > 服务 > Citrix Virtual Apps and Desktops。
-
单击 电源管理 VDI 桌面。
-
设置过滤器以定位 VDI 桌面。
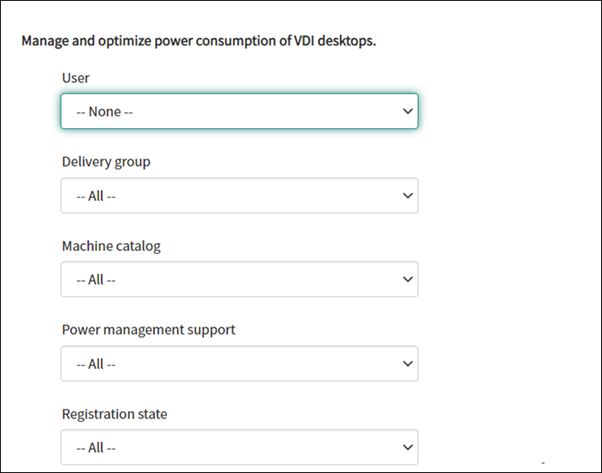
例如,从下拉菜单中选择一个用户后,将列出该用户的所有机器。 您还可以通过将 用户 字段设置为 全部来选择所有用户,然后设置其他字段来过滤 VDI 桌面。
-
选择目标 VDI 桌面,然后选择要应用于目标 VDI 桌面的电源操作。
-
单击 Submit(提交)。
选定的电源操作将立即应用到目标桌面。
重置用户配置文件
注意:
此功能仅适用于 Citrix Profile Management 部署。 有关更多信息,请参阅此 Citrix DaaS 文章。
您可以为组织中的用户重置个人资料。
-
登录到您的 ServiceNow 服务管理门户。
-
转到 Citrix IT Service Management Connector > 服务 > Citrix Virtual Apps and Desktops。
-
点击 重置用户配置文件。
-
在 用户 字段中,单击锁定图标以解锁该字段。
-
通过用户名搜索用户,然后单击 添加 图标将用户添加到 用户 列表中。 如果需要,请重复此步骤以添加更多用户。
-
要从 用户 列表中删除用户,请选择该用户并单击删除图标。
-
单击锁定图标确认您的选择。
-
单击 Submit(提交)。
为用户请求桌面
您可以为组织中的用户请求桌面。
-
登录到您的 ServiceNow 服务管理门户。
-
转到 Citrix IT Service Management Connector > 服务 > Citrix Virtual Apps and Desktops。
-
点击 请求桌面。 出现 请求桌面 页面。
-
从 配置 列表中,根据需要选择一个已发布的桌面组。
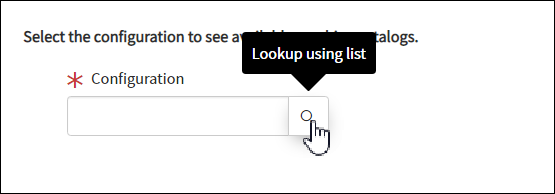
-
单击 Submit(提交)。
该请求出现在 用户请求 菜单中以供批准。 如果 Citrix ITSM 管理员启用了该桌面的自动批准,则可以自动批准该桌面的请求。
请求 MCS 创建的机器
如果计算机目录中缺少计算机,您可以提交请求,为该目录配置 MCS 创建的计算机。
注意:
此服务项目仅适用于将机器添加到在 Citrix DaaS 中创建的机器目录中。
-
登录到您的 ServiceNow 服务管理门户。
-
转到 Citrix IT Service Management Connector > 服务 > Citrix Virtual Apps and Desktops。
-
单击 添加 MCS 创建的机器。
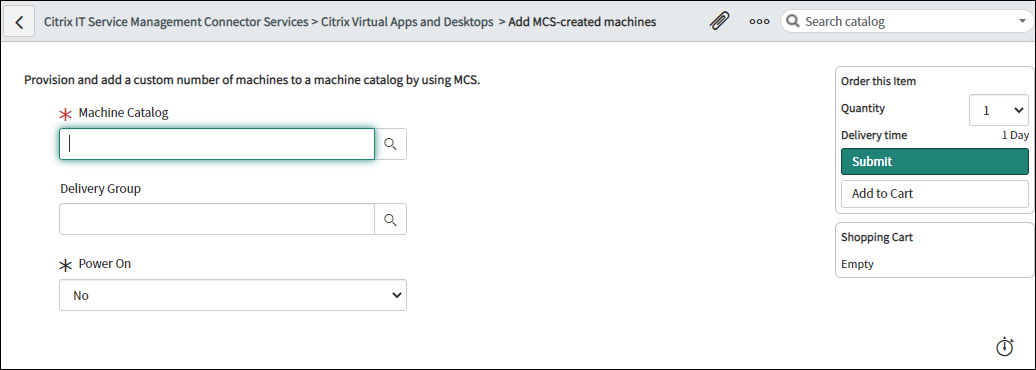
- 选择要添加机器的位置:
- 在 机器目录 字段中,输入您要添加机器的机器目录的名称。 接下来点击搜索图标进行搜索并选择它。
- (可选)在 交付组 字段中,键入您要向其中添加机器的交付组的名称。 接下来点击搜索图标进行搜索并选择群组。
-
(可选)从 开机 列表中,选择新机器的电源状态。 默认情况下,新创建的机器处于关机状态。
-
在 数量 字段中,输入您要添加的机器数量,然后单击 提交。
该请求出现在 用户请求 菜单中等待批准。
请求用户缩放桌面
作为 IT 帮助台,您可以请求桌面扩展以根据用户的工作负载需求调整资源。
-
登录到您的 ServiceNow 服务管理门户。
-
转到 Citrix IT Service Management Connector > 服务 > Citrix Virtual Apps and Desktops。
-
单击 扩展 Citrix 虚拟桌面。
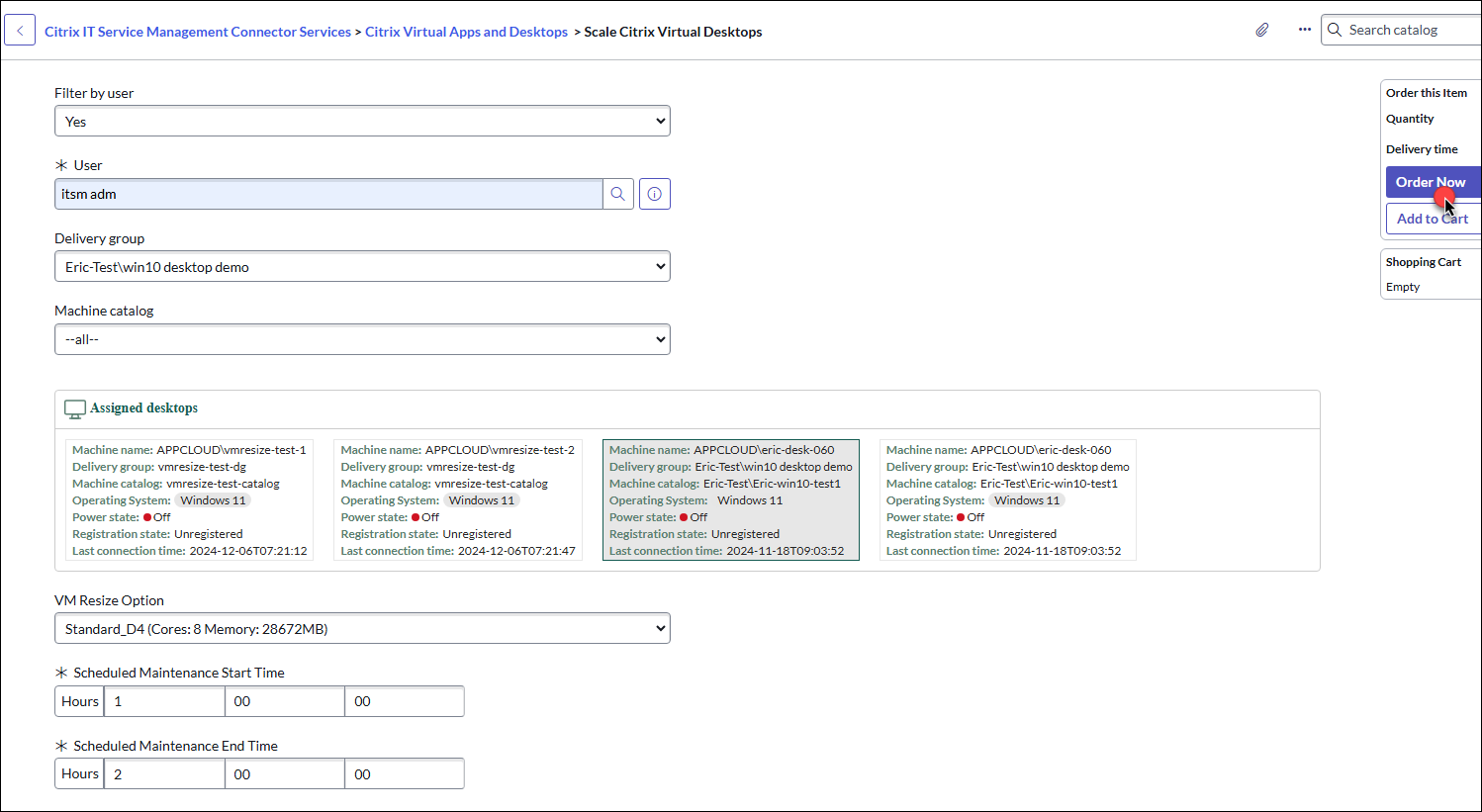
- 使用一个或多个过滤器来找到要扩展的指定桌面:
- 用户 (可选):为 选择是按用户过滤,然后单击 放大镜 图标选择用户。
- 交付组:从下拉列表中选择一个组。 默认选择所有 组。
- 机器目录:从下拉列表中选择一个目录。 默认选择所有 目录。
-
在已分配桌面的过滤列表中,选择要缩放的桌面。
注意:
如果未启用 VM 大小调整 的计算机目录,则会显示一条错误消息提示您联系 ITSM 服务管理员。
-
从 VM 调整大小选项 下拉列表中,选择所需的大小。
-
指定计划调整大小的开始和结束时间。
-
单击右上角的 立即订购 。
该请求出现在 用户请求 菜单中等待批准。
注意:
在 资源管理器批准您的请求之后,桌面扩展会在预定的时间段内发生。