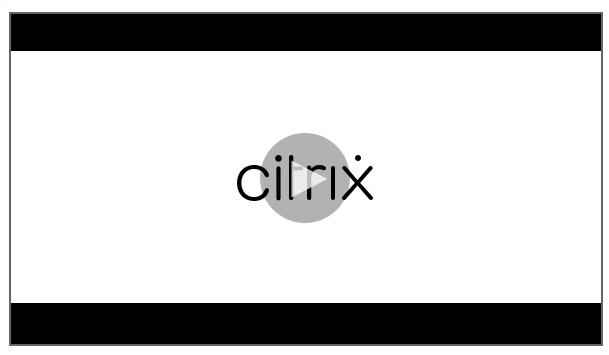将现有的 Session Recording Server 连接到云
可以将 1912 LTSR、2203 或更高版本的部署中的 Session Recording Server 连接到 Session Recording 服务。
在要连接的每台服务器上继续执行以下步骤之前,请观看有关连接 Session Recording Server 的视频:
注意:
自 2023 年 7 月起,Microsoft 已将 Azure Active Directory (Azure AD) 重命名为 Microsoft Entra ID。在本文档中,任何提及 Azure Active Directory、Azure AD 或 AAD 的内容现在均指 Microsoft Entra ID。
步骤
要将现有的 Session Recording Server 连接到 Session Recording 服务,请在服务器上完成以下步骤:
-
允许根据您的云客户端版本使用出站端口。
- 如果您使用的是 7.40.13020.11 或更高版本的云客户端,则仅允许使用出站端口 443。
- 如果您使用的是版本 7.40.13020.11 之前的云客户端,请允许使用出站端口 80、443、8088 和 9090—9094。
-
下载并安装 Session Recording 云客户端。Session Recording 云客户端完成安装后,目标服务器将连接到 Session Recording 服务。
注意:
用于维护云客户端的运行状态的守护程序适用于 7.38.10030.16 及更高版本的云客户端。当云客户端异常运行时,守护程序会自动对其进行修复。
- 登录 Citrix Cloud。
- 在左上角的菜单中,选择我的服务 > DaaS。
- 在左侧窗格中,选择 Session Recording。
- 在 Session Recording 服务的左侧导航栏中选择配置 > 服务器管理。
-
在服务器连接指南页面上单击下载。
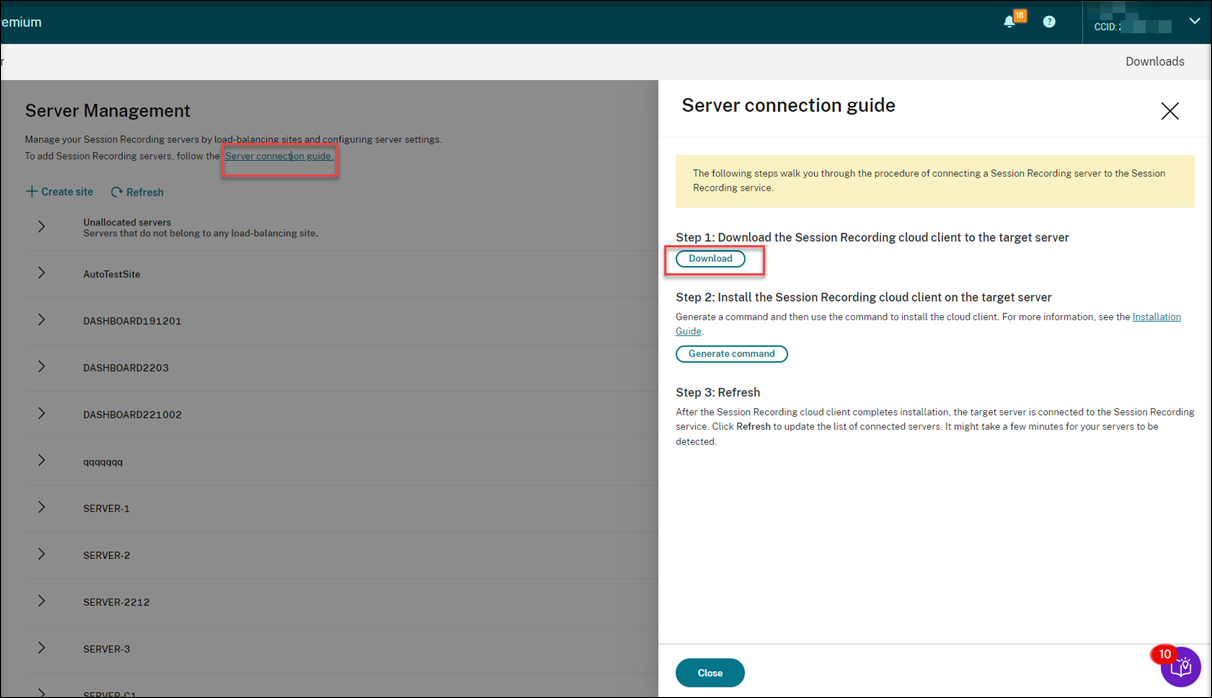
提示:
- 通过 Azure AD 组添加的管理员无法使用用于安装云客户端的生成命令按钮。
-
还可以通过单击 Session Recording 服务欢迎页面上的 Continue configuration(继续配置)来访问 Download(下载)和 Generate command(生成命令)按钮:
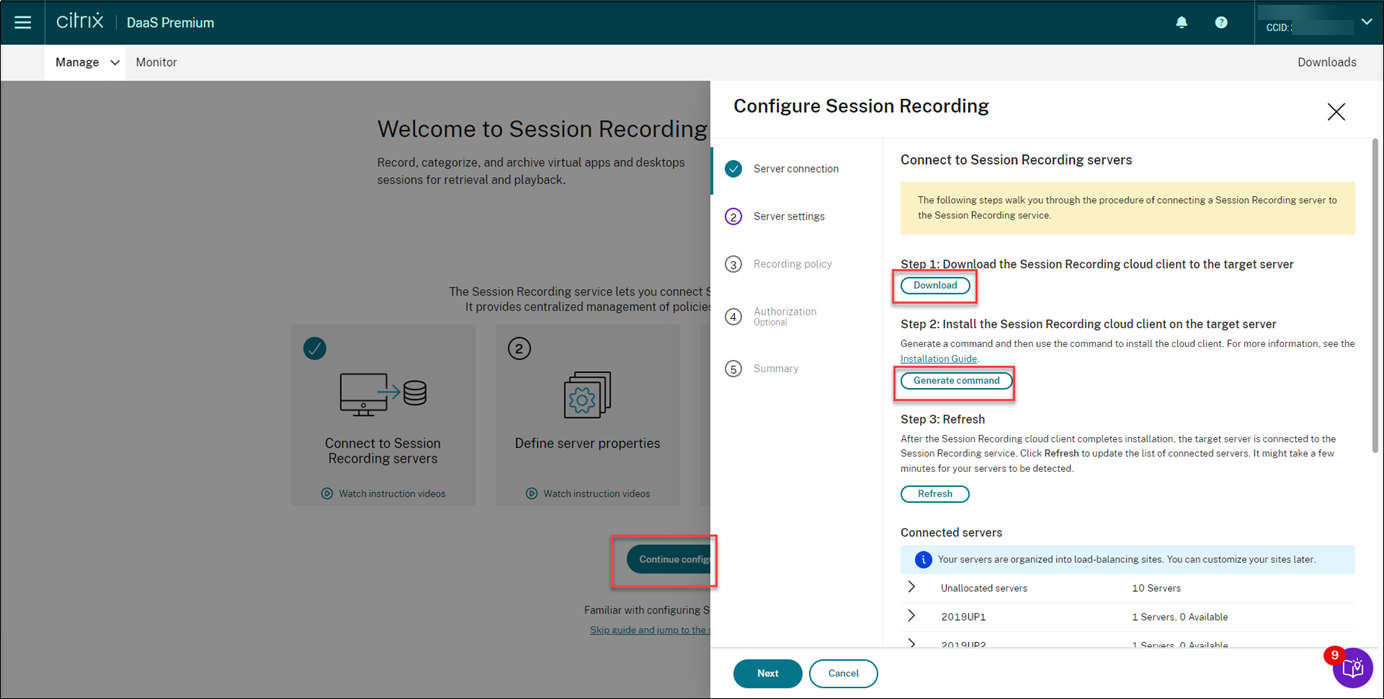
-
在 Session Recording Server 上安装云客户端。为此,请以管理员身份从您之前下载的云客户端 .msi 文件所在的位置运行命令。
可以手动输入命令,也可以通过单击服务器连接指南页面上的 Generate command(生成命令)来生成命令。
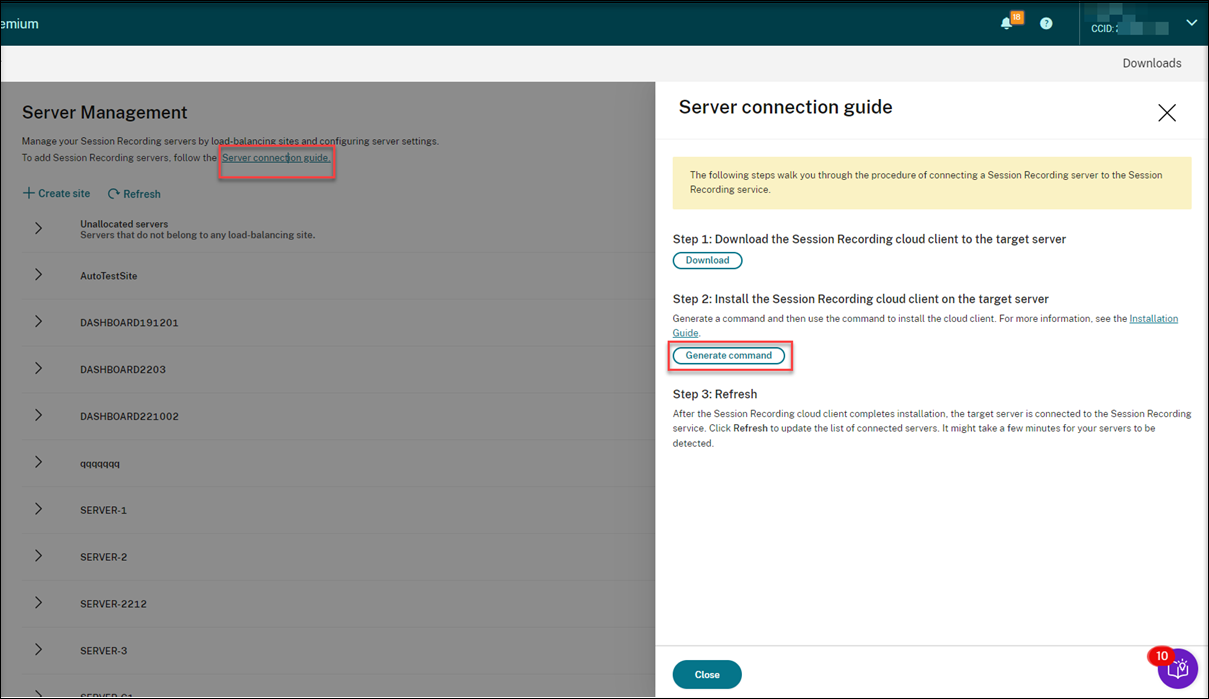
在 Generate command(生成命令)页面上回答问题并在必要时提供信息。之后,单击 Generate command(生成命令)按钮。
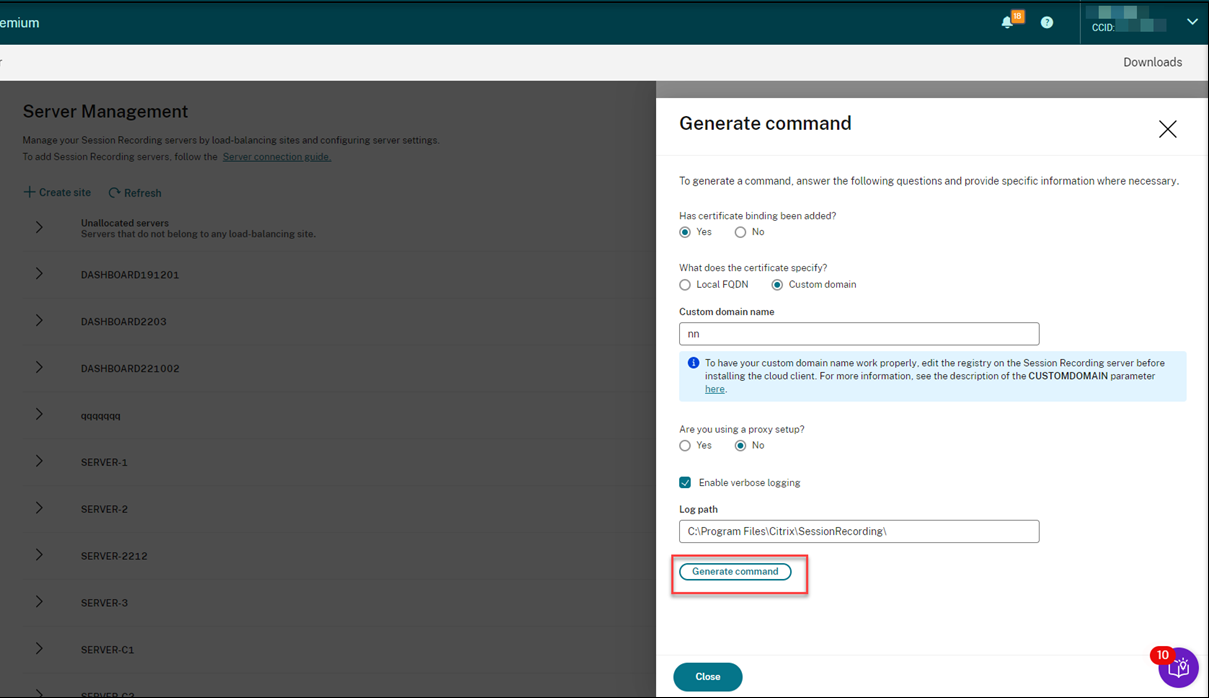
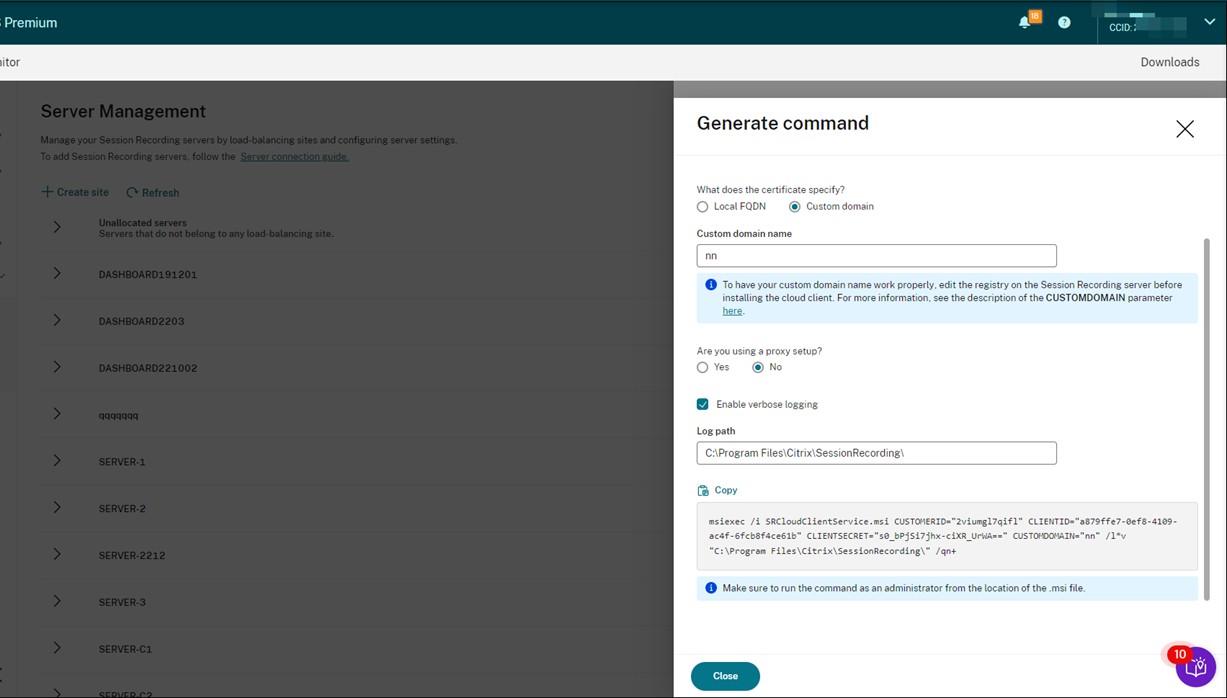
如果您在单击 Generate command(生成命令)按钮后修改答案或提供其他信息,生成的命令会自动相应更新。注销并重新登录 Citrix Cloud 后,Generate command(生成命令)按钮再次可用。
该命令类似于以下内容:
msiexec /i SRCloudClientService.msi CUSTOMERID="<Citrix Cloud customer ID>" CLIENTID="<secure client ID>" CLIENTSECRET="<secure client secret>" CUSTOMDOMAIN="<a custom domain name of the Session Recording server>" PROXYMODE="<set the value to 1 or 2>" PROXYSERVER="<http://proxy.example.com:proxy_port_number>" PROXYSCRIPT="<script address>" PROXYBYPASS="<entries separated by semicolons (;)>" /l*v "<log path>" /qn+ <!--NeedCopy-->其中:
-
SRCloudClientService.msi 安装 Session Recording 云客户端,该客户端支持与 Citrix Cloud 的交互。将 .msi 文件下载或复制到要连接的每台 Session Recording Server 。
注意:
停止 Session Recording Server 上的云客户端服务 (CitrixSsRecCloudClientService) 后,该服务器的状态可能不会更改为脱机。有关详细信息,请参阅配置 Session Recording Server。
Citrix 从安装在本地 Session Recording Server 上的云客户端收集跟踪信息,并使用这些跟踪信息进行故障排除。
-
CUSTOMERID 是必需参数。您可以在 Citrix Cloud 控制台的右上角找到 Citrix Cloud 客户 ID。也可以在 Secure Clients(安全客户端)选项卡【Identity and Access Management(身份识别和访问管理)> API Access(API 访问)> Secure Clients(安全客户端)】上找到。有关示例,请参见以下屏幕截图:
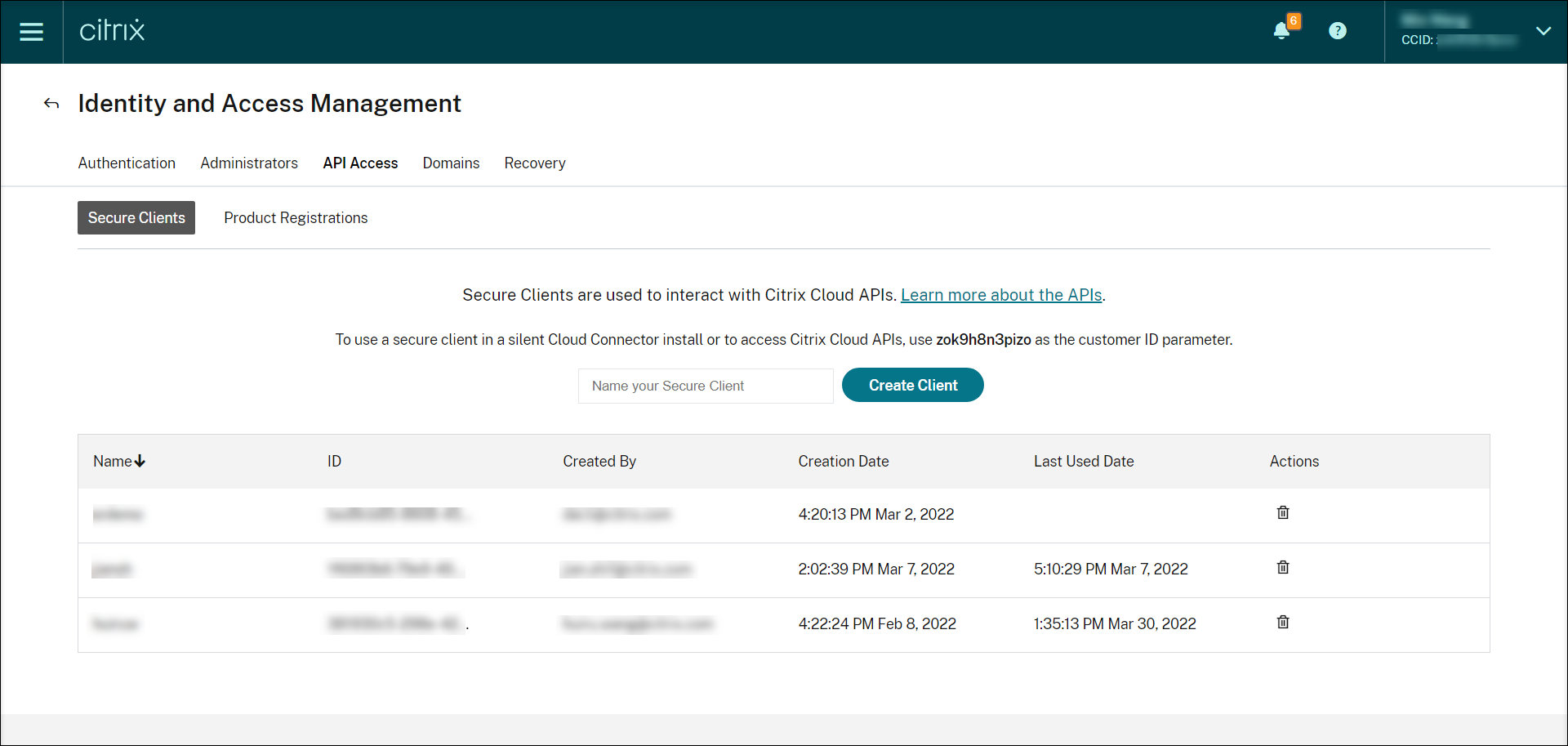
-
CLIENTID 是必需参数。安全客户端 ID 是创建安全客户端时自动生成的全局唯一标识符 (UUID)。安全客户端用于与 Citrix Cloud API 进行交互。
-
CLIENTSECRET 是必需参数。安全客户端密钥仅在客户端创建时显示一次。创建安全客户端后,单击下载将安全客户端 ID 和安全客户端密钥保存在一个文件中。
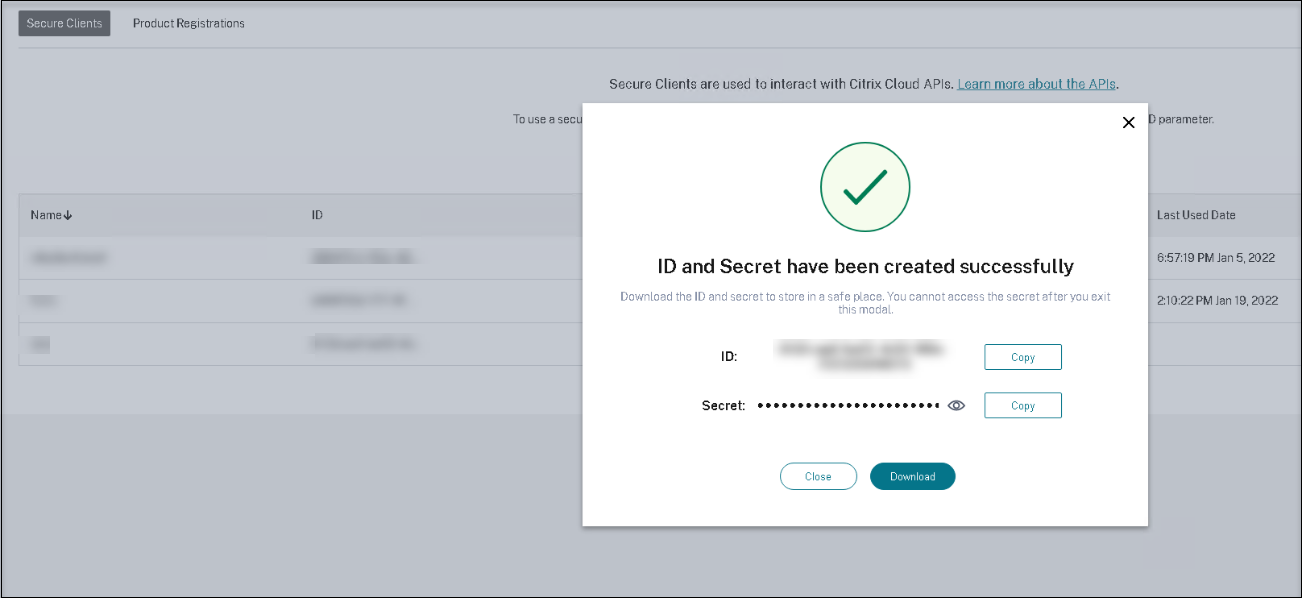
-
CUSTOMDOMAIN 为可选参数。它使用 Session Recording Server 用于 HTTPS 请求的 SSL 证书绑定指定自定义域名。如果未指定,则默认使用 FQDN。
注意:
云客户端的 7.37.9010.3 及更高版本不依赖于 Session Recording Server 上的本地证书,也不支持 CUSTOMDOMAIN 参数。
-
要使自定义域名正常运行,请在安装 Session Recording 云客户端之前使用以下方法之一:
(推荐)方法 1:
- 在安装了 Session Recording Server 的计算机上,打开注册表编辑器。
- 找到以下注册表项:
HKEY_LOCAL_MACHINE\SYSTEM\CurrentControlSet\Control\Lsa\MSV1_0 - 右键单击 MSV1_0 并创建一个多字符串值。
- 将值名称设置为 BackConnectionHostNames,将值数据设置为包含您的自定义域名。
注意:
请在单独的行中键入您的自定义域名。 如果 BackConnectionHostNames 注册表值作为 REG_DWORD 类型存在,请将其删除并重新创建多字符串值。
- 退出注册表编辑器。
- 请重新启动计算机。
方法 2:
注意:
此方法会降低安全性,因为它禁用了身份验证环回检查。
- 在安装了 Session Recording Server 的计算机上,打开注册表编辑器。
- 找到以下注册表项:
HKEY_LOCAL_MACHINE\SYSTEM\CurrentControlSet\Control\Lsa - 右键单击 Lsa 并创建一个 DWORD 值。
- 将值名称设置为 DisableLoopbackCheck,并将值数据设置为 1。
- 退出注册表编辑器。
- 请重新启动计算机。
-
PROXYMODE 是可选参数。将该值设置为 1 或 2 可分别为 Session Recording 服务启用手动或自动代理设置。如果不指定参数,则默认值为 0,表示禁用代理。
-
PROXYSERVER 是可选参数。但是,如果将 PROXYMODE 设置为 1,则此参数为必需参数。它指定代理服务器名称或 IP 地址以及代理端口号。例如,http://proxy.example.com:proxy_port_number。
-
PROXYSCRIPT 是可选参数。它指定代理脚本地址,例如 https://node-cluster143516-swg.ibosscloud.com/95rc2MBacUpwBGI/v2/proxy.pac。如果不指定参数,代理自动检测将生效。
-
PROXYBYPASS 是可选参数。使用代理以分号 (;) 分隔的服务器,但以指定条目开头的地址除外。
-
/l*v 是可选参数。它指定详细日志记录。
-
/qn+ 是必需参数。它指定无提示安装,最后带有用户提示。
Session Recording 云客户端完成安装后,目标服务器将连接到 Session Recording 服务。在服务器管理页面上单击刷新以更新已连接的服务器列表。可能需要几分钟时间才能检测到您的服务器。
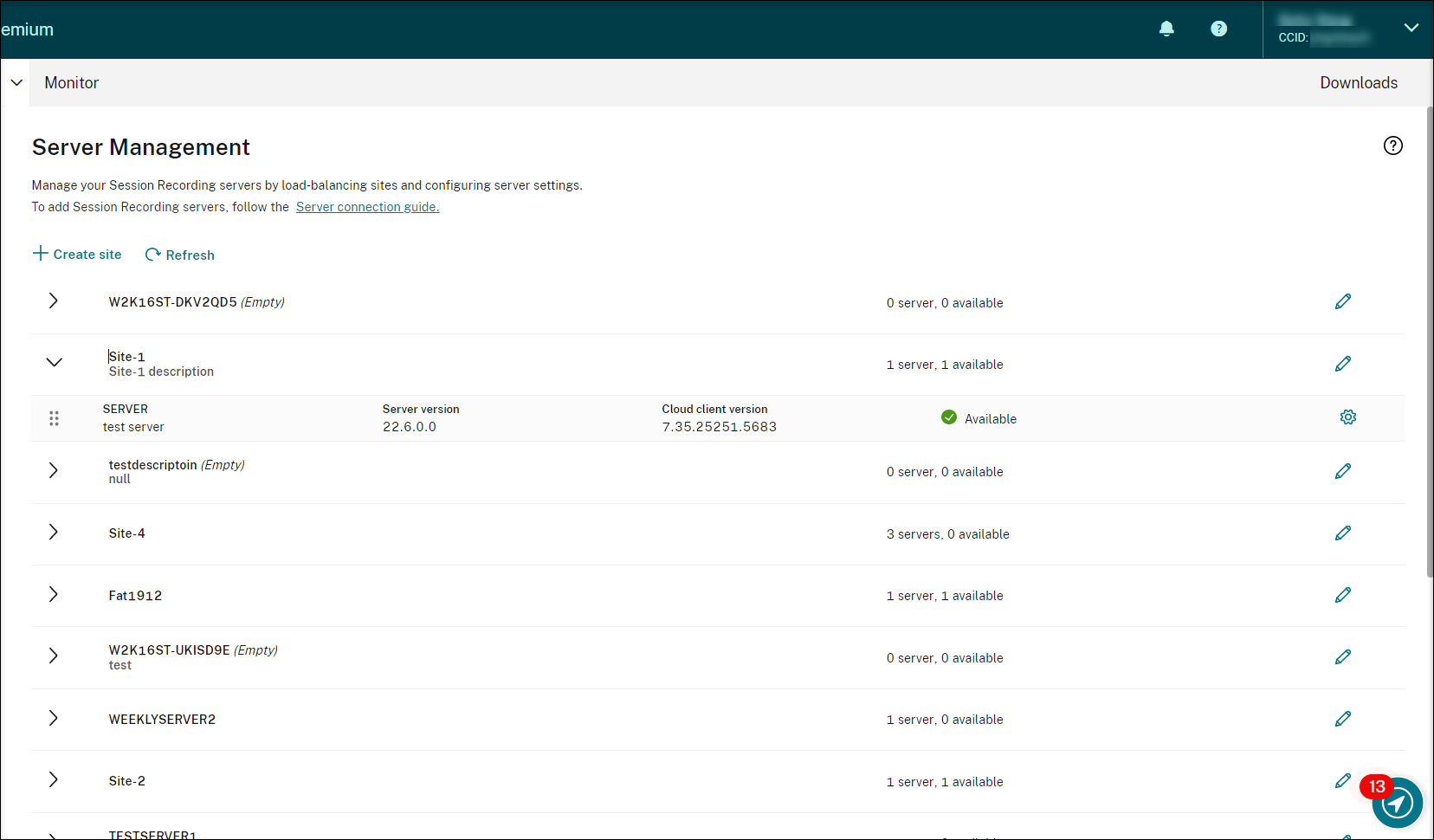
-
服务器管理
可以通过在多个站点之间对 Session Recording Server 进行负载平衡来对其进行管理。一个站点可以包含连接到同一个 Session Recording 数据库的多个 Session Recording Server 。
将 Session Recording Server 连接到 Session Recording 服务后,服务器会自动分组到连接到同一 Session Recording 数据库的站点。如果没有此类站点可用,服务器本身将成为站点,站点名称为服务器的名称。
可以为服务器管理执行以下操作:
- 使用自定义名称和说明创建和编辑站点。
- 展开站点以访问其中的 Session Recording Server 。
- 将 Session Recording Server 拖放到不同的站点。也可以通过单击服务器的设置图标来更改服务器的站点。设置图标仅针对可用服务器显示。
- 配置服务器设置。有关详细信息,请参阅配置 Session Recording Server。