从云中安装 Session Recording Server
可以将现有的 Session Recording Server 连接到云。 也可以直接从云中安装 Session Recording Server。
使用此功能,您不需要再下载 Citrix Virtual Apps and Desktops 安装程序或 SessionRecordingAdministrationx64.msi 文件。 它还会检查域加入以防止出现可能会导致 Session Recording Server 在连接后无法运行的问题。
本文将引导您完成从云中安装 Session Recording Server 的过程,并为安装后的操作提供指导。
注意:
自 2023 年 7 月起,Microsoft 已将 Azure Active Directory (Azure AD) 重命名为 Microsoft Entra ID。 在本文档中,任何提及 Azure Active Directory、Azure AD 或 AAD 的内容现在均指 Microsoft Entra ID。
安装步骤
要从云中安装 Session Recording Server,请将计算机连接到 Session Recording 服务,然后从云中在其上安装 Session Recording Server。 请执行以下操作:
-
准备一台计算机。
-
允许根据您的云客户端版本使用出站端口。
- 如果您使用的是 7.40.13020.11 或更高版本的云客户端,则仅允许使用出站端口 443。
- 如果您使用的是版本 7.40.13020.11 之前的云客户端,请允许使用出站端口 80、443、8088 和 9090—9094。
-
在计算机上下载并安装 Session Recording 云客户端。
注意:
用于维护云客户端的运行状态的守护程序适用于 7.38.10030.16 及更高版本的云客户端。 当云客户端异常运行时,守护程序会自动对其进行修复。
- 登录 Citrix Cloud。
- 在左上角的菜单中,选择我的服务 > DaaS。
- 在 DaaS 磁贴中,在左侧导航窗格中向下滚动并选择 Session Recording。 可以将鼠标悬停在 Session Recording 菜单上并将其固定到导航窗格的顶部已固定部分,以便快速访问。 可以将固定的菜单拖动到所需位置对其进行重新排序。
- 在 Session Recording 服务视图中,从左侧导航中选择配置 > 服务器管理。
-
在服务器连接指南页面上单击下载。
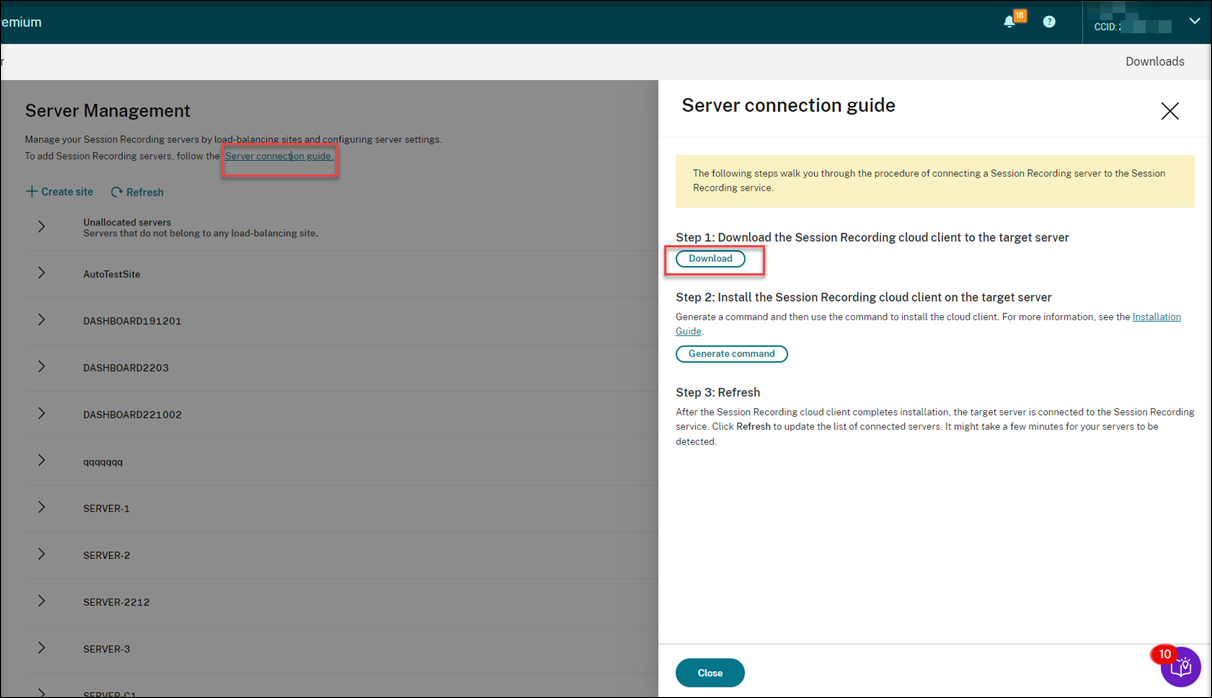
提示:
- 通过 Azure AD 组添加的管理员无法使用用于安装云客户端的生成命令按钮。
- 还可以通过单击 Session Recording 服务欢迎页面上的 Continue configuration(继续配置)来访问 Download(下载)和 Generate command(生成命令)按钮:
-
在计算机上安装云客户端。 为此,请以管理员身份从您之前下载的云客户端 .msi 文件所在的位置运行命令。
可以手动输入命令,也可以通过单击服务器连接指南页面上的 Generate command(生成命令)来生成命令。
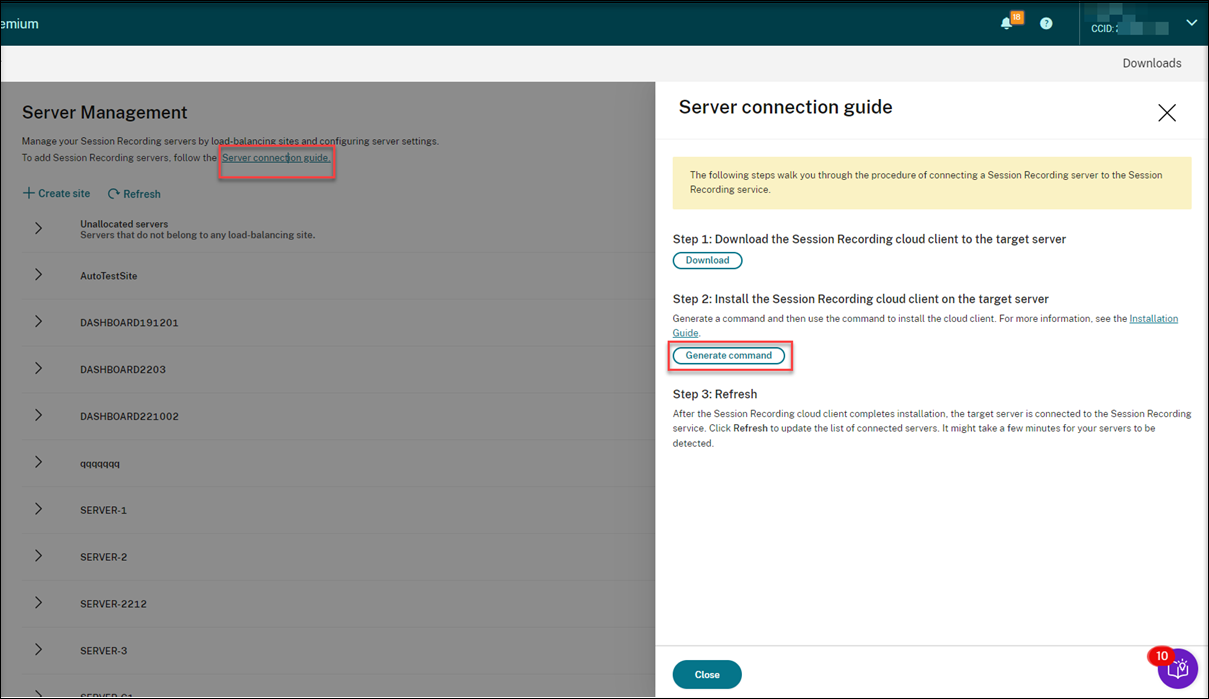
在 Generate command(生成命令)页面上回答问题并在必要时提供信息。 之后,单击 Generate command(生成命令)按钮。
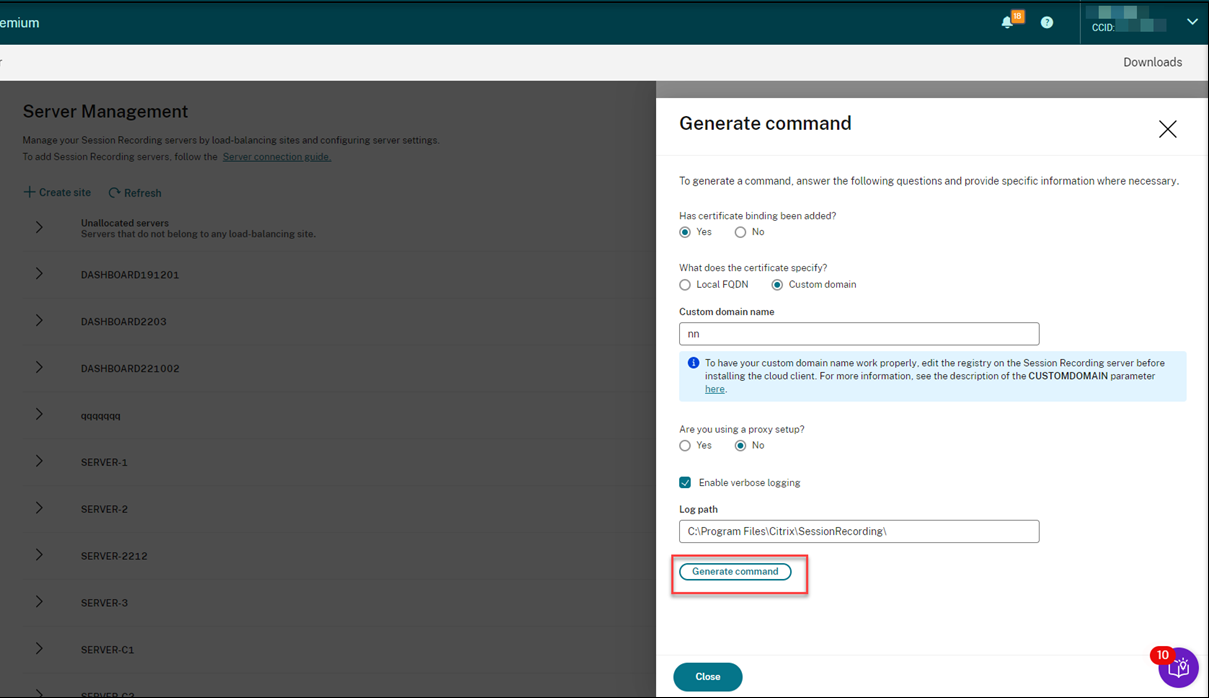
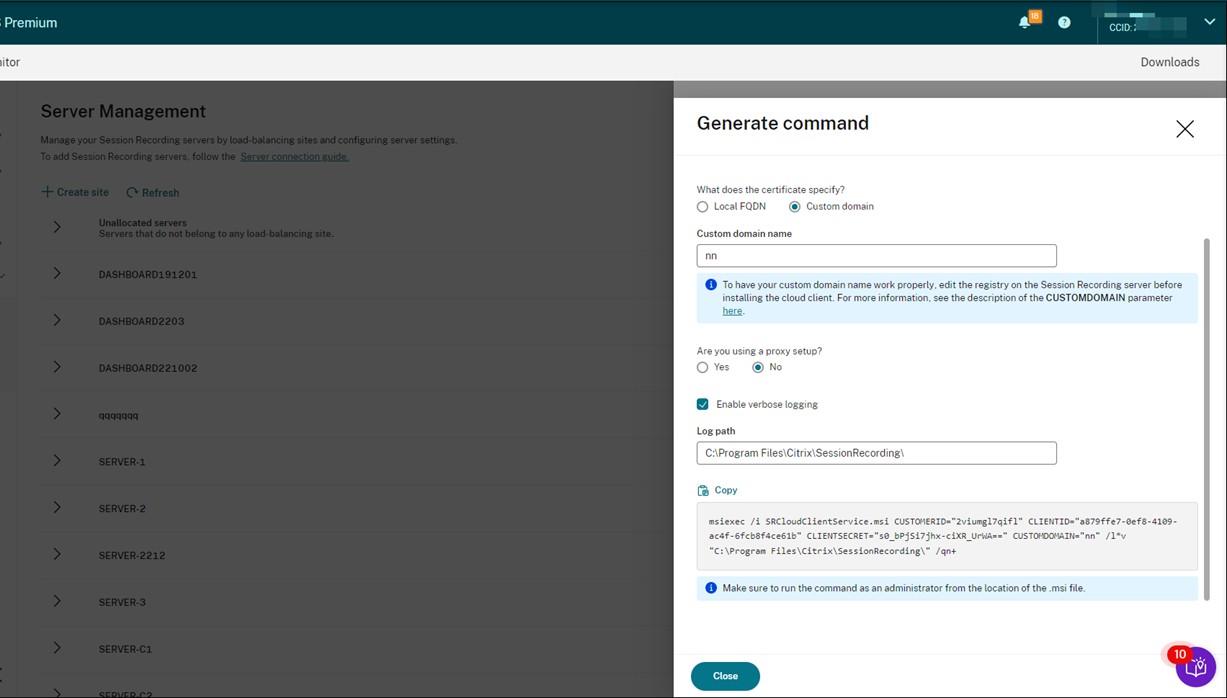
如果您在单击 Generate command(生成命令)按钮后修改答案或提供其他信息,生成的命令会自动相应更新。 注销并重新登录 Citrix Cloud 后,Generate command(生成命令)按钮再次可用。
-
验证计算机的状态是否为安装准备就绪,然后单击安装图标。

-
按照向导在计算机上安装 Session Recording Server 组件。
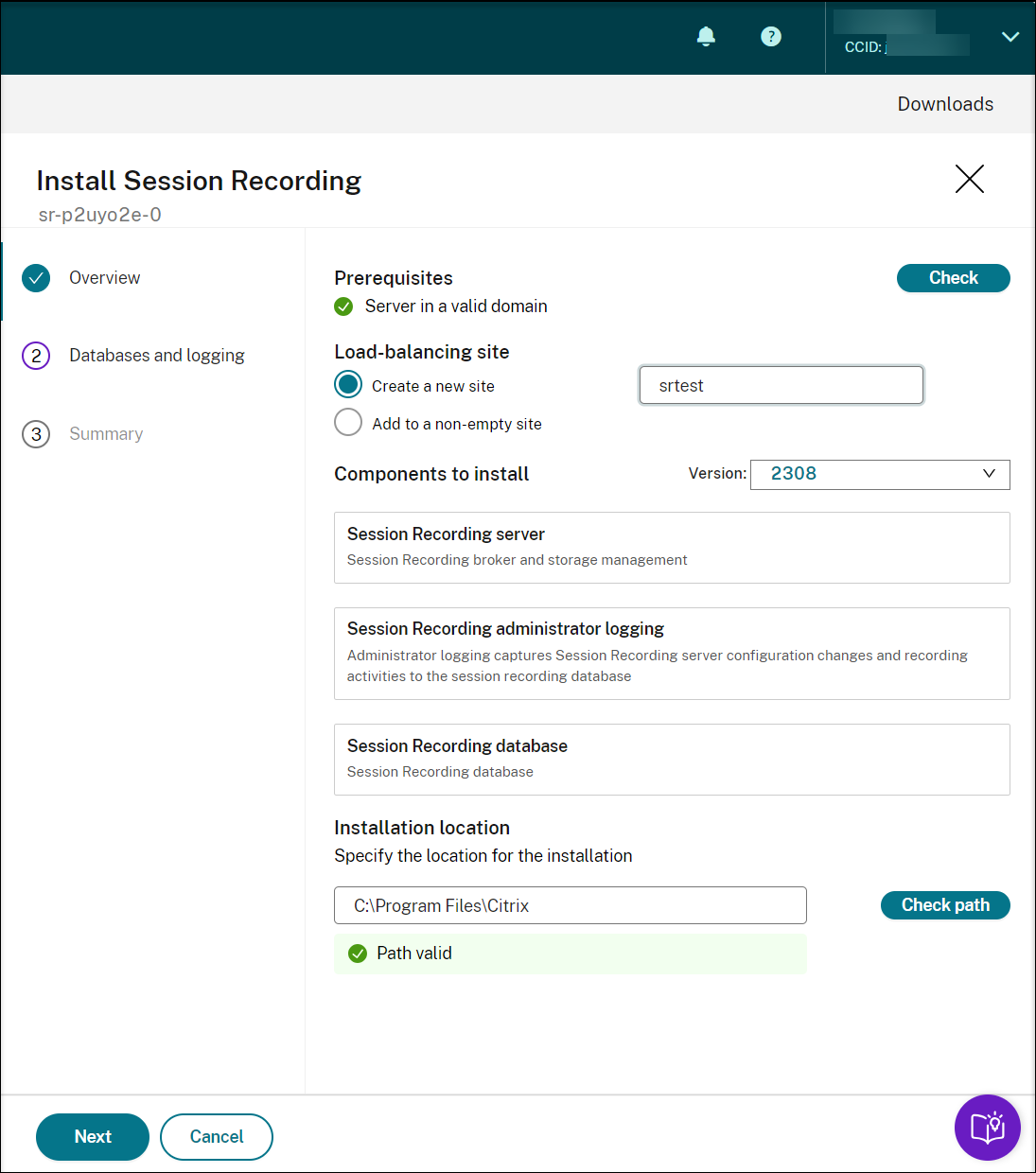
-
在概述页面上,完成以下步骤:
-
运行检查以验证计算机是否位于有效的域中。
必备条件检查是为了防止出现可能会导致 Session Recording Server 在连接后无法运行的问题。
-
为计算机创建站点或者将计算机添加到现有的非空站点。
- 选择要安装的服务器版本。
- 指定安装路径并验证该路径是否有效。
- 单击下一步进入数据库页面。
-
-
在数据库页面上,选择是否使用云数据库,相应地填写字段,然后单击测试连接以测试与 Session Recording 数据库和管理员日志数据库的连接。

提示:
- 如果您之前将计算机分配给现有的非空站点,数据库页面上的字段将自动填充。
-
可以在以下云 SQL 数据库服务上部署 Session Recording 数据库:
- Azure SQL 数据库
- Azure SQL 托管实例
- Azure 虚拟机 (VM) 上的 SQL Server
- AWS RDS
-
Google Cloud SQL Server
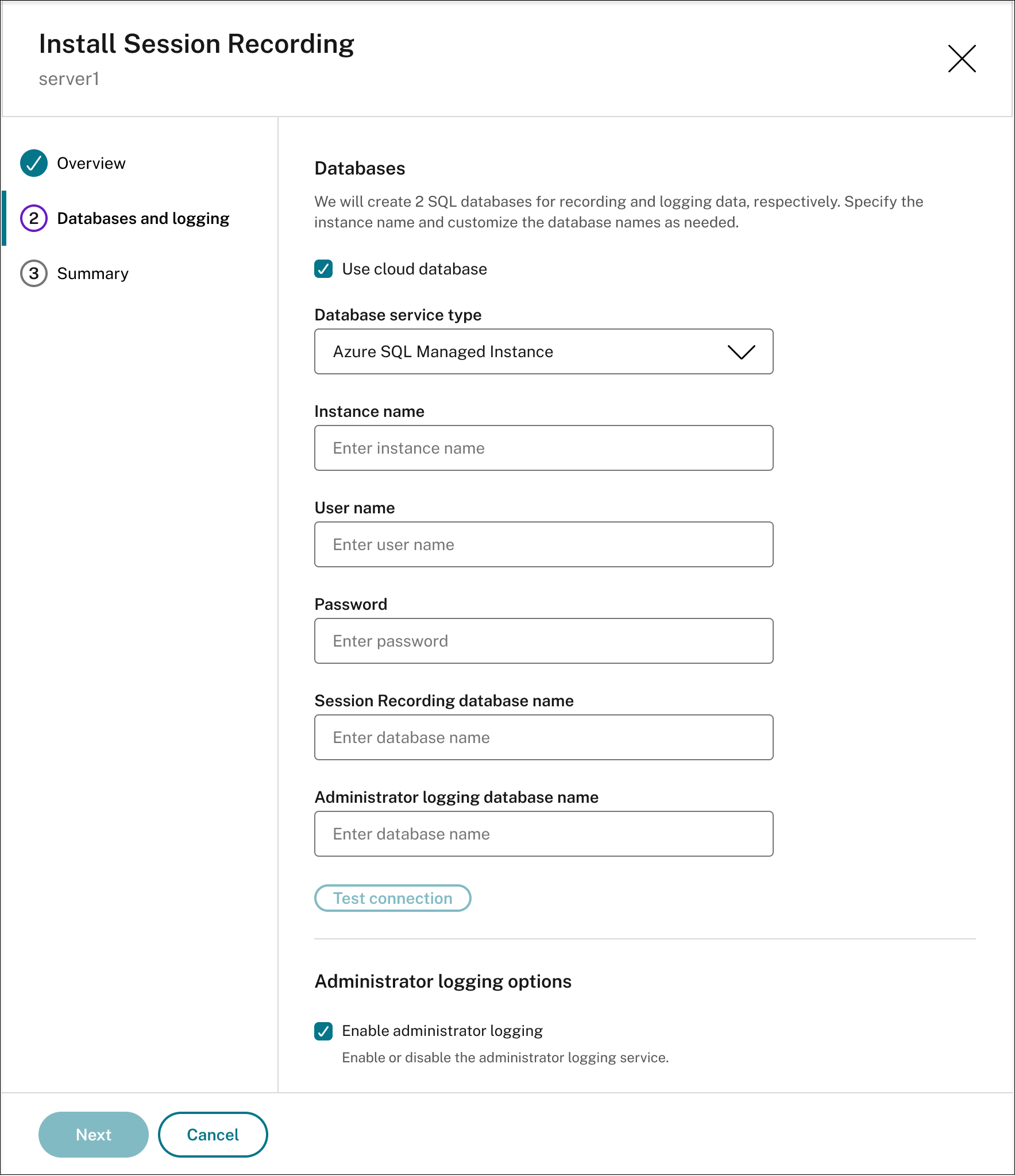
-
实例名称:如果数据库实例不是命名实例,则只能使用 SQL Server 的计算机名称。 如果您已在示例设置期间为此实例命名,请使用 computer-name\instance-name 作为数据库实例名称。 要确定使用的服务器实例名称,请在 SQL Server 上运行 select @@servername。 返回值为准确的数据库实例名称。 如果将 SQL Server 配置为侦听自定义端口(而非默认端口 1433),请通过向该实例名称附加一个逗号来设置自定义侦听器端口。 例如,在实例名称文本框中键入 DXSBC-SRD 1,2433,其中逗号后面的 2433 表示自定义侦听器端口。
-
Session Recording 数据库名称:键入自定义数据库名称。 如果 Session Recording Server 和数据库实例安装在不同的计算机上,请向安装了 Session Recording Server 的计算机授予数据库的 sysadmin 角色权限。 如果 Session Recording Server 和数据库实例安装在同一台计算机上,请向安装了 Session Recording Server 的计算机以及 NT AUTHORITY\NETWORK SERVICE 和 NT AUTHORITY\SYSTEM 帐户授予数据库的 sysadmin 角色权限。 单击测试连接测试与 SQL Server 实例的连接以及数据库名称的有效性。
-
管理员日志记录数据库名称:管理员日志记录数据库名称必须与 Session Recording 数据库名称不同。 键入管理员日志记录数据库名称后,单击测试连接测试与管理员日志记录数据库的连接。
-
启用管理日志记录:默认情况下,启用管理日志记录功能。 可以通过取消选中相应复选框禁用该功能。
-
启用强制阻止: 默认情况下启用强制阻止。 如果日志记录失败,则可能会阻止正常功能。 可以通过取消选中相应复选框禁用强制阻止。
Session Recording 现在支持不同类型的 SQL 身份验证,请参见下面了解详细信息:
支持的 SQL 身份验证方法 支持的 SQL Server 类型 SQL Server 身份验证
- 本地 SQL Server
- Azure SQL 数据库
- Azure SQL 托管实例
- Azure VM 上的 SQL Server
- AWS RDS
- Google Cloud SQL Server
使用云托管 Entra ID 帐户进行 Microsoft Entra ID 密码身份验证
- Azure SQL 数据库
- Azure SQL 托管实例
使用云托管 Entra ID 帐户进行 Microsoft Entra ID 服务主体身份验证 Azure SQL 托管实例 注意:
需要在与云客户端相同的计算机上安装 OLE DB 驱动程序和 ODBC 驱动程序。
-
在摘要页面上,验证您的设置,然后单击安装。
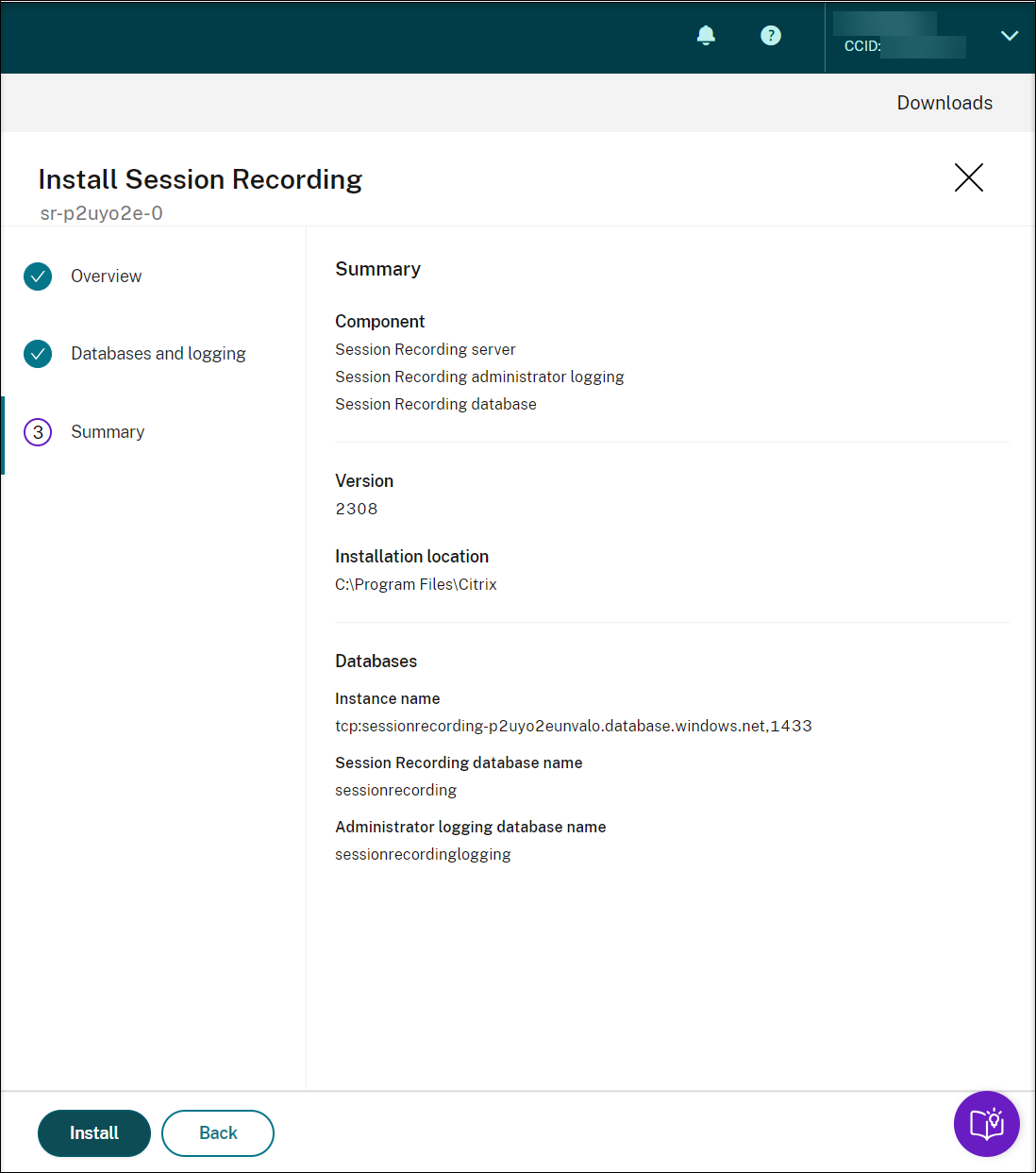
-
单击 Installation in progress(正在安装)旁边的图标,检查安装进度。
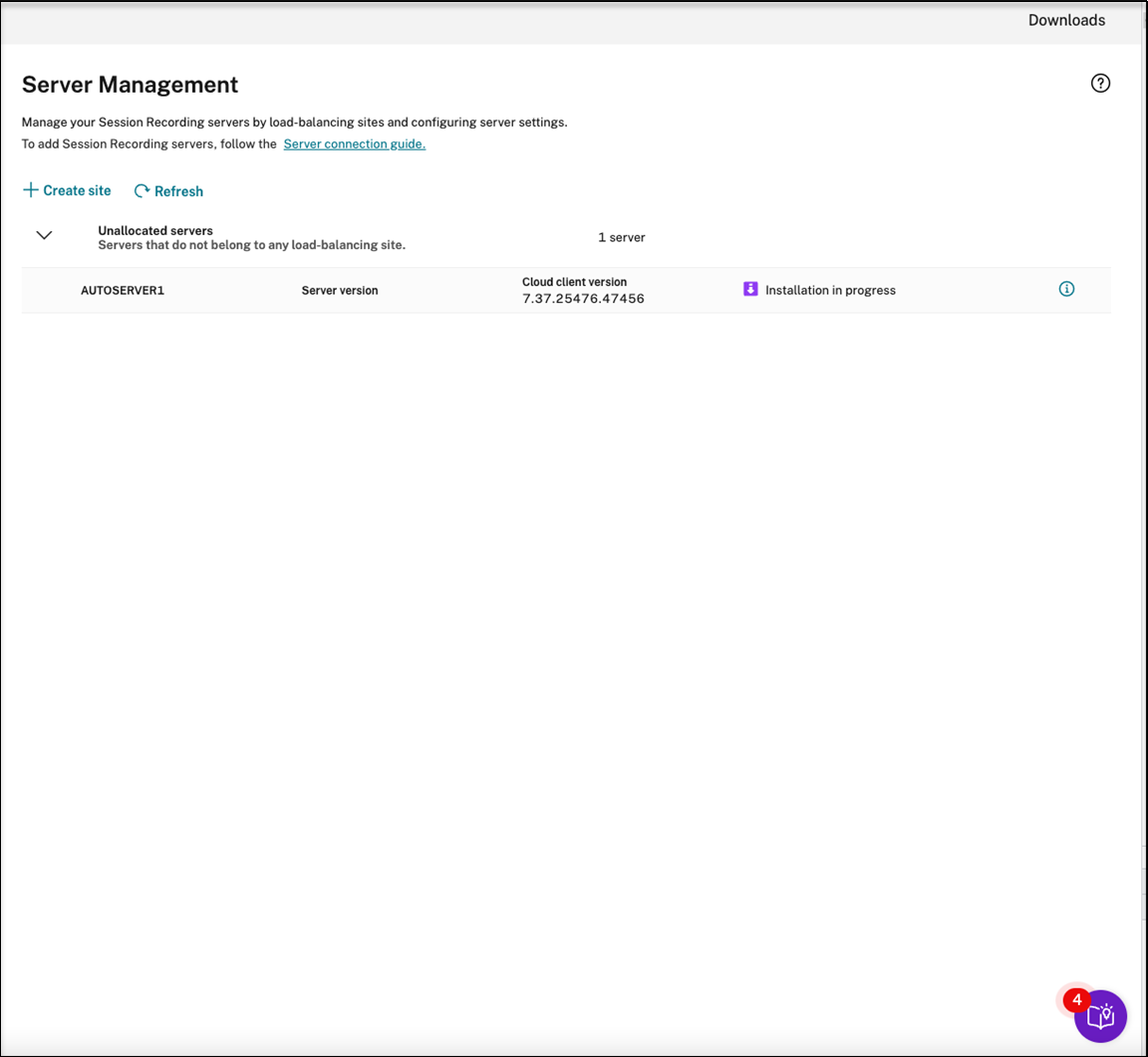
例如,安装已进入第一步。
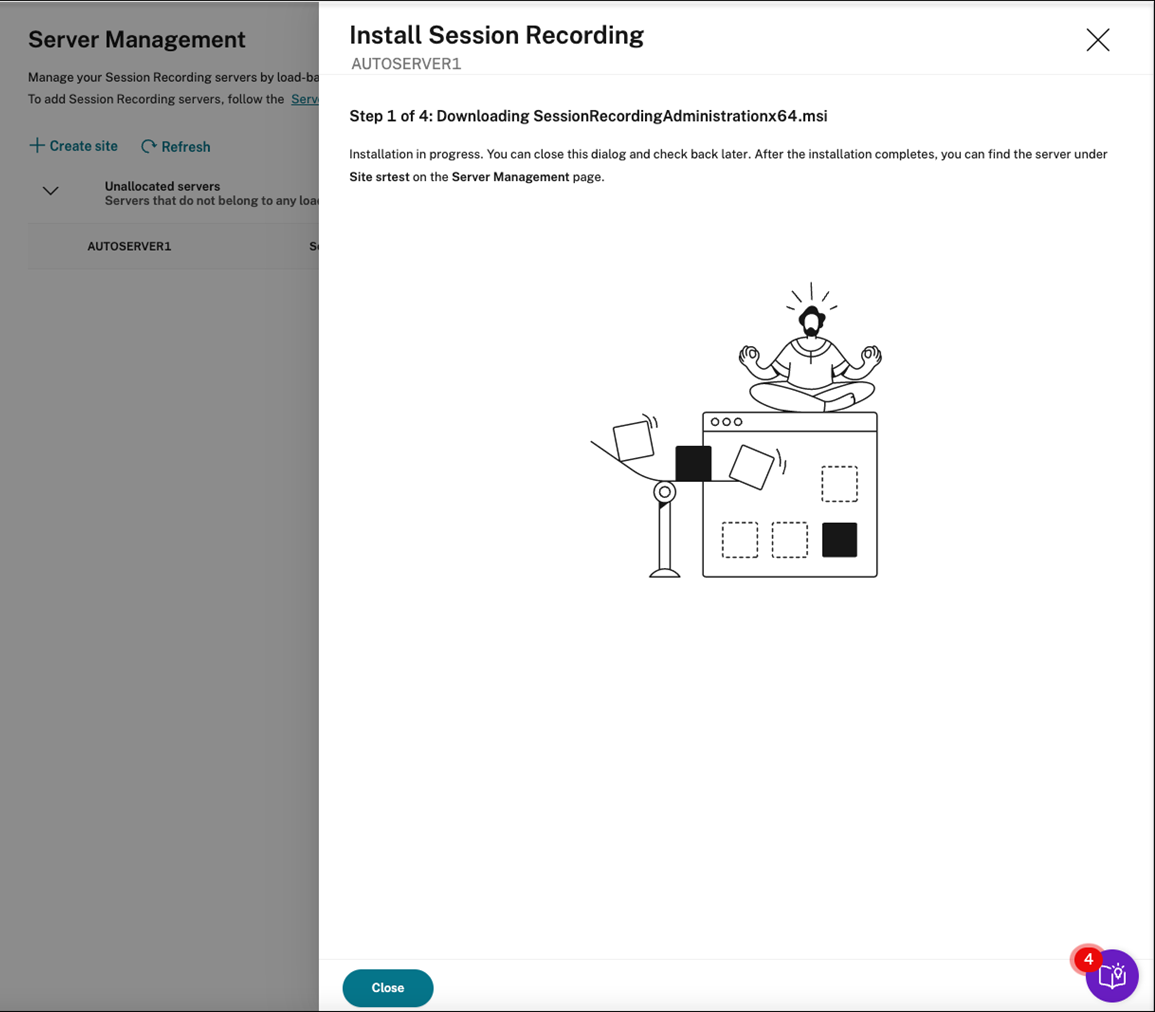
安装成功完成后,计算机将成为连接到 Session Recording 服务的 Session Recording Server。 可以在您创建或指定的站点下找到服务器。 刷新服务器管理页面以查看连接的所有服务器。
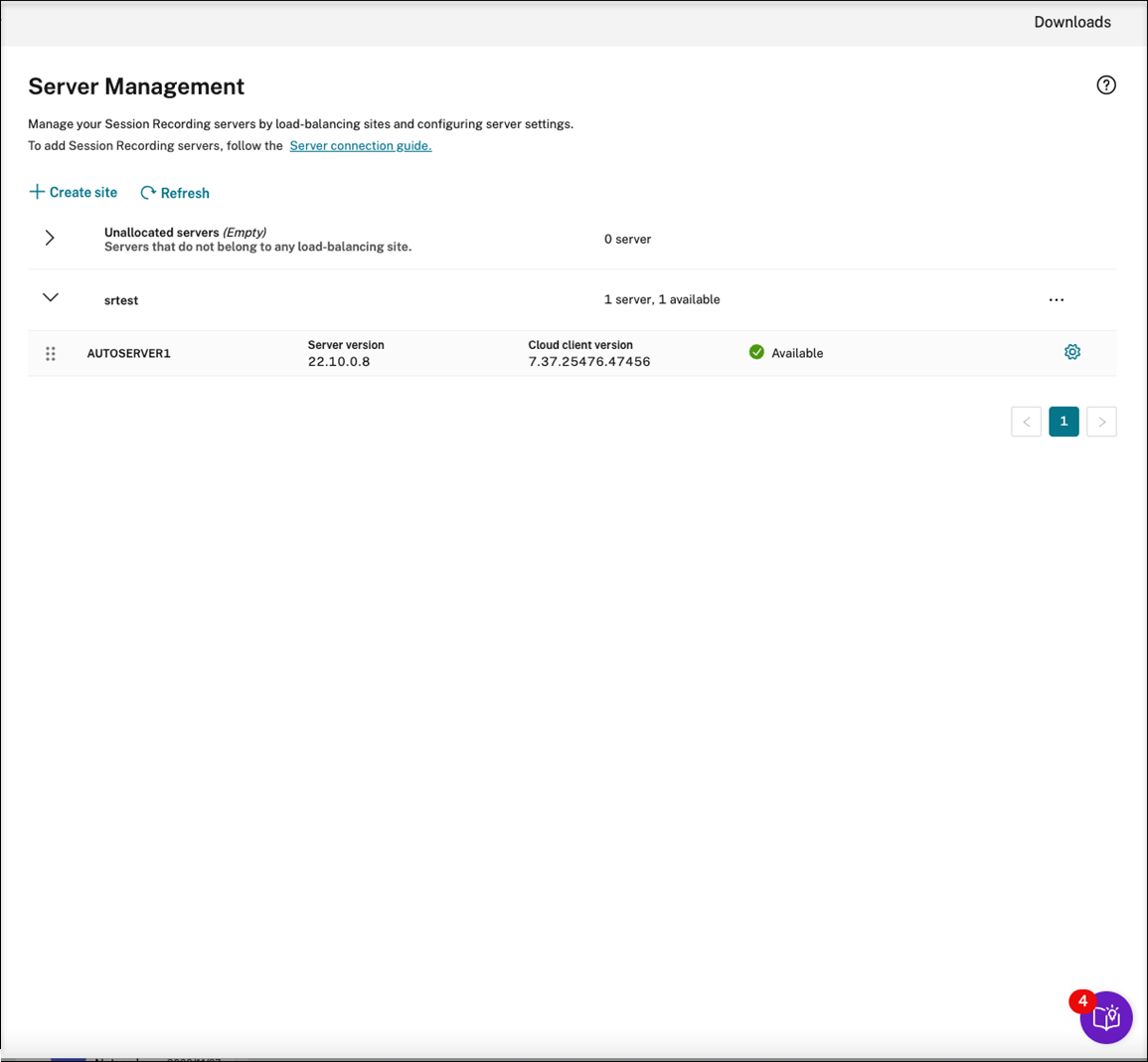
如果安装失败,请单击安装失败旁边的图标并运行诊断以确定可能的问题。 修复问题(如果有),重新启动计算机,然后重新启动安装向导。
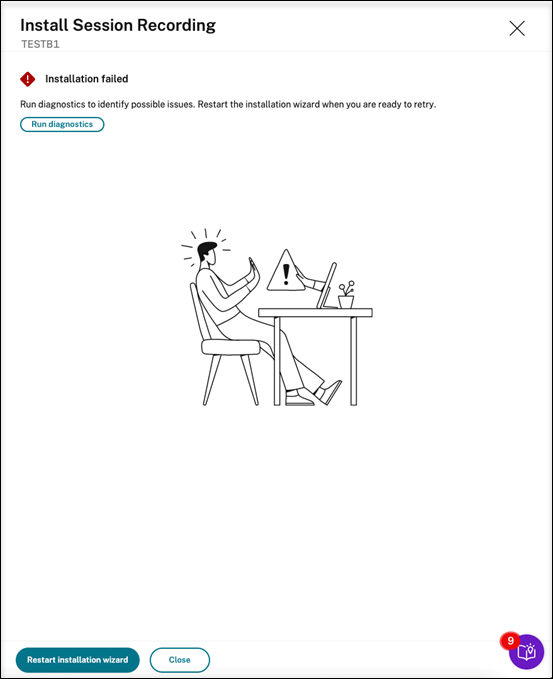
-
安装后操作
从云中安装 Session Recording Server 后,执行以下操作:
- 将新安装的 Session Recording Server 连接到目标 Session Recording Agent。 转到目标 VDA 或 VDI 计算机并打开 Session Recording Agent 属性。 键入安装了 Session Recording Server 的计算机的计算机名称。 键入连接到 Session Recording Server 的协议和端口信息。
- 根据您的需求配置服务器设置、策略和播放权限。
- 启动会话以验证会话是否正在录制。
- 查看管理员日志记录数据。
- 转至 Session Recording 管理控制板,深入了解您的部署。 对于全新安装,控制板上无法立即提供数据。