Suche in Studio verwenden
Hinweis:
Sie können Ihre Citrix Virtual Apps and Desktops-Bereitstellung mithilfe von zwei Verwaltungskonsolen verwalten: Web Studio (webbasiert) und Citrix Studio (Windows-basiert). Dieser Artikel behandelt nur Web Studio. Informationen zu Citrix Studio finden Sie im entsprechenden Artikel in Citrix Virtual Apps and Desktops 7 2212 oder früher.
Verwenden Sie die Suchfunktion, um bestimmte Maschinen, Sitzungen, Maschinenkataloge, Anwendungen oder Bereitstellungsgruppen zu finden. Nach der Auswahl von Suchen in Web Studio haben Sie mehrere Optionen:
- Verwenden Sie Registerkarten, um Maschinen nach Typ (Einzelsitzungs- oder Multisitzungs-OS) aufzulisten, oder listen Sie alle Sitzungen auf.
- Geben Sie einen Namen in das Suchfeld ein. Während der Eingabe werden Filter für eine schnelle Suche aktiviert.
-
Verfeinern Sie die Suche mithilfe von Filtern.
-
Standardmäßig sind die folgenden Filter in der Ansicht angeheftet: Name, Sitzungsstatus und Fehlerstatus. Wählen Sie einen Filter aus, um einen Ausdruck zu erstellen. Um die Filter anzupassen, klicken Sie auf die Auslassungspunkte. In dem nun angezeigten Fenster können Sie Folgendes tun:
- Filter anheften oder lösen. Nicht angeheftete Filter sind nur für den einmaligen Gebrauch bestimmt und werden nicht gespeichert.
- Klicken Sie auf einen Filter, um ihn der Ansicht hinzuzufügen.
- Löschen sie Filter, um die aktuelle gefilterte Suche zu löschen und nicht angeheftete Filter zu entfernen.
- Klicken Sie auf den Operator, um zwischen Übereinstimmung mit allen (AND-Operator) und Beliebige Übereinstimmung (OR-Operator) umzuschalten. Wenn die Option Übereinstimmung mit allen ausgewählt wird, gibt die Suche Ergebnisse zurück, die allen Filterkriterien entsprechen. Wenn die Option Beliebige Übereinstimmung ausgewählt wird, gibt die Suche Ergebnisse zurück, die einem der Filterkriterien entsprechen.
- Speichern Sie die verwendeten Filter, indem Sie auf das Sternsymbol klicken. Das gespeicherte Element wird als Filtersatz bezeichnet. Gespeicherte Elemente werden in der Liste der gespeicherten Filtersätze angezeigt. (Um auf die Liste zuzugreifen, klicken Sie auf das Suchfeld.) Sie können auf einen gespeicherten Filtersatz klicken, um die Filter auf Ihre Suche anzuwenden. Um gespeicherte Filtersätze zu verwalten, wählen Sie das Suchfeld und dann Verwalten.
-
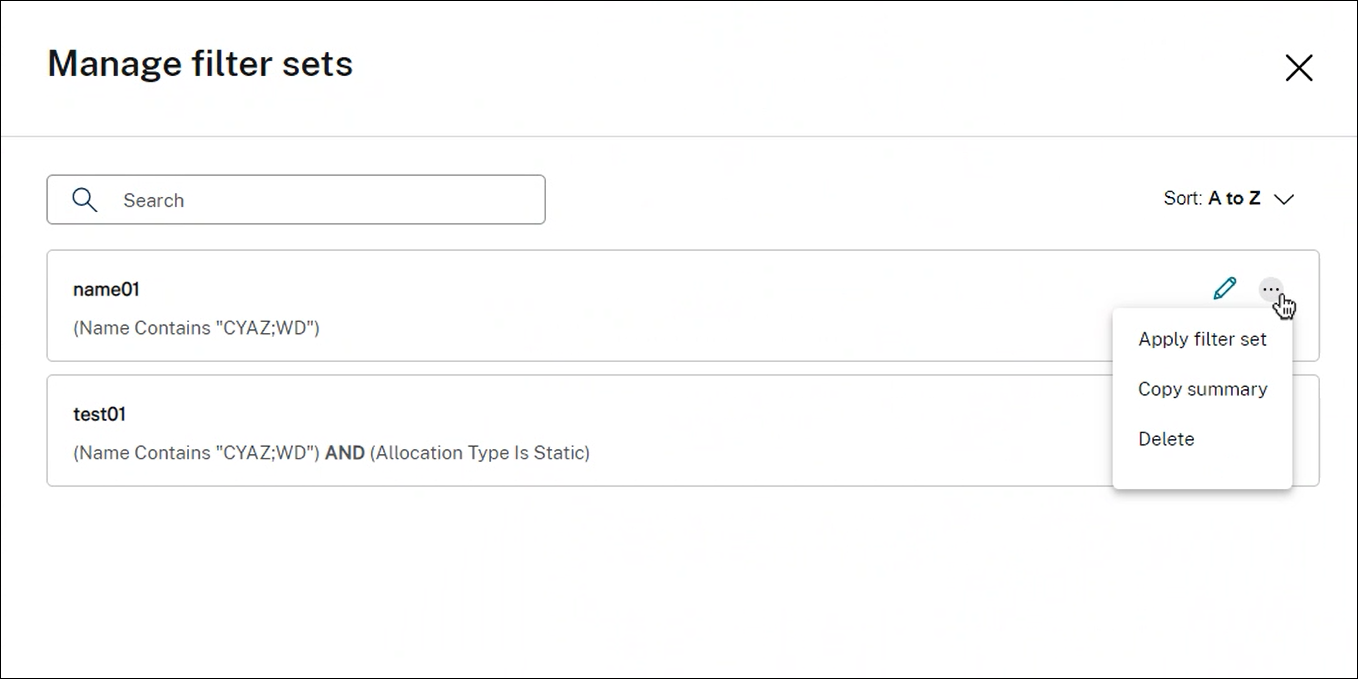
Suche ohne Filter
Bei der Eingabe von Text im Suchfeld wird ein Menü mit Suchoptionen angezeigt, mit denen Sie Ihre Suche schnell verfeinern können. Angenommen, Sie haben VM01 eingegeben. Wählen Sie eine der folgenden Optionen aus:
- VM01 Name. Sucht nach Namen.
- VM01 Maschinenkatalog. Sucht nach Namen.
- VM01 Bereitstellungsgruppe. Sucht nach Bereitstellungsgruppennamen.
Bei einer allgemeinen Suche liefert Citrix Virtual Apps and Desktops Ergebnisse anhand der folgenden Kriterien:
- Name. Sucht nach Maschinen- oder DNS-Namen.
- Maschinenkatalog. Sucht nach Maschinenkatalognamen.
- Bereitstellungsgruppe. Sucht nach Bereitstellungsgruppennamen.
- Benutzer. Sucht nach Sitzungsbenutzernamen.
- Client. Sucht nach Sitzungsclientnamen.
- VM. Sucht nach den Namen gehosteter Maschinen. Dabei handelt es sich um den Anzeigenamen gehosteter Maschinen, die von deren Hypervisor verwendet werden.
- Hostingservername. Sucht nach Hostingservernamen.
Wenn Sie nach einem bestimmten Element suchen, z. B. nach einem Benutzer, einer Desktopgruppe, einem Katalog oder einer Maschine, bietet die allgemeine Suche eine bequeme Möglichkeit, die benötigten Informationen zu finden.
Suchen von Maschinenkatalogen und Bereitstellungsgruppen
Sie können Ressourcen in den Knoten Maschinenkataloge und Bereitstellungsgruppen suchen. Die Suchfunktion in diesen Knoten bietet dieselbe Oberfläche wie der Suchknoten, was die Suche in Citrix Virtual Apps and Desktops vereinheitlicht und erleichtert.
Sie können allgemeine und filterbasierte Suchanfragen durchführen. Im Maschinenkatalog sind folgende Filter verfügbar:
- Katalogname. Sucht nach dem Namen des Maschinenkatalogs.
- Zuteilungstyp. Filtert nach Zuteilungstyp: statisch (dediziert), zufällig (gepoolt) oder beides.
- Provisioningtyp. Filtert nach Provisioningtyp: manuell, MCS oder beides.
- Sitzungsunterstützung. Filtert nach Maschine mit Einzelsitzungs- oder Multisitzungs-OS oder beidem.
- Zugewiesene Anzahl. Filtert nach der Anzahl der zugewiesenen Maschinen.
- Persistenz. Filtert nach Maschinenänderungen: nicht persistent (verwerfen), persistent (auf lokalem Datenträger) oder beides.
- Maschinentyp. Filtert nach Maschinentyp: physisch, virtuell oder beides.
In Bereitstellungsgruppen sind folgende Filter verfügbar:
- Gruppenname. Sucht nach dem Namen der Bereitstellungsgruppe.
- Beschreibung. Filtert nach der Beschreibung, die beim Erstellen der Bereitstellungsgruppe angegeben wurde.
- Sitzungsunterstützung. Filtert nach Maschine mit Einzelsitzungs- oder Multisitzungs-OS oder beidem.
- Maschinenidentität. Filtert nach der Identität der Maschine.
- Remote-PC-Zugriff. Filtert nach Maschinen mit Remote-PC-Zugriff.
- Wartungsmodus. Filtert nach Maschinen im Wartungsmodus (ein, aus oder beides).
- Gruppenstatus. Filtert nach dem Status der Gruppe. (Die Option “Bereitstellungsgruppe aktivieren” unter “Bereitstellungsgruppe bearbeiten > Benutzereinstellungen” legt fest, ob die Bereitstellung von Anwendungen und Desktops gestoppt werden soll.)
- Zuteilungstyp. Filtert nach Zuteilungstyp: statisch (dediziert), zufällig (gepoolt) oder beides.
Bei einer allgemeinen Suche liefert Citrix Virtual Apps and Desktops Ergebnisse anhand der folgenden Kriterien:
-
Maschinenkataloge:
- Name: Suche nach Maschinenkatalognamen, einschließlich Ordnerpfad.
- Maschinenkatalog: Suche nach Maschinenkatalognamen.
- Beschreibung. Suche nach Katalogbeschreibung, die beim Erstellen des Maschinenkatalogs angegeben wurde.
-
Bereitstellungsgruppen:
- Bereitstellungsgruppennamen: Suche nach Bereitstellungsgruppennamen.
- Beschreibung: Suche nach Beschreibung, die beim Erstellen der Bereitstellungsgruppe angegeben wurde.
Suche nach Anwendungsgruppe
Sie können allgemeine und filterbasierte Suchanfragen nach Anwendungsgruppen durchführen. In der Anwendungsgruppe sind die folgenden Filter verfügbar:
- Name. Filtert nach dem Namen der Anwendungsgruppe.
- Tag. Filtert nach dem Tag der Anwendungsgruppe.
- Beschreibung. Filtert nach der Beschreibung, die bei der Erstellung der Anwendungsgruppe angegeben wurde.
- Bereitstellungsgruppe. Filtert nach der Bereitstellungsgruppe der Anwendungsgruppe.
- Status. Filtert nach dem Status der Anwendungsgruppe.
Anpassen der Spaltenanzeige
Beim Anpassen der Spaltenanzeige werden einige Spalten mit dem Hinweis Beeinträchtigt die Leistung ausgewiesen. Das Auswählen dieser Spalten kann die Leistung der Konsole beeinträchtigen. Nachdem Sie Ihre Anpassung abgeschlossen haben, wird die Tabelle aktualisiert, um die ausgewählten Spalten anzuzeigen. Ihr Vorhandensein kann zu Verzögerungen führen, wenn Sie die Tabelle aktualisieren.
Wenn Ihre Anpassung Spalten enthält, die die Leistung beeinträchtigen, werden Sie aufgefordert zu bestätigen, dass sie beibehalten werden sollen. Die Eingabeaufforderung wird angezeigt, wenn Sie das Browserfenster aktualisieren oder sich von der Konsole ab- und wieder anmelden. Beachten Sie Folgendes beim Beibehalten solcher Spalten:
- Um die Konsolenleistung zu gewährleisten, können Sie die Tabelle nicht mehr als einmal pro Minute aktualisieren. Diese Einschränkung gilt für alle Registerkarten: Maschinen mit Maschinen mit Betriebssystemen für Einzelsitzungen, Maschinen mit Betriebssystemen für mehrere Sitzungen und Sitzungen. Wenn häufigere Aktualisierungen erforderlich sind, entfernen Sie alle Spalten, die die Leistung beeinträchtigen.
Exportieren von Suchergebnissen in eine CSV-Datei
Sie können Ihre Suchergebnisse (bis zu 10.000 Elemente) in eine CSV-Datei exportieren. Die Datei wird am Standardspeicherort für Downloads von Ihrem Browser gespeichert.
Dieses Feature ist sowohl für Maschinen als auch für Sitzungen verfügbar. Um Ihre Suchergebnisse zu exportieren, klicken Sie auf das Exportsymbol in der oberen rechten Ecke. Der Export kann bis zu 1 Minute dauern.
Wenn bereits ein Export ausgeführt wird, können Sie auf einer Registerkarte des Knotens Suchen keinen weiteren Export ausführen.
Tipps zur Verbesserung der Suche
Beachten Sie bei der Verwendung der Suchfunktion die folgenden Tipps:
-
Wählen Sie im Knoten Suchen eine beliebige Spalte, um Elemente zu sortieren.
-
Um weitere Eigenschaften in die Anzeige zu integrieren, anhand derer Sie dann suchen und sortieren können, wählen Sie Spalten auswählen oder klicken Sie auf eine beliebige Spalte und wählen Sie Spalten auswählen. Aktivieren Sie im Fenster Spalten auswählen das Kontrollkästchen neben den anzuzeigenden Elementen, und wählen Sie Speichern.
Hinweis:
Elemente, die die Leistung beeinträchtigen, sind mit Beeinträchtigt die Leistung gekennzeichnet.
-
Wählen Sie zum Suchen eines mit einer Maschine verbundenen Benutzergeräts Client (IP) und Ist und geben Sie die IP-Adresse des Geräts ein.
-
Wenn Sie aktive Sitzungen suchen, verwenden Sie Sitzungszustand, Ist und Verbunden.
-
Um alle Maschinen in einer Bereitstellungsgruppe aufzulisten, wählen Sie im linken Bereich Bereitstellungsgruppen. Wählen Sie die Gruppe aus, und wählen Sie dann in der Aktionsleiste oder im Kontextmenü Maschinen anzeigen.
Beachten Sie bei der Sortierung Folgendes:
-
Wenn die Anzahl der Elemente 5000 nicht überschreitet, können Sie auf eine beliebige Spalte klicken, um die darin enthaltenen Elemente zu sortieren. Über 5000 Elemente können Sie nur nach Namen oder nach dem aktuellen Benutzer (je nach gerade geöffneter Registerkarte) sortieren. Filtern Sie die Elemente, um deren Anzahl auf maximal 5.000 zu reduzieren und die Sortierung zu ermöglichen.
-
Bei einer Anzahl Elemente von 501 bis 5000 geschieht Folgendes:
- Alle Daten werden lokal zwischengespeichert, um die Sortierleistung zu verbessern. Auf den Registerkarten Maschinen mit Betriebssystemen für Einzelsitzungen und Maschinen mit Multisitzungs-OS werden die Daten zwischengespeichert, wenn Sie zum ersten Mal zum Sortieren auf eine Spalte klicken (mit Ausnahme der Spalte Name). Auf der Registerkarte Sitzungen werden die Daten zwischengespeichert, wenn Sie zum ersten Mal zum Sortieren auf eine Spalte klicken (mit Ausnahme der Spalte Aktueller Benutzer). Die Sortierung nimmt daher mehr Zeit in Anspruch. Sortieren Sie für eine schnellere Leistung nach dem Namen oder dem aktuellen Benutzer oder verwenden Sie Filter, um die Anzahl der Elemente zu reduzieren.
- Die folgende Meldung unterhalb der Tabelle weist darauf hin, dass die Daten zwischengespeichert wurden: Zuletzt aktualisiert:
<the time when you refreshed the table>. In diesem Fall basiert die Sortierung auf den zuvor geladenen Elementen. Diese Elemente sind möglicherweise nicht auf dem neuesten Stand. Um sie auf den neuesten Stand zu bringen, klicken Sie auf das Aktualisierungssymbol.