Konfigurieren
Featureflags verwalten
Featureflags werden verwendet, um Features dynamisch zu aktivieren oder zu deaktivieren. Wenn in der Produktion ein Problem mit der Citrix Workspace-App auftritt, kann das betroffene Feature dynamisch deaktiviert werden, auch nachdem das Feature ausgeliefert wurde.
Informationen zur Konfiguration
Es sind keine Konfigurationen erforderlich, um den Datenverkehr für die Featureverwaltung zu aktivieren, außer wenn eine Firewall oder ein Proxy den ausgehenden Datenverkehr blockiert. In solchen Fällen müssen Sie den Datenverkehr über bestimmte URLs oder IP-Adressen aktivieren, je nach Ihren Richtlinienanforderungen.
Hinweis
- Sobald Featureflags angewendet werden, sehen Sie die Featureflag-Updates nach dem nächsten Start Ihrer Citrix Workspace-App. Wenn Sie sich im Inkognitomodus befinden, werden Ihnen die Updates auch nach dem nächsten Start angezeigt.
Derzeit gibt es für Cloud-Kunden keinen Zugriff auf StoreFront, um die Citrix Workspace-App für HTML5 anzupassen.
Aktivieren Sie den Datenverkehr für die Featureflagverwaltung
Für Citrix Workspace-App Version 2409 und höher:
Um optimale Funktionalität und Zugriff auf Previewfeatures sicherzustellen, müssen Sie den Datenverkehr zur URL features.netscalergateway.net aktivieren.
Bekannte Probleme und Problemumgehung
Wenn Sie kein Upgrade auf die Citrix Workspace-App für HTML5 2409 oder höher durchführen können und Inkonsistenzen mit dem folgenden Feature in Versionen vor 2409 auftreten, legen Sie die empfohlenen Konfigurationswerte wie folgt fest:
- Wenn Sie eine App-Sitzung starten, wird innerhalb der Sitzung möglicherweise ein weißer Balken angezeigt. Deaktivieren Sie als Workaround das Feature “Erweiterte Unterstützung für den App-Umschalter”. Weitere Informationen zur Konfiguration finden Sie unter Erweiterte Unterstützung für App-Umschalter. [CVADHELP-18625]
-
Wenn Sie die Citrix Workspace-App für HTML5, Version 2308 oder 2309, mit dem F5 Load Balancer verwenden, können Sitzungen zeitweise nicht gestartet werden oder reagieren nicht mehr. Das Problem tritt auf, nachdem die Featureflagverwaltung für Versionen vor 2409 veraltet ist. Als Problemumgehung:
- Navigieren Sie im StoreFront-Server zu
C:\Programme\Citrix\Receiver StoreFront\HTML5Clientund suchen Sie die Dateiconfiguration.js. -
Navigieren Sie zum Ende der Datei und fügen Sie Folgendes ein:
//Script to disable CGP WASM Object.defineProperty(globalThis["HTML5_CONFIG"]["transport"], 'wasmCgpEnabled', { get() { return false; }, set(value) { }, configurable: true, enumerable: true, }); <!--NeedCopy--> - Klicken Sie auf Speichern. [RFHTMCRM-14936]
- Navigieren Sie im StoreFront-Server zu
-
Bei einer Konfiguration mit mehreren Monitoren führt das Eingeben von Zeichen auf dem zweiten Bildschirm von ChromeOS-Geräten dazu, dass die Tastatur Doppelanschläge sendet. Wenn Sie beispielsweise “t” drücken, wird “tt” eingegeben. [CVADHELP-27464]
Als Problemumgehung:
Aktualisieren Sie die Citrix Workspace-App für HTML5 auf Version 2409 oder höher und stellen Sie sicher, dass Datenverkehr zur URL
features.netscalergateway.netzugelassen wird. Wenn ein Upgrade nicht möglich ist, deaktivieren Sie das IME-Multimonitorfeature in den Konfigurationseinstellungen:'features' : { 'ime': { 'multiMonitor' : false } } <!--NeedCopy-->
Global App Configuration Service
Administratoren können Benutzereinstellungen für Sitzungen anpassen, die in der Citrix Workspace-App gestartet werden, indem sie den Dienst “Global App Configuration” verwenden. Administratoren können Benutzereinstellungen für On-Premises- und Workspace (Cloud)-Bereitstellungen anpassen.
Bisher konnten Administratoren nur die Datei configuration.js für diesen Zweck verwenden, und sie galt nur für StoreFront-Benutzer.
Einschränkung des Features
- Die Global App Config Service-Einstellungen funktionieren möglicherweise nicht einwandfrei, wenn im Browser die AdBlock-Erweiterung installiert ist. [CVADHELP-23003]
- Das Feature “Benutzerdefinierte Domänen-URLs” entspricht nicht den Einstellungen des Global App Configuration Service (GACS).
Informationen zur Konfiguration
Der Global App Configuration Service für Citrix Workspace ermöglicht Citrix-Administratoren, Workspace-Dienst-URLs und Workspace-App-Einstellungen über einen zentral verwalteten Dienst bereitzustellen.
Weitere Informationen finden Sie in der Dokumentation zum Global App Configuration Service.
Hinweise:
- Dieses Feature ist nur für Workspace- und HTTPS-basierte Stores verfügbar.
- Damit der Dienst “Global App Configuration” funktioniert, überprüfen Sie, ob Ihre Benutzer auf die URL
zugreifen können.
Zwischenablage
Vor der Einführung dieses Features unterstützte die Citrix Workspace-App kein Kopieren und Einfügen von HTML-formatiertem Text von einer lokalen Anwendung zu einer anderen Anwendung mit dem Feature “Inhalte einfügen”. Daher würde die Zielanwendung (in diesem Fall Microsoft Excel) die HTML-formatierten Merkmale nicht speichern.
Die Citrix Workspace-App für HTML5 unterstützt das HTML-Format zusätzlich zu Nur-Text zwischen einem Client und einer Sitzung. Diese Unterstützung ist für Office-Anwendungen und Browser nützlich. Die erweiterte Unterstützung der Zwischenablage ist nur für Chrome- und Safari-Browser verfügbar. Sie können HTML-Inhalte kopieren und dabei die Formatierung beibehalten. Beim Kopieren eines Links in Chrome wird im HTML-Format ein Tag <img> hinzugefügt, mit dem Sie Bilder und Text effektiv kopieren können. Dieses HTML-Formatierungsfeature ist reichhaltiger als Nur-Text, funktioniert jedoch nicht in allen Anwendungen.
Weitere Informationen finden Sie unter Clientzwischenablagenumleitung in der Dokumentation zu Citrix Virtual Apps and Desktops.
Erweiterte Zwischenablage
Sie können Text zwischen der Sitzung und dem Benutzergerät kopieren und einfügen. Sie können dies tun, wenn Sie mehrere von Virtual Desktops gehostete Anwendungen oder Desktops unter Windows-, Mac- oder Chrome-Betriebssystemen mit der browserbasierten Citrix Workspace-App für HTML5 starten.
Mit diesem Feature können Sie die Tastenkombinationen Strg+C und Strg+V (für die Betriebssysteme Windows und Chrome) und die Tastenkombinationen CMD+C und CMD+V (für das Mac-Betriebssystem) zum Kopieren und Einfügen verwenden.
Dieses Feature ist standardmäßig aktiviert.
Um Text von einer Remotesitzung auf ein lokales Gerät zu kopieren, drücken Sie in Firefox- und Edge-Browsern Strg+C und klicken Sie dann auf Bestätigen.
Deaktivieren Sie das Kopierbestätigungsdialogfeld, indem Sie auf der Symbolleiste unter Einstellungen das Kontrollkästchen Kopierbestätigung deaktivieren aktivieren. Deaktivieren Sie das Kontrollkästchen, um die Option wieder zu aktivieren.
Deaktivieren der erweiterten Zwischenablage
Um dieses Feature zu deaktivieren, bearbeiten Sie die Datei configuration.js im Ordner HTML5Client (C:\Program Files\Citrix\Receiver StoreFront\HTML5Client) und setzen Sie den Wert von directClipboard auf false.
Bekannte Einschränkungen des Features
- Sie können nur HTML, reinen Text und Bilder, aber keine Dateien kopieren und einfügen.
- Dieses Feature unterstützt keine großen Datenmengen.
- Die Strg-Taste bleibt möglicherweise in der Abwärtsposition hängen. Dieses Problem tritt auf, wenn Sie die rechte Strg-Taste lange gedrückt halten und dann C drücken, um den Text zu kopieren. Klicken Sie als Workaround mehrmals auf die rechte Strg-Taste.
- Gelegentlich erfordert das Kopieren von Text einen zusätzlichen Klick im Bestätigungsdialogfeld für Kopieren, wenn Sie einen der folgenden Browser verwenden: Google Chrome, Safari, Edge oder Firefox.
- Verwenden Sie zum Kopieren die Tasten Strg+C oder CMD+C und zum Einfügen Strg+V oder CMD+V. Wenn Sie das Menü Bearbeiten oder die durch Rechtsklicken aufgerufene Option zum Kopieren von Text verwenden, müssen Sie den Vorgang möglicherweise durch einen zusätzlichen Klick im Dialogfeld Bestätigen bestätigen.
- Das Klicken mit der rechten Maustaste funktioniert nur, wenn Sie aus den virtuellen Desktop- und App-Sitzungen auf das lokale Gerät kopieren und einfügen. Es funktioniert nicht, wenn Sie vom lokalen Gerät kopieren und in den virtuellen Desktop- und App-Sitzungen einfügen.
Unterstützung für das Kopieren von Bildclips
Mit den Standardtastenkombinationen können Sie jetzt Bildclips zwischen dem lokalen Gerät und den virtuellen Desktop- und App-Sitzungen kopieren und einfügen. Sie können die Standardtastenkombinationen zum Kopieren und Einfügen u. a. in folgenden Apps verwenden:
- Microsoft Word
- Microsoft Paint
- Adobe Photoshop
Zuvor war diese Funktionalität nur für Text für den Google Chrome-Browser und den Microsoft Edge-Browser (Chromium) mit HTTPS-Stores verfügbar. Diese Funktion ist jetzt für Texte und Bilder verfügbar. Sie ist im Google Chrome-Browser und im Microsoft Edge-Browser (Chromium) mit HTTPS-Stores anwendbar.
| Unterstützte Zwischenablageaktionen | |
|---|---|
| Google Chrome-Browser und Microsoft Edge-Browser (Chromium) mit HTTPS-Stores | Unterstützung für Kopieren und Einfügen von Bildclips. Unterstützung für Kopieren und Einfügen von Text |
| Mozilla Firefox, HTTP-Stores | Unterstützung für Kopieren und Einfügen von Text |
Hinweise:
- Aus Sicherheitsgründen wird generell nur die Verwendung von HTTPS-basierten Stores empfohlen.
- Aufgrund von Einschränkungen der Netzwerkbandbreite reagieren Sitzungen möglicherweise nicht mehr, wenn Sie versuchen, einen Bildclip zu kopieren, der größer als 2 MB ist.
- Verwenden Sie auf Geräten mit Microsoft Windows OS und ChromeOS Strg + C und Strg + V zum Kopieren und Einfügen. Verwenden Sie auf Apple Mac-Geräten Befehlstaste+C und Befehlstaste+ V zum Kopieren und Einfügen.
- Das Klicken mit der rechten Maustaste funktioniert nur, wenn Sie aus den virtuellen Desktop- und App-Sitzungen auf das lokale Gerät kopieren und einfügen. Es funktioniert nicht, wenn Sie vom lokalen Gerät kopieren und in den virtuellen Desktop- und App-Sitzungen einfügen.
- Das Feature wurde für die Formate BMP, PNG, JPEG und GIF getestet.
Zwischenablage unterstützt das HTML-Format
Sie können das HTML-Format für Zwischenablagevorgänge zwischen dem virtuellen Desktop und dem Endpunktgerät verwenden. Wenn Sie HTML-Daten kopieren, wird das Quellinhaltsformat kopiert, und wenn Sie die Daten einfügen, erhält der Zielinhalt die Formatierung. Darüber hinaus sorgt das HTML-Format für ein besseres Aussehen.
Weitere Informationen über das Einrichten der Richtlinien das finden Sie unter Clientzwischenablagenumleitung in der Dokumentation von Citrix Virtual Apps and Desktops.
Apps wechseln
Mit diesem Feature kann ein Endbenutzer in derselben Sitzung zwischen mehreren veröffentlichten Apps wechseln. Wenn Sie eine App öffnen oder schließen, wird die App-Anzahl entsprechend aktualisiert. Wenn einige Apps in einer anderen Sitzung geöffnet sind, umfasst die App-Zählung alle geöffneten Apps.
Hinweis
Dieses Feature ist standardmäßig aktiviert.
Anwendung
Mithilfe der Funktion “App wechseln” können Sie mühelos zwischen Anwendungen in einem Browsertab wechseln. Dieses Feature hat zwei Modi:
- Taskleistenmodus
- Rasteransichtsmodus
Taskleistenmodus
Dieser Modus optimiert Sitzungen, die auf größeren Bildschirmen wie Laptops und Desktops ausgeführt werden. Bei Apps, die vom selben VDA gestartet werden, ermöglicht die Taskleiste eine einfache Navigation zwischen den Apps.
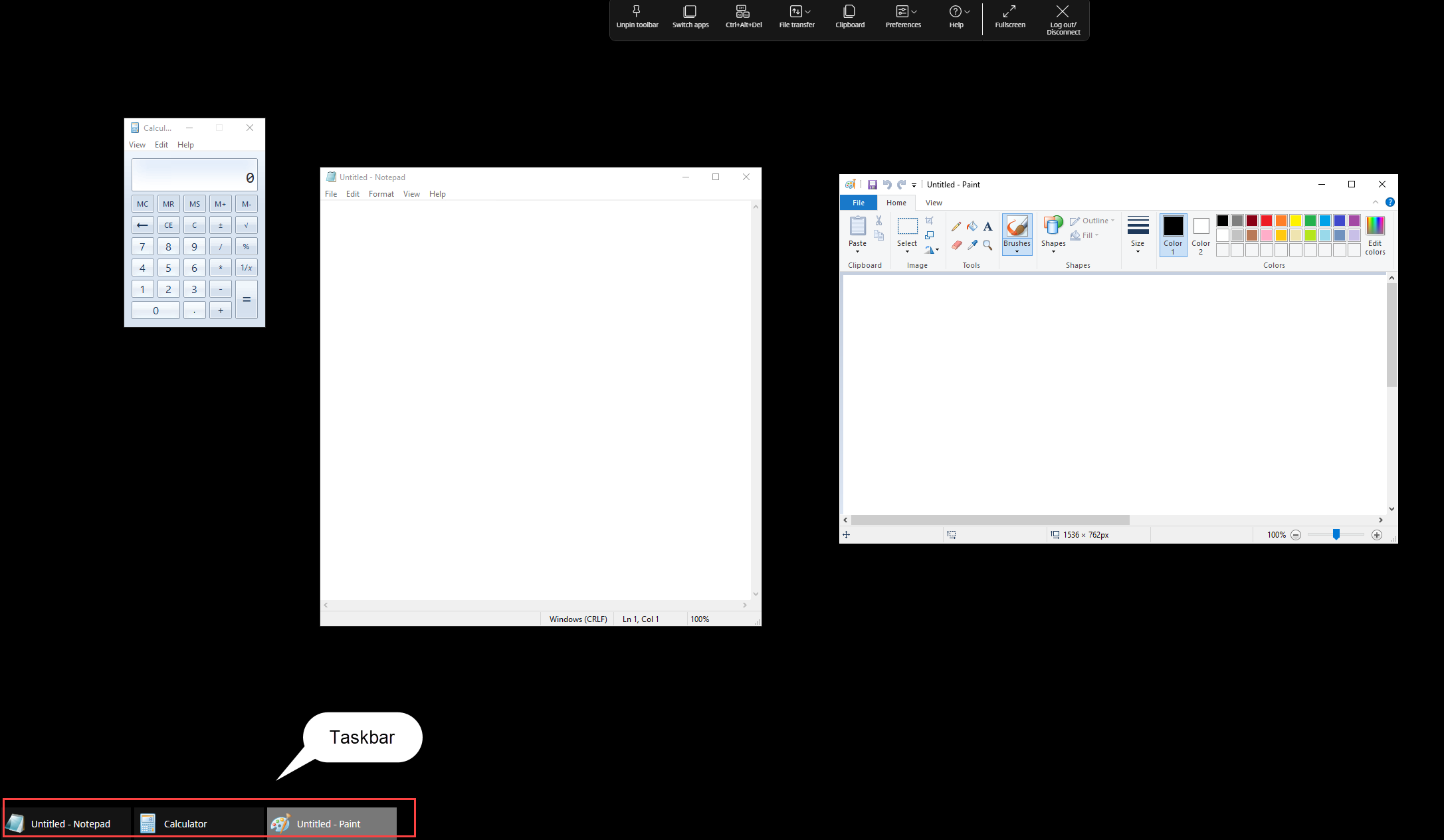
In der Taskleiste werden alle derzeit in der Sitzung aktiven Apps angezeigt, sodass Benutzer problemlos zwischen ihnen wechseln können. Im Rechtsklickmenü des App-Umschalters stehen Nutzern zwei Voreinstellungsoptionen zur Verfügung, die für den nächsten Start gespeichert werden.
- Automatisch ausblenden: Der App-Umschalter blendet die Taskleiste automatisch aus, wenn sie nicht verwendet wird, und blendet sie wieder ein, wenn der Benutzer mit dem Mauszeiger an den unteren Bildschirmrand fährt.
- Nur Symbole anzeigen: Es werden nur die Symbole der Apps angezeigt und ihre Titel ausgeblendet.
![]()
Rasteransichtsmodus
Dieser Modus optimiert die auf Mobil- oder Touchgeräten laufenden Sitzungen. Um das Raster anzuzeigen, berühren oder tippen Sie auf das Symbol Apps wechseln in der Symbolleiste.

In der Rasteransicht werden Apps angezeigt, die vom selben VDA gestartet werden, und bietet Benutzern auf Mobilgeräten im Vergleich zur normalen Taskleiste eine übersichtlichere und größere Ansicht. Darüber hinaus besteht die Möglichkeit, die Taskleiste des App-Umschalters zu aktivieren oder zu deaktivieren, sodass Benutzer die Größe des Ansichtsfensters nach Bedarf anpassen können.
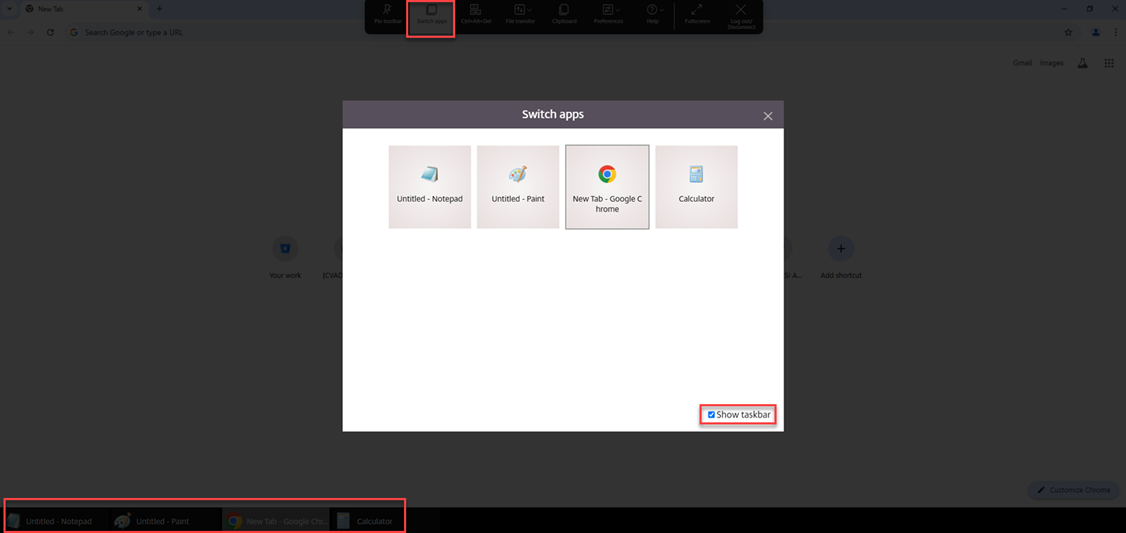
Verbesserte Unterstützung für App Switcher
Wenn Sie eine veröffentlichte Anwendungssitzung im Vollbild- oder Kioskmodus starten, überschneidet sich die Sitzung nicht mit der Taskleiste des Desktops. Der App-Umschalter verbirgt die Sitzung nicht mehr. Diese Verbesserung wird nur im Einzelmonitormodus unterstützt.
Hinweis
Dieses Feature ist standardmäßig aktiviert.
Informationen zur Konfiguration
Sie können das Feature auf folgende Arten deaktivieren:
- Configuration.js
- Global App Configuration Service
Configuration.js
In der Citrix Workspace-App für HTML5 befindet sich die Datei configuration.js im Ordner C:\Program Files\Citrix\Receiver StoreFront\HTML5Client. Bearbeiten Sie diese Datei, um das Feature zu konfigurieren.
Hinweise:
- Citrix empfiehlt, ein Backup der Datei
configuration.jszu erstellen, bevor Sie Änderungen vornehmen.- Sie müssen sich als Administrator anmelden, um die Datei
configuration.jszu bearbeiten.
Deaktivieren des Features:
- Gehen Sie zur Datei
configuration.jsim OrdnerHTML5Client. -
Fügen Sie das Attribut
enhancedAppswitcherhinzu und setzen Sie das Attribut auffalse. Beispiel:'ui': { 'appSwitcher': { 'enhancedAppSwitcher': false } } <!--NeedCopy-->
Hinweis
Die Datei
configuration.jsbefindet sich im OrdnerC:\Programme\Citrix\Receiver StoreFront\HTML5Clientauf dem StoreFront-Computer.
Global App Configuration Service
Administratoren können im Cloud-Setup das verbesserte Feature zum Wechseln von Apps deaktivieren, indem sie das Attribut Verbesserte Unterstützung für App Switcher auf False setzen.
Verbesserter Start von virtuellen Apps und Desktops
Ab Release 2306 werden dank der verbesserten App- und Desktop-Starterfahrung zeitnahe und relevante Informationen über den Startstatus angezeigt.
Hinweis
Administratoren müssen HDX SDK-Dateien aktualisieren, um die Version 2306 der Citrix Workspace-App für HTML5 zu verwenden. Die älteren HDX SDK-Dateien sind nicht mit der Version 2306 und höher kompatibel. Um die neuesten HDX SDK-Dateien herunterzuladen, klicken Sie hier. Weitere Informationen finden Sie in der Entwickler-Dokumentation für Citrix Workspace-App für HTML5 HDX SDK.
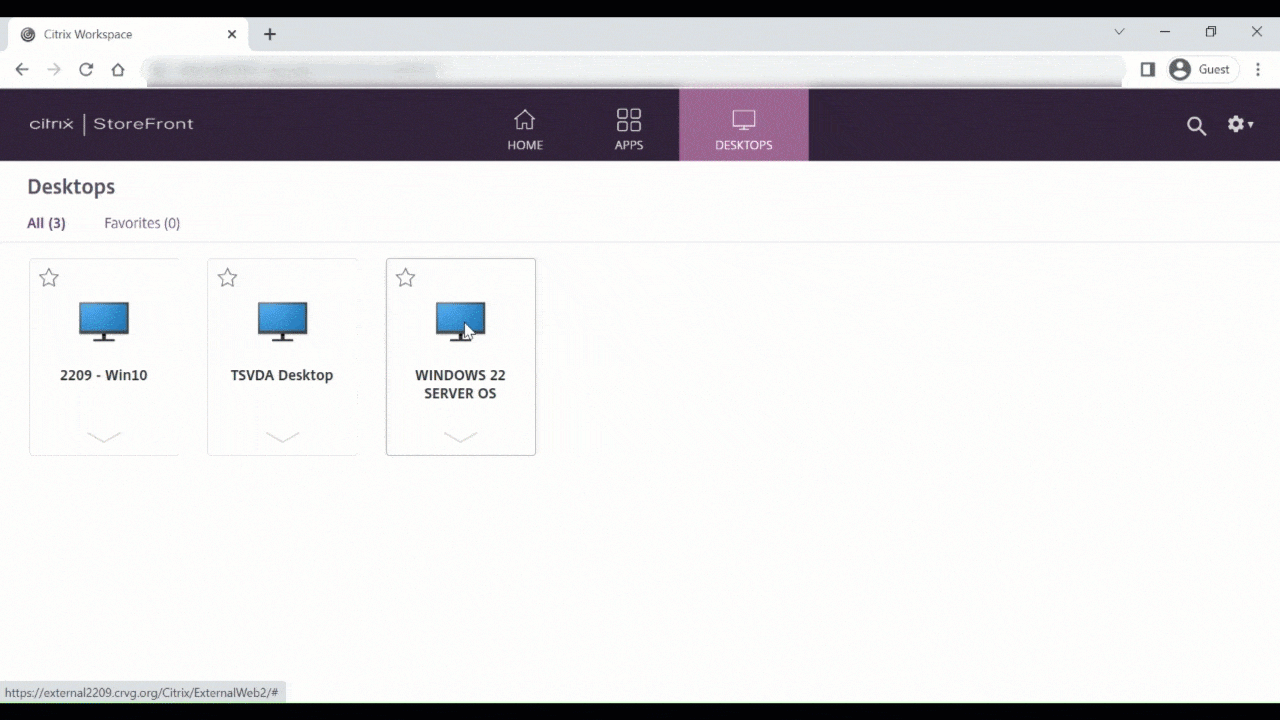
Anzeige von Benachrichtigungen zum Sitzungsstart konfigurieren
Ab 2307 können Administratoren die Anzeige von Benachrichtigungen über den Sitzungsstartfortschritt aktivieren bzw. deaktivieren. Wenn die Konfiguration aktiviert ist, werden Benachrichtigungen über den Fortschritt des Sitzungsstarts unten rechts auf dem Bildschirm angezeigt. Wenn die Konfiguration deaktiviert ist, werden die Benachrichtigungen nicht angezeigt.
Hinweis
- Die Konfiguration ist standardmäßig aktiviert.
Der folgende Screenshot wird angezeigt, wenn Benachrichtigungen aktiviert sind.
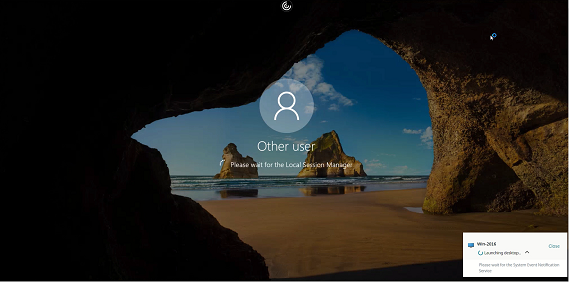
Der folgende Screenshot wird angezeigt, wenn Benachrichtigungen deaktiviert sind.
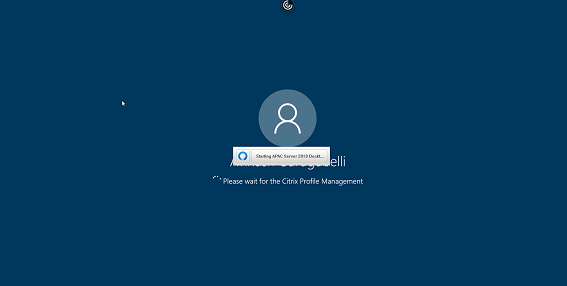
Informationen zur Konfiguration
Sie können diese Funktion auf folgende Weise konfigurieren:
In der Citrix Workspace-App für HTML5 befindet sich die Datei configuration.js im Ordner C:\Program Files\Citrix\Receiver StoreFront\HTML5Client. Bearbeiten Sie diese Datei, um das Feature zu konfigurieren.
Hinweise:
- Citrix empfiehlt, ein Backup der Datei configuration.js zu erstellen, bevor Sie Änderungen vornehmen.
- Sie müssen sich als Administrator anmelden, um die Datei configuration.js zu bearbeiten.
Um das Feature zu deaktivieren, führen Sie die folgenden Schritte aus:
- Gehen Sie zur Datei configuration.js im Ordner HTML5Client.
-
Fügen Sie das Attribut CTXTUI hinzu und legen Sie es auf false fest.
Es folgt ein Beispiel für JSON-Daten:
{ "vc_channel": { "CTXTUI": false } } <!--NeedCopy--> - Speichern Sie die Änderungen.