Clientbenutzer
ShareFile bietet mehrere Möglichkeiten, einen Clientbenutzer hinzuzufügen. Clientbenutzer haben begrenzten Zugriff auf Ihr ShareFile-Konto, je nachdem, wie sie hinzugefügt wurden und wie Sie Berechtigungen für neue Kunden festlegen.
Client in “Benutzer verwalten” erstellen
ShareFile-Benutzer können in ihrem ShareFile-Kontodashboard mit den folgenden Schritten Clients hinzufügen.
-
Melden Sie sich bei ShareFile an.
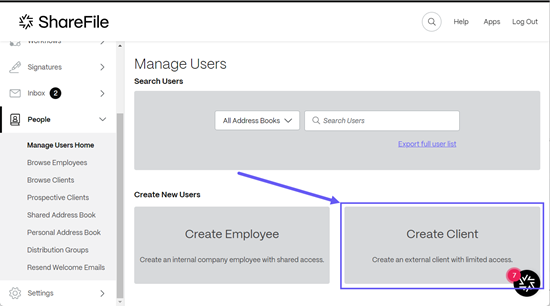
-
Wählen Sie Personen > Benutzer verwalten - Home > Client erstellen.
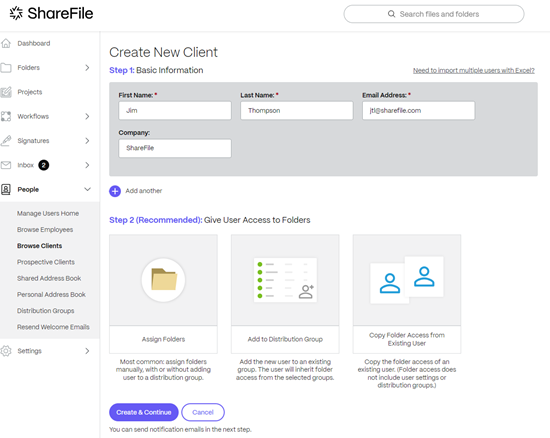
Das Fenster Neuen Client erstellen wird angezeigt.
-
Geben Sie in Schritt 1: Allgemeine Informationen die Informationen für den Kunden ein, einschließlich Vorname, Nachname, E-Mail-Adresse und Firma.
-
Wählen Sie in Schritt 2: Benutzer Zugriff auf Ordner erteilen die Option Ordner zuweisen aus. Weitere Informationen finden Sie unter Benutzer Zugriff auf Ordner erteilen. Zu den weiteren Optionen gehören:
-
Ordnerzugriff von vorhandenem Benutzer kopieren — das spart Zeit beim Einrichten von Ordnerzugriffsberechtigungen beim Erstellen eines Clients. Mit der Option Ordnerzugriff kopieren werden nur Ordnerberechtigungen und keine Kontoberechtigungen kopiert.
-
Wählen Sie Erstellen & Fortfahren aus.

Die Option Benutzer benachrichtigen wird angezeigt und bietet die Möglichkeit, eine benutzerdefinierte Willkommensnachricht zu senden, um den Kunden darüber zu informieren, dass sie Ihrem Konto hinzugefügt wurden.
Wichtig:
Neue Kunden müssen ihre E-Mail-Adresse verifizieren, um Zugriff zu haben.
-
Wählen Sie Benachrichtigen aus.
Die Meldung “Einladung(en) erfolgreich gesendet” wird kurz angezeigt, und der Dashboard-Bildschirm Clients durchsuchen wird angezeigt, auf dem Sie den hinzugefügten Client überprüfen können.
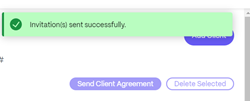
Client mit einem freigegebenen Dateilink erstellen
ShareFile macht es einfach, einen Client hinzuzufügen, wenn Sie eine Datei teilen. Gehen Sie wie folgt vor, um den Vorgang zum Hinzufügen eines Clients abzuschließen, wenn Sie Freigeben zum Erstellen eines Links verwenden.
-
Navigieren Sie zur Datei im ShareFile-Konto, die Sie freigeben möchten.
-
Wählen Sie die Datei(en) aus, die Sie freigeben möchten.

-
Wählen Sie im Menü die Option Freigeben.
-
Wählen Sie … , um die Optionen für den Link zu bearbeiten.
-
Um einen Client zu erstellen, wählen Sie unter Zugriff auf diesen Link: die Option Jeder (öffentlich, muss Namen und E-Mail-Adresse eingeben) aus.
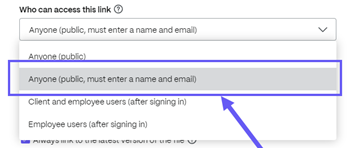
Wichtig:
Wenn Sie Jeder (öffentlich) auswählen, muss der Empfänger des Links, den Sie senden, NICHT Namen und E-Mail-Adresse eingeben und wird beim Zugreifen auf die Datei auch nicht als Client erstellt. Nur Jeder (öffentlich, muss Namen und E-Mail-Adresse eingeben) erstellt einen neuen Client, wenn sich der Empfänger anmeldet, um auf die freigegebene Datei zuzugreifen.
-
Wählen Sie die Option Kopieren.
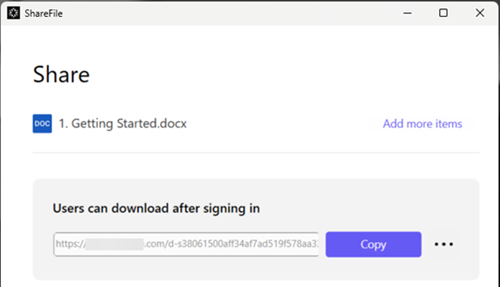
Die Meldung Link wurde in Zwischenablage kopiert wird kurz angezeigt.
-
Sie können den kopierten Link nun per E-Mail versenden oder in einer anderen Kommunikations-App einfügen.
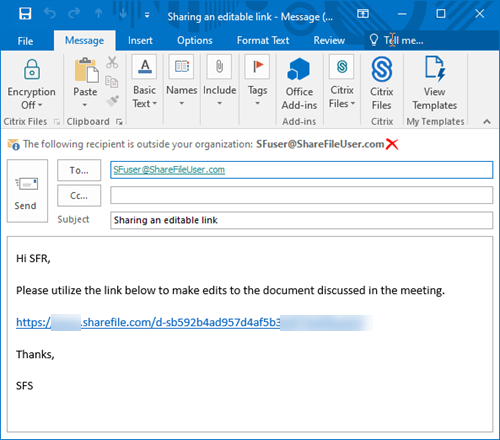
-
Wenn der Empfänger auf die freigegebene Datei zugegriffen hat, navigieren Sie zu Personen > Kunden durchsuchen und wählen Sie den Namen des Empfängers aus.
-
Auf der Registerkarte Basisinformationen können Sie zusätzliche Informationen über den Kunden eingeben.
-
Wählen Sie Änderungen speichern.
-
Wählen Sie den Client erneut aus und wählen Sie dann im Menü Aktionen > Benutzerebene auf der rechten Seite die Option Anmeldeinformationen per E-Mail senden aus, um den Bildschirm Willkommens-E-Mails erneut senden zu öffnen, in dem der Benutzer darüber informiert wird, dass er dem Konto hinzugefügt wurde.

-
Wählen Sie Benachrichtigen aus.
Die Meldung “Einladung(en) erfolgreich gesendet” wird kurz angezeigt, und der Dashboard-Bildschirm Clients durchsuchen wird angezeigt, auf dem Sie den hinzugefügten Client überprüfen können.
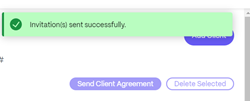
Der Empfänger erhält eine Nachricht, in der er aufgefordert wird, sein Konto zu aktivieren.
Client durch Hinzufügen zu Ordner erstellen
Sie können einen neuen Client erstellen, indem Sie einem vorhandenen Ordner in Ihrem ShareFile-Konto einen neuen Benutzer hinzufügen. Gehen Sie wie folgt vor, um den Vorgang abzuschließen, indem Sie einem Ordner einen neuen Benutzer hinzufügen.
-
Öffnen Sie in Ihrem ShareFile-Konto den Ordner, dem Sie einen neuen Benutzer hinzufügen möchten.
-
Wählen Sie Personen aus.
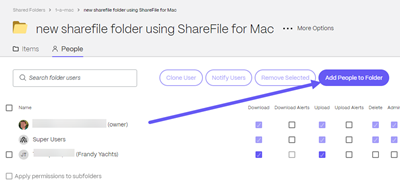
-
Wählen Sie Personen zum Ordner hinzufügenaus.
Das Popupfenster Personen zu Ordner hinzufügen wird angezeigt.
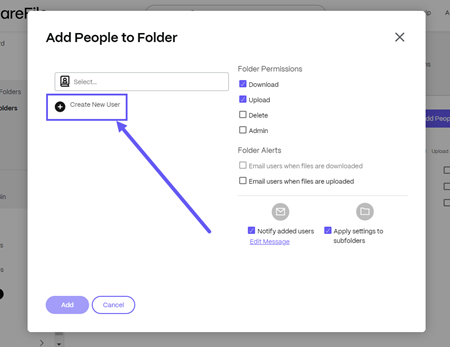
-
Wählen Sie Neuen Benutzer erstellen aus.
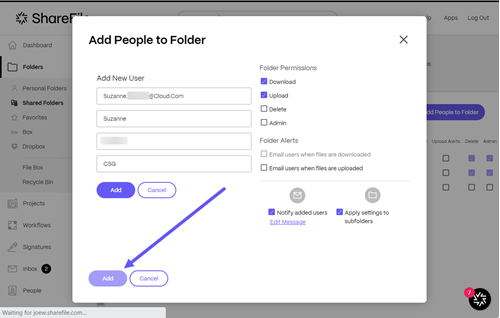
-
Geben Sie die für den neuen Benutzer angeforderten Informationen ein, einschließlich der erforderlichen Felder für E-Mail-Adresse, Vorname und Nachname. Firma ist optional.
-
Legen Sie die Ordnerberechtigung für den neuen Benutzer fest.
-
Wählen Sie Hinzugefügte Benutzer benachrichtigen aus, um sicherzustellen, dass der neue Client benachrichtigt wird und einen Aktivierungslink erhalten kann.
-
Verwenden Sie bei Bedarf die Option Einstellungen auf Unterordner anwenden.
-
Wählen Sie Hinzufügen aus.
Die Meldung “Personen wurden erfolgreich hinzugefügt” wird kurz angezeigt.
-
Navigieren Sie zu Personen > Clients durchsuchen und wählen Sie die Person aus, die Sie dem Ordner hinzugefügt haben.
-
Auf der Registerkarte Basisinformationen können Sie zusätzliche Informationen über den Kunden eingeben.
-
Wählen Sie Änderungen speichern.
-
Wählen Sie den Client erneut aus und wählen Sie dann im Menü Aktionen > Benutzerebene auf der rechten Seite die Option Anmeldeinformationen per E-Mail senden aus, um den Bildschirm Willkommens-E-Mails erneut senden zu öffnen, in dem der Benutzer darüber informiert wird, dass er dem Konto hinzugefügt wurde.

-
Wählen Sie Benachrichtigen aus.
Die Meldung “Einladung(en) erfolgreich gesendet” wird kurz angezeigt, und der Dashboard-Bildschirm Clients durchsuchen wird angezeigt, auf dem Sie den hinzugefügten Client überprüfen können.
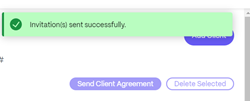
Der Empfänger erhält eine Nachricht, in der er aufgefordert wird, sein Konto zu aktivieren.
Eine Aktivierungs-E-Mail für einen Client-Benutzer erneut senden
Wenn Sie einem bestehenden Kundenbenutzer erneut eine Aktivierungs-E-Mail senden müssen, benötigen Sie die Erlaubnis, Kunden zu verwalten.
So senden Sie die Willkommens-E-Mail mit dem Aktivierungslink erneut:
-
Navigieren Sie in ShareFile zu People > Browse Clients.
-
Suchen Sie den Namen des Kunden oder wählen Sie ihn aus.
-
Wählen Sie den Namen des Kunden oder das Symbol „Verwalten“, um die Kundenseite zu öffnen.
-
Wählen Sie unter Aktionen die Option E-Mail-Anmeldeinformationenaus.
Das Fenster „ Willkommens-E-Mails erneut senden “ wird angezeigt, wobei der Kundenname vorab ausgefüllt ist.
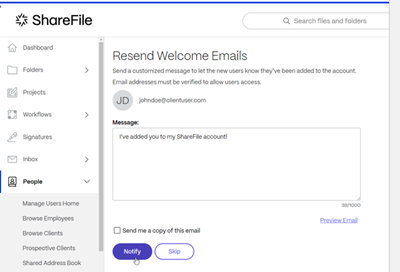
-
Passen Sie die Nachricht Ihrer E-Mail nach Bedarf an.
-
Wählen Sie Benachrichtigen aus.
Senden Sie einem Kundenbenutzer eine E-Mail zum Zurücksetzen des Passworts
-
Navigieren Sie in ShareFile zu People > Browse Clients.
-
Suchen Sie den Namen des Kunden oder wählen Sie ihn aus.
-
Wählen Sie den Namen des Kunden oder das Symbol „Verwalten“, um die Kundenseite zu öffnen.
-
Wählen Sie unter Aktionen die Option Passwort zurücksetzenaus.
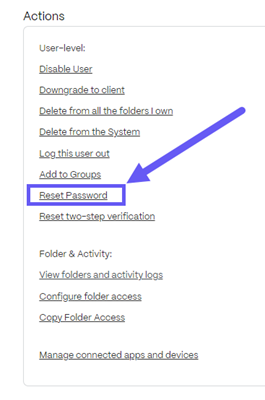
Das Popup E-Mail zum Zurücksetzen des Passworts senden wird angezeigt.
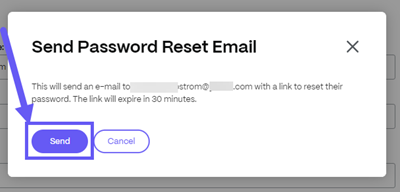
-
Wählen Sie Senden aus.
Einen Kunden löschen
Gehen Sie wie folgt vor, um einen Client zu löschen.
-
Melden Sie sich bei ShareFile an.
-
Navigiere zu Personen > Kunden durchsuchen.
-
Wählen Sie das Verwaltungssymbol neben dem aufgelisteten Client aus, den Sie löschen möchten.
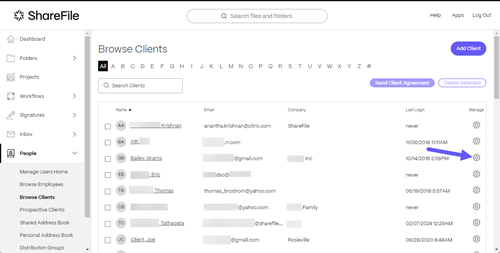
Der Client-Bildschirm wird angezeigt.

-
Wählen Sie unter Aktionen die Option Aus System löschen aus.
Das Bestätigungsfenster „Client entfernen“ wird angezeigt.
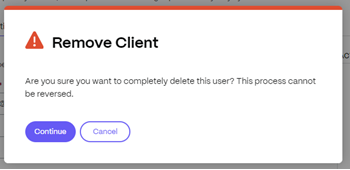
-
Wählen Sie Weiter.
Das Bestätigungsbanner wird kurz angezeigt.
Der Client ist nicht mehr im System.