-
-
-
-
Projekte (oder Engagements)
-
-
This content has been machine translated dynamically.
Dieser Inhalt ist eine maschinelle Übersetzung, die dynamisch erstellt wurde. (Haftungsausschluss)
Cet article a été traduit automatiquement de manière dynamique. (Clause de non responsabilité)
Este artículo lo ha traducido una máquina de forma dinámica. (Aviso legal)
此内容已经过机器动态翻译。 放弃
このコンテンツは動的に機械翻訳されています。免責事項
이 콘텐츠는 동적으로 기계 번역되었습니다. 책임 부인
Este texto foi traduzido automaticamente. (Aviso legal)
Questo contenuto è stato tradotto dinamicamente con traduzione automatica.(Esclusione di responsabilità))
This article has been machine translated.
Dieser Artikel wurde maschinell übersetzt. (Haftungsausschluss)
Ce article a été traduit automatiquement. (Clause de non responsabilité)
Este artículo ha sido traducido automáticamente. (Aviso legal)
この記事は機械翻訳されています.免責事項
이 기사는 기계 번역되었습니다.책임 부인
Este artigo foi traduzido automaticamente.(Aviso legal)
这篇文章已经过机器翻译.放弃
Questo articolo è stato tradotto automaticamente.(Esclusione di responsabilità))
Translation failed!
Projekte (oder Engagements)
Projects ist eine Funktion für ShareFile Premium-Benutzer, mit der sie ihre Arbeitsabläufe bei der Zusammenarbeit mit Kunden verbessern können.
Hinweis:
Projekte für einige ShareFile Premium-Kunden werden möglicherweise als Engagements bezeichnet, haben aber dieselbe Funktionalität.
ShareFile Projects ist ein Bereich, der sich auf die Zusammenarbeit an Dokumenten konzentriert. Projekte werden sowohl in internen ShareFile-Konten als auch in externen Benutzerportalen angeboten. Projekte ermöglichen es Benutzern, die Zusammenarbeit mit Kunden, z. B. Dokumentanforderungen, an einem Ort zu verfolgen und zu bearbeiten.
TIPP:
Eine Liste mit häufig gestellten Fragen sowohl für ShareFile-Projekte (oder Engagements) als auch für Dokumentanforderungenfinden Sie unter Häufig gestellte Fragen — Projekte und Dokumentanforderung.
Ein Projekt (oder Engagement) erstellen
-
Navigieren Sie im Menü auf der linken Seite zu Projekten (oder Engagements).
-
Wählen Sie Projekte (oder Engagements) aus.
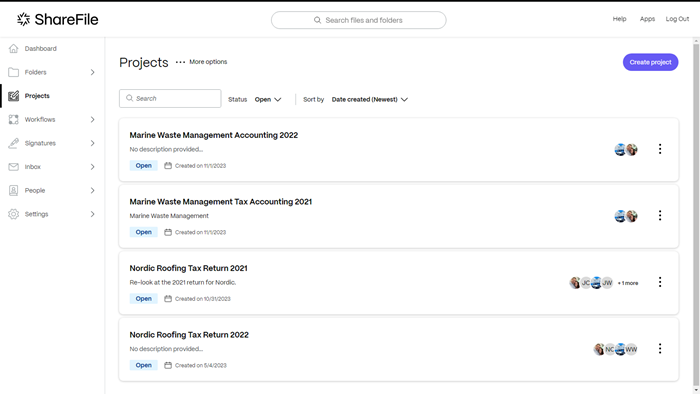
-
Wählen Sie Projekt erstellen (oder Engagement erstellen) aus. Das Pop-up “Projekt erstellen” wird angezeigt.
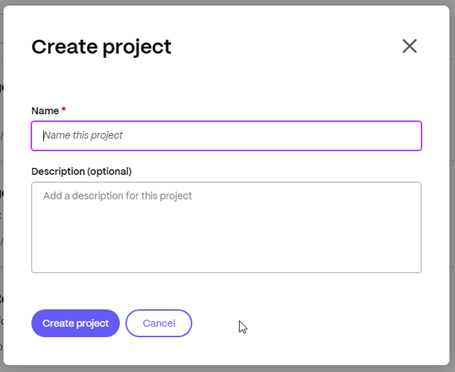
-
Geben Sie einen Namen und eine optionale Beschreibung für das Projekt ein. Dies kann später bei Bedarf bearbeitet werden.
-
Wählen Sie Projekt erstellenaus. Das neue Projekt-Dashboard wird angezeigt.
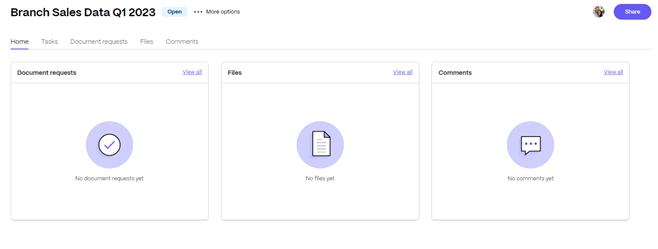
Projektbenutzer verwalten
Die folgenden Informationen erläutern den Prozess der Verwaltung der Benutzer in einem bestimmten Projekt.
Warnung:
Die einzige Rolle, die zusätzliche Projektinhaber hinzufügen kann, ist nur der aktuelle Projektinhaber. Bevor Sie also einen Benutzer löschen, der der Projektinhaber ist, müssen Sie einen zusätzlichen Projektinhaber zuweisen. Wenn vor dem Entfernen des aktuellen Projektinhabers kein neuer Projektinhaber zugewiesen wurde, kann kein neuer Projektinhaber hinzugefügt und das Projekt kann nicht gelöscht werden.
Beschreibung des Eigentümers/Mitwirkenden
| Rolle | Beschreibung |
|---|---|
| Client | Sie können nur ihre eigenen Inhalte im Projekt bearbeiten und löschen, es sei denn, der Kunde erhält Zugriff und die Möglichkeit, andere Mitwirkende innerhalb seiner Organisation hinzuzufügen. |
| Teammitglied | Sind Ansprechpartner in der Organisation des Projektinhabers und können bei allem im Projekt behilflich sein. Sie können den Projektinhaber oder andere Teammitglieder nicht aus dem Projekt löschen. |
| Besitzer | Kann alles im Projekt bearbeiten und löschen und hat die Möglichkeit, die von ihnen erstellten Projekte zu löschen. Projektinhaber können auch Teammitglieder aus ihrer Organisation hinzufügen, um an dem Projekt zu arbeiten. |
Nutzer einladen
Projektinhaber haben die Möglichkeit, Mitwirkende von Kunden zu einem bestimmten Projekt einzuladen, das ihnen gehört, und können diesen Kunden die Möglichkeit geben, weitere Mitwirkende innerhalb ihrer Organisation hinzuzufügen. Projektinhaber können auch Teammitglieder aus ihrer eigenen Organisation einladen, um ihr Projekt zu unterstützen.
Die folgenden Anweisungen enthalten die Schritte, die erforderlich sind, um neue Benutzer einzuladen, einschließlich Mitwirkender und Teammitglieder.
-
Wählen Sie … Mehr Optionen als Projektbenutzer verwalten. Das Pop-up Projektbenutzer verwalten wird angezeigt.
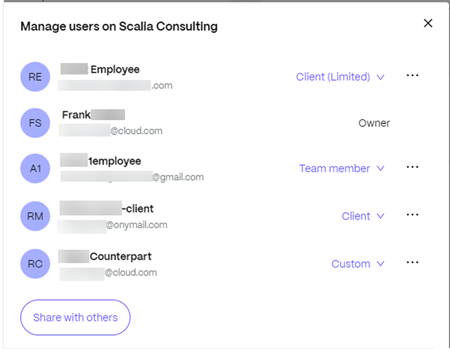
Projektbenutzer können ein interner Benutzer (Eigentümer oder Teammitglied) oder ein externer Benutzer (Kunde) sein.

Wählen Sie die Option Benutzern erlauben, ein Projekt zu teilen, wenn Sie Kunden erlauben möchten, das Projekt mit anderen in ihrer Organisation zu teilen.

-
Wählen Sie Benutzer einladen aus, um dem Projekt einen Client-Benutzer hinzuzufügen.
-
Geben Sie den Namen des Kunden ein, den Sie einladen möchten, und bestätigen Sie die Rolle als Kunde. Als Option können Sie eine Nachricht hinzufügen.
-
Wählen Sie Einladen. Die Meldung “Der Benutzer wurde erfolgreich hinzugefügt” wird kurz angezeigt.
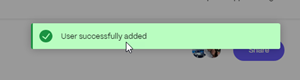
Aufgaben
MitTasks können Sie die Backoffice-Arbeit im Zusammenhang mit einem Kundenprojekt innerhalb des Projekts selbst organisieren und nachverfolgen. Vollständige Informationen zur Verwendung dieser Funktion in Projekten finden Sie unter Aufgaben.
Anfragen nach Dokumenten
Document Requests ist ein Tool zur Anforderungsliste, mit dem Dokumente sicher und digital angefordert und gesammelt werden können. Vollständige Informationen zum Prozess der Verwendung von Dokumentanforderungen zur Erledigung von Aufgaben sowohl auf der Dienstanbieterseite als auch auf der Kundenseite finden Sie unter Dokumentanforderungen.
Dateien hochladen
In den folgenden Informationen werden die Schritte erläutert, die erforderlich sind, um Dateien zu einem Projekt hinzuzufügen.
Dateien wie.docx, .pdf, .jpg, .xlsx und mehr können projektübergreifend mit den eingeladenen Benutzern geteilt werden.
-
Wählen Sie im Projekt-Dashboard den Tab Dateien oder wählen Sie in der Dateikachel die Option Alle anzeigen aus, um auf Dateien zuzugreifen oder sie hinzuzufügen.
-
Wählen Sie Upload a file.
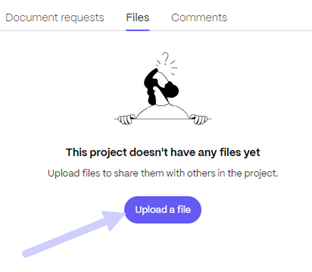
Das Pop-up zum Hochladen von Dateien wird angezeigt.
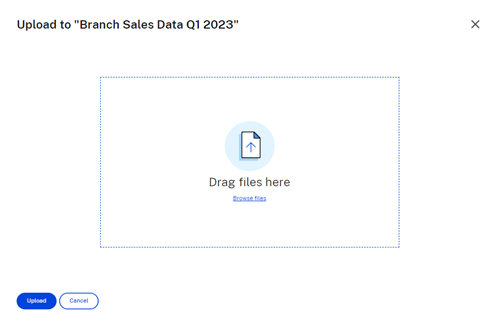
-
Sie können die Datei in den Abschnitt Dateien hierher ziehen oder Dateiendurchsuchen auswählen, um zu der hochzuladenden Datei zu navigieren.
-
Wählen Sie Hochladen. Das Upload-Fenster wird angezeigt und Sie haben die Möglichkeit, weitere Artikel hinzuzufügen. Nachdem Sie die erforderlichen Dateien ausgewählt haben, wählen Sie Hochladen, um den Vorgang abzuschließen.
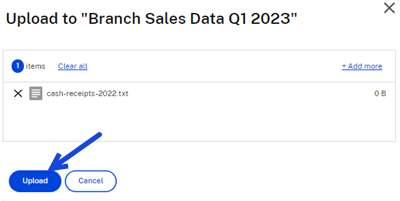
Die Datei steht den zugewiesenen Projektbenutzern zur Überprüfung zur Verfügung.
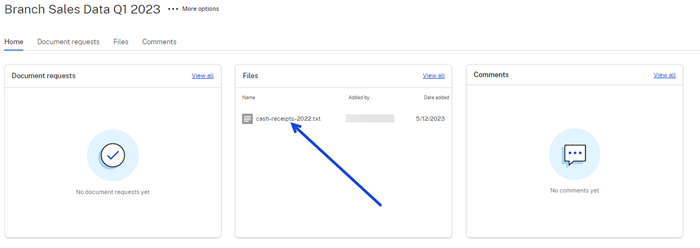
Anmerkungen
Kommentare werden verwendet, um im Projekt mit anderen zugewiesenen Projektbenutzern zu kommunizieren.
-
Wählen Sie im Projekt-Dashboard in der Kachel Kommentare die Option Alle anzeigen aus. Dadurch wird die Kommentaranzeige geöffnet.
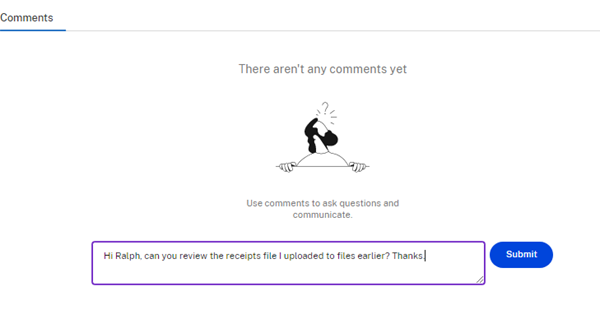
-
Geben Sie über das Textfeld einen Kommentar ein. Wählen Sie Sendenaus.
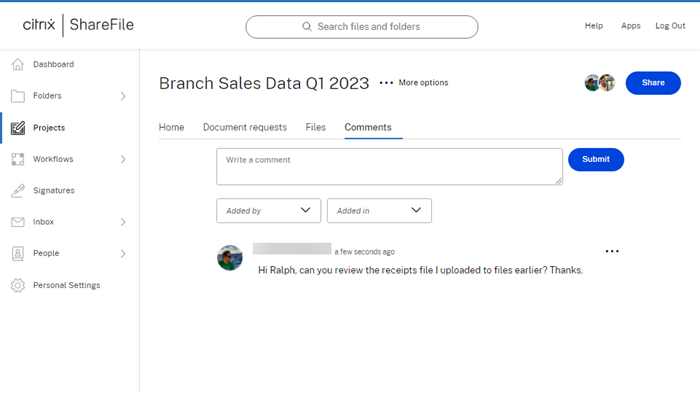
Alle zugewiesenen Projektbenutzer können die Kommentare überprüfen und ihre eigenen Kommentare abgeben oder auf die vorherigen Kommentare antworten.
Projekt (oder Engagement) löschen
Informationen zum Löschen eines Projekts finden Sie unter Projekte (oder Engagements) löschen.
Video: ShareFile-Projekte
Das folgende 2-minütige Video zeigt, wie Sie die Zusammenarbeit mit Kunden in ShareFile vereinfachen können.
Teilen
Teilen
This Preview product documentation is Citrix Confidential.
You agree to hold this documentation confidential pursuant to the terms of your Citrix Beta/Tech Preview Agreement.
The development, release and timing of any features or functionality described in the Preview documentation remains at our sole discretion and are subject to change without notice or consultation.
The documentation is for informational purposes only and is not a commitment, promise or legal obligation to deliver any material, code or functionality and should not be relied upon in making Citrix product purchase decisions.
If you do not agree, select I DO NOT AGREE to exit.