This content has been machine translated dynamically.
Dieser Inhalt ist eine maschinelle Übersetzung, die dynamisch erstellt wurde. (Haftungsausschluss)
Cet article a été traduit automatiquement de manière dynamique. (Clause de non responsabilité)
Este artículo lo ha traducido una máquina de forma dinámica. (Aviso legal)
此内容已经过机器动态翻译。 放弃
このコンテンツは動的に機械翻訳されています。免責事項
이 콘텐츠는 동적으로 기계 번역되었습니다. 책임 부인
Este texto foi traduzido automaticamente. (Aviso legal)
Questo contenuto è stato tradotto dinamicamente con traduzione automatica.(Esclusione di responsabilità))
This article has been machine translated.
Dieser Artikel wurde maschinell übersetzt. (Haftungsausschluss)
Ce article a été traduit automatiquement. (Clause de non responsabilité)
Este artículo ha sido traducido automáticamente. (Aviso legal)
この記事は機械翻訳されています.免責事項
이 기사는 기계 번역되었습니다.책임 부인
Este artigo foi traduzido automaticamente.(Aviso legal)
这篇文章已经过机器翻译.放弃
Questo articolo è stato tradotto automaticamente.(Esclusione di responsabilità))
Translation failed!
Installieren Sie ShareFile for Outlook
Wichtig:
Das ShareFile for Outlook-Plugin ist nicht mit dem neuen Outlook für Windows kompatibel. Eine neue kompatible Version ist in Kürze verfügbar.
Die hier aufgeführten Informationen beziehen sich auf die neueste Version von ShareFile for Outlook und können für frühere Versionen des ShareFile Outlook-Plug-ins abgerufen werden. Die neueste Version von ShareFile for Outlook finden Sie unter dl.sharefile.com/outlookplugin.
Informationen zu bekannten Problemen und allen Systemanforderungen finden Sie unter ShareFile for Outlook
Anforderungen und Einschränkungen
Lesen Sie die folgenden Anforderungen und Einschränkungen, bevor Sie ShareFile for Outlook installieren:
-
Um das Plugin verwenden zu können, müssen Sie ein Mitarbeiterbenutzer sein und die Berechtigung für das Feld Persönliche Datei in Ihrem Konto aktiviert haben. Als Angestellter ist eine Lizenz erforderlich.
-
Die folgenden Pläne enthalten das ShareFile for Outlook-Plugin nicht: Basic, Personal, Standard
-
Die folgenden Tarife beinhalten keine verschlüsselten E-Mails: VDR, Archiving, Per-User Personal, Team, Standard, FINRA Archiving
Grundlegende Installation
In den folgenden Schritten wird erläutert, wie ShareFile for Outlook installiert wird.
-
Melden Sie sich bei Ihrem ShareFile-Konto an.
-
Wählen Sie Apps in der oberen rechten Ecke des ShareFile-Dashboards aus.
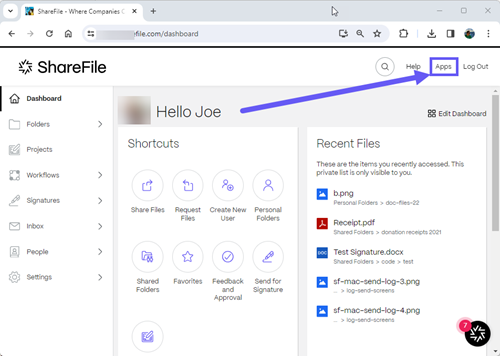
Die ShareFile-Apps-Seite wird geöffnet.
-
Wählen Sie Von ShareFile for Outlook herunterladen aus.

-
Suchen Sie die heruntergeladene Installationsdatei und führen Sie die Installation durch Doppelklicken auf die Datei aus.
Hinweise:
-
Microsoft Outlook für Windows muss geschlossen werden, wenn die Installation beginnt.
-
ShareFile oder Outlook werden nur für den aktuellen Benutzer installiert. Wenn Sie das Plugin für alle Benutzer auf dem PC installieren möchten, lesen Sie bitte den Abschnitt Administratorinstallation weiter unten.
-
-
Sobald die Installation abgeschlossen ist, öffnen Sie Microsoft Outlook.
Standorte der Installation
-
Bei der Installation einer Version pro Benutzer wird die App installiert in:
C:\Users\USERNAME\AppData\Local\ShareFile\ShareFile for Outlook -
Bei der Installation einer maschinenspezifischen Version des OLP wird die App installiert in:
C:\Program Files (or x86)\ShareFile
Authentifizieren Sie Ihr Konto
Nach der Installation, der ersten Anmeldung bei Microsoft Outlook, werden Benutzer aufgefordert, die Subdomain ihrer Konto-URL einzugeben. Melden Sie sich als Nächstes mit der E-Mail-Adresse und dem Passwort an, die mit ihrem ShareFile-Konto verknüpft sind.
Hinweis:
- Wenn Ihre E-Mail-Adresse und Ihr Passwort mit mehr als einem ShareFile-Konto verknüpft sind, werden Sie aufgefordert, das Konto, das Sie verknüpfen möchten, aus einer Liste auszuwählen.
Wenn Ihr Konto so eingerichtet ist, dass es Unternehmensanmeldedaten akzeptiert (Single Sign-On), klicken Sie auf Mit meinen Unternehmensdaten anmelden, um zu diesem Zeitpunkt aufgefordert zu werden, sie einzugeben.
Hinweise:
Wenn Ihr Unternehmen ShareFile Restricted Zones bereitgestellt hat und Ihre Standardzone eine eingeschränkte Zone ist, werden Sie während der Konfiguration des Plug-ins aufgefordert, sich mit Ihren Unternehmensanmeldedaten in dieser Zone zu authentifizieren.
Wenn Ihre Standardzone keine ShareFile-Sperrzone ist, Sie aber versuchen, eine Datei aus einer eingeschränkten Zone mithilfe des Outlook-Plug-ins freizugeben, werden Sie auch aufgefordert, sich in dieser Zone mit Ihren Unternehmensanmeldedaten zu authentifizieren.
Installation durch den Administrator
Dateiname — ShareFileForOutlook-PerMachine-version.msi (Installation pro Computer)
Hinweise:
Die Dateinamen für Installationspakete werden auf die aktuell veröffentlichte Versionsnummer geändert.
Das MSI-Installationsprogramm pro Maschine unterstützt die Option „Automatische Aktualisierung“ nicht.
Standardwerte festlegen
Administratoren können Einstellungen für das Plug-in im Admin-Bereich ihres ShareFile-Kontos automatisch als Standard festlegen und sperren. Navigieren Sie zu Erweiterte Einstellungen > ShareFile-Tools aktivieren > Outlook-Plugin aktivieren.
Proxykonfiguration
ShareFile for Outlook muss so konfiguriert sein, dass es mit Ihrem Proxy-Setup funktioniert. Schließen Sie dazu Microsoft Outlook und führen Sie ShareFileProxyConfig.exe aus: von C:\Users\USERNAME\AppData\Local\ShareFIle\ShareFileforOutlook/
Hinweis:
Wenn Sie eine veraltete Version des Plugins verwenden, befindet sich die Proxykonfiguration unter
C:\Program Files (x86)\ShareFile\OutlookPluginoderC:\Program Files\ShareFile\OutlookPlugin.
Passen Sie Ihre Proxyeinstellungen an und starten Sie Microsoft Outlook neu.
Teilen
Teilen
This Preview product documentation is Citrix Confidential.
You agree to hold this documentation confidential pursuant to the terms of your Citrix Beta/Tech Preview Agreement.
The development, release and timing of any features or functionality described in the Preview documentation remains at our sole discretion and are subject to change without notice or consultation.
The documentation is for informational purposes only and is not a commitment, promise or legal obligation to deliver any material, code or functionality and should not be relied upon in making Citrix product purchase decisions.
If you do not agree, select I DO NOT AGREE to exit.