Share recordings as links
Overview
You can share recordings as restricted and unrestricted links from the cloud player. Other users can use the links to access the shared recordings directly, which obliterates the need to search among many recordings. If you share a recording as a restricted link, only users who already have playback permission can view the recording using the link. If you share a recording as an unrestricted link, anyone in your AD domain can view the recording using the link.
Note:
- Sharing recordings as restricted links requires Session Recording 2203 or later.
- Sharing recordings as unrestricted links requires Session Recording 2305 or later.
For unrestricted recording sharing, you can further:
- Specify whether to issue email notifications to specific recipients when an unrestricted recording link is generated. For more information, see Notifications.
- View the events related to unrestricted recording sharing on the Events tab of the activity feed.
To facilitate managing unrestricted links, the Session Recording service lets you:
- Set a validity period for each of the links.
- (Optional) Enter a justification when generating the links.
- Get an overview of which recordings have been shared as unrestricted links.
- View all unrestricted links of a specific recording.
- Know which users have accessed an unrestricted link.
- Revoke unrestricted links that haven’t expired.
- Clear invalid links that have expired or revoked.
To share recordings as links and manage unrestricted links, you must have full access to the Session Recording service. It means that you must be a Citrix Cloud™ administrator assigned any of the following permissions:
- Full access
- Cloud Administrator role
- Session Recording-FullAdmin role
Note:
- To view a recording using an unrestricted link, users must enter a justification.
Share recordings as restricted links
To share recordings as restricted links, complete the following steps:
- In the cloud player, open and play the recording that you want to share.
-
Click Share on the playback page of the recording. The Generate recording link dialog appears.
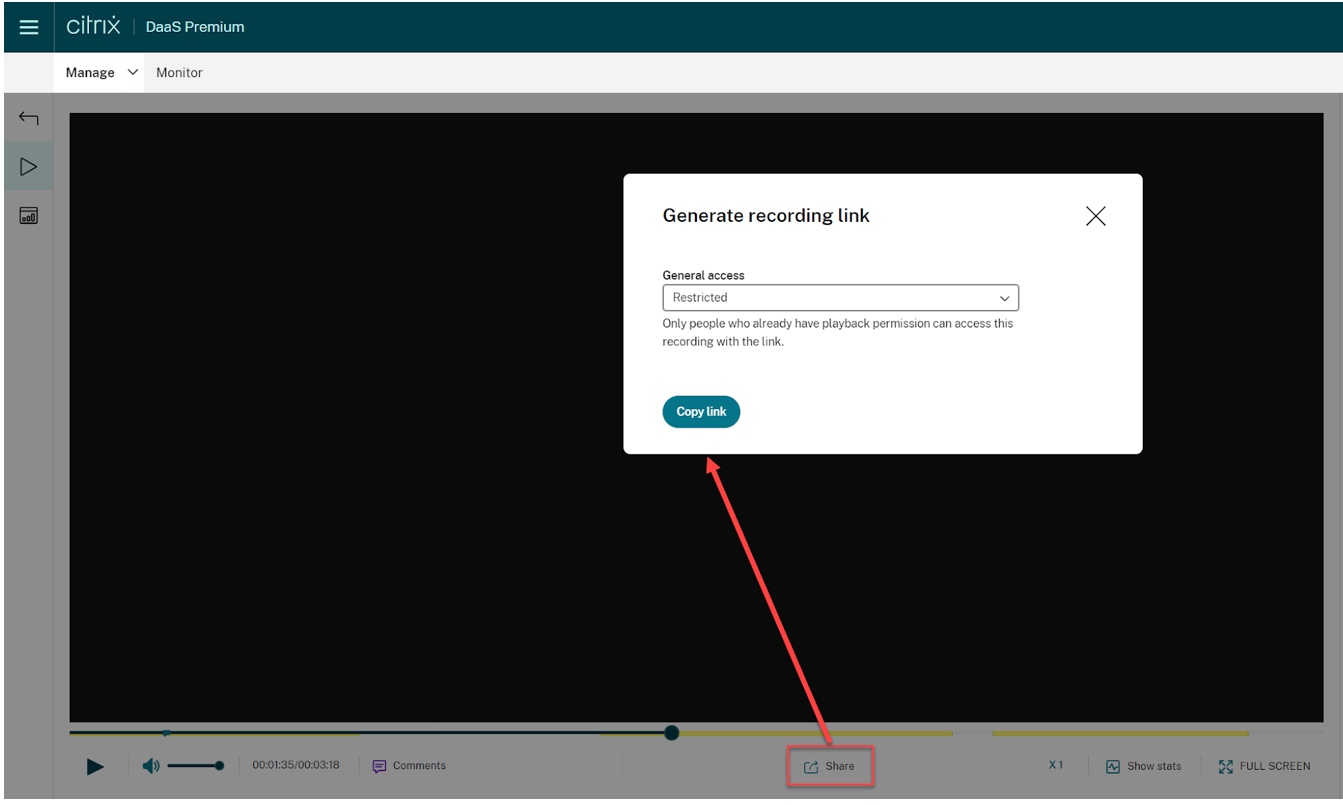
- Select Restricted from the General access drop-down list.
-
Click Copy link.
After you click Copy link, either of the following messages appears, indicating a successful or failed operation respectively:
-
The URL to the shared recording has been copied to the clipboard
-
Sharing the recording URL failed
-
-
Share the generated URL link with users who already have playback permission.
Pasting the link in the address bar lets you jump to the location where the link was copied.
Share recordings as unrestricted links
To share recordings as unrestricted links, complete the following steps:
- In the cloud player, open and play the recording that you want to share.
- Click Share on the playback page of the recording. The Generate recording link dialog appears.
-
Select Unrestricted from the General access drop-down list.
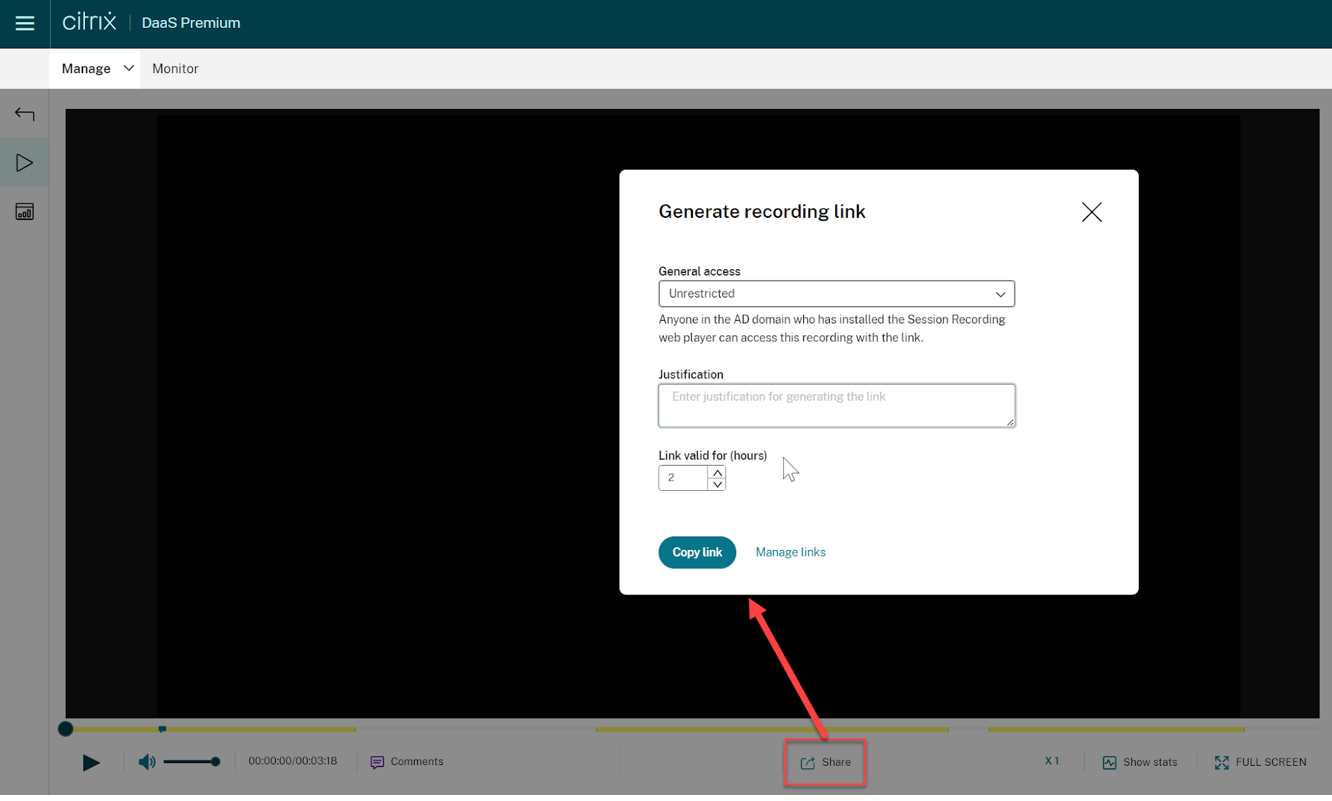
- (Optional) Enter your justification for sharing the recording.
- Set an expiration period for the link to be generated.
-
Click Copy link.
After you click Copy link, either of the following messages appears, indicating a successful or failed operation respectively:
-
The URL to the shared recording has been copied to the clipboard
-
Sharing the recording URL failed
-
-
Share the generated URL link with anyone in your AD domain.
Pasting the link in the address bar lets you jump to the location where the URL link was copied.
Note:
- To view a recording using an unrestricted link, users must enter a justification.
- The actions of generating unrestricted links are logged on the Events tab of the activity feed.
- For unrestricted recording sharing, you can specify whether to issue email notifications to specific recipients when an unrestricted recording link is generated. For more information, see Notifications.
Manage unrestricted links
View which recordings have been shared as unrestricted links
To get an overview of which recordings have been shared as unrestricted links, check the Links column on the All Recordings page. If the Links column doesn’t show up, click Columns to display and then select Links.
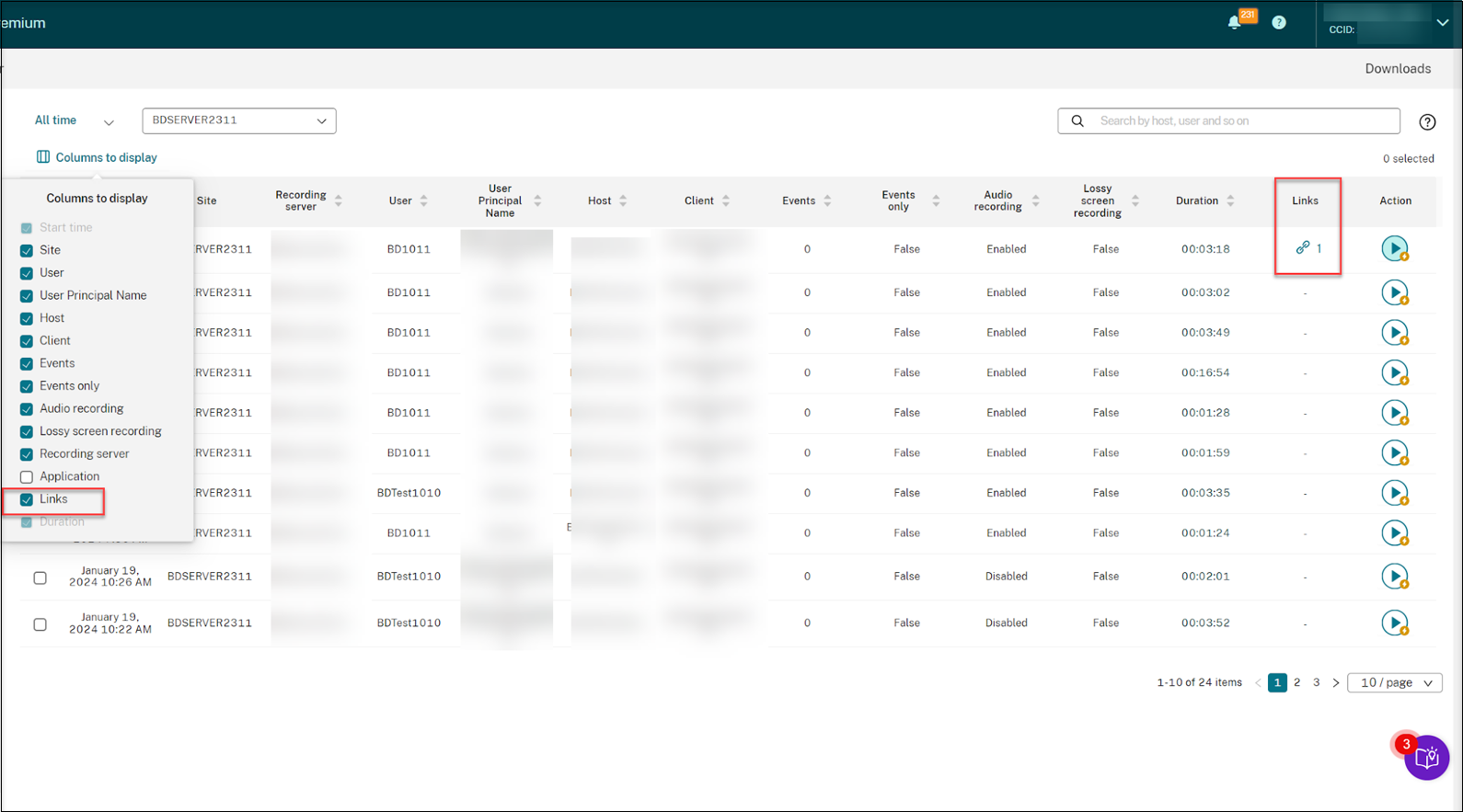
After you click the link icon corresponding to a recording, the details about unrestricted links generated for the current recording appear, for example:
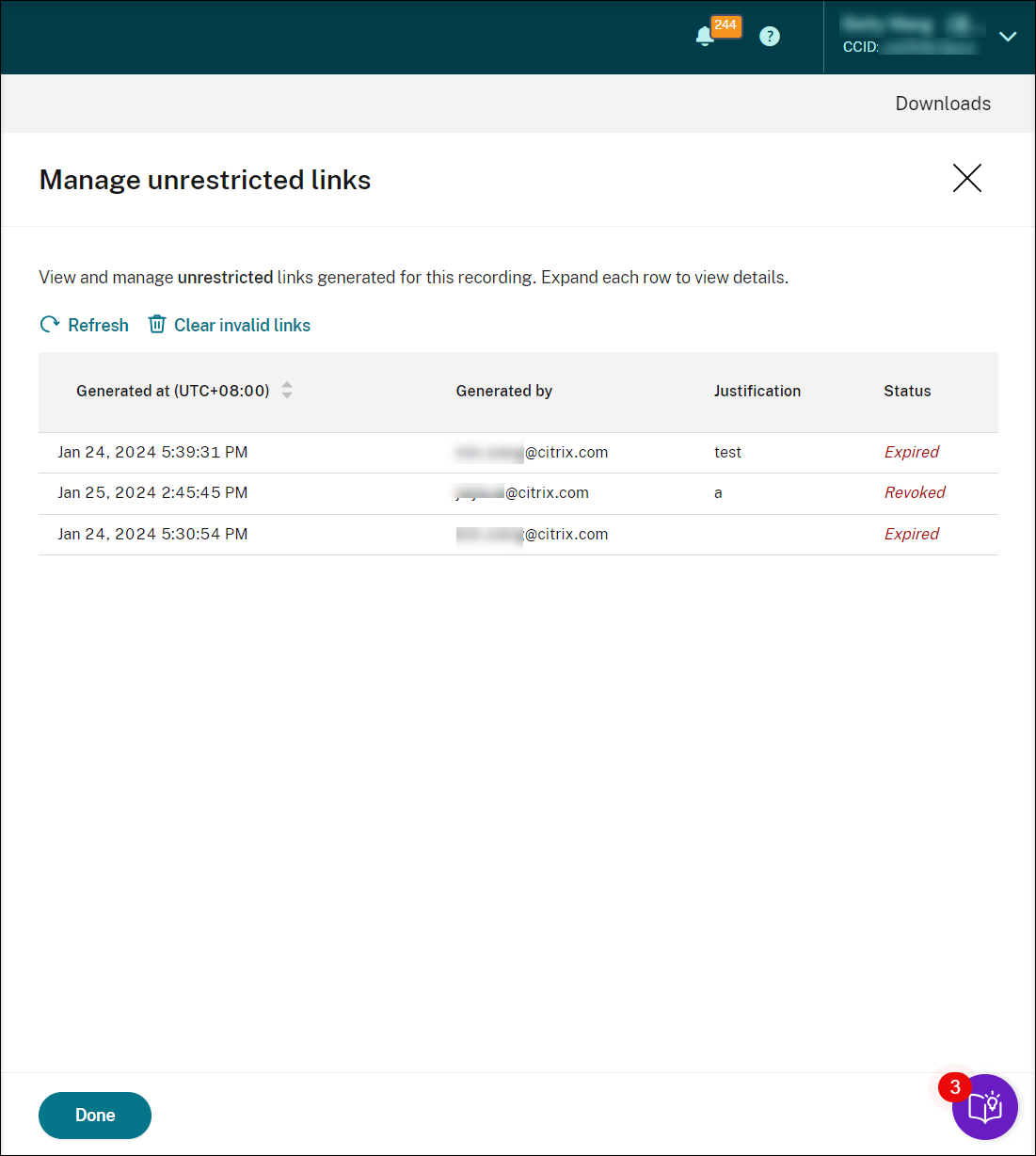
View and manage unrestricted links of a specific recording
-
Open the Manage unrestricted links page.
Method 1: On the All Recordings page, click the link icon in the Links column next to a specific recording.
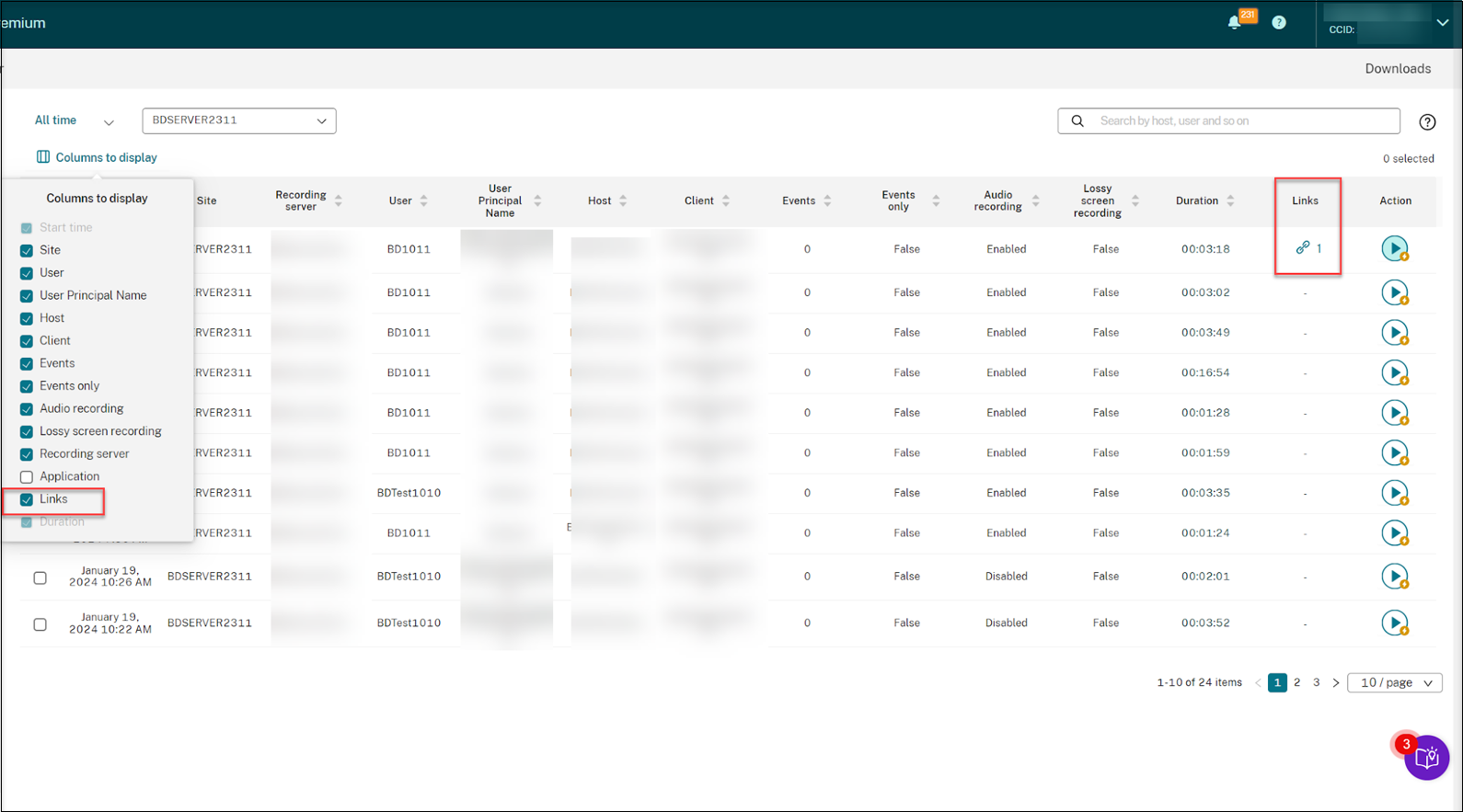
Method 2: Click Manage Links in the Generate recording link dialog.
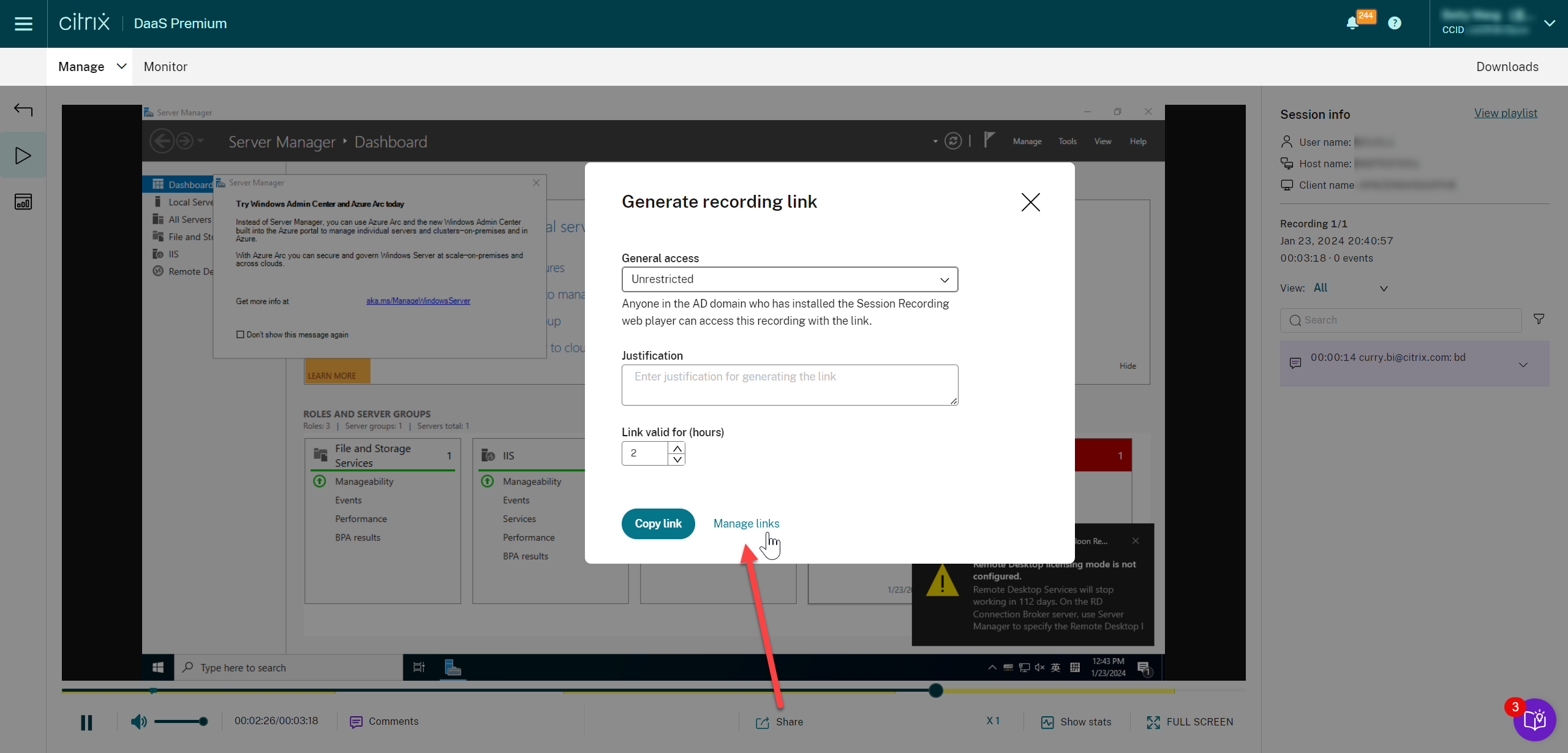
-
On the Manage unrestricted links page, expand each row to view details about the unrestricted links that are generated for the specific recording.
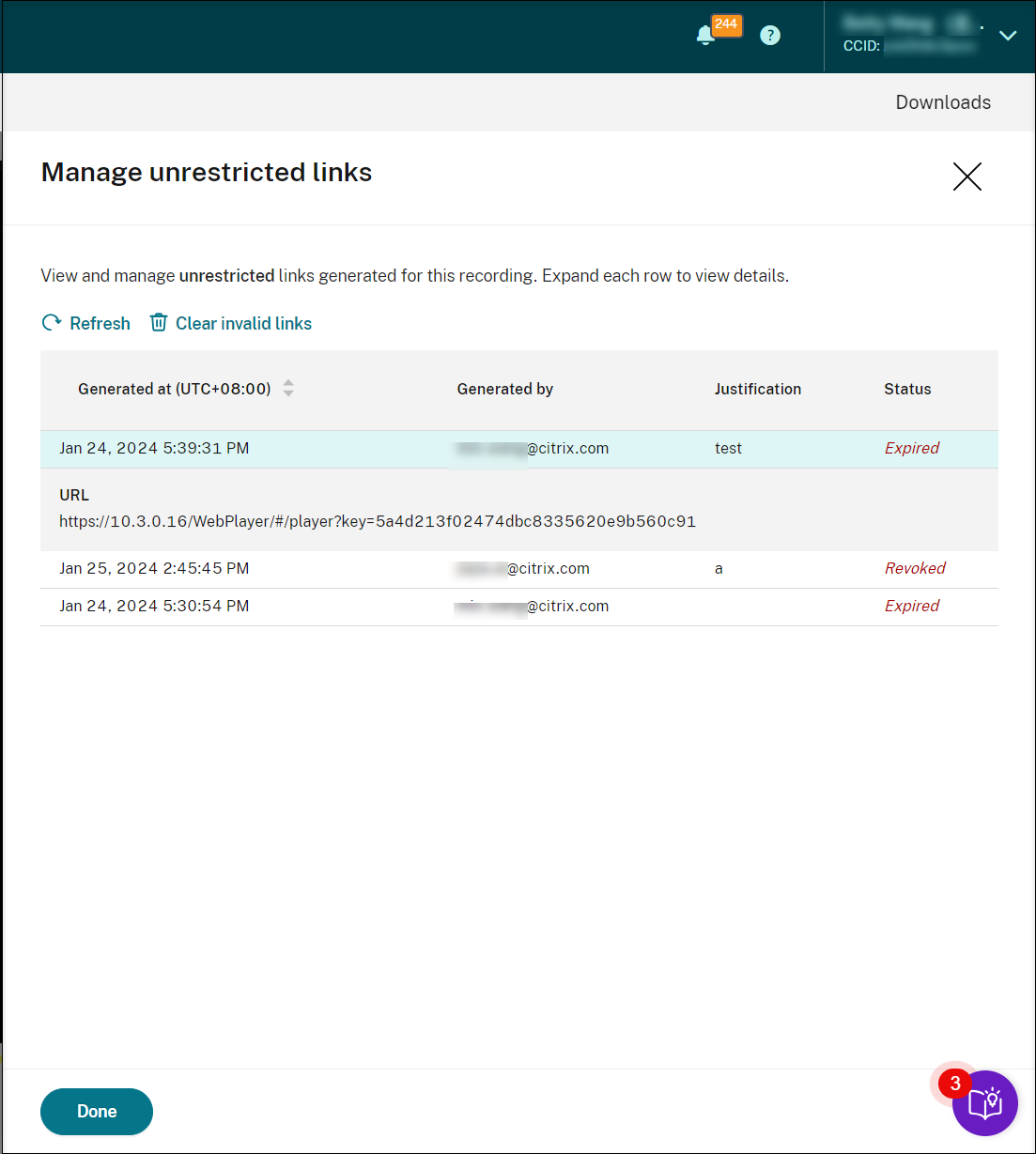
-
(Optional) To revoke a link, select it and then click Revoke that appears.
After you click Revoke, you are prompted to confirm the action.
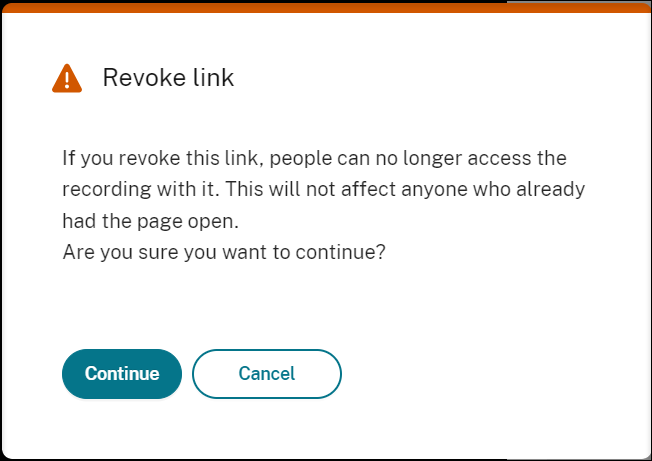
-
(Optional) To remove the links that have expired or revoked, click Clear invalid links.