Administration
Lets you view user and agent statistics and administrative activities.
User statistics
Displays user statistics about your Workspace Environment Management™ (WEM) deployment. Each time users log on to their agent machine, relevant information is collected and then appears here as a table record.
Note:
Restricted administrators can view statistics only for users in configuration sets within their assigned scopes.
This page includes the following information:
-
User summary. Displays a count of all users who have logged on to their agent machine, for all configuration sets.
-
User history. Displays connection information for all users associated with all configuration sets, including the last connection time (in Coordinated Universal Time, UTC), the name of the machine from which they last connected, and the session agent type (UI or CMD) and version.
Tip:
You can use Filter to filter the list. For example, display a count of all users for a specific configuration set and a count of users during the specified date range.
You can perform the following operations:
-
Refresh. Updates the list of user statistics.
-
Refresh icon. Updates the user display names. This icon appears when you hover your mouse on every record or any user display name.
-
Clear expired records. Lets you delete expired records from the WEM service database. If a user’s last logon time dates back more than 24 hours, the corresponding record expires. Unavailable when you do not have any expired records. Note: This option is not available for records whose User ID is Local system.
-
Delete record. Deletes the record from the WEM service database. Available when you select only one agent and its corresponding record has expired. Note: This option is not available for records whose User ID is Local system, Network service, or NT Authority (Local service).
-
Export. Lets you export the data in each record in CSV or JSON format, which opens in programs such as Microsoft Excel.
Note:
- Restricted administrators cannot clear expired records or delete records.
- When exporting, you must apply a filter that includes a configuration set condition.
To export data, perform the following steps:
- Click Export. The export wizard appears.
- Select the export format. Available options: CSV and JSON.
- Optionally, select Save a copy of the export to your local machine. The export is saved to the default download location of your browser.
- Click Export to start the export process.
Important:
- You can export up to 50,000 records. When the number of records to export exceeds the limit, only the top 50,000 will be exported. We recommend that you use filters to reduce the number of records to 50,000 or fewer.
- While an export is in progress, you cannot perform another export.
- If an export does not complete within 30 minutes, you will no longer receive notifications about it. Go to Files to view the export results later.
- When exporting user statistics, the export is saved to the cloud storage. The cloud storage has a storage limit. When you reach the limit, you cannot proceed with the export. In that case, go to Files and delete unnecessary files to free up space. See Files.
Agents
This page lets you view agent information and perform administrative tasks such as refreshing the cache, resetting settings, and retrieving agent information. The agent cache sync is centrally managed by the WEM cloud service. The cache sync interval is 30 minutes by default, which is not configurable. Changing the Agent cache refresh delay setting in Advanced Settings will NOT take effect.
Statistics
List view
Agents are listed in a table format with each row corresponding to the detailed information of an agent.
This tab shows statistics about the agents in your WEM deployment. You can view the following statistics about the agents in your WEM deployment.
-
A count of total agents users have logged on to, for all configuration sets.
Tip:
- If you specify a configuration set in your filter criteria, a count of total registered agents for that configuration set appears, along with the count of agents registered in the last 24 hours and in the last 30 days.
- When you use the CEM (Citrix Endpoint Management™) managed configuration set, the callback tasks are not allowed as these agents are read-only records.
-
Connection information for all agents registered with the configuration sets, including the last connection time, the name of the machine from which they last connected, and the agent version.
-
The Synchronization state column provides information about the result of the last sync of the agent cache with the WEM service.
- Successful (check mark icon). Indicates that the last sync was successful, with the sync result reported to the administration console.
- Unknown (exclamation mark icon). Indicates that sync is in progress, has not started yet, or the result is not reported to the administration console.
- Failed (error icon). Indicates that the last sync failed.
-
The Recently connected column provides the following information:
- Online (check mark icon). Indicates that the agent is online. The agent has uploaded statistics to the WEM service within a certain interval.
- A blank column field indicates that the agent is offline.
-
The Profile Management health column provides information about the health status of Profile Management in your environment.
Profile Management health status performs automated status checks on your agent hosts to determine whether Profile Management is configured optimally. You can view the results of those checks to identify specific issues from the output file on each agent machine (
%systemroot%\temp\UpmConfigCheckOutput.json). The feature performs status checks every day or each time the WEM agent host service starts. To perform the status checks manually, select the agent, and then select the Run Profile Management health check from the action bar. Each status check returns a status. To view the most recent status, click Refresh. The icon in the Profile Management health column provides general information about the health status of Profile Management:- Good (check mark icon). Indicates that Profile Management is in good shape.
- Notice (check mark icon with blue dot in the upper right corner). Identifies an acceptable state of Profile Management.
- Warning (check mark icon with orange dot in the upper right corner). Informs about a suboptimal state of Profile Management. The suboptimal state might affect the user experience with Profile Management in your deployment. This status does not necessarily require action on your part. To view the detailed report, use the View Profile Management health check report option in More.
- Error (error icon). Indicates that Profile Management is configured incorrectly, causing it not to function properly.
- Invalid (disabled icon). Appears when Profile Management is not found or not enabled.
If the status checks do not reflect your experience or if they do not detect the issues you are having, contact Citrix Technical Support.
You can perform the following operations:
-
Task history. Lists the agent tasks initiated in the last 24 hours. Clicking Task history on the Agents page directs you to the Task history page to check the progress and results of the initiated tasks.
-
Columns to display. Lets you customize the table by choosing which columns you want to display.
-
Refresh. Updates the list of agents.
-
Clear expired records. Lets you delete expired records from the WEM service database. If a user’s last logon time dates back more than 24 hours, the corresponding record expires. Unavailable when you do not have any expired records.
-
View details. Lets you view detailed information about the agent.
-
Set as Hub Agent. Lets you set the selected agent as the hub agent.
-
Configure Hub Agent. Lets you select the configuration sets for which you want to set the agent as the hub agent.
-
Export. Lets you export the data in each record in CSV or JSON format, which opens in programs such as Microsoft Excel.
Note:
- This page displays only agents within configuration sets where you have at least read-only permissions.
- Only full administrators can clear expired records, set as Hub Agent, and configure Hub Agent.
- When exporting, you must apply a filter that includes a configuration set condition.
To export data, perform the following steps:
1. Click **Export**. The export wizard appears.
1. Select the export format. Available options: CSV and JSON.
1. Optionally, select **Save a copy of the export to your local machine**. The export is saved to the default download location of your browser.
1. Click **Export** to start the export process.
> **Important:**
> > - You can export up to 50,000 records. When the number of records to export exceeds the limit, only the top 50,000 will be exported. We recommend that you use filters to reduce the number of records to 50,000 or fewer. > - While an export is in progress, you cannot perform another export. > - If an export does not complete within 30 minutes, you will no longer receive notifications about it. Go to **Files** to view the export results later. > - When exporting agent statistics, the export is saved to the cloud storage. The cloud storage has a storage limit. When you reach the limit, you cannot proceed with the export. In that case, go to **Files** and delete unnecessary files to free up space. See [Files](/en-us/workspace-environment-management/service/manage/files.html).
The following options are available in the More menu. When applying these options to non-domain-joined and enrolled agents, consider the following:
- The agent must be version 2207.1.0.1 or later.
- The target agent is not immediately notified of performing those tasks. The notifications are sent when the target agent or another agent on the same subnet connects to Citrix Cloud™ to refresh settings. So, there might be a delay until the tasks are performed on the agent side. The more agents you have on the same subnet, the shorter the delay will be.
- The maximum delay is 1.5 times the SQL Settings Refresh Delay value. By default, the SQL Settings Refresh Delay value is 15 minutes. See Service options. So, in that case, the maximum delay is 22.5 (1.5 x 15) minutes.
Note:
The More menu is available only when you select no more than 50 agents.
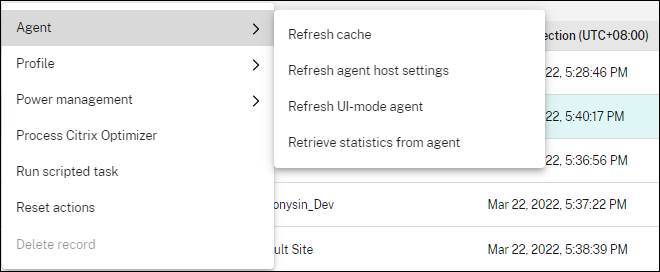
Agent:
-
Refresh cache. Triggers a refresh of the local agent cache (an agent-side replica of the WEM configuration database). Refreshing the cache synchronize the local agent cache with the infrastructure services. This option is available to WEM agents only with versions before 2401.1.0.1.
-
Refresh agent host settings. Triggers a refresh of the agent service settings in the user environment. Those settings include advanced, optimization, transformer, and non-user assigned settings. Latest WEM agents with versions 2401.1.0.1 or higher automatically synchronises the agent cache during the agent host settings refresh process. Due to WEM cloud service internal workflow, the agent cache sync may have a maximum delay of (Agent host settings refresh delay x 1.5) + 40 minutes. For example, if the default agent host settings refresh delay (also called SQL settings refresh delay) is 15 minutes, then the maximum agent cache sync delay is 15 minutes x (1.5 + 40 minutes) = 62.5 minutes.
-
Refresh UI-mode agent. Applies the user-assigned actions to the WEM agents. Those actions include network drives, printers, applications, and more. When you refresh an agent, it communicates with the infrastructure services. The infrastructure services validate the agent host identity with the WEM database.
Important:
- The Refresh UI-mode agent option works only with the agents in UI mode that are automatically launched (not launched by end users or by using scripts). The option does not work with the agents in CMD mode.
- Not all settings can be refreshed. Some settings (for example, environment and group policy settings) are applied only on startup or logon.
-
Retrieve statistics from agent. Enables the agents to upload statistics to the infrastructure services.
You can also perform the refresh operations on the agent side. However, those operations behave differently depending on actual conditions. For more information, see Agent-side refresh operations.
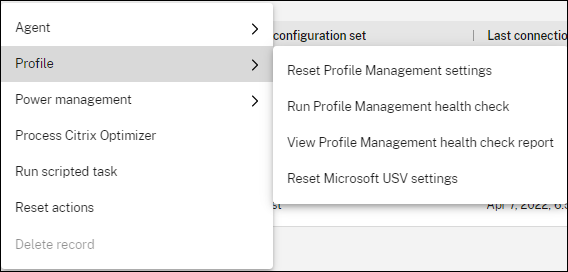
Profile:
-
Reset Profile Management settings. Clears the registry cache and updates the associated configuration settings. If Profile Management settings are not applied to your agent, click Reset Profile Management Settings. You might need to click Refresh for this option to become available.
Note:
If the settings are not applied to the agent after configuring Reset Profile Management Settings from the WEM administration console, see CTX219086 for a workaround.
-
Run Profile Management health check. Performs status checks on the target agent machines to determine whether Profile Management is configured optimally. After selecting this option, the Run Profile Management health check wizard appears. Select the Profile Management settings that you want to cover in the health check report and then click Run. Be aware of the following:
- By default, the health reports cover all settings. For agents earlier than 2205.1.0.1, changes you make to the scope of settings to cover in the report do not take effect.
- It might take some time before you can see the health reports. In Reports, refresh the view if necessary.
- Click View reports to access the reports directly.
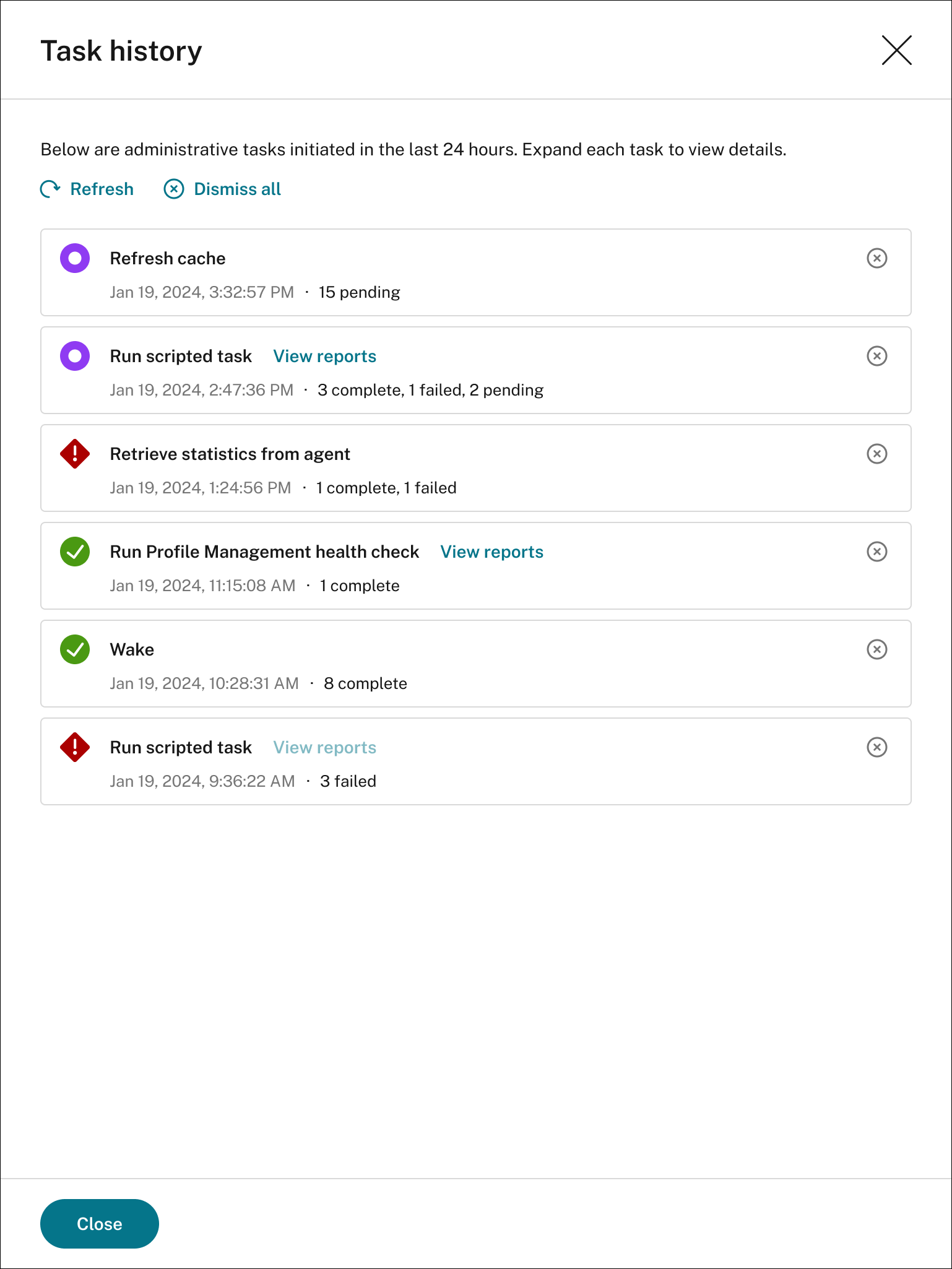
-
View Profile Management health check report. Provides quick access to Profile Management health reports related to the target agent machines. For more information about Profile Management health reports, see Reports.
-
Reset Microsoft USV settings. Clears the registry cache and updates the associated configuration settings. If Microsoft USV settings are not applied to your agent, click Reset Microsoft USV settings. You might need to click Refresh for this option to become available.
Power management:
-
Shut down. Lets you shut down the selected agents.
-
Restart. Lets you restart the selected agents.
-
Sleep. Lets you put the selected agents into sleep mode. This option works only when the target machine supports sleep mode.
-
Hibernate. Lets you put the selected agents into hibernate mode. This option works only when the target machine supports hibernate mode.
-
Wake. Lets you wake up the selected agents. For the option to work, go to Legacy Console > Advanced Settings > Configuration > Wake on LAN and select Enable Wake on LAN for Agents. Also, make sure that the target machines satisfy the hardware requirements and the relevant BIOS settings are configured. For more information, see Wake on LAN.
Tip:
- When you shut down or restart agents, you can specify a delay (in seconds) before the shutdown or restart begins. Users receive a prompt that the machine will shut down or restart in the amount of time you specify. Shutdown prompt example:
Your administrator has initiated the shutdown of your machine from the Workspace Environment Management console. The machine shuts down in 60 seconds.. Restart prompt example:Your administrator has initiated the restart of your machine from the Workspace Environment Management console. The machine restarts in 60 seconds.. - Consider the differences between sleep and hibernate. In sleep mode, all actions on the machine are stopped, and any open documents and applications are put in memory. The machine goes into a low-power state. In hibernate mode, open documents and running applications are saved to the hard disk. The machine is turned off entirely, using zero power.
- To verify that the target machine supports sleep and hibernate modes, go to the machine and run the following PowerShell commands:
powercfg /a.
- When you shut down or restart agents, you can specify a delay (in seconds) before the shutdown or restart begins. Users receive a prompt that the machine will shut down or restart in the amount of time you specify. Shutdown prompt example:
Process Citrix Optimizer. Applies the settings to the agents so that changes to Citrix Optimizer settings take effect immediately.
Run scripted task. Lets you run scripted tasks on the target agent machines. After selecting this option, the Run scripted task wizard appears. Configure the following settings and then click Run. For more information about each setting, see Scripted Task Settings.
Note:
This option does not apply to non-domain-joined agents.
- Task. Select which scripted task you want to run.
- Pass parameters to the scripted task. Choose whether to pass parameters to the scripted task. When enabled, lets you provide inputs as parameter variables in the scripted task at runtime.
- Output files. Choose whether you want to collect files that the task outputs. If selected, includes output file content in reports generated for the task. You can then view the output file content in the reports without the need to access the files in the user environment.
- Highlight keywords. Specify the keywords that you want the report to highlight. You can type multiple keywords. After typing a keyword, press Enter to add another. If specified, report contents that match your keywords will be highlighted in the Output file content and Console output sections in the generated reports.
- Highlight regular expression matches. Enter a regular expression that describes the content you want to highlight. The regular expression must conform to the .NET regular expression library syntax, which is PCRE compatible. For more information, see Scripted Task Settings.
Run delivery task. To enable this option, select agents bound to the same configuration set. To run a delivery task quickly, you can choose to run a delivery task from this page. Click Run delivery task and choose the delivery task from the drop-down list to run the selected delivery task on the agent. If you configure rules in the task to determine which agents must run the task, those rules get ignored when you select specific agents to run the on demand tasks.
Reset actions. Lets you reset all actions you assigned by purging all action-related registry entries on the applicable agent machine.
Delete record. Deletes the record from the WEM service database. If the agent is still active, this option is unavailable. Available when you select only one agent and its corresponding record has expired.
Summary view
The summary view on the agent statistics page displays four charts that provide statistical results of agents based on the connection state, Profile Management health status, agent version, and the last configuration set. Four charts are displayed in the Summary view. Clicking Refresh reloads all the four charts with the latest results.
Registrations
This tab shows the registration status of the agents recorded in the database.
Important:
WEM agents must register with the WEM service so that settings can be applied to them. An agent can be bound only to one configuration set.
You can view the following information:
-
Device name. Name of the machine on which the agent is running.
-
Registration status. Registration status of the agent: Registered or Unregistered.
-
Description. Provides more information about registration success or failure:
-
Agent
<agent name>bound to configuration set<configuration set name>. Indicates that the WEM service is sending the necessary machine-dependent settings to the agent for the configuration set. -
Agent
<agent name>not bound to any configuration set. Indicates that the WEM service cannot resolve any configuration set for the agent. With Apply settings to unbound agents enabled, the settings of the “Unbound Agents” configuration set are applied to the agent. For more information about applying settings to unbound agents, see Directory Objects. -
Agent
<agent name>bound multiple times to configuration set<configuration set name>. Does not prevent the WEM service from applying settings to the agent. -
Agent
<agent name>registered with WEM service for management with Citrix Endpoint Management. Appears only for Endpoint Management managed agents. -
Agent
<agent name>bound to multiple configuration sets. Indicates that the WEM service cannot resolve a configuration set for the agent because the agent is bound to more than one configuration set.
-
Agent
Use Search to refine the results if necessary. Searches run only against device names and descriptions. By default, searches are restricted only to unregistered agents. To remove the restriction, enable Show only unregistered agents.
To resolve registration errors, do any of the following:
-
Edit the Active Directory hierarchy (relations between computers, computer groups, and OUs) so that an agent won’t be bound to the same configuration sets multiple times.
-
Edit the WEM hierarchy in Directory Objects so that an agent binds only to one configuration set.
-
Apply settings to unbound agents (if not yet done) so that the settings of the “Unbound Agents” configuration set are applied to unbound agents (agents that you have not yet added in Directory Objects).
After making these changes, use the Refresh UI-mode agent option to refresh the agents.
Hub Agents
Hub agents act as a bridge between the WEM service and your on-premises resources such as SMB shares. With hub agents specified, the WEM service gains access to on-premises sources.
Designate an agent as the hub agent
To enable WEM to access your on-premises resources, specify hub agents for your configuration sets.
Follow these steps to assign an agent as the hub agent for multiple configuration sets:
- Go to Monitoring > Administration > Agents.
- On the Statistics tab, select an agent as needed, and click Set as hub agent.
- On the Set as hub agent page that appears, select the configuration sets for which you want to set this agent as the hub agent.
-
Click Done.
The agent appears on the Hub agents tab.
Note:
To ensure proper functioning, hub agents must be connected to a network that can access the on-premises resources and the agents in the selected configuration sets.
View and manage hub agents
The Hub agent tab displays all hub agents in your deployment along with their details:
- Status: Online, Offline, agent not found, or other connection updates.
- Lists of associated configuration sets.
You can manage hub agents as needed:
- To refresh the status of a hub agent, click the Refresh icon next to the status.
- To change the list of configuration sets associated with the hub, click the Configuration icon at the end of the agent record.
- To demote the hub agent to a normal agent, click the Delete icon at the end of the agent record.
Settings
By default, agents are identified by their MAC address. If your agent machines do not have unique MAC addresses, enable the Use the alternative agent identifier option to use the alternative identifier that ensures uniqueness.
Note:
- Toggle State Changes: When the state of the toggle is altered, the WEM agent requires a service restart to operate according to the new toggle state. The agent reads the toggle state during service startup.
- Duplication of Records: After switching to use the unique agent identity, a duplication of agent information and statistics records occurs. Click the button Clear expired records after 24 hours to resolve the duplication.
- Report Aggregation: After transitioning to use the unique agent identity, new reports won’t be aggregated with the previous reports generated before the toggle was activated due to a new agent identity. Hub Agent: The Hub agent must be reconfigured.
Configure Profile Management health check
WEM can check whether Citrix Profile Management is configured optimally on your agent machine. For more information, see Configure Profile Management health check.