Funciones de iOS
En este artículo se analizan las funciones de iOS que se admiten en Secure Mail.
Crear reuniones de Microsoft Teams en eventos del calendario de Secure Mail
En Secure Mail para iOS, puede crear invitaciones a reuniones de Microsoft Teams a la vez que se crean eventos de calendario. Para crear una reunión de Microsoft Teams, active la opción Reunión de Microsoft Teams. El enlace de invitación a la reunión y los detalles correspondientes se envían automáticamente con los detalles del evento. Para obtener más información, consulte Crear reuniones de Microsoft Teams en eventos del calendario de Secure Mail.
Requisitos previos:
Asegúrese de que el administrador global de Azure Active Directory haga lo siguiente:
- Habilite la autenticación moderna (OAuth) y asegúrese de que es un usuario del buzón de Exchange Online con una licencia válida de Microsoft Teams.
- Proporciona consentimiento de administrador para todo el arrendatario a la aplicación Secure Mail.
- Configure su cuenta de Exchange en la aplicación Secure Mail y otorgue permiso de aplicación para que todos los usuarios inicien sesión. Consulte esta pantalla:
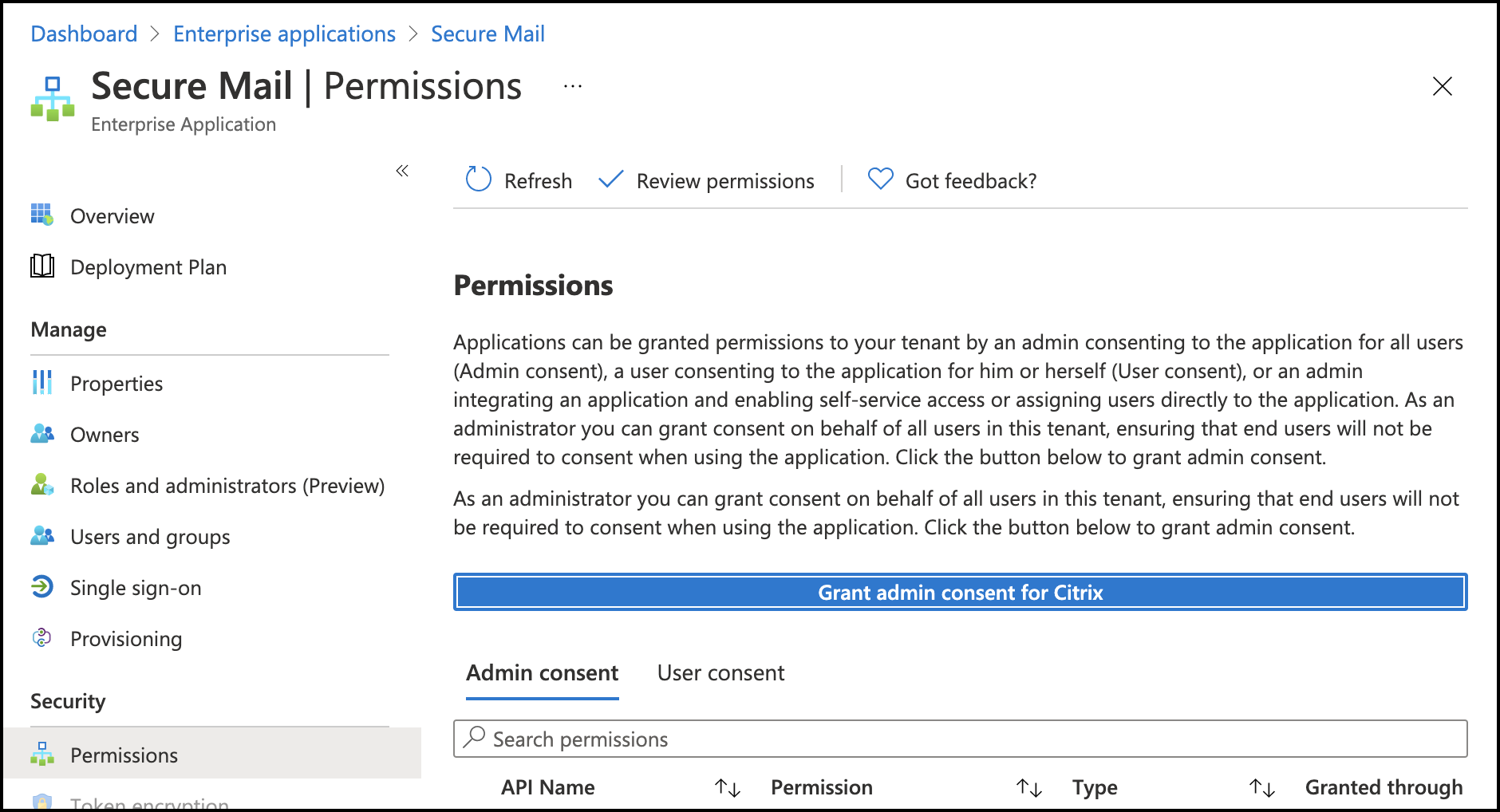
- Habilite la directiva de integración de Microsoft Teams.
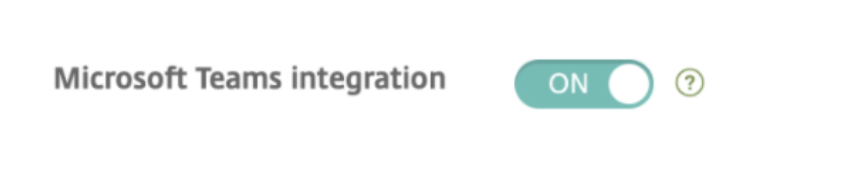
Limitaciones:
Para las reuniones creadas en Secure Mail, por ahora la función tiene estas limitaciones en el calendario de Microsoft Outlook:
- La opción Unirse en línea no está disponible
- La notificación La reunión ha comenzado no está disponible
Minimizar borradores
En Secure Mail para iOS, puede minimizar un borrador mientras está redactando un correo electrónico y navegar por la aplicación. Esta función está disponible en dispositivos con iOS 13 y versiones posteriores. Para ver documentación de ayuda para usuarios sobre esta función, consulte el artículo Minimizar el borrador de un correo electrónico del Centro de ayuda para usuarios de Citrix.
Notificar mensajes de phishing con encabezados MIME
En Secure Mail para iOS, cuando un usuario notifica un mensaje de phishing, se genera un archivo EML como adjunto correspondiente a ese correo. Los administradores reciben este correo y pueden ver los encabezados MIME asociados al correo notificado. Para habilitar esta función, un administrador debe configurar la directiva “Direcciones para notificar mensaje de phishing” y definir el “Mecanismo para notificar phishing” en Notificar mediante archivo adjunto en la consola de Citrix Endpoint Management. Para obtener más información, consulte Notificar mensajes de phishing en calidad de archivo adjunto.
Compatibilidad con WkWebView
Secure Mail para iOS admite WkWebView. Esta función mejora la forma en que se representan en su dispositivo los eventos de correo electrónico y Calendario de Secure Mail.
Compatibilidad con Slack EMM
Slack EMM está destinado a clientes de Slack con Enterprise Mobility Management (EMM) habilitado. Secure Mail para iOS admite la aplicación Slack EMM, que permite a los administradores elegir la integración de Secure Mail con la aplicación Slack o la aplicación Slack EMM.
Notificaciones de grupo
Con la función de notificaciones de grupo, las conversaciones se agrupan a partir de un hilo de correo. Puede ver rápidamente las notificaciones agrupadas en la pantalla de bloqueo del dispositivo. Los parámetros de las notificaciones de grupo están habilitados de forma predeterminada en el dispositivo. La función requiere iOS 12.
Opción de respuesta a notificaciones
En Secure Mail para iOS, los usuarios pueden responder a notificaciones de reunión (Aceptar, Rechazar y Provisional). Pueden responder a notificaciones de mensajes (Responder y Eliminar).
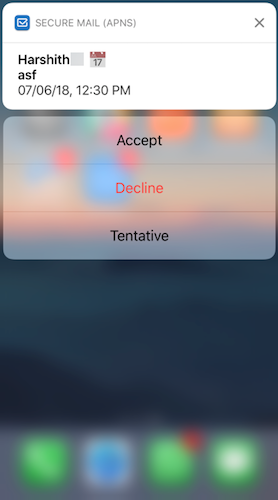
Mejoras en los mensajes de error de notificaciones push enriquecidas
En Secure Mail para iOS, los mensajes de error referentes a notificaciones push aparecen en el centro de notificaciones correspondiente del dispositivo y se agrupan por tipo de error de la notificación. Para obtener información detallada, consulte Notificaciones de Secure Mail.
Notificaciones push enriquecidas disponibles en las configuraciones de Microsoft
Secure Mail para iOS admite notificaciones push enriquecidas en configuraciones que ejecutan Microsoft Enterprise Mobility + Security (EMS) /Intune con autenticación moderna (O365). Para habilitar la función de notificaciones push enriquecidas, debe cumplir los siguientes requisitos previos:
- En la consola de Endpoint Management, active las notificaciones push.
- Establezca la directiva Acceso de red en Sin restricciones.
- Establezca la directiva Control de notificaciones en pantalla bloqueada en Permitir o Remitente del correo o título del evento.
- Vaya a Secure Mail > Parámetros > Notificaciones y habilite Notificaciones de correo.
Compatibilidad con S/MIME para credenciales derivadas
Secure Mail para iOS admite S/MIME para credenciales derivadas. Para que esta característica funcione, debe hacer lo siguiente:
- Seleccione “Credencial derivada” como origen del certificado S/MIME. Para obtener más información, consulte Credenciales derivadas para iOS.
- Agregue la propiedad del cliente Atributos LDAP en Citrix Endpoint Management. Use la siguiente información:
- Clave: SEND_LDAP_ATTRIBUTES
-
Valor:
userPrincipalName=${user.userprincipalname},sAMAccountNAme=${user.samaccountname},displayName=${user.displayName},mail=${user.mail}
Si quiere conocer los pasos para agregar una propiedad del cliente a XenMobile Server, consulte Propiedades del cliente; para agregar una propiedad del cliente a Endpoint Management, consulte Propiedades del cliente.
Para obtener información sobre cómo se inscriben los usuarios con credenciales derivadas, consulte Inscribir dispositivos con credenciales derivadas.
- En la consola de Endpoint Management, vaya a Configurar > Aplicaciones.
- Seleccione Secure Mail y haga clic en Modificar.
- En el apartado de la plataforma iOS, en “Origen de certificado S/MIME”, seleccione Credencial derivada.
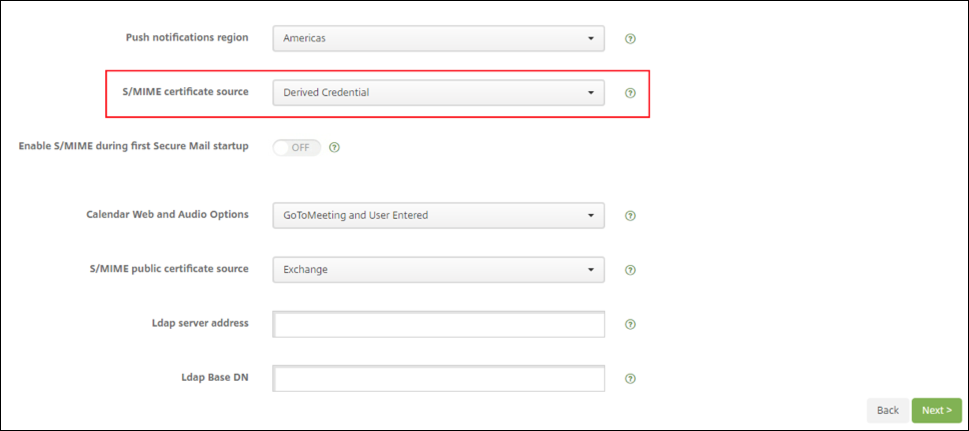
Firmas de texto enriquecido
Puede usar imágenes o enlaces en su firma de correo electrónico. Para actualizar su firma, simplemente copie y pegue imágenes o enlaces en el campo de firma.
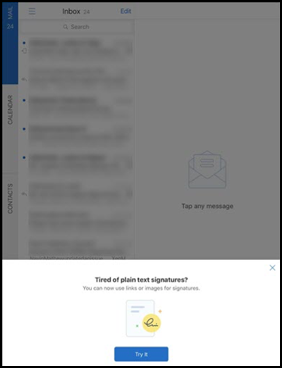
Para agregar una firma de texto enriquecido
-
Copie la imagen o URL que quiere usar.
-
Vaya a Secure Mail > Parámetros > Firma.
-
Pegue la imagen o URL.
Como alternativa, puede presionar prolongadamente en el campo de la firma y tocar Insertar imagen para seleccionar una imagen de su galería.
Identificar llamada en Secure Mail
En Secure Mail para iOS, puede identificar las llamadas entrantes de sus contactos de Secure Mail. Para ello, habilite la identificación de llamadas de Secure Mail en los ajustes de su dispositivo. Debe habilitar el siguiente requisito previo administrativo: En Citrix Endpoint Management, la directiva MDX CallerIDSupportEnabled MDX debe estar habilitada.
Para ver documentación de ayuda para usuarios sobre esta función, consulte el artículo Configurar ID de llamada del Centro de ayuda para usuarios de Citrix.
Establecer colores en Calendarios
Para ver documentación de ayuda para usuarios sobre esta función del calendario, consulte el artículo del Centro de ayuda para usuarios de Citrix Establecer colores para calendarios de Secure Mail sincronizados.
Adjuntar archivos desde la aplicación Archivos
En Secure Mail para iOS, puede adjuntar archivos desde la aplicación nativa Archivos de iOS. Para obtener más información sobre la aplicación Archivos de iOS, consulte el artículo App Archivos de Apple. Para ver documentación de ayuda para usuarios sobre esta función, consulte el artículo Ver y adjuntar archivos del Centro de ayuda para usuarios de Citrix.
Función de corrección ortográfica
La revisión ortográfica de Secure Mail interactúa con los parámetros Mayúsculas automáticas y Comprobar ortografía de los ajustes del dispositivo (en la sección General > Teclado) de este modo:
| Corrección automática en el dispositivo | Revisión ortográfica en el dispositivo | Revisión ortográfica en Secure Mail | Comportamiento |
|---|---|---|---|
| SÍ | SÍ | SÍ | Subrayado en rojo. Cuando se toca sobre la palabra, esta se resalta en color rosa y aparece una sugerencia de escritura. |
| NO | NO | SÍ | Subrayado en rojo. Cuando se toca sobre la palabra, no aparece ninguna sugerencia. |
| SÍ | SÍ | NO | No se ve ningún subrayado en rojo. Cuando se toca sobre la palabra, esta se resalta en color rosa y aparece una sugerencia de escritura. |
| NO | NO | NO | No hay ningún subrayado, ni se resaltan las palabras ni aparecen sugerencias. |
| SÍ | NO | SÍ | Subrayado en rojo. Cuando se toca sobre la palabra, esta se resalta en color rosa y aparece una sugerencia de escritura. |
| NO | SÍ | SÍ | Subrayado en rojo. Cuando se toca sobre la palabra, esta se resalta en color rosa y aparece una sugerencia de escritura. |
| SÍ | NO | NO | No se ve ningún subrayado en rojo. Cuando se toca sobre la palabra, esta se resalta en color rosa y aparece una sugerencia de escritura. |
| NO | SÍ | NO | No se ve ningún subrayado en rojo. Cuando se toca sobre la palabra, esta se resalta en color rosa y aparece una sugerencia de escritura. |
Pantalla Buzones
La pantalla Buzones muestra todas las cuentas que haya configurado y presenta las siguientes vistas:
- Todas las cuentas: Contiene los correos de todas las cuentas de Exchange que se hayan configurado.
- Cuentas individuales: Contiene los mensajes de correo electrónico y las carpetas de una sola cuenta. Estas cuentas se muestran como una lista que puede expandir para ver las subcarpetas.
El buzón Todas las cuentas es la vista global predeterminada. Esta vista contiene los correos y los archivos adjuntos de todas las cuentas de Exchange que se hayan configurado en el dispositivo.
El buzón Todas las cuentas presenta los siguientes elementos de menú:
- Todos los datos adjuntos
- Entrada
- No leído
- Destacado
- Borradores
- Elementos enviados
- Bandeja de salida
- Elementos eliminados
Aunque la vista Todas las cuentas muestra los mensajes de correo electrónico de varias cuentas de forma colectiva, las siguientes acciones usan la dirección de correo electrónico de la cuenta principal o predeterminada:
- Mensaje nuevo
- Nuevo evento
Para cambiar la dirección de correo electrónico del remitente cuando se redacta un correo nuevo desde la vista Todas las cuentas, toque en la dirección predeterminada en el campo De: y seleccione otra cuenta de las que aparecen.
Nota:
Al redactar un correo electrónico desde la vista de conversación, se rellena automáticamente el campo De: con la dirección de correo electrónico a la que está dirigida la conversación.
Cuentas individuales
Todas las cuentas que haya configurado aparecen en forma de lista en Todas las cuentas. La cuenta principal o predeterminada siempre aparece en primera posición, seguida de las demás cuentas por orden alfabético.
Las cuentas individuales muestran las subcarpetas que haya creado. Para ver las carpetas que contienen esas subcarpetas, toque en el icono V situado junto a cada subcarpeta.
Las siguientes acciones están limitadas a las cuentas individuales:
- Mover elementos.
- Redactar mensajes de correo electrónico desde la vista de conversación.
- Importar vCard.
- Guardar contactos.
Calendario
El calendario muestra todos los eventos de las distintas cuentas definidas en el dispositivo. Puede establecer colores para cuentas individuales, para diferenciar los eventos de calendario pertenecientes a ellas.
Para establecer colores para eventos de calendario
- Toque el icono Calendario en la barra al pie de página y luego toque el icono de tres líneas en la parte superior izquierda. La pantalla Calendario muestra todas las cuentas configuradas.
- Toque el color predeterminado que aparece a la derecha de una cuenta de Exchange. La pantalla Colores muestra los colores disponibles para esa cuenta.
- Seleccione el color que quiera y, a continuación, toque Guardar.
- Para volver a la pantalla anterior, toque Cancelar. El color seleccionado se establece para todos los eventos del calendario pertenecientes a esa cuenta de Exchange.
Cuando crea un evento o una invitación de calendario, el campo Organizador se rellena automáticamente con el ID de correo de la cuenta predeterminada. Para cambiar la cuenta de correo, toque esta dirección de correo electrónico y seleccione otra cuenta.
Nota:
Cuando salga de Secure Mail y lo inicie de nuevo, la aplicación restaura los últimos parámetros de calendario configurados en el dispositivo.
Buscar
Puede realizar una búsqueda global desde las vistas Buzones o Contactos. Esta acción muestra los resultados correspondientes después de buscar en todas las cuentas existentes en la aplicación. Todas las búsquedas desde dentro de una cuenta individual muestran resultados pertenecientes a esa cuenta solamente.
Imprimir correos electrónicos, eventos de calendario o imágenes en línea en iOS
Ahora puede imprimir correos electrónicos, eventos de calendario o imágenes en línea desde su dispositivo iOS.
Requisitos previos
Antes de comenzar, asegúrese de que se cumplan los siguientes requisitos:
- La opción Bloquear AirPrint está desactivada.
- La opción Permitir que los usuarios impriman está inhabilitada en IRM.
De forma predeterminada, la función de impresión está habilitada en Secure Mail para iOS. La función de impresión puede estar controlada por el administrador a través de directivas administrativas desde Apple AirPrint o con Information Rights Management (IRM) de Microsoft. En estos casos, la impresión de un correo electrónico, un evento del calendario o una imagen en línea no funcionará y podría aparecer un mensaje de error.
Para imprimir correos electrónicos
- Abra el elemento de correo electrónico que desea imprimir.
- Toque el icono “Más” situado en la parte superior izquierda de la pantalla. Aparecen las siguientes opciones:
- Mover
- Imprimir
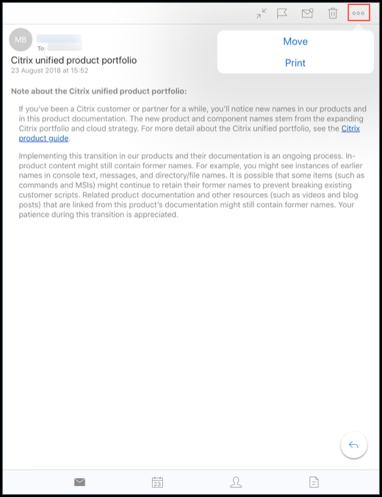
-
Toque Imprimir. Aparece la pantalla Opciones de impresora.
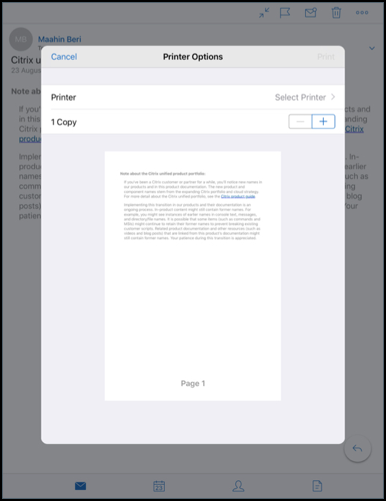
-
Para seleccionar una impresora, toque en Seleccionar impresora. Se mostrará la pantalla Impresora.
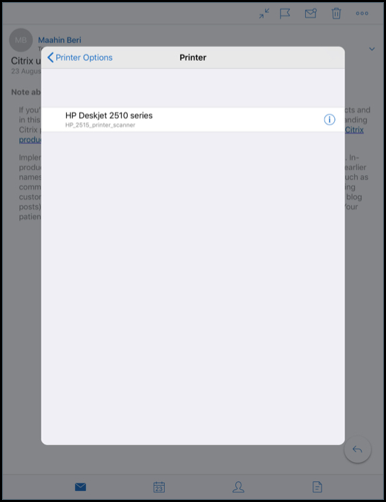
-
Seleccione la impresora donde quiera imprimir.
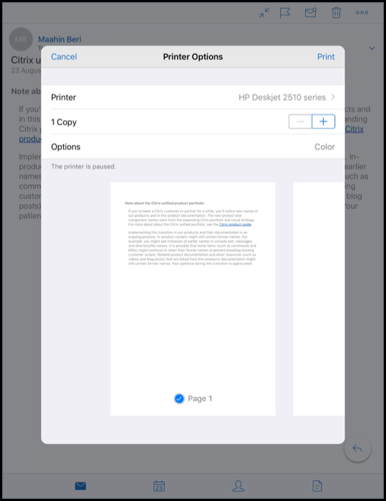
-
Toque en – o + para disminuir o aumentar la cantidad de copias que quiere imprimir.
-
Para imprimir una página específica o un rango de páginas, toque en Intervalo. Aparece la pantalla Intervalo de páginas. De forma predeterminada, está seleccionada la opción Todas las páginas.
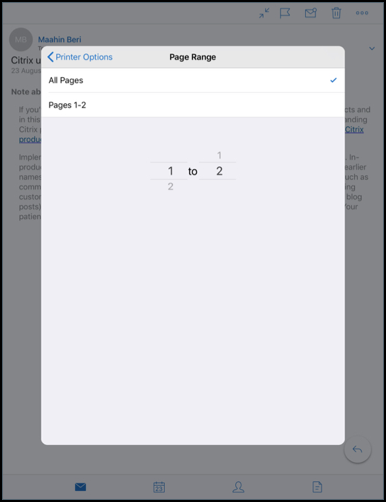
-
Para cambiar la selección de páginas, deslice los números de página hacia abajo o hacia arriba.
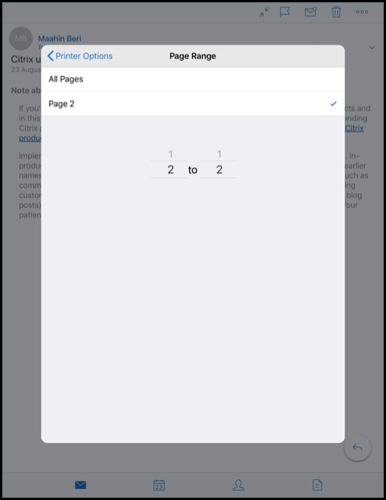
-
Toque en Opciones de impresora para volver a la pantalla Opciones de impresora.
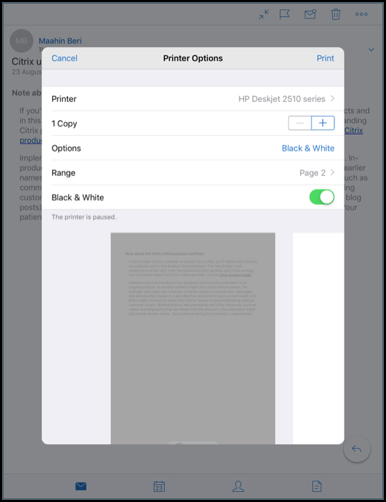
-
Para imprimir en blanco y negro, toque en el botón Blanco y negro. De forma predeterminada, Secure Mail imprime en color.
- Toque en Imprimir, en la parte superior derecha, para imprimir el mensaje de correo electrónico.
- Para cancelar el trabajo de impresión, toque en Cancelar en la parte superior izquierda.
Para imprimir un evento de calendario
-
Vaya al calendario y seleccione un evento.
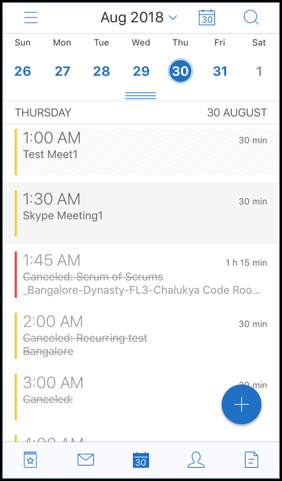
-
Toque en “Imprimir” y siga las mismas instrucciones que se mencionan en la sección Para imprimir correos electrónicos.
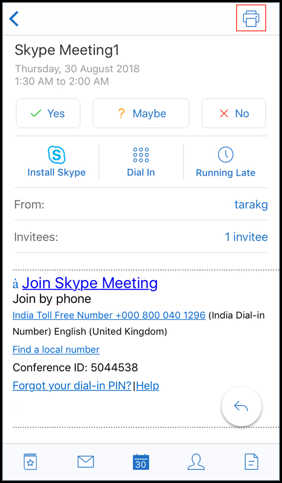
Para imprimir imágenes alineadas:
- Abra el elemento de correo electrónico con la imagen en línea.
-
Toque en el icono “Más”. Aparecen las siguientes opciones:
- Mover
- Imprimir
- Cancelar
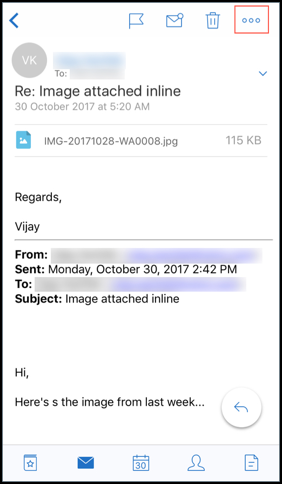
- Toque en Imprimir y siga las mismas instrucciones que se mencionan en la sección Para imprimir correos electrónicos anterior.
Varios códigos de conferencia (acceso telefónico a una reunión)
Secure Mail para iOS admite varios códigos de conferencia. Ahora puede seleccionar un código de conferencia en una lista de los códigos de conferencia disponibles para unirse a una reunión.
Para unirse a una reunión por teléfono
-
Abra la invitación de la reunión y toque en Marcar.
-
De la lista de números de teléfono que aparecen, seleccione uno para el acceso telefónico.
-
De la lista de códigos de conferencia que aparecen, seleccione uno para unirse a la reunión.
-
Toque en Llamar para unirse a la reunión.
Compatibilidad para imprimir archivos adjuntos de correo electrónico
Secure Mail para iOS admite la impresión de archivos adjuntos de correo electrónico.
En este artículo
- Crear reuniones de Microsoft Teams en eventos del calendario de Secure Mail
- Minimizar borradores
- Notificar mensajes de phishing con encabezados MIME
- Compatibilidad con WkWebView
- Compatibilidad con Slack EMM
- Notificaciones de grupo
- Opción de respuesta a notificaciones
- Mejoras en los mensajes de error de notificaciones push enriquecidas
- Notificaciones push enriquecidas disponibles en las configuraciones de Microsoft
- Compatibilidad con S/MIME para credenciales derivadas
- Firmas de texto enriquecido
- Identificar llamada en Secure Mail
- Establecer colores en Calendarios
- Adjuntar archivos desde la aplicación Archivos
- Función de corrección ortográfica
- Calendario
- Imprimir correos electrónicos, eventos de calendario o imágenes en línea en iOS
- Varios códigos de conferencia (acceso telefónico a una reunión)
- Compatibilidad para imprimir archivos adjuntos de correo electrónico