Configurar la aplicación Citrix Workspace
Puede configurar la aplicación Citrix Workspace para Mac mediante la interfaz de usuario (UI) de Global App Configuration Service y administración de dispositivos móviles (MDM). Los parámetros se pueden configurar tanto para entornos de la nube (Citrix Workspace) como para entornos locales (Citrix StoreFront).
Para obtener más información, consulte lo siguiente:
Salir de procesos en segundo plano con el menú Acceso rápido
A partir de la versión 2503, la aplicación Citrix Workspace para Mac garantiza que todos los procesos en segundo plano, incluido Citrix Workspace Helper, se cierren cuando el usuario salga de la aplicación principal a través del menú Acceso rápido. Esta mejora soluciona problemas comunes en los que ciertas aplicaciones, como Citrix Workspace Helper, permanecían activas después de que los usuarios cerraban la aplicación principal del espacio de trabajo. Para brindar una mejor experiencia de usuario, esta funcionalidad garantiza que:
- Cuando los usuarios seleccionan la opción Salir en el menú Acceso rápido de la aplicación Citrix Workspace, se cierran todos los procesos en segundo plano asociados.
- Si se sale de la aplicación Citrix Workspace usando otros métodos, como Comando+Q o saliendo desde el dock, los procesos en segundo plano siguen ejecutándose. Este comportamiento garantiza que las funcionalidades en segundo plano necesarias permanezcan operativas a menos que se salga de ellas explícitamente.
Sincronización de la distribución de teclado
La sincronización de la distribución del teclado le permite cambiar entre distintas distribuciones de teclado preferidas en el dispositivo cliente. Para obtener más información, consulte Sincronizar la distribución del teclado.
Compatibilidad con canales de Global App Configuration Service
Citrix Global App Configuration Service para Citrix Workspace ofrece a los administradores de Citrix la capacidad de entregar direcciones URL de servicio de Workspace y parámetros de la aplicación Workspace a través de un servicio administrado de forma centralizada. Global App Configuration Service ahora permite a los administradores probar la configuración antes de implementarla para todos los usuarios. Esta función permite resolver cualquier problema antes de aplicar configuraciones globales de las aplicaciones a toda la base de usuarios.
Para compatibilizar un canal, asígnele los parámetros que quiera probar y, a continuación, agréguelo a la carga útil. Para obtener más información, consulte la documentación de Global App Configuration Service.
Citrix Virtual Channel SDK
El kit de desarrollo de software de Citrix Virtual Channel (VCSDK) permite la escritura de aplicaciones del lado del servidor y controladores del lado del cliente para más canales virtuales que usan el protocolo ICA. Las aplicaciones de canal virtual del lado del servidor se encuentran en servidores Citrix Virtual Apps and Desktops. Si quiere escribir controladores virtuales para otras plataformas cliente, póngase en contacto con el equipo de Asistencia técnica de Citrix.
El Virtual Channel SDK ofrece:
- La API para Citrix Virtual Driver (VDAPI) se usa con las funciones de canal virtual en el SDK de WFAPI (Citrix Server API SDK) para crear nuevos canales virtuales. La función de canales virtuales proporcionada por VDAPI está diseñada para simplificar la creación de sus propios canales virtuales.
- La API de Windows Monitoring, que mejora la experiencia visual y la compatibilidad con aplicaciones de terceros integradas con ICA.
- Código fuente operacional de ejemplos de programas de canales virtuales, que demuestran varias técnicas de programación.
El Virtual Channel SDK requiere el SDK de WFAPI para escribir la parte del lado del servidor del canal virtual.
Cargar canales virtuales personalizados en dispositivos Mac con Apple Silicon
Como usuario final, puede cargar correctamente una instancia personalizada de Virtual Channel SDK (VCSDK) en un dispositivo Mac con el chipset M1 o M2. Con una arquitectura universal, para cargar el VCSDK, recompile sus canales virtuales personalizados con el VCSDK más reciente en un dispositivo de chipset M1 o M2. Puede descargar la compilación con arquitectura universal desde la sección Virtual Channel SDK 2204 para macOS (Apple silicon): Arquitectura universal, en Descargas.
Para cargar el VCSDK, haga lo siguiente:
- Descargue Virtual Channel SDK 2204 para macOS desde la sección Descargas.
- Abra el proyecto de canal virtual personalizado en Xcode.
- Cambie su código.
- Compile su instancia personalizada de Virtual Channel para generar el paquete de canales virtuales.
Probar el kit de desarrollo de software de Virtual Channel (VCSDK)
Si utiliza el kit de desarrollo de software de Citrix Virtual Channel (VCSDK), debe personalizarlo para que los canales virtuales personalizados funcionen correctamente. Para probar los VCSDK, haga lo siguiente:
- Asegúrese de que todas las bibliotecas enlazadas de sus canales virtuales personalizados estén compiladas con el formato binario universal.
- Cambie el archivo del proyecto para que admita el formato binario universal:
- Abra Project > Build Settings.
- Establezca Architectures en Standard Architectures.
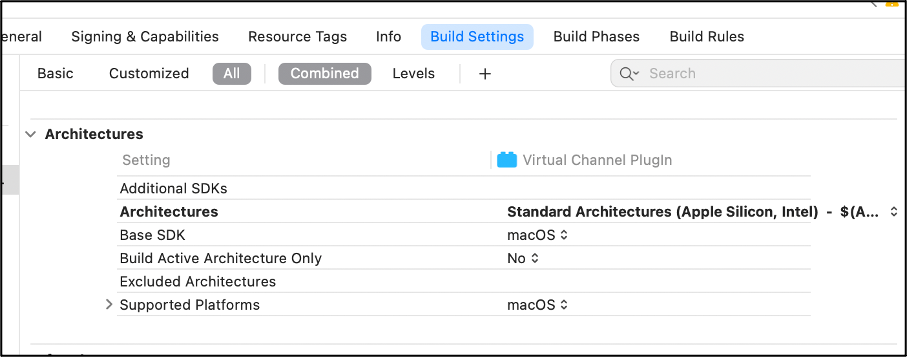
Se pueden encontrar ejemplos del VCSDK en VCSDK.dmg. Estos ejemplos admiten el formato binario universal para macOS de Apple que se ejecuta de forma nativa en dispositivos Mac basados en Intel y Apple silicon. Contienen código ejecutable para ambas arquitecturas. Puede usar estos ejemplos como referencia.
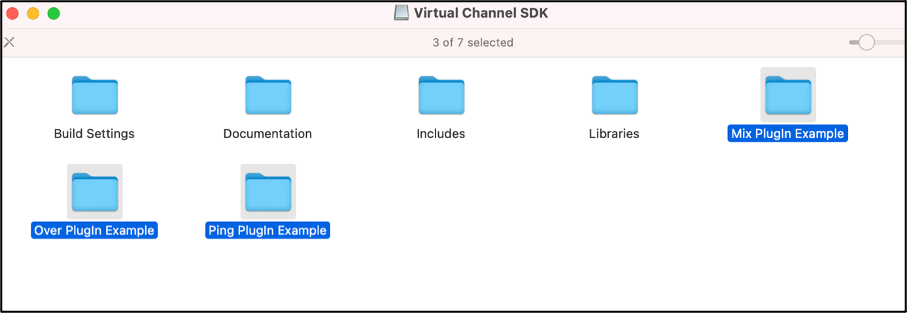
Citrix Virtual Channel SDK modernizado para la aplicación Citrix Workspace para Mac
A partir de la versión 2311, el kit de desarrollo de software de Citrix Virtual Channel (VCSDK) permite la escritura de aplicaciones del lado del servidor y controladores del lado del cliente para más canales virtuales que usan el protocolo ICA. Las aplicaciones de canal virtual del lado del servidor se encuentran en servidores Citrix Virtual Apps and Desktops. Esta versión del SDK permite la escritura de canales virtuales nuevos y el uso compartido de pantalla en la aplicación Citrix Workspace para Mac.
Para obtener más información, consulte Citrix Virtual Channel SDK para la aplicación Citrix Workspace para Mac en la documentación para desarrolladores.
Aumento de la cantidad de canales virtuales admitidos
Anteriormente, la aplicación Citrix Workspace para Mac admitía hasta 32 canales virtuales. A partir de la versión 2308, puede utilizar hasta 64 canales virtuales en una sesión.
Citrix Virtual Channel SDK modernizado para la aplicación Citrix Workspace para Mac
A partir de la versión 2405, el kit de desarrollo de software de Citrix Virtual Channel (VCSDK) admite la API de VCSDK para compartir escritorios y pantallas y el uso compartido de búferes.
Para obtener más información, consulte Virtual driver screen sharing and app-sharing functions.