Instalación, desinstalación y actualización de versiones
La aplicación Citrix Workspace para Mac contiene un solo paquete de instalación y admite el acceso remoto a través de Citrix Gateway y Secure Web Gateway.
Puede instalar la aplicación Citrix Workspace para Mac de cualquiera de las siguientes maneras:
-
Desde el sitio web de Citrix.
-
Automáticamente desde Workspace para Web.
-
Mediante una herramienta de distribución electrónica de software (ESD).
De forma predeterminada, la aplicación Citrix Workspace se instala en el directorio Aplicaciones. Las rutas de instalación son las siguientes:
- Instalación completa:
"/Applications/Citrix\ Workspace.app/" - Ejecutable de la aplicación Citrix Workspace para Mac:
"/Applications/Citrix\ Workspace.app/Contents/MacOS/Citrix\ Workspace"
Instalación manual
Desde Citrix.com (instalación de usuario)
Si es la primera vez que utiliza la aplicación Citrix Workspace para Mac, puede descargarla desde Citrix.com o desde su propio sitio de descargas. A continuación, para configurar una cuenta, introduzca una dirección de correo electrónico en lugar de una dirección URL de servidor. La aplicación Citrix Workspace para Mac determina el dispositivo Citrix Gateway o el servidor de StoreFront asociados a la dirección de correo electrónico. A continuación, solicita al usuario que inicie sesión y continúe con la instalación. Esta función se conoce como detección de cuentas basada en correo electrónico.
Nota:
Un usuario nuevo es un usuario que no tiene la aplicación Citrix Workspace para Mac instalada en su dispositivo.
La detección de cuentas basada en correo electrónico para un usuario nuevo no se aplica cuando la aplicación se descarga desde una ubicación distinta a Citrix.com (por ejemplo, un sitio de Citrix Receiver para Web).
Si el sitio requiere la configuración de la aplicación Citrix Workspace para Mac, utilice un método de implementación alternativo.
Mediante una herramienta de distribución electrónica de software (ESD)
Un usuario que utiliza la aplicación Citrix Workspace para Mac por primera vez debe introducir una dirección URL de servidor para configurar una cuenta.
Desde la página Descargas de Citrix
Puede instalar la aplicación Citrix Workspace para Mac desde un recurso compartido de red o directamente en el dispositivo del usuario. Para instalar la aplicación, descargue el archivo desde el sitio web Descargas de Citrix.
Para instalar la aplicación Citrix Workspace para Mac:
- Descargue el archivo
.dmgpara la versión de la aplicación Citrix Workspace para Mac que quiere instalar desde el sitio web de Citrix. - Abra el archivo descargado.
- En la página Introducción, haga clic en Continuar.
- En la página Licencia, haga clic en Continuar.
- Haga clic en Aceptar para aceptar los términos del contrato de licencia.
- En la página Tipo de instalación, haga clic en Instalar.
- En la página Agregar cuenta, seleccione Agregar cuenta y, a continuación, haga clic en Continuar.
- Introduzca el nombre de usuario y la contraseña de un administrador del dispositivo local.
Uso del comando de terminal
Puede instalar la aplicación Citrix Workspace para Mac mediante los comandos del terminal.
Para instalar la aplicación Citrix Workspace para Mac:
- Descargue el archivo
.dmgde la versión de la aplicación Citrix Workspace para Mac que quiera instalar desde la página Descargas. - Abra el archivo descargado
CitrixWorkspaceApp.dmg. - Arrastre el archivo
Install Citrix Workspace.pkga la carpeta. - Abra la aplicación de terminal.
-
Ejecute este comando en el terminal:
sudo installer -pkg <path_to_package>/<package_name>.pkg -target / <!--NeedCopy--> - Introduzca la contraseña de administrador, si se le solicita.
- Tras ejecutar el comando, la aplicación Citrix Workspace se instala correctamente.
Desinstalar
Uso de la papelera
Ahora puede arrastrar o mover el icono de la aplicación Citrix Workspace a la papelera para desinstalar por completo la aplicación Citrix Workspace para Mac.
Para desinstalar la aplicación Citrix Workspace, haga lo siguiente:
-
Cierre la aplicación Citrix Workspace si se está ejecutando. Para cerrar la aplicación Citrix Workspace, utilice uno de los métodos siguientes:
- En la barra de menús, haga clic en Citrix Workspacey después en Salir de Citrix Workspace,
- Desde el Dock, haga clic con el botón secundario en la aplicación Citrix Workspace y seleccione Salir entre las opciones,
- Presione las teclas Comando+Q, o bien
- En el menú de acceso rápido, haga clic en el icono Cuenta y después en Salir.
Nota:
Si no cierra la aplicación Citrix Workspace con los pasos anteriores, es posible que reciba este mensaje de error después de realizar este paso:
El ítem “Citrix Workspace” no puede trasladarse a la papelera porque está abierto.
-
Arrastre la aplicación Citrix Workspace de la carpeta Aplicaciones a la papelera. También puede hacer clic con el botón secundario en la aplicación Citrix Workspace y seleccionar Opciones > Mover a la papelera.
- Proporcione las credenciales del sistema cuando se le solicite.
- Cierre todas las aplicaciones en ejecución (Citrix Workspace) y haga clic en Continuar para confirmar. La aplicación Citrix Workspace y todos los archivos del sistema se eliminan del dispositivo.
Mejoras en el menú para salir de la aplicación Citrix Workspace
A partir de la versión 2402.10, se ha mejorado la funcionalidad de salir de la aplicación Citrix Workspace y coincide con el comportamiento del menú Salir de Apple. Al salir de la aplicación Citrix Workspace mediante la opción de salida, la aplicación ya no se ejecuta en segundo plano. Con esta función, puede conservar la duración de la batería y optimizar el rendimiento del sistema.
Puede salir de la aplicación Citrix Workspace mediante cualquiera de los siguientes métodos:
- Salir desde la barra de menús,
- Salir desde el Dock,
- Salir desde el menú de acceso rápido, o
- Presione las teclas Comando+Q.
Uso del archivo .dmg
Para desinstalar manualmente la aplicación Citrix Workspace para Mac, abra el archivo DMG. Seleccione Desinstalar aplicación Citrix Workspace y siga las instrucciones que aparecen en pantalla. El archivo DMG es el archivo que se descarga desde Citrix al instalar la aplicación Citrix Workspace para Mac por primera vez. Si el archivo ya no está en el equipo, vuelva a descargarlo de Descargas de Citrix para desinstalar la aplicación.
Uso del comando de terminal
Puede desinstalar la aplicación Citrix Workspace para Mac mediante los comandos del terminal.
Para desinstalar la aplicación Citrix Workspace para Mac:
- Abra la aplicación de terminal.
-
Ejecute este comando en el terminal:
sudo /Library/Application\ Support/Citrix\ Receiver/Uninstall\ Citrix\ Workspace.app/Contents/MacOS/Uninstall\ Citrix\ Workspace --nogui <!--NeedCopy--> - Después de ejecutar ese comando, la aplicación Citrix Workspace y todos sus archivos del sistema se eliminan del dispositivo.
Actualizaciones
La aplicación Citrix Workspace para Mac le envía notificaciones cuando hay una actualización disponible de una versión existente o una actualización a una versión más reciente. Para obtener más información sobre actualizaciones automáticas, consulte Actualización automática.
Puede actualizar la versión de su aplicación Citrix Workspace para Mac desde cualquiera de las versiones anteriores de la aplicación Citrix Workspace para Mac. Para obtener más información sobre la actualización manual de la aplicación, consulte Actualización manual.
Al actualizar la versión de la aplicación Citrix Workspace para Mac a una más reciente, la versión anterior se desinstala automáticamente. No es necesario reiniciar la máquina.
Función para la instalación automática del plug-in End-Point Analysis (EPA) con la aplicación Citrix Workspace
Anteriormente, los usuarios debían descargar e instalar manualmente el plug-in End-Point Analysis (EPA) al iniciar sesión en la aplicación Citrix Workspace.
A partir de la versión 2405, la aplicación Citrix Workspace admite la instalación automática del plug-in EPA durante la instalación o las actualizaciones. Al instalar o actualizar la aplicación Citrix Workspace, el plug-in EPA se incluye de forma predeterminada. Esta mejora elimina la necesidad de instalar por separado el plug-in EPA, lo que se traduce en una experiencia más fluida al configurar la aplicación Citrix Workspace.
Función para instalar opcionalmente Citrix Enterprise Browser
A partir de la versión 2405, tiene la flexibilidad de elegir si quiere instalar Citrix Enterprise Browser durante la instalación de la aplicación Citrix Workspace para Mac. Además, si ya ha instalado Citrix Enterprise Browser con la aplicación Citrix Workspace, puede desinstalar Citrix Enterprise Browser mediante Global App Configuration Service y Administración de dispositivos móviles (MDM). Esta función permite a los administradores mantener la conformidad al controlar si se permite el uso de Citrix Enterprise Browser en sus dispositivos administrados.
Configuración
Puede optar por instalar Citrix Enterprise Browser mediante la GUI del instalador y la interfaz de línea de comandos. Si Citrix Enterprise Browser ya está instalado, puede desinstalarlo enviando los parámetros a través de Global App Configuration Service y MDM.
Instalación desde la línea de comandos
- Instalar la aplicación Citrix Workspace con Citrix Enterprise Browser
Para instalar Citrix Enterprise Browser durante la instalación de la aplicación Citrix Workspace mediante la línea de comandos, ejecute el siguiente comando:
sudo installer -pkg path_to_pkg -target / -verboseR
<!--NeedCopy-->
Por ejemplo:
sudo installer -pkg /Volumes/Citrix\ Workspace/Install\ Citrix\ Workspace.pkg -target / -verboseR
<!--NeedCopy-->
- Instalar solo la aplicación Citrix Workspace
Para no instalar Citrix Enterprise Browser durante la instalación de Citrix Workspace mediante la línea de comandos, ejecute el siguiente comando con el archivo citrix_enterprise_browser_optedoutchoices.xml adjunto:
sudo installer -applyChoiceChangesXML path_to_ChoiceChangesXML -pkg path_to_pkg -target /
<!--NeedCopy-->
Por ejemplo:
sudo installer -applyChoiceChangesXML ./citrix_enterprise_browser_optedoutchoices.xml -pkg /Volumes/Citrix\ Workspace/Install\ Citrix\ Workspace.pkg -target /
<!--NeedCopy-->
Instalación mediante la GUI (interfaz gráfica de usuario) del instalador
- Durante la instalación de Install Citrix Workspace.pkg a través de la GUI del instalador, la página de instalación personalizada le permite elegir si quiere instalar Citrix Enterprise Browser o no.
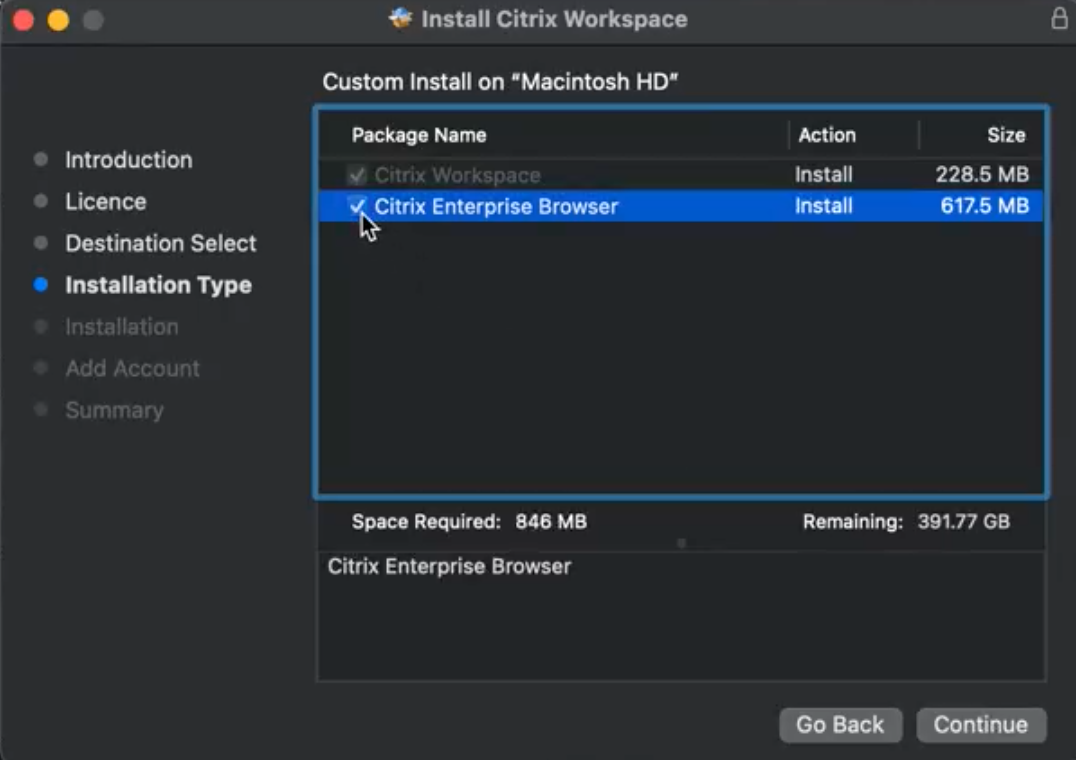
- En la página de instalación personalizada, realice una de las siguientes acciones:
- Seleccione la casilla Citrix Enterprise Browser: En este caso, se instalan tanto la aplicación Citrix Workspace como Citrix Enterprise Browser.
- Desactive la casilla Citrix Enterprise Browser: En este caso, solo se instala la aplicación Citrix Workspace.
- Si la desmarca, solo se instala la aplicación Citrix Workspace.
- Si la selecciona, se instalan tanto la aplicación Citrix Workspace como Citrix Enterprise Browser. Para obtener más información acerca de la instalación, consulte Instalación manual.
Desinstalación mediante Global App Configuration Service
Para desinstalar Citrix Enterprise Browser, siga estos pasos:
- Vaya a Citrix Cloud e inicie sesión con sus credenciales de Citrix Cloud.
- Vaya a Configuración de Workspace > Configuración de aplicaciones.
- En la lista de direcciones URL de almacenes configurados, seleccione el almacén para el que quiere desinstalar Citrix Enterprise Browser y, a continuación, haga clic en Configurar.
- Vaya a Experiencia de la aplicación > Preferencias de la aplicación, seleccione la casilla Mac y cambie el botón a Habilitado. Si está habilitado, Citrix Workspace Browser se desinstala del dispositivo del usuario final.
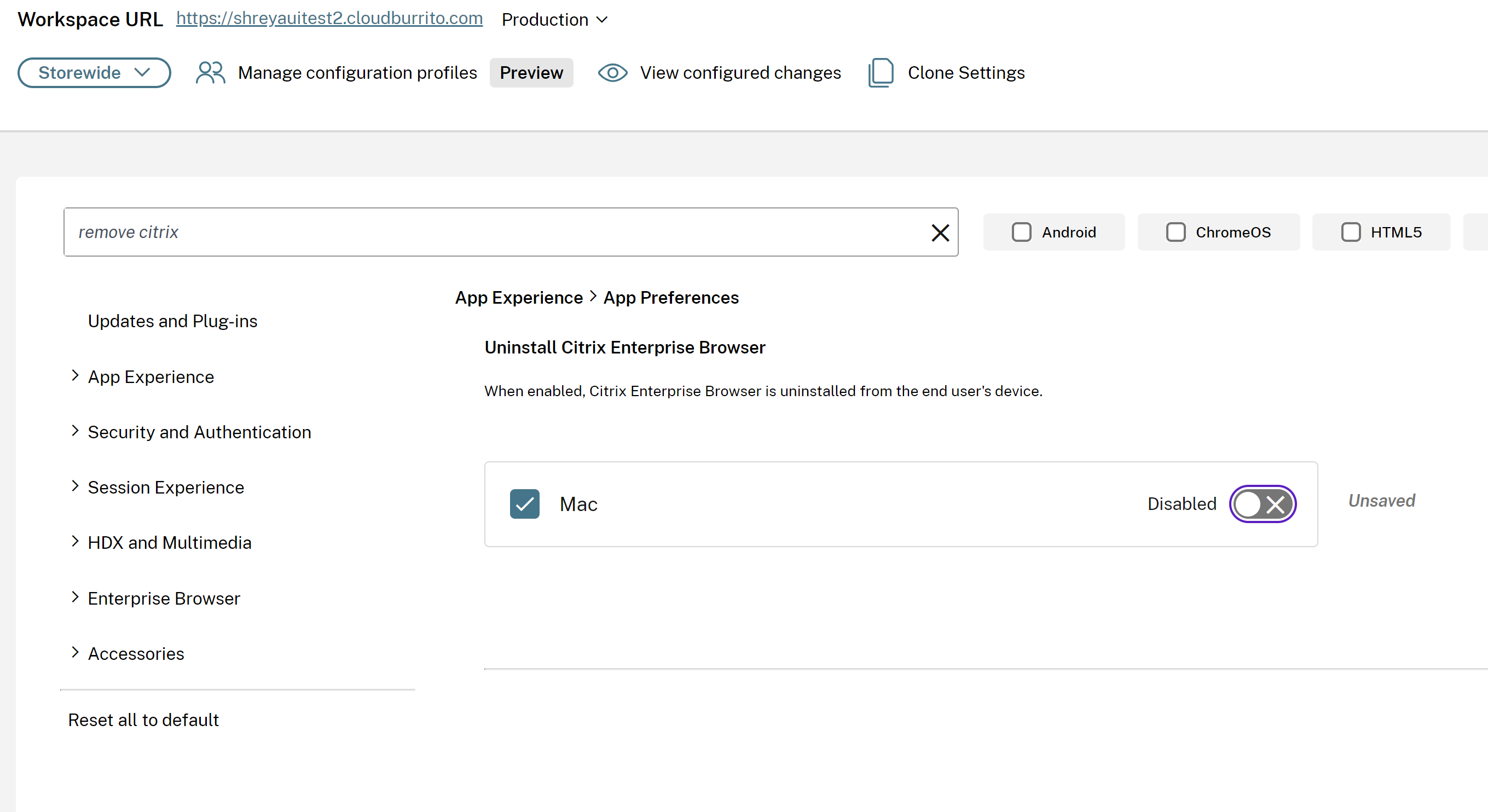
- Haga clic en Publicar borradores para guardar los parámetros.
Desinstalar Citrix Enterprise Browser mediante Administración de dispositivos móviles
Para desinstalar Citrix Enterprise Browser, ejecute el siguiente comando:
<key>RemoveCitrixEnterpriseBrowser</key> <true/>
<!--NeedCopy-->