Aplicación Citrix Workspace 2402 LTSR para Windows
Obtenga información sobre las nuevas funciones y mejoras disponibles para la aplicación Citrix Workspace 2402 LTSR para Windows.
Importante:
- Citrix Enterprise Browser se puede usar con Citrix Workspace LTSR como componente compatible. No obstante, no se instala de forma predeterminada. Para instalar Citrix Enterprise Browser, agregue el modificador de instalación
InstallEmbeddedBrowser=Yo el parámetroAddlocaldeCitrixEnterpriseBrowsercomo parte de la instalación desde la línea de comandos.- Para obtener información sobre la instalación del redireccionamiento de contenido del explorador, consulte Redirección de contenido del explorador web.
Novedades de la versión 2402 LTSR
La siguiente lista muestra las funciones disponibles en la aplicación Citrix Workspace 2402 LTSR para Windows.
Nota:
Para obtener información sobre los nuevos complementos y cambios en los paquetes, consulte Nuevos complementos y paquetes.
-
- Iniciativa de sostenibilidad para el inicio híbrido en la nube
- PassThrough de dominio mejorado para Single Sign-On (SSO mejorado)
- Compatibilidad con directivas avanzadas de NetScaler para Storebrowse en Windows
- Actualización de versión para Chromium Embedded Framework
- Instalar el plug-in VDI de Microsoft Teams para Citrix
- Compartir el audio del sistema en las reuniones (Technical Preview)
- Ocultar la opción de solución de problemas para los usuarios finales
-
App Protection
- Citrix Endpoint Analysis
- Citrix Enterprise Browser
- Indicador de seguridad al visitar sitios web
- [Citrix Enterprise Browser presenta parámetros adicionales en el servicio Global App Configuration Service] (#Citrix Enterprise Browser presenta parámetros adicionales en Global App Configuration Service)
-
- Presentación del nuevo instalador de la aplicación Citrix Workspace
- Función de Administrador de actividades en almacenes de la nube
- Selección automática del códec de vídeo
- Modo tolerante a pérdidas para audio
- Sincronice varios teclados al inicio de la sesión
- Mejora del rendimiento de BCR
- Actualización de versión para Chromium Embedded Framework
- Actualización importante sobre los nombres de los archivos y controladores de App Protection
- Mejora de los efectos y del desenfoque de fondo para la optimización de Microsoft Teams con HDX
- Citrix Enterprise Browser
- Experiencia de usuario y tiempo de recarga de sesión mejorados
- Diseño de marca de agua mejorado
- Compatibilidad con extensiones de explorador personalizadas
- SSO simplificado para aplicaciones web y SaaS a través de Global App Configuration Service
- Administrar la autenticación PassThrough en Citrix Enterprise Browser
- Funciones mejoradas para supervisar las actividades de los usuarios finales
-
2309
- Requisitos previos adicionales de .NET
- Experiencia mejorada al iniciar aplicaciones y escritorios virtuales
- Incorporación de la opción Solución de problemas en la bandeja del sistema de la aplicación Citrix Workspace
- Iniciativa de sostenibilidad de la aplicación Citrix Workspace
- Comandos para configurar la sincronización de la distribución del teclado mediante la interfaz de línea de comandos
- Comando para borrar e instalar la aplicación Citrix Workspace
- Actualizaciones para Microsoft Teams optimizado
- App Protection
- Citrix Enterprise Browser
-
2303
- Configurar la ruta para el almacenamiento de datos temporales del explorador web superpuesto de la redirección de contenido del explorador web
- Compatibilidad con métodos de autenticación modernos para almacenes de StoreFront
- Experiencia mejorada para llamadas de videoconferencia en Microsoft Teams optimizado
- Mejora de App Protection: Antiinyección de DLL
- Citrix Enterprise Browser
- 2302
-
- Administración de aplicaciones cliente
- Control de versiones con actualización automática
- Forzar solicitud de inicio de sesión para el proveedor de identidades federadas
- Mejora de la experiencia de reconexión tras la caducidad del archivo de concesión de conexiones
- Compatibilidad con la instalación predeterminada de App Protection
- Mejora de App Protection: Detección y notificación de capturas de pantalla
- Optimización de Desktop Viewer
- Citrix Enterprise Browser
-
- Desenfoque de fondo para la redirección de cámaras web
- Mejoras en App Protection para aplicaciones web y SaaS en Windows 11
- Limitar resoluciones de vídeo
- Cambio de nombre de Citrix Workspace Browser
- Abrir todas las aplicaciones web y SaaS a través de Citrix Enterprise Browser
- Función de actualización automática de la aplicación Citrix Workspace en VDA
- Citrix Enterprise Browser (anteriormente, Citrix Workspace Browser)
- 2206
- 2204.1
2402 LTSR (versión inicial)
Iniciativa de sostenibilidad para el inicio híbrido en la nube
Nota:
Anteriormente, esta función estaba disponible para los inicios nativos (en la nube y locales) a partir de la versión 2309 de la aplicación Citrix Workspace.
Desde la versión 2402 de la aplicación Citrix Workspace, esta función está disponible para inicios híbridos en la nube. Después de habilitar esta función, se muestra un mensaje para cerrar sesión en la sesión de escritorio cuando un usuario cierra un escritorio virtual. Esta función ayuda a ahorrar energía si hay directivas de sistema operativo Windows que se usen para apagar máquinas virtuales cuando estas no tengan usuarios conectados. También puede personalizar el texto que se muestra en la pantalla de ahorro de energía. Para obtener más información, consulte Iniciativa de sostenibilidad para el inicio híbrido en la nube.
PassThrough de dominio mejorado para Single Sign-On (SSO mejorado)
Antes, la aplicación Citrix Workspace para Windows solo permitía la autenticación SSON o la autenticación PassThrough de dominio para Single Sign-On en entornos de Citrix Virtual Apps and Desktops mediante credenciales de usuario. Esta autenticación permite al usuario autenticarse en el dominio de su dispositivo y usar sus aplicaciones y escritorios virtuales sin tener que autenticarse de nuevo.
Con esta versión, la aplicación Citrix Workspace ofrece un PassThrough de dominio mejorado, que es un nuevo método de SSO. Aprovecha la autenticación de Kerberos en lugar de las credenciales de usuario. Los usuarios ahora pueden iniciar sesión en Citrix Virtual Apps and Desktops y en StoreFront mediante la autenticación de Windows integrada. Para obtener más información, consulte PassThrough de dominio mejorado para Single Sign-On (SSO mejorado).
Compatibilidad con directivas avanzadas de NetScaler para Storebrowse en Windows
La aplicación Citrix Workspace para Windows ahora admite directivas avanzadas en NetScaler Gateway con Storebrowse. El protocolo de autenticación admitido es la autenticación LDAP. Storebrowse es una utilidad de línea de comandos que interactúa entre el cliente y el servidor. Se usa para autenticar todas las operaciones en StoreFront y con Citrix Gateway. Para obtener más información, consulte Storebrowse.
Nota:
El protocolo de autenticación nFactor no es compatible con Storebrowse en Windows.
Instale el plug-in VDI de Microsoft Teams para Citrix
Ahora puede instalar el plug-in VDI de Microsoft Teams durante la instalación de la aplicación Citrix Workspace mediante una de las siguientes opciones.
Nota:
Para conocer la compatibilidad de las versiones con VDI y los detalles de configuración, consulte Microsoft Teams 2.1 compatible con VDI/DaaS y Nuevos requisitos para VDI de Teams.
Compartir el audio del sistema [Technical Preview]
Ahora puede compartir el audio que se reproduce en su VDA con los participantes de una reunión. Seleccione la opción Incluir sonido del equipo para que sus reuniones sean más atractivas. Debe habilitar esta función a través del registro estableciendo HKEY_CURRENT_USER\Software\Citrix\HDXMediaStream\EnableSystemAudio (DWORD) en 1.
Para los usuarios finales, esta opción no está habilitada de forma predeterminada, sino que deben activarla antes de compartir la pantalla.
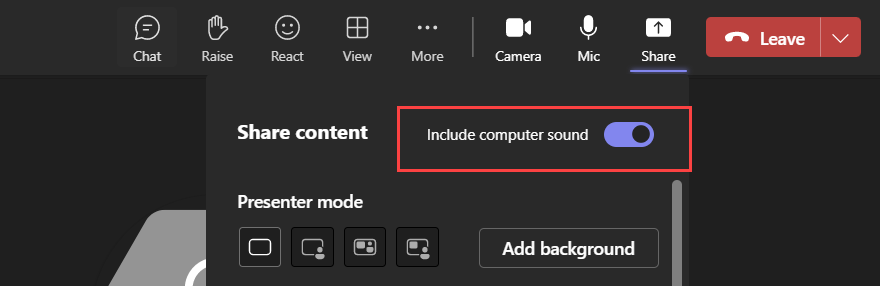
Limitaciones
- El audio no se puede compartir usando esta función cuando se comparte la pantalla con aplicaciones o fichas redirigidas de RAVE y BCR.
- Esta función solo se admite en los escritorios publicados.
Nota:
Esta función estará disponible solamente después de la implantación de una futura actualización de Microsoft Teams.
Ocultar la opción de solución de problemas para los usuarios finales
Los administradores ahora pueden ocultar las opciones de solución de problemas para sus usuarios finales mediante el editor de GPO. Una vez habilitado este parámetro, se oculta la opción de solución de problemas que antes estaba visible para los usuarios finales en la bandeja del sistema. Para obtener más información, consulte Ocultar la opción de solución de problemas para los usuarios finales.
Retirada de la compatibilidad con PNAgent
A partir de esta versión, se ha retirado la compatibilidad con las URL de XenApp Services (también conocido como PNAgent) para conectarse a almacenes. Use la aplicación Citrix Workspace para conectarse a almacenes mediante la URL de almacén. Para referencia, consulte:
- Página Elementos retirados en la documentación de la aplicación Citrix Workspace para Windows.
- Página Avisos de obsolescencia en la documentación de StoreFront.
Actualización de versión para Chromium Embedded Framework
La versión de Chromium Embedded Framework (CEF) se actualizó a la 120. Esta nueva versión ayuda a resolver vulnerabilidades de seguridad.
App Protection
Lista de permitidos para capturas de pantalla
Si la aplicación Citrix Workspace, las aplicaciones y escritorios virtuales o las aplicaciones SaaS están habilitadas con la directiva anticaptura de pantalla de App Protection, no podrá capturar sus pantallas con ninguna herramienta diseñada para tal fin.
Sin embargo, a partir de la versión 2402 de la aplicación Citrix Workspace para Windows, la función Lista de permitidos para capturas de pantalla le permite agregar una aplicación a la lista de permitidos para capturas de pantalla. Esta función le permite usar la aplicación de la lista de permitidos y capturar la pantalla del recurso habilitado con la directiva anticaptura de pantalla de App Protection. Para obtener más información, consulte Lista de permitidos para capturas de pantalla.
Lista de exclusión de procesos
Al iniciar cualquier proceso o aplicación en el dispositivo, las DLL de App Protection se inyectan en cada proceso si App Protection está habilitada. En ocasiones, esto puede provocar que el proceso o la aplicación no funcionen debido a problemas de compatibilidad con la DLL.
A partir de la versión 24.02 de la aplicación Citrix Workspace para Windows, puede agregar cualquier proceso a la lista de exclusión de procesos para evitar que las DLL de App Protection se incorporen a ese proceso en particular y evitar problemas de compatibilidad causados por la presencia de las DLL de App Protection. Para obtener más información, consulte Lista de exclusiones de procesos.
Lista de exclusión de controladores de filtro USB
A veces, cuando se usan teclados externos especializados, como teclados para juegos, con la aplicación Citrix Workspace, el controlador de filtros USB de App Protection puede provocar problemas de compatibilidad e impedir que el uso del teclado.
A partir de la versión 2402 de la aplicación Citrix Workspace para Windows, la función Lista de exclusión de controladores de filtro USB le permite excluir cualquier dispositivo USB que presente problemas de compatibilidad con la aplicación Citrix Workspace mediante el ID de proveedor y el ID de producto del dispositivo. Para obtener más información, consulte Lista de exclusiones de controladores de filtro USB.
Citrix Enterprise Browser
Esta versión de Citrix Enterprise Browser se instala con la aplicación Citrix Workspace para Windows 2402 y se basa en la versión 122 de Chromium.
Indicador de seguridad al visitar sitios web
Citrix Enterprise Browser ahora muestra un indicador de seguridad en la barra de direcciones cuando los usuarios visitan cualquier sitio web. El indicador tiene como objetivo informar a los usuarios sobre los aspectos de seguridad de los sitios web, por ejemplo, si se trata de un sitio interno o si existen posibles restricciones de seguridad. El indicador proporciona información adicional al hacer clic en él. El indicador se muestra en Citrix Enterprise Browser de forma predeterminada y mejora la experiencia del usuario.
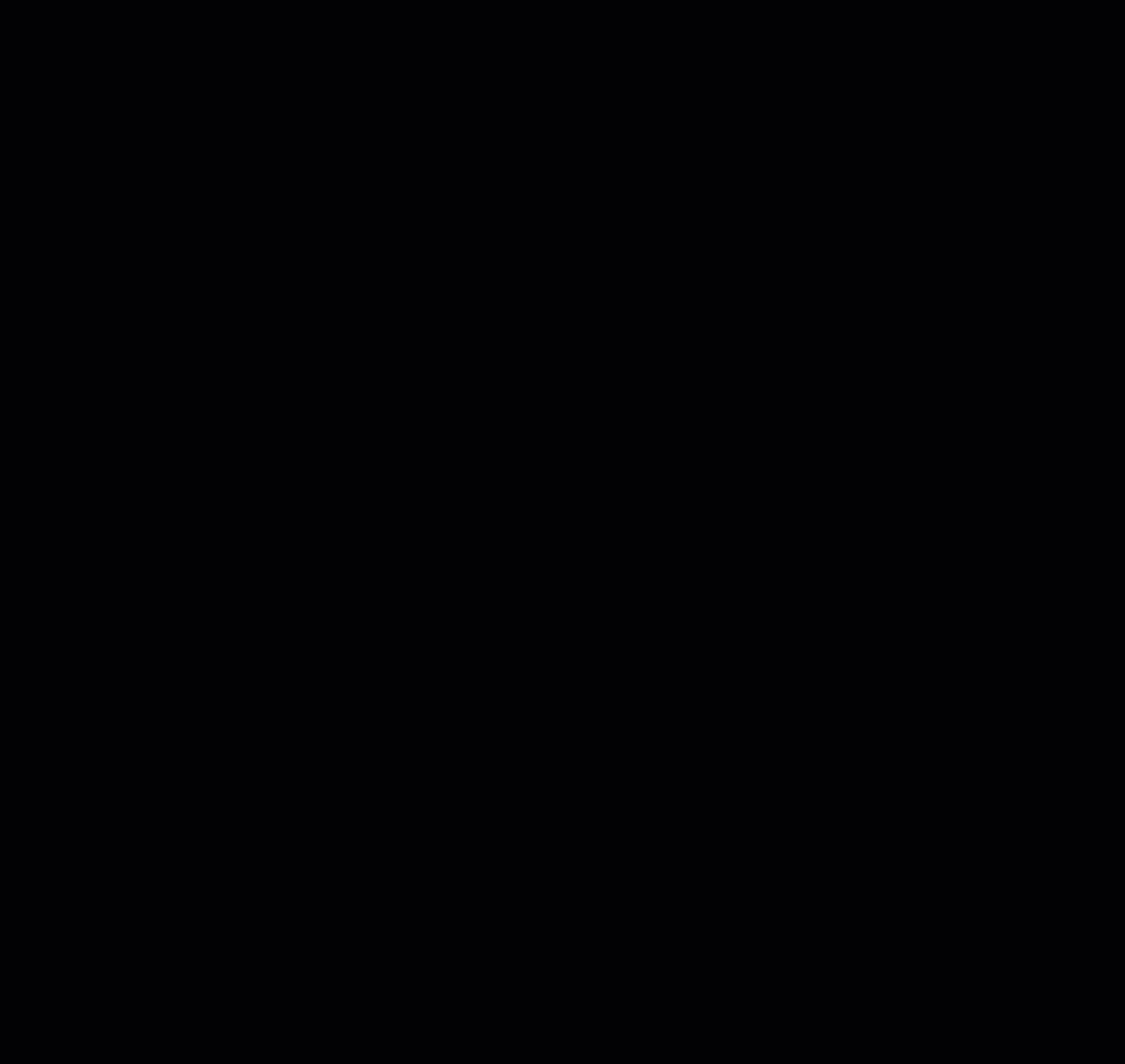
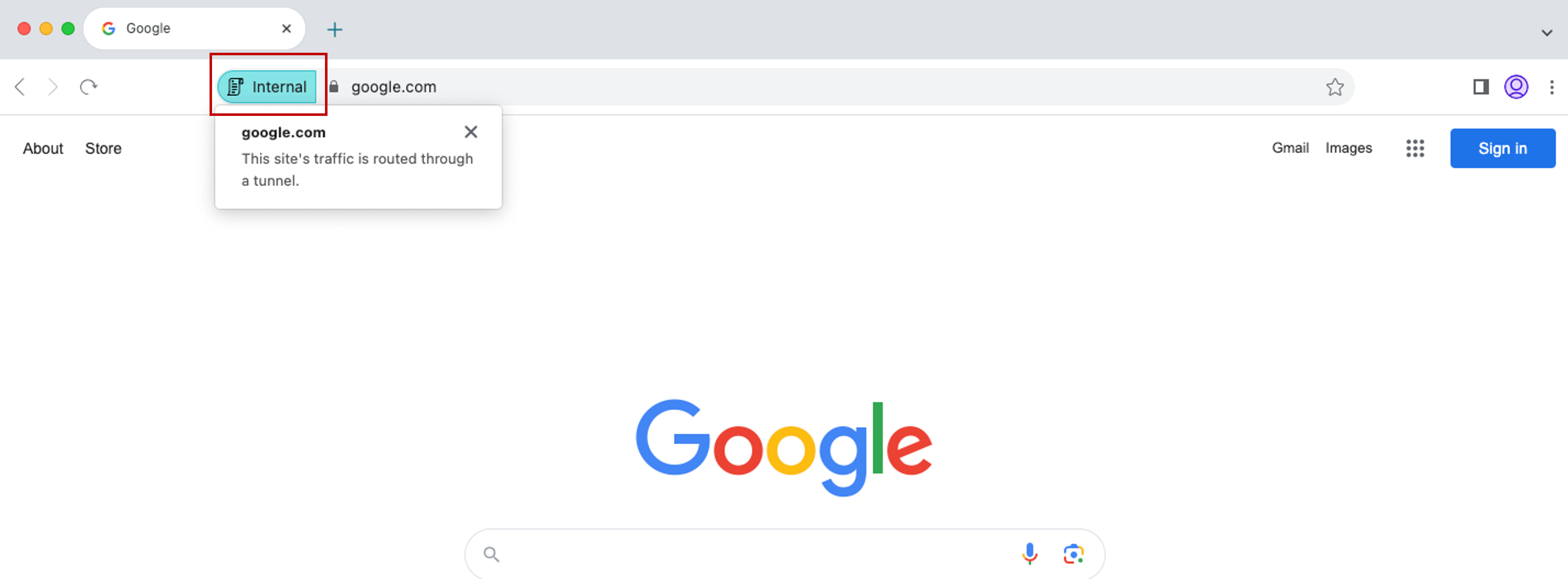
Citrix Enterprise Browser presenta parámetros adicionales en Global App Configuration Service
Se han agregado parámetros adicionales al Global App Configuration Service (GACS) para configurar Citrix Enterprise Browser.
- Habilitar el rellenado automático de la dirección: permite a los administradores habilitar o inhabilitar las sugerencias de rellenado automático de la dirección.
- Habilitar el rellenado automático de la tarjeta de crédito: permite a los administradores habilitar o inhabilitar las sugerencias de rellenado automático de la información de la tarjeta de crédito.
- Iniciar protocolos automáticamente desde los orígenes: permite a los administradores especificar una lista de protocolos que pueden iniciar una aplicación externa desde los orígenes indicados sin preguntar al usuario.
- Habilitar advertencias de seguridad por marcas de línea de comandos: permite a los administradores mostrar u ocultar advertencias de seguridad que se muestran cuando hay marcas de línea de comandos potencialmente peligrosas que intentan iniciar el Enterprise Browser.
- Administrar el parámetro de cookies predeterminadas: permite a los administradores administrar las cookies de un sitio web.
- Administrar el parámetro de ventanas emergentes predeterminadas: permite a los administradores administrar las ventanas emergentes de un sitio web.
- Fuentes de instalación de extensiones: permite a los administradores especificar fuentes válidas para que los usuarios instalen extensiones, aplicaciones y temas.
- Inhabilitar las páginas de advertencia similares: permite a los administradores especificar los dominios preferidos en los que no se muestran páginas de advertencia similares cuando el usuario visita las páginas de ese dominio.
- Habilitar la consulta de métodos de pago: permite a los administradores habilitar sitios web para comprobar si los usuarios han guardado métodos de pago.
- Administrar el almacenamiento del historial del explorador: permite a los administradores gestionar el almacenamiento del historial de Citrix Enterprise Browser.
- Administrar sugerencias de búsqueda: permite a los administradores habilitar o inhabilitar las sugerencias de búsqueda en la barra de direcciones de Citrix Enterprise Browser.
- Habilitar la exportación de marcadores: permite a los administradores habilitar una opción para exportar los marcadores de Enterprise Browser.
- Forzar perfiles efímeros: permite a los administradores borrar o conservar los datos del perfil de usuario cuando los usuarios cierran Citrix Enterprise Browser.
Para obtener más información, consulte la página Administrar Citrix Enterprise Browser mediante Global App Configuration Service en la documentación de Citrix Enterprise Browser.
Para obtener más información sobre ejemplos de datos JSON, consulte Ejemplos de datos JSON.
Citrix Endpoint Analysis
En esta versión, el cliente EPA se incluye con el instalador de la aplicación Citrix Workspace. Para instalar el cliente, la aplicación Citrix Workspace debe instalarse usando la opción de línea de comandos InstallEPAClient.
Ejemplo:./CitrixworkspaceApp.exe InstallEPAClient
Nota:
EPA no se instala de forma predeterminada.
En esta versión, la versión de EPA empaquetada es la 23.11.1.20.
Función incluida en versiones anteriores
Esta versión admite algunas funciones que se incluyeron en las versiones 2204.1 a 2311.1 de la aplicación Citrix Workspace para Windows, tal y como se indica a continuación.
2311.1
En esta versión se agregaron estas funciones:
- Presentación del nuevo instalador de la aplicación Citrix Workspace
- Función de Administrador de actividades en almacenes de la nube
- Selección automática del códec de vídeo
- Modo tolerante a pérdidas para audio
- Sincronice varios teclados al inicio de la sesión
- Mejora del rendimiento de BCR
- Actualización de versión para Chromium Embedded Framework
- Actualización importante sobre los nombres de los archivos de App Protection
-
Citrix Enterprise Browser
- Experiencia de usuario y tiempo de recarga de sesión mejorados
- Diseño de marca de agua mejorado
- Compatibilidad con extensiones de explorador personalizadas
- SSO simplificado para aplicaciones web y SaaS a través de Global App Configuration Service
- Administrar la autenticación PassThrough en Citrix Enterprise Browser
- Funciones mejoradas para supervisar las actividades de los usuarios finales
Nota:
A partir de la versión 2311.1 de la aplicación Citrix Workspace para Windows, se retiró la redirección de contenido de explorador basada en Internet Explorer. La opción alternativa es utilizar la redirección de contenido de explorador basada en Google Chrome.
Presentación del nuevo instalador de la aplicación Citrix Workspace
La interfaz de usuario del instalador de la aplicación Citrix Workspace se ha renovado para ofrecer un aspecto moderno e intuitivo, y una mejor experiencia de usuario. De forma predeterminada, el nuevo instalador está habilitado.
Requisitos previos:
.Net Desktop Runtime 6.0.20 o posterior es un requisito previo adicional para el nuevo instalador. Para conocer otros requisitos, consulte la sección Requisitos del sistema.
El nuevo instalador está habilitado de forma predeterminada. Para obtener más información, consulte Instalación basada en la interfaz de usuario.
Nota:
A partir de la versión 2311.1 de la aplicación Citrix Workspace para Windows, el
TrolleyExpressse reemplaza porCWAInstaller-<date and timestamp>. Por ejemplo, el registro se graba enC:\Program Files (x86)\Citrix\Logs\CTXWorkspaceInstallLogs-20231225-093441.
Función de Administrador de actividades en almacenes de la nube
La aplicación Citrix Workspace para Windows es compatible con la función Activity Manager. Esta función permite a los usuarios finales ver todas sus aplicaciones y sesiones de escritorio activas e interactuar con ellas en un solo lugar. Para ver las sesiones activas en el Administrador de actividades, haga clic en el icono del Administrador de actividades. Puede realizar las siguientes acciones en una aplicación o un escritorio al hacer clic en el botón de puntos suspensivos (…) correspondiente del Administrador de actividades:
- Cerrar sesión: Cierra la sesión en curso. Se cierran todas las aplicaciones de la sesión, y se pierden los archivos no guardados.
- Desconectar: La sesión remota se desconecta, pero las aplicaciones y los escritorios están activos en segundo plano.
- Reiniciar: Apaga el escritorio y lo inicia de nuevo.
- Apagar: Cierra los escritorios desconectados.
- Forzar cierre: apaga el escritorio por la fuerza si hay algún problema técnico.
- Haga clic en el botón X para terminar la sesión activa de la aplicación desde el Administrador de actividades.
Para obtener más información, consulte Activity Manager.
Nota:
Esta función solo está disponible en la aplicación Citrix Workspace para Windows si la nueva experiencia del espacio de trabajo está habilitada.
Selección automática del códec de vídeo
Con esta versión, la aplicación Citrix Workspace para Windows ahora detecta automáticamente el mejor códec de vídeo que se puede usar. Durante la instalación de la aplicación Citrix Workspace para Windows, se evalúan las capacidades de decodificación del dispositivo de punto final. En función de esta información, la aplicación Citrix Workspace para Windows selecciona el mejor códec para usar con el VDA cuando se inicia la sesión. Este es el orden en el que se evalúan los códecs de vídeo:
- AV1
- H.265
- H.264
Esta función está disponible cuando la directiva Usar códec de vídeo para compresión está establecida en una de las siguientes opciones:
- Usar si se prefiere
- Para la pantalla entera
- Para áreas en cambio constante
Para obtener más información sobre la directiva Usar códec de vídeo para la compresión, consulte Usar códec de vídeo para la compresión.
La selección automática solo se aplica a las variantes YUV 4:2:0 de estos códecs. YUV 4:2:0 utiliza menos ancho de banda, lo que puede afectar la calidad. Si la configuración de la directiva de Calidad visual está establecida en Gradual sin pérdida o Siempre sin pérdida y si la directiva Permitir sin pérdida visual está establecida en habilitada, la selección automática del códec de vídeo está inhabilitada y, en su lugar, se utiliza YUV 4:4:4 H.264 o H.265.
Para obtener más información sobre estas directivas, consulte lo siguiente:
Esta función está habilitada de manera predeterminada.
Para obtener más información, consulte Selección automática del códec de vídeo.
H.265
La aplicación Citrix Workspace admite el uso del códec de vídeo H.265 para la aceleración de hardware de vídeos y gráficos remotos. El códec de vídeo H.265 debe ser compatible y estar habilitado tanto en el VDA como en la aplicación Citrix Workspace.
A partir de la versión 2311.1 de la aplicación Citrix Workspace, esta función se habilita automáticamente con la introducción de la función de selección automática de códecs de vídeo.
Para obtener más información, consulte la documentación de H.265.
AV1
La aplicación Citrix Workspace es compatible con el uso del códec de vídeo AV1 para la aceleración de hardware de vídeos y gráficos remotos. El códec de vídeo AV1 debe ser compatible y estar habilitado tanto en el VDA como en la aplicación Citrix Workspace.
A partir de la versión 2311.1 de la aplicación Citrix Workspace, esta función se habilita automáticamente con la introducción de la función de selección automática de códecs de vídeo.
Para obtener más información, consulte la documentación de AV1.
Modo tolerante a pérdidas para audio
Con esta versión, la aplicación Citrix Workspace incluye el modo tolerante a pérdidas (EDT con pérdidas) para la redirección de audio. Esta función mejora la experiencia del usuario para la transmisión en tiempo real cuando los usuarios se conectan a través de redes con alta latencia y pérdida de paquetes.
Debe usar la versión del VDA 2311 o posterior. De forma predeterminada, esta función está habilitada en la aplicación Citrix Workspace para Windows. Sin embargo, está inhabilitada en el VDA.
Para obtener más información, consulte la documentación sobre el Modo tolerante a pérdidas para audio.
Sincronice varios teclados al inicio de la sesión
Antes, solo el teclado activo del cliente se sincronizaba con el VDA una vez iniciada la sesión en modo de pantalla completa. En este caso, si configuró Sincronizar solo una vez - cuando se inicia la sesión en la aplicación Citrix Workspace y tuvo que cambiar a un teclado diferente, debe instalar manualmente el teclado en el escritorio remoto. Del mismo modo, si configuró Permitir sincronización dinámica en la aplicación Citrix Workspace, debe pasar al modo de ventana, cambiar el teclado del cliente y, a continuación, volver al modo de pantalla completa.
Con esta versión, todos los teclados disponibles en el cliente se sincronizan con el VDA una vez que se inicia la sesión en modo de pantalla completa. Puede seleccionar el teclado necesario de la lista de teclados instalados o disponibles en el cliente una vez que se inicie la sesión en modo de pantalla completa.
Para obtener más información, consulte la documentación Sincronizar varios teclados al iniciar la sesión.
Mejora del rendimiento de BCR
Antes, BCR utilizaba la caché de espacio en disco del lado del cliente y la información almacenada en caché no se eliminaba durante una actualización de versión. Este parámetro tuvo como resultado un mayor uso del espacio en disco a lo largo del tiempo y un comportamiento incoherente al redireccionar una página mediante BCR.
En esta versión, para resolver este problema, BCR usa una caché en memoria. Esta mejora ayuda a mejorar el rendimiento del BCR.
Esta función está inhabilitada de forma predeterminada.
Para obtener más información, consulte Mejora del rendimiento del BCR.
Actualización de versión para Chromium Embedded Framework
La versión de Chromium Embedded Framework (CEF) se actualizó a la 117. Esta nueva versión ayuda a resolver vulnerabilidades de seguridad.
Actualización importante sobre los nombres de los archivos y controladores de App Protection
A partir de la aplicación Citrix Workspace para Windows 2311.1, los siguientes nombres de archivos y controladores se actualizan así:
| Nombre existente | Nuevo nombre |
|---|---|
EntryProtect.dll |
ctxapdotnet.dll |
entryprotect.sys |
ctxapdriver.sys |
epclient32.dll |
ctxapclient32.dll |
epclient64.dll |
ctxapclient64.dll |
epinject.sys |
ctxapinject.sys |
epusbfilter.sys |
ctxapusbfilter.sys |
entryprotectdrv |
ctxapdriver |
epinject6 |
ctxapinject |
Estos archivos se instalan en %ProgramFiles(x86)%\Citrix\ICA Client de forma predeterminada.
Si agregó alguno de los nombres de archivo o controlador anteriores a la lista de permitidos de su entorno, actualice la lista de permitidos.
Mejora de los efectos y del desenfoque de fondo para la optimización de Microsoft Teams con HDX
A partir de la versión 2311.1 de la aplicación Citrix Workspace, puede seleccionar las siguientes opciones para el desenfoque y los efectos de fondo:
- Sin efectos de fondo
- Seleccione el desenfoque de fondo
- Seleccione la imagen de fondo
Citrix Enterprise Browser
Esta versión incluye la versión 119.1.1.60 de Citrix Enterprise Browser, basada en la versión 115 de Chromium. Para obtener más información sobre Citrix Enterprise Browser, consulte la documentación de Citrix Enterprise Browser .
Citrix Enterprise Browser presenta parámetros adicionales en Global App Configuration Service
Se han agregado parámetros adicionales al Global App Configuration Service (GACS) para configurar Citrix Enterprise Browser. Para obtener más información, consulte Administrar Citrix Enterprise Browser mediante GACS.
Indicador de seguridad al visitar sitios web
Citrix Enterprise Browser ahora muestra un indicador de seguridad en la barra de direcciones cuando los usuarios visitan cualquier sitio web. Este indicador tiene como objetivo informar a los usuarios acerca de los aspectos de seguridad de los sitios web, por ejemplo, si se trata de un sitio interno o si existen posibles restricciones de seguridad. El indicador proporciona información adicional al hacer clic en él. El indicador se muestra en Citrix Enterprise Browser de forma predeterminada y mejora la experiencia del usuario.
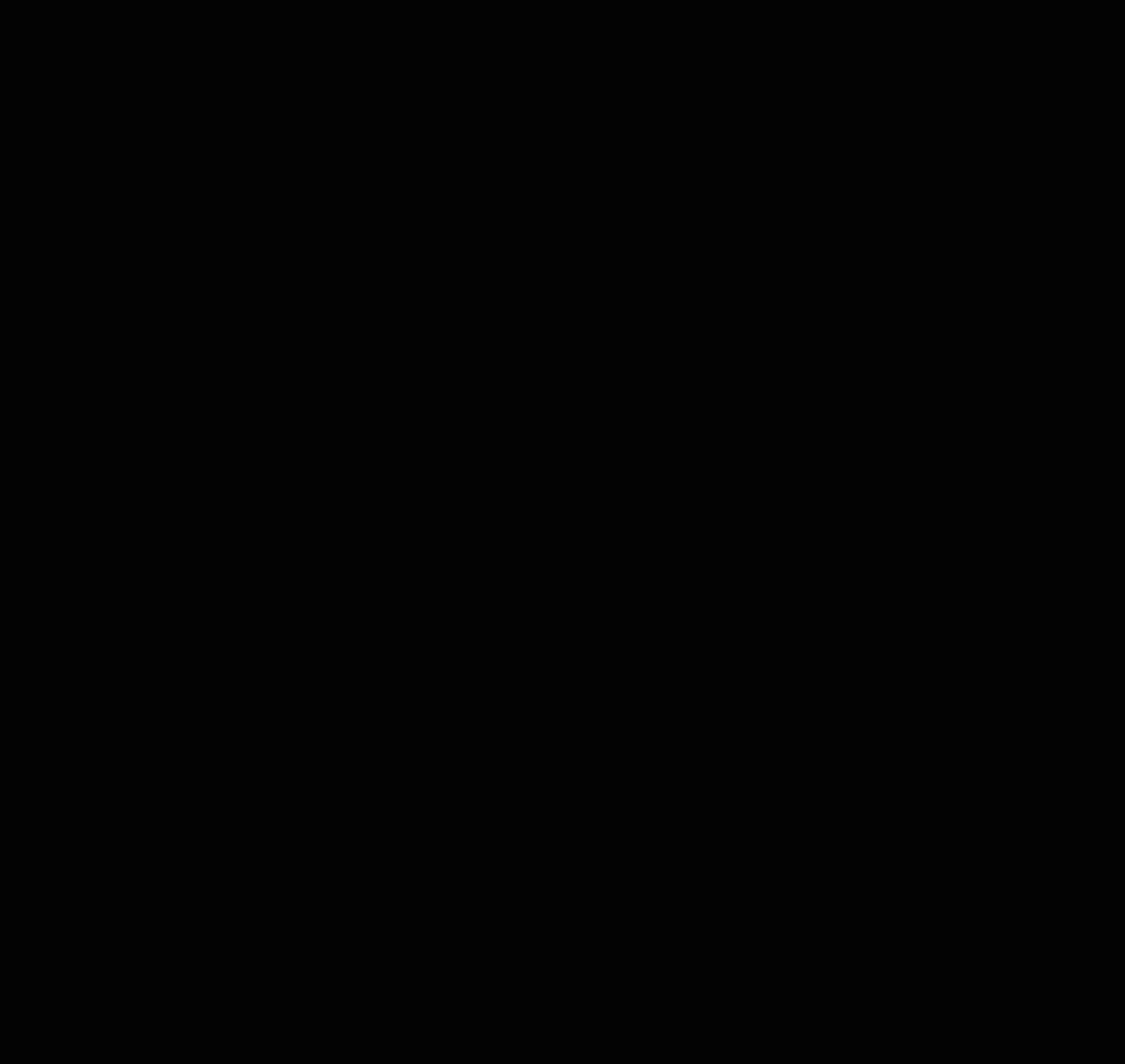
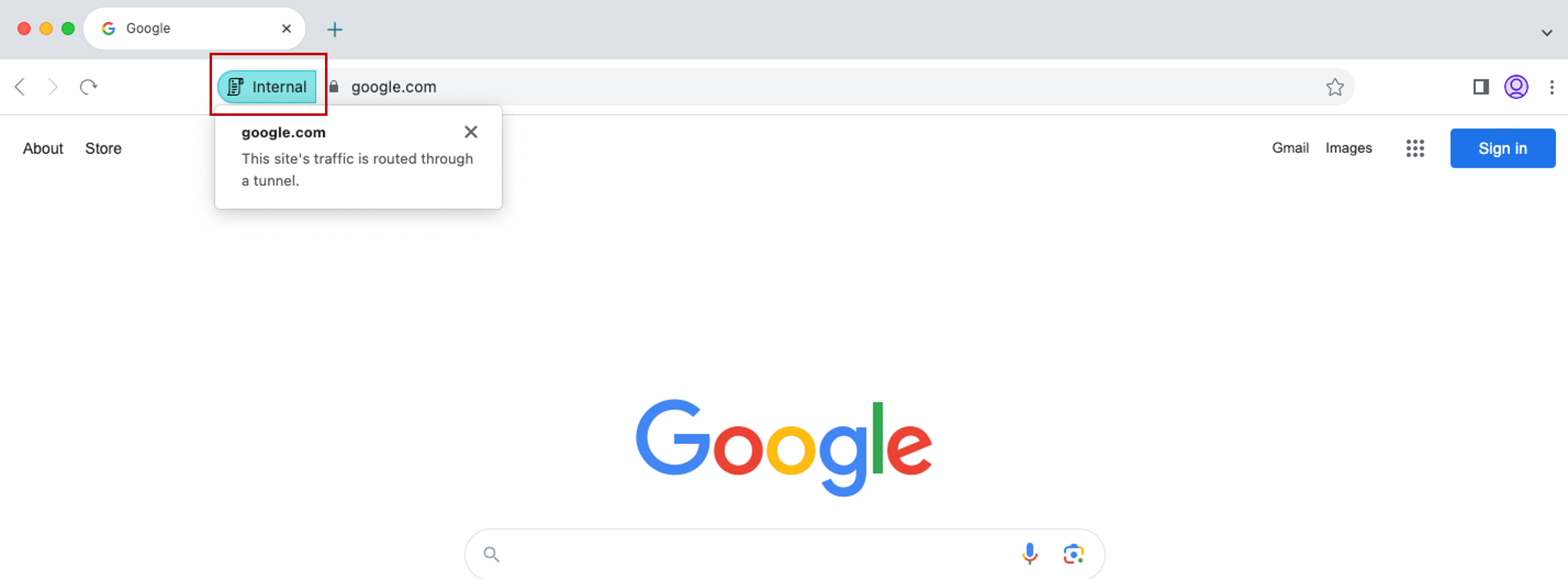
Experiencia de usuario mejorada
Anteriormente, Citrix Enterprise Browser mostraba un modal de reconexión cuando intentaba realizar una acción después de que caducara la sesión. A partir de la versión 2311.1 de la aplicación Citrix Workspace para Windows (que corresponde a la versión 119.1.1.60 de Chromium), ya no existe la reconexión modal. En su lugar, ahora aparece un icono de carga en la ficha del explorador cuando intentas realizar cualquier acción después de que caduque la sesión.
Diseño de marca de agua mejorado
Citrix Enterprise Browser ahora tiene un nuevo diseño de marca de agua que es menos intrusivo y proporciona una mejor experiencia de usuario.
Compatibilidad con extensiones de explorador personalizadas
Citrix Enterprise Browser ha ampliado sus capacidades de extensión. Antes solo se permitían las extensiones de Chrome Web Store. Citrix Enterprise Browser ahora le permite agregar extensiones personalizadas de forma segura. Los administradores pueden configurar extensiones personalizadas como parte de la lista obligatoria. Los usuarios finales pueden acceder a estas extensiones y utilizarlas mediante citrixbrowser://extensions o haciendo clic en la opción Extensiones situada debajo del botón Más, según sea necesario. Para obtener más información sobre cómo configurar las extensiones personalizadas, consulte Extensión personalizada obligatoria.
SSO simplificado para aplicaciones web y SaaS a través de Global App Configuration Service
Antes el Single Sign-On (SSO) se configuraba para Citrix Enterprise Browser mediante el módulo PowerShell. Ahora, esta función de SSO simplificada le permite configurar el SSO en Citrix Enterprise Browser mediante un parámetro recientemente introducido en el Global App Configuration Service (GACS). Los administradores pueden usar este nuevo parámetro para habilitar el SSO en todas las aplicaciones web y SaaS en Citrix Enterprise Browser. Este método elimina la necesidad del complejo módulo PowerShell. Para obtener más información sobre cómo administrar el Single Sign-On a través del GACS, consulte Administrar el Single Sign-On para aplicaciones web y SaaS a través del Global App Configuration Service.
Nota:
Es recomendable que reinicie la aplicación Citrix Workspace cuando modifique los parámetros del Citrix Enterprise Browser en GACS. No obstante, también puede esperar a que finalice la actualización automática. Para obtener más información sobre la duración de la sincronización de las directivas obtenidas de GACS, consulte Frecuencia de actualización de los parámetros.
Ampliación de la funcionalidad simplificada de Single Sign-On a StoreFront
La función de Single Sign-On (SSO) ya está disponible para StoreFront, lo que garantiza una experiencia de SSO unificada. Esta nueva función elimina la necesidad de que los usuarios se autentiquen por separado cuando acceden a las aplicaciones a través de StoreFront. Para facilitar esta función de SSO, utilice el mismo proveedor de identidades (IdP) para las aplicaciones web y SaaS y para StoreFront. Para obtener más información sobre cómo administrar el Single Sign-On a través del GACS, consulte Administrar el Single Sign-On para aplicaciones web y SaaS a través del Global App Configuration Service.
Administrar la autenticación PassThrough en Citrix Enterprise Browser
La autenticación PassThrough (PTA) es una función de Azure AD Connect. La PTA es un método de autenticación en el que las credenciales de usuario se pasan de la máquina cliente al servidor. Nunca lo ve tal como sucede en el back-end. En este método, la máquina cliente se comunica directamente con el servidor de autenticación para validar las credenciales del usuario. La PTA se utiliza normalmente cuando el equipo cliente y el servidor de autenticación confían el uno en el otro, y el equipo cliente se considera seguro. Para obtener más información sobre la autenticación PassThrough de Microsoft Azure AD, consulte el Single Sign-On de conexión directa de Microsoft Entra.
Para facilitar la autenticación PassThrough, necesita la extensión Cuentas de Windows para interactuar con las aplicaciones que requieren acceso basado en Azure AD en Enterprise Browser. El administrador debe configurar esta extensión de cuentas de Windows como parte de la lista obligatoria de ExtensionInstallForcelist. Para obtener más información sobre la configuración de las extensiones obligatorias, consulte Extensión obligatoria.
Funciones mejoradas para supervisar las actividades de los usuarios finales
Antes los administradores no podían supervisar las actividades de los usuarios finales, como el acceso a aplicaciones y el tipo de tráfico. A partir de la versión 2311.1 de la aplicación Citrix Workspace para Windows (correspondiente a la versión 119.1.1.60 de Chromium), ahora también puede supervisar estos detalles.
- Acceso a aplicaciones: Enterprise Browser proporciona información sobre todas las aplicaciones a las que accedió el usuario final, siempre que la aplicación aparezca en el documento de directiva.
- Tipo de tráfico: Enterprise Browser proporciona información sobre si los datos se envían directamente o mediante la autenticación de Secure Private Access.
Para supervisar las actividades de los usuarios finales desde Enterprise Browser, utilice el servicio Citrix Analytics con su cuenta de Citrix Cloud. Tras iniciar sesión en Citrix Cloud, vaya a Analytics > Seguridad > Búsqueda. Allí, puede consultar Aplicaciones y escritorios en la sección Búsqueda de autoservicio. Para obtener más información sobre Citrix Analytics, consulte Primeros pasos.
2309.1
Novedades
En esta versión se han resuelto una serie de problemas para mejorar la estabilidad y el rendimiento generales.
Citrix Enterprise Browser
Esta versión incluye la versión 117.1.1.13 de Citrix Enterprise Browser, basada en la versión 117 de Chromium. Para obtener más información sobre Citrix Enterprise Browser, consulte la documentación de Citrix Enterprise Browser.
2309
Novedades
Nota:
A partir de esta versión, asegúrese de que la versión de Microsoft Edge WebView2 Runtime sea 117 o una posterior. Le recomendamos instalar la versión más reciente para obtener nuevas funcionalidades y correcciones relacionadas con la seguridad.
En esta versión se agregaron estas funciones:
- Requisitos previos adicionales de .NET
- Experiencia mejorada al iniciar aplicaciones y escritorios virtuales
- Incorporación de la opción Solución de problemas en la bandeja del sistema de la aplicación Citrix Workspace
- Iniciativa de sostenibilidad de la aplicación Citrix Workspace
- Configurar la sincronización de la distribución del teclado mediante la interfaz de línea de comandos
- Comando para borrar e instalar la aplicación Citrix Workspace
- App Protection
- Citrix Enterprise Browser
Requisitos previos adicionales de .NET
Además de .NET Framework 4.8, la aplicación Citrix Workspace requiere la versión x86 de .NET Desktop Runtime 6.0 para los sistemas x86 y x64 con privilegios de administrador. Para obtener más información, consulte Requisitos de .NET.
Experiencia mejorada al iniciar aplicaciones y escritorios virtuales
Nota:
A partir de la versión 2305.1 y posteriores de la aplicación Citrix Workspace, esta función está disponible de forma general para almacenes de la nube y, a partir de la versión 2309, para almacenes locales.
Antes, el cuadro de diálogo de progreso del inicio no era intuitivo para los usuarios. Les hacía creer que el proceso de inicio no respondía, y estos cerraban el cuadro de diálogo, ya que los mensajes de notificación eran estáticos.
La experiencia mejorada al iniciar aplicaciones y escritorios es más informativa, moderna e intuitiva en la aplicación Citrix Workspace para Windows. Esta funcionalidad ayuda a mantener a los usuarios informados con datos relevantes y oportunos sobre el estado del inicio.
Para obtener más información, consulte Experiencia mejorada al iniciar aplicaciones y escritorios virtuales.
Incorporación de la opción Solución de problemas en la bandeja del sistema de la aplicación Citrix Workspace
Presentamos la opción Solución de problemas para mejorar la experiencia del usuario y proceder fácilmente a la solución de problemas. Puede hacer clic con el botón secundario en el icono de la aplicación Citrix Workspace de la bandeja del sistema que se encuentra en la esquina inferior derecha de la pantalla y, a continuación, seleccionar Solución de problemas para acceder a ella.
Las opciones disponibles en Solución de problemas son:
- Enviar comentarios
- Recopilar registros
- Comprobar configuración
- Restablecer datos de la aplicación
- Ayuda
Enviar comentarios sobre la aplicación Citrix Workspace
La opción Enviar comentarios le permite informar a Citrix de cualquier problema que pueda surgir al usar la aplicación Citrix Workspace. También puede enviar sugerencias para ayudarnos a mejorar su experiencia en la aplicación Citrix Workspace.
Para obtener más información, consulte Incorporación de la opción Solución de problemas en la bandeja del sistema de la aplicación Citrix Workspace.
Iniciativa de sostenibilidad de la aplicación Citrix Workspace
Cuando esta función está habilitada, se muestra un mensaje para cerrar sesión en la sesión de escritorio cuando un usuario cierra un escritorio virtual. Es posible que esta función ayude a ahorrar energía si hay directivas de sistema operativo Windows que se usen para apagar máquinas virtuales cuando estas no tengan usuarios conectados.
Para obtener más información, consulte Iniciativa de sostenibilidad de la aplicación Citrix Workspace.
Comandos para configurar la sincronización de la distribución del teclado mediante la interfaz de línea de comandos
Antes, solo podía configurar la sincronización de la distribución del teclado mediante la GUI o tras actualizar el archivo de configuración. En esta versión, presentamos los nuevos comandos para configurar la sincronización de la distribución del teclado mediante la interfaz de línea de comandos.
Para obtener más información, consulte Configurar la sincronización de la distribución del teclado mediante la interfaz de línea de comandos.
Comando para borrar e instalar la aplicación Citrix Workspace
Use el comando /CleanInstall para borrar rastros que hayan quedado, como archivos y valores del Registro, de una desinstalación anterior y, a continuación, instale de nuevo la nueva versión de la aplicación Citrix Workspace.
Por ejemplo:
CitrixWorkspaceApp.exe /CleanInstall
<!--NeedCopy-->
Actualizaciones para Microsoft Teams optimizado
Próximo fin de vida (EOL) de la función de ventana única en Microsoft Teams
El 31 de enero de 2024, Microsoft retirará la compatibilidad de Microsoft Teams con la interfaz de usuario de ventana única cuando se utilice la optimización de Microsoft Teams en entornos de imagen de disco virtual (VDI) y solo admitirá la experiencia multiventana. Debe usar una versión de Citrix Virtual Apps and Desktops y de la aplicación Citrix Workspace que admita la función de ventanas múltiples para seguir usando determinadas funcionalidades de Microsoft Teams optimizado. Para obtener más información, consulte Próximo fin de vida (EOL) de la función de ventana única en Microsoft Teams.
Anuncio de obsolescencia del formato SDP (Plan B) en WebRTC
Citrix tiene previsto retirar la compatibilidad con el formato SDP (Plan B) en WebRTC en versiones futuras. Debe usar una versión de la aplicación Citrix Workspace que sea compatible con el plan Unified para seguir usando determinadas funcionalidades de Microsoft Teams optimizado. Para obtener más información, consulte Anuncio de obsolescencia del formato SDP (Plan B) en WebRTC.
App Protection
Actualización importante sobre los nombres de los archivos
En una versión futura de la aplicación Citrix Workspace para Windows, se actualizarán estos nombres de archivo de esta manera:
| Nombre de archivo existente | Nombre de archivo nuevo |
|---|---|
EntryProtect.dll |
ctxapdotnet.dll |
entryprotect.sys |
ctxapdriver.sys |
epclient32.dll |
ctxapclient32.dll |
epclient64.dll |
ctxapclient64.dll |
epinject.sys |
ctxapinject.sys |
epusbfilter.sys |
ctxapusbfilter.sys |
entryprotectdrv |
ctxapdriver |
epinject6 |
ctxapinject |
Estos archivos se instalan en %ProgramFiles(x86)%\Citrix\ICA Client de forma predeterminada.
Si agregó alguno de los nombres de archivo anteriores a la lista de permitidos de su entorno, actualice la lista de permitidos.
Detección de manipulación de directivas
La función de detección de manipulación de directivas impide que el usuario acceda a sesiones de escritorio o de aplicación virtual si se alteran las directivas de App Protection de protección contra capturas de pantalla y el registro de tecleo. Si se detecta una alteración de las directivas, la sesión de escritorio o aplicación virtual finalizará y mostrará este mensaje de error:
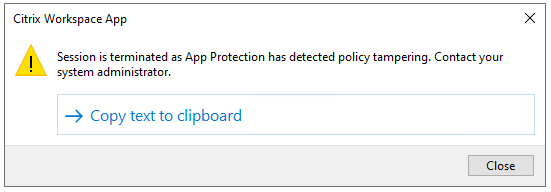
Nota:
Esta función solo estará disponible después de la publicación de la próxima versión de Citrix Virtual Apps and Desktops.
Para obtener más información sobre la función de detección de manipulación de directivas, consulte Detección de manipulación de directivas.
Función total de uso compartido de escritorios desde VDA con la aplicación Citrix Workspace
Antes, cuando App Protection estaba habilitada, el uso compartido del escritorio estaba inhabilitado para Microsoft Teams optimizado, ya que App Protection no le permitía hacer capturas de la pantalla.
A partir de la versión 2309 y posteriores de la aplicación Citrix Workspace para Windows, el uso compartido del escritorio está habilitado para Microsoft Teams optimizado aunque App Protection esté habilitada.
Para obtener más información, consulte Compatibilidad con la optimización de HDX para Microsoft Teams.
Caso de App Protection con DoubleHop
Las funciones de App Protection no están disponibles en casos de doble salto. “Doble salto” significa una sesión de Citrix Virtual Apps o Virtual Desktops que se ejecuta dentro de una sesión de Citrix Virtual Desktops. Antes, podía iniciar aplicaciones y escritorios virtuales habilitados con directivas de App Protection en casos de doble salto. No obstante, las funciones de App Protection no se aplicaban.
Ahora, presentamos una directiva de grupos de Windows que permite bloquear el inicio de aplicaciones y escritorios virtuales habilitados con directivas de App Protection en casos de doble salto. Para obtener más información sobre cómo habilitar el parámetro Bloquear inicio de doble salto, consulte Habilitar el parámetro Bloquear inicio de doble salto.
Citrix Enterprise Browser
Esta versión incluye la versión 117.1.1.9 de Citrix Enterprise Browser, basada en la versión 117 de Chromium. Para obtener más información sobre Citrix Enterprise Browser, consulte la documentación de Citrix Enterprise Browser.
Autenticación mediante Citrix Enterprise Browser
Antes, si el token de autenticación de la aplicación Citrix Workspace caducaba, no se podía usar Enterprise Browser. Tenía que cambiar a la aplicación Citrix Workspace y autenticarse de nuevo para seguir utilizando Enterprise Browser.
A partir de la versión 2309 de la aplicación Citrix Workspace para Windows (que corresponde a la versión 117.1.1.9 de Chromium), puede autenticarse en el propio Enterprise Browser solo cuando el almacén siga siendo el mismo. También garantiza la autenticación en la aplicación Citrix Workspace. Además, esta función proporciona una experiencia de inicio de sesión fluida.
Nota:
- Esta función se aplica a los almacenes de Workspace.
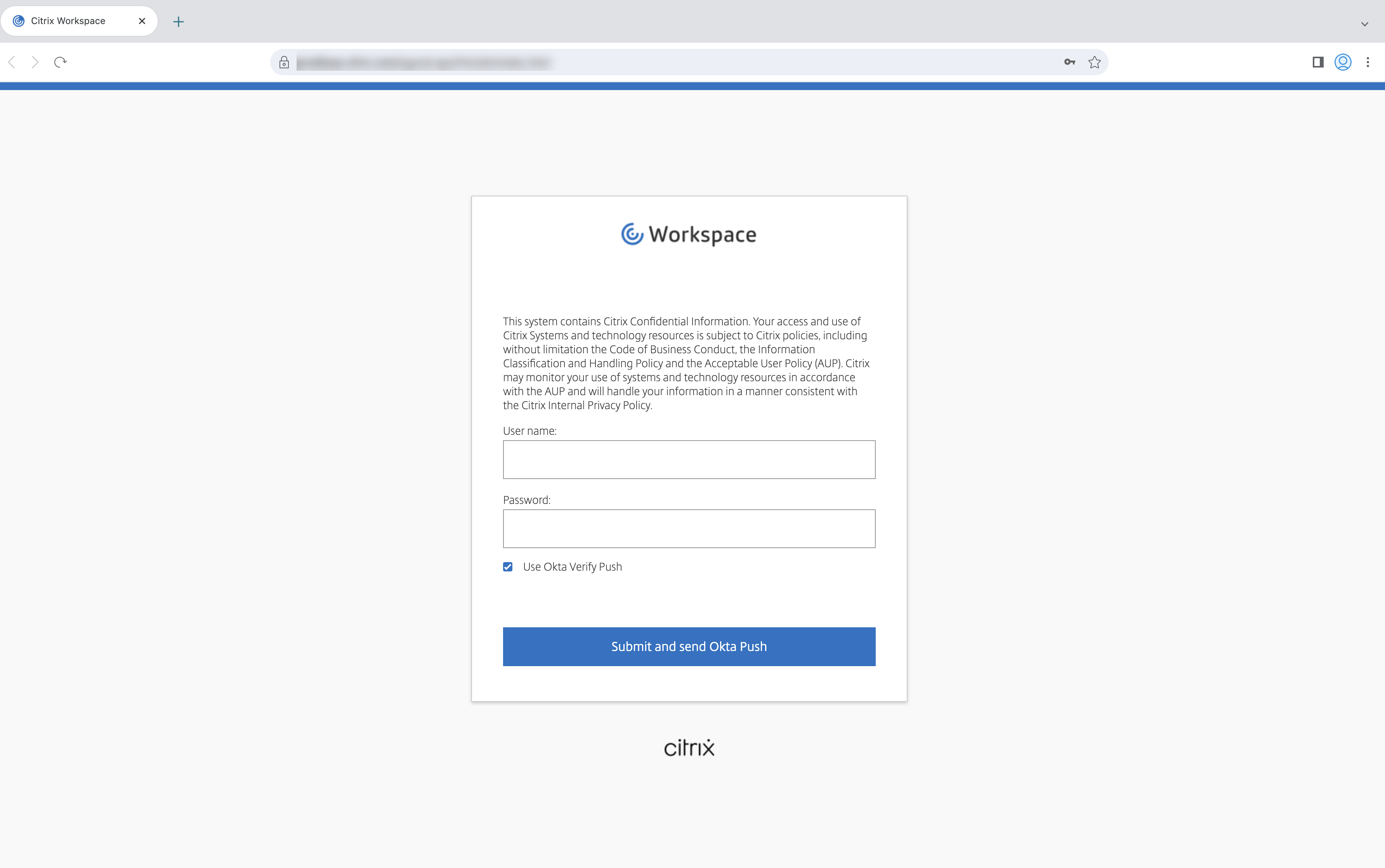
2307.1
Novedades
En esta versión se han resuelto una serie de problemas para mejorar la estabilidad y el rendimiento generales.
2307
Novedades
Se agregó una función para reproducir tonos cortos en Microsoft Teams optimizado
Antes, con la función de tono de llamada secundario habilitada, los tonos cortos, como los pitidos o las notificaciones, se reproducían una y otra vez. Por ejemplo, se repetía el tono que se escuchaba cuando se unían invitados a las reuniones de Microsoft Teams. La única alternativa era cerrar y reiniciar Microsoft Teams. Este problema provocaba una mala experiencia para el usuario final.
Con esta versión, la aplicación Citrix Workspace permite reproducir los tonos cortos como quiera. Esta función también habilita los tonos de llamada secundarios.
Requisitos previos:
Actualice Microsoft Teams a la versión más reciente.
Nota:
La función anterior solo está disponible después de la implantación de la actualización correspondiente de Microsoft Teams. Consulte la actualización de la documentación y el anuncio en CTX253754.
Citrix Enterprise Browser
Esta versión incluye la versión 112.1.1.24 de Citrix Enterprise Browser, basada en la versión 112 de Chromium. Para obtener más información sobre Citrix Enterprise Browser, consulte la documentación de Citrix Enterprise Browser.
Acceso directo de Citrix Enterprise Browser
A partir de la versión 2307 de la aplicación Citrix Workspace para Windows, los administradores pueden configurar y controlar la presencia del acceso directo de Citrix Enterprise Browser en el menú Inicio.
Nota:
De forma predeterminada, este parámetro está habilitado para almacenes de Workspace.
Configuración
Un administrador de TI puede configurar la presencia del acceso directo de Citrix Enterprise Browser de una de estas maneras:
- Objeto de directiva de grupo (GPO)
- Global App Configuration Service (GACS)
- web.config.file.
Notas:
- Todos los métodos de configuración tienen la misma prioridad. Al habilitar uno, se habilita el acceso directo.
- Si no ha configurado el acceso directo, pero tiene al menos un almacén de Workspace, el acceso directo se habilita automáticamente.
- Para los usuarios finales, el acceso directo de Citrix Enterprise Browser aparece si el usuario lo convierte en una aplicación favorita, independientemente de la configuración.
Para inhabilitar esta función en almacenes de Workspace, los administradores deben aplicar uno de estos parámetros:
- set the CEBShortcutEnabled attribute to false in the
web.configfile.- disable the Enable Citrix Enterprise Browser shortcut property in GPO and GACS.
Mediante un objeto de directiva de grupo
Los administradores pueden usar la propiedad Habilitar acceso directo de Citrix Enterprise Browser para controlar la visualización del acceso directo de Citrix Enterprise Browser en el menú Inicio.
Nota:
La configuración mediante GPO se aplica a Workspace y StoreFront.
Para habilitar el acceso directo de Citrix Enterprise Browser, haga lo siguiente:
- Abra la plantilla administrativa de GPO de la aplicación Citrix Workspace; para ello, ejecute
gpedit.msc. - En el nodo Configuración del equipo, vaya a Plantillas administrativas > Componentes de Citrix > Citrix Workspace > Citrix Enterprise Browser.
- Seleccione la opción Habilitar acceso directo de Citrix Enterprise Browser.
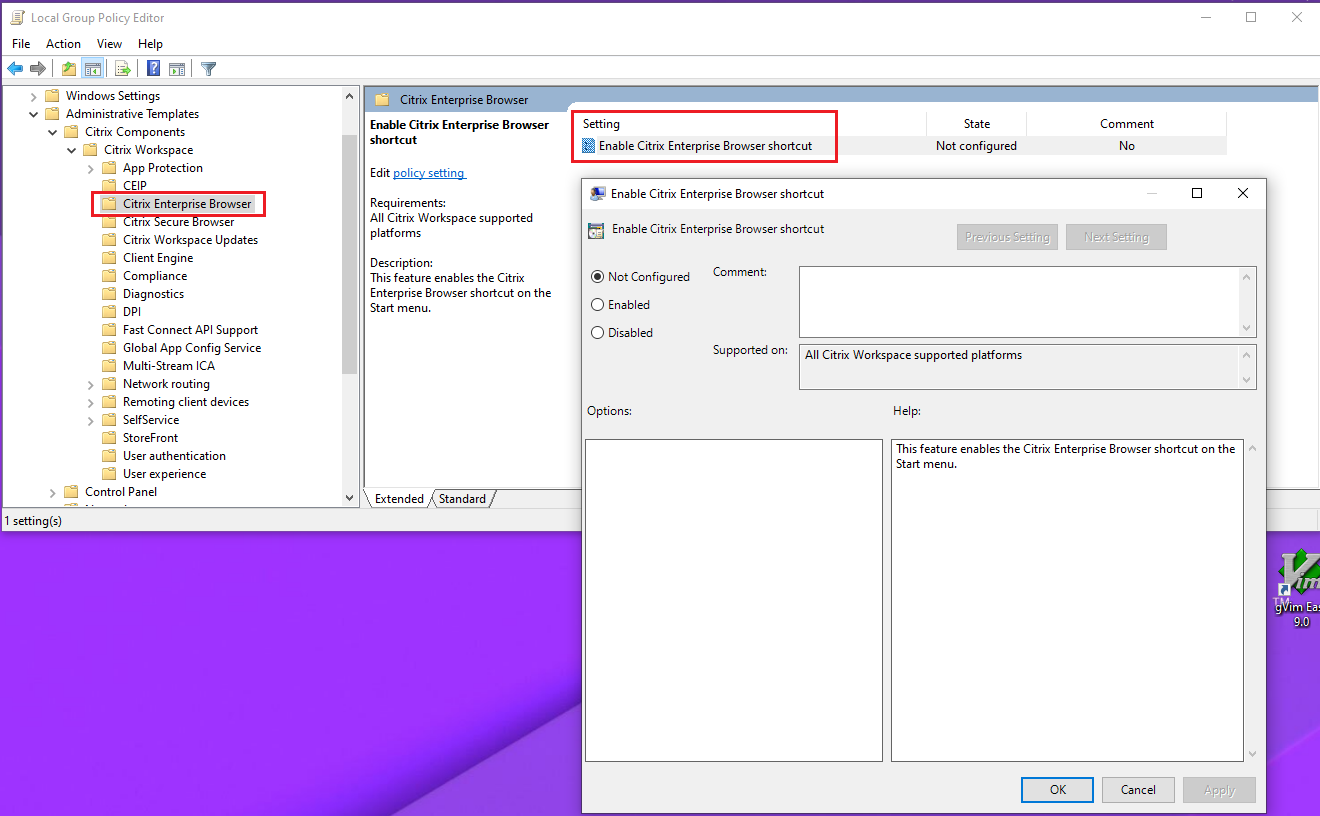
Para obtener más información sobre cómo usar el GPO, consulte la página Plantilla administrativa de objeto de directiva de grupo.
Global App Configuration Service (GACS)
Vaya a Configuración de Workspace > Configuración de aplicaciones > Citrix Enterprise Browser y habilite la opción Habilitar acceso directo de Citrix Enterprise Browser.
Para obtener más información sobre cómo utilizar la interfaz de usuario de GACS, consulte el artículo Interfaz de usuario de la documentación de Citrix Enterprise Browser.
Nota:
Esta forma de configuración se aplica a Workspace y StoreFront.
Archivo web.config:
Habilite el atributo CEBShortcutEnabled en las propiedades.
<properties>
<property name="CEBShortcutEnabled" value="True" />
</properties>
<!--NeedCopy-->
Nota:
La configuración mediante
web.configse aplica en StoreFront.
Mediante web.config:
Para habilitar el acceso directo de Citrix Enterprise Browser, haga lo siguiente:
- Utilice un editor de texto para abrir el archivo web.config, que normalmente se encuentra en
C:\inetpub\wwwroot\Citrix\Roaming directory. -
Localice el elemento de la cuenta de usuario en el archivo (Store es el nombre de cuenta de la implementación). Por ejemplo:
<account id=... name="Store"> -
Antes de la etiqueta
</account>, vaya a las propiedades de esa cuenta de usuario y agregue lo siguiente:<properties> <property name="CEBShortcutEnabled" value="True" /> </properties> <!--NeedCopy-->
He aquí un ejemplo de archivo web.config:
<account>
<clear />
<account id="d1197d2c-ac82-4f13-9346-2ee14d4b0202" name="F84Store"
description="" published="true" updaterType="Citrix" remoteAccessType="None">
<annotatedServices>
<clear />
<annotatedServiceRecord serviceRef="1__Citrix_F84Store">
<metadata>
<plugins>
<clear />
</plugins>
<trustSettings>
<clear />
</trustSettings>
<properties>
<property name="CEBShortcutEnabled" value="True" />
</properties>
</metadata>
</annotatedServiceRecord>
</annotatedServices>
<metadata>
<plugins>
<clear />
</plugins>
<trustSettings>
<clear />
</trustSettings>
<properties>
<clear />
</properties>
</metadata>
</account>
<!--NeedCopy-->
2305.1
Novedades
Experiencia mejorada al iniciar aplicaciones y escritorios virtuales
Nota:
Esta función está disponible de forma general para los almacenes de la nube y se encuentra en versión Technical Preview para los almacenes locales.
Antes, el cuadro de diálogo de progreso del inicio no era intuitivo para los usuarios. Les hacía creer que el proceso de inicio no respondía, y estos cerraban el cuadro de diálogo, ya que los mensajes de notificación eran estáticos.
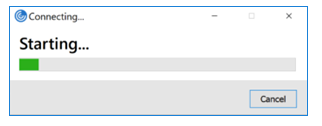
La experiencia mejorada al iniciar aplicaciones y escritorios es más informativa, moderna e intuitiva en la aplicación Citrix Workspace para Windows. Esta funcionalidad ayuda a mantener a los usuarios informados con datos relevantes y oportunos sobre el estado del inicio. La notificación aparece en la esquina inferior derecha de la pantalla.
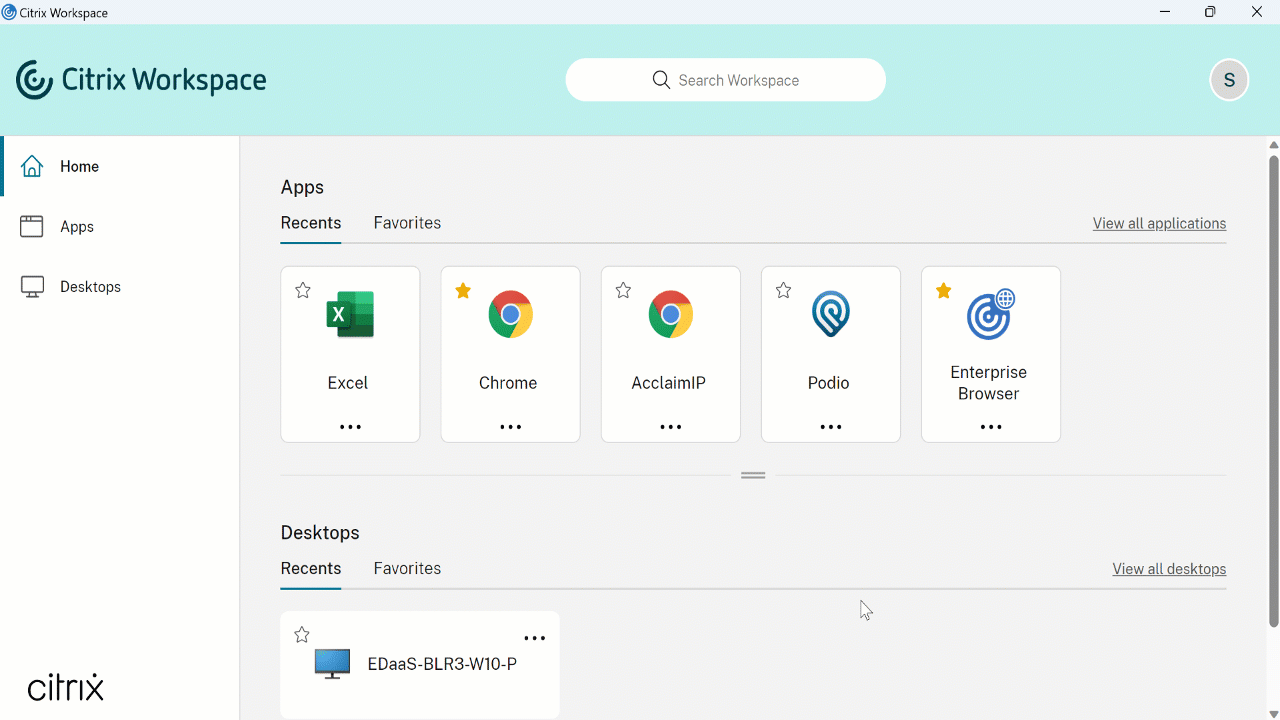
Los usuarios pueden ver notificaciones útiles sobre el progreso del inicio en lugar de un icono giratorio solamente. Si hay un inicio en curso y el usuario intenta cerrar el explorador, aparece un mensaje de advertencia.
A partir de la aplicación Citrix Workspace para Windows 2305.1, esta función está habilitada de forma predeterminada en sesiones de la nube.
Puede habilitar esta función mediante la clave del Registro de la sesión de StoreFront (local). Para obtener más información, consulte Experiencia mejorada al iniciar aplicaciones y escritorios virtuales.
Seguimiento del estado de los comandos de Storebrowse
Puede realizar un seguimiento del estado de ejecución de comandos de Storebrowse en un archivo. Para realizar un seguimiento del estado de operación correcta, proporcione un nombre de archivo único con el comando -f launch. Este comando genera un archivo con el nombre proporcionado. El estado de operación fallida está presente en el archivo ica.error, que se crea automáticamente.
Nota:
Asegúrese de agregar una
.icaextensión al nombre del archivo con el comando-f launch. De lo contrario, el archivo no se generará.
Los archivos para realizar un seguimiento tanto de las operaciones correctas como de las erróneas están presentes en %LOCALAPPDATA%\citrix\selfservice\cache, y puede supervisarlos según sea necesario.
Esta mejora está habilitada de forma predeterminada.
A continuación, se muestra un ejemplo de cómo utilizar el comando de inicio con la opción -f:
-launch -f <uniqueFileName.ica> "launchcommandline"
For example:
SelfService.exe storebrowse -launch -f uniqueFileName.ica -s store0-5c3ec017 -CitrixID store0-5c3ec017@@a9a8e3ac-099d-4577-b84e-e33d0695df39.Notepad -ica "https://cwawiniwstest.cloudburrito.com/Citrix/Store/resources/v2/YTlhOGUzYWMtMDk5ZC00NTc3LWI4NGUtZTMzZDA2OTVkZjM5Lk5vdGVwYWQ-/launch/ica" -cmdline
<!--NeedCopy-->
Compatibilidad con métodos de autenticación modernos para almacenes de StoreFront
La aplicación Citrix Workspace 2305.1 para Windows admite métodos de autenticación modernos para los almacenes de StoreFront. Puede autenticarse en los almacenes de Citrix StoreFront de cualquiera de las siguientes formas:
- Con claves de seguridad de Windows Hello y FIDO2. Para obtener más información, consulte Otras formas de autenticarse.
- Single Sign-On (SSO) en los almacenes de Citrix StoreFront desde máquinas unidas a Azure Active Directory (AAD) con AAD como proveedor de identidades. Para obtener más información, consulte Otras formas de autenticarse.
- Los administradores de Workspace pueden configurar y aplicar directivas de acceso condicional de Azure Active Directory para usuarios que se autentican en los almacenes de Citrix StoreFront. Para obtener más información, consulte Compatibilidad con el acceso condicional con Azure AD.
Para habilitar esta funcionalidad, debe utilizar Microsoft Edge WebView2 como explorador subyacente para la autenticación directa de StoreFront y la puerta de enlace.
Nota:
Asegúrese de que la versión de Microsoft Edge WebView2 Runtime sea 102 o una posterior.
Puede habilitar métodos de autenticación modernos para los almacenes de StoreFront mediante Global App Config Service y una plantilla de objetos de directiva de grupo (GPO). Para obtener más información, consulte la sección Compatibilidad con métodos de autenticación modernos para almacenes de StoreFront.
Compatibilidad con más de 200 grupos en Azure AD
Con esta versión, un usuario de Azure AD que forme parte de más de 200 grupos puede ver las aplicaciones y escritorios que tiene asignados. Anteriormente, el mismo usuario no podía ver estas aplicaciones y escritorios.
Nota:
Para habilitar esta función, los usuarios deben cerrar sesión en la aplicación Citrix Workspace e iniciarla de nuevo.
App Protection
Mejora en la protección contra el registro de tecleo
Con esta mejora, se habilita la protección contra el registro de tecleo en las pantallas de autenticación y del plug-in de autoservicio (SSP) si se cumple uno de estos criterios:
-
Habilitó App Protection mediante una de estas opciones:
- Marcar la casilla Iniciar App Protection durante la instalación.
- Inicie el componente App Protection mediante el parámetro
startappprotectionde línea de comandos.
-
Si no marcó la casilla Iniciar App Protection ni utilizó el parámetro
startappprotectionde la línea de comandos durante la instalación, la protección contra el registro de tecleo se habilitará tras iniciar el primer recurso protegido.
Nota:
Global App Configuration Service (GACS) y los objetos de directiva de grupo (GPO) supeditan el comportamiento anterior. Por ejemplo, si inhabilitó GACS o la directiva de GPO para estas pantallas, la protección contra el registro de tecleo no estará habilitada en las pantallas de autenticación y SSP.
Actualización importante sobre los nombres de los archivos
En una versión futura de la aplicación Citrix Workspace para Windows, se actualizarán estos nombres de archivo:
- EntryProtect.dll
- entryprotect.sys
- epclient32.dll
- epclient64.dll
- epinject.sys
- epusbfilter.sys
- entryprotectdrv
- epinject6
Estos archivos se instalan en %ProgramFiles(x86)%\Citrix\ICA Client\.
Si ha agregado alguno de estos nombres de archivo a la lista de archivos permitidos de su entorno, actualice la lista de archivos permitidos cuando se anuncien los nuevos nombres de archivo.
Citrix Enterprise Browser
Esta versión incluye la versión 105.1.1.27 de Citrix Enterprise Browser, basada en la versión 105 de Chromium. Para obtener más información sobre Citrix Enterprise Browser, consulte la documentación de Citrix Enterprise Browser.
Compatibilidad con extensiones de explorador
Es posible agregar de forma segura a Citrix Enterprise Browser las extensiones que proporcione su administrador. Un administrador puede implementar, administrar y controlar las extensiones. Los usuarios finales pueden ver y utilizar la extensión de citrixbrowser://extensions según sea necesario. Para obtener más información y parámetros, consulte Global App Configuration Service.
Para obtener más información sobre la configuración, consulte Compatibilidad con extensiones de explorador.
Modificación en la implementación de directivas de SPA en aplicaciones web y SaaS internas
Esta función mejora la implementación de directivas de seguridad en aplicaciones web y SaaS. Ahora, cuando una página web y los iframes de la página web tienen directivas diferentes, tenemos una implementación de directivas más estricta, en la que se aplica una unión de todas las directivas en toda la página web, incluidos los iframes. Sin embargo, la marca de agua solo se aplica a la página web.
Usar Global App Config Service para administrar Citrix Enterprise Browser
El administrador puede usar Global App Configuration Service (GACS) para Citrix Workspace para entregar los parámetros de Citrix Enterprise Browser a través de un servicio administrado de forma centralizada.
Global App Configuration Service se ha diseñado para que los administradores puedan configurar Citrix Workspace y administrar los parámetros de la aplicación Citrix Workspace con facilidad. Esta función permite a los administradores usar Global App Configuration Service para aplicar diversos parámetros o directivas del sistema al explorador Citrix Enterprise Browser de un almacén en particular. El administrador ahora puede configurar y administrar los siguientes parámetros de Citrix Enterprise Browser mediante las API o la interfaz de usuario de administración de GACS:
- “Enable CEB for all apps”: Convierte a Citrix Enterprise Browser en el explorador predeterminado para abrir aplicaciones web y SaaS desde la aplicación Citrix Workspace.
- “Enable save passwords”: Permite o deniega a los usuarios finales la posibilidad de guardar contraseñas.
- “Enable incognito mode”: Habilita o inhabilita el modo incógnito.
- “Managed Bookmarks”: Permite a un administrador enviar marcadores a Citrix Enterprise Browser.
- “Enable developer tools”: Habilita o inhabilita las herramientas para desarrolladores en Enterprise Browser.
- “Delete browsing data on exit”: Permite al administrador configurar qué datos de Citrix Enterprise Browser se eliminarán al salir.
- “Extension Install Force list”: Permite al administrador instalar extensiones en Citrix Enterprise Browser.
- “Extension Install Allow list”: Permite al administrador configurar una lista de extensiones permitidas que los usuarios pueden agregar a Citrix Enterprise Browser. Esta lista usa Chrome Web Store.
Para obtener más información, consulte Usar Global App Configuration Service para administrar Citrix Enterprise Browser.
Notas:
- El par de nombre y valor distingue entre mayúsculas y minúsculas.
- Todos los parámetros del explorador en Global App Configuration Service se encuentran en estas categorías:
{
"category": "browser",
"userOverride": false,
"assignedTo": [
"AllUsersNoAuthentication"
]
}
<!--NeedCopy-->
- El administrador también puede aplicar los parámetros a dispositivos no administrados. Para obtener más información, consulte la documentación de Global App Configuration Service.
Interfaz de usuario
Para configurar Citrix Enterprise Browser a través de la interfaz de usuario de administración de Global App Configuration Service, haga lo siguiente:
-
Inicie sesión en citrix.cloud.com con sus credenciales.
Nota:
Consulte el artículo Registrarse en Citrix Cloud para obtener instrucciones detalladas para crear una cuenta de Citrix Cloud.
-
Tras la autenticación, haga clic en el menú situado en la esquina superior izquierda y seleccione Configuración de Workspace.
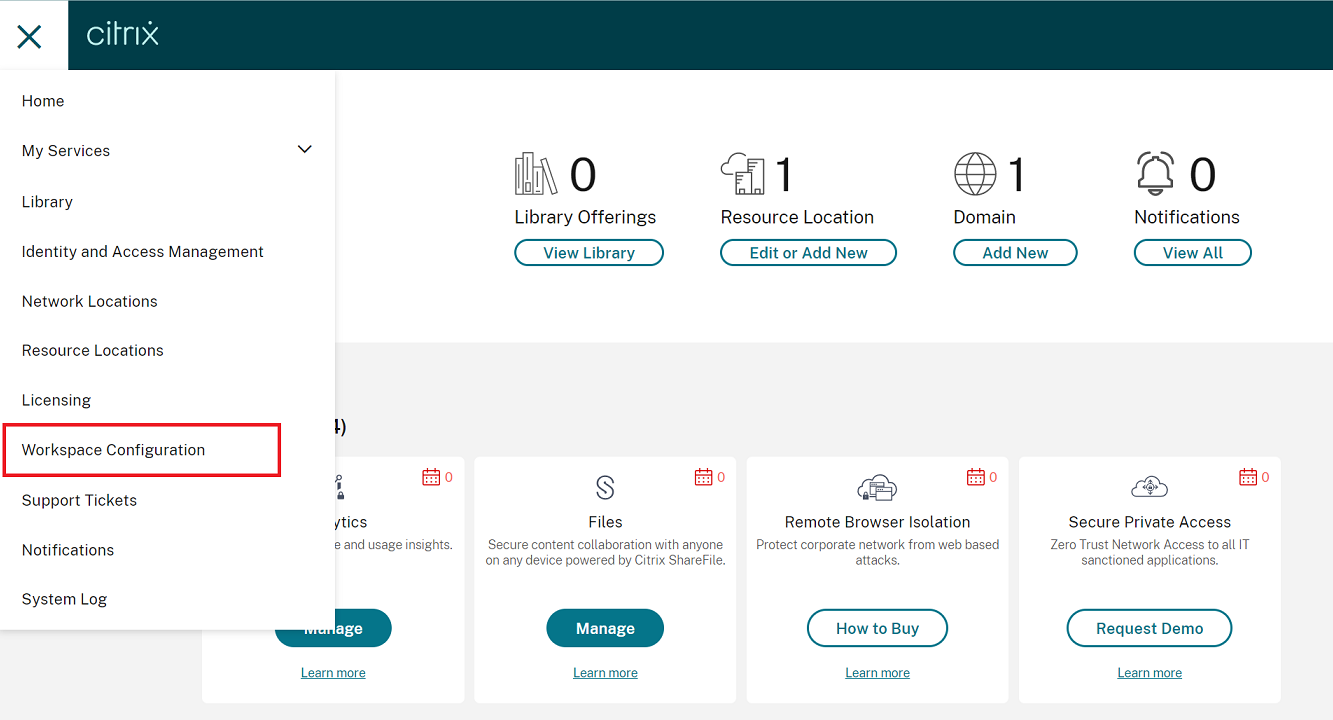
Aparecerá la pantalla Configuración de Workspace.
-
Haga clic en Configuración de aplicaciones > Citrix Enterprise Browser.
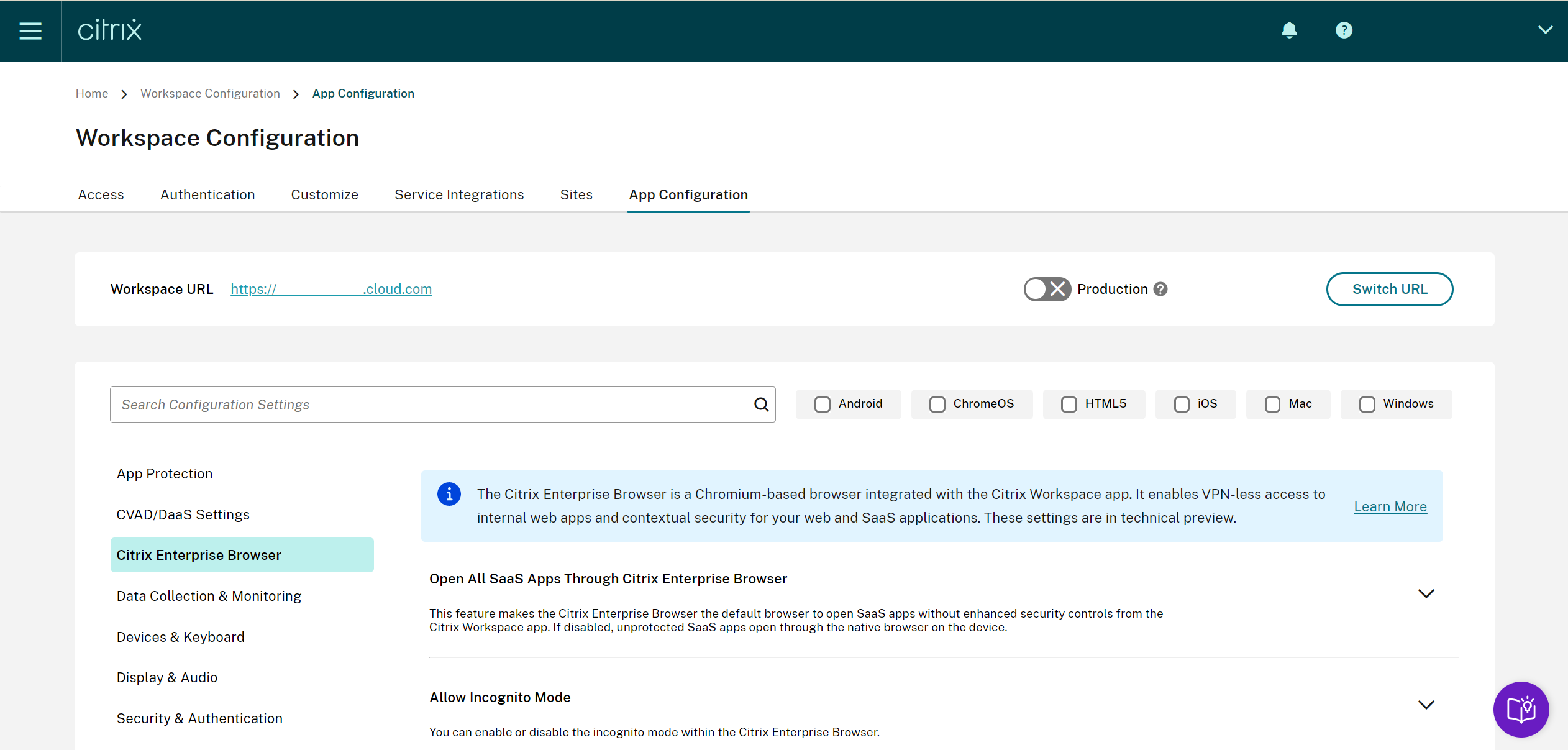
Ahora puede configurar, modificar y publicar los parámetros de las funciones de Citrix Enterprise Browser.
Para obtener más información, consulte Usar Global App Configuration Service para administrar Citrix Enterprise Browser.
2303
Novedades
Configurar la ruta para el almacenamiento de datos temporales del explorador web superpuesto de la redirección de contenido del explorador web
A partir de la versión 2303 de la aplicación Citrix Workspace, se le solicita que configure la ruta de almacenamiento de datos temporales para el explorador web basado en el Chromium Embedded Framework (CEF).
Para obtener más información, consulte Configurar la ruta para el almacenamiento de datos temporales del explorador web superpuesto de la redirección de contenido del explorador web.
Compatibilidad con métodos de autenticación modernos para almacenes de StoreFront
La aplicación Citrix Workspace 2303 para Windows admite métodos de autenticación modernos para los almacenes de StoreFront. Puede autenticarse en los almacenes de Citrix StoreFront de cualquiera de las siguientes formas:
- Con claves de seguridad de Windows Hello y FIDO2. Para obtener más información, consulte Otras formas de autenticarse.
- Single Sign-On (SSO) en los almacenes de Citrix StoreFront desde máquinas unidas a Azure Active Directory (AAD) con AAD como proveedor de identidades. Para obtener más información, consulte Otras formas de autenticarse.
- Los administradores de Workspace pueden configurar y aplicar directivas de acceso condicional de Azure Active Directory para usuarios que se autentican en los almacenes de Citrix StoreFront. Para obtener más información, consulte Compatibilidad con el acceso condicional con Azure AD.
Para habilitar esta funcionalidad, debe utilizar Microsoft Edge WebView2 como explorador subyacente para la autenticación directa de StoreFront y la puerta de enlace.
Nota:
La versión de Microsoft Edge WebView2 Runtime debe ser 102 o posterior.
Puede habilitar métodos de autenticación modernos para los almacenes de StoreFront con la plantilla de objeto de directiva de grupo. Para obtener más información, consulte la sección Compatibilidad con métodos de autenticación modernos para almacenes de StoreFront.
Experiencia mejorada para llamadas de videoconferencia en Microsoft Teams optimizado
A partir de esta versión, la función de transmisión simultánea está habilitada de forma predeterminada para las llamadas de videoconferencia en Microsoft Teams optimizado. Con esta compatibilidad, la calidad y la experiencia de las videoconferencias en diferentes dispositivos de punto final mejoran al adaptarse a la resolución adecuada para ofrecer la mejor experiencia en llamadas a todos los usuarios.
Con esta experiencia mejorada, es posible que cada usuario cuente con varias transmisiones de vídeo en diferentes resoluciones (por ejemplo, 720p, 360p…) en función de varios factores, como la capacidad del dispositivo de punto final, las condiciones de la red y más. El dispositivo de punto final receptor solicita entonces la resolución de máxima calidad que pueda gestionar, lo que ofrece a todos los usuarios una experiencia de vídeo óptima.
Nota:
Esta función está disponible solamente después de la implantación de una actualización de Microsoft Teams. Para obtener información sobre ETA, vaya a https://www.microsoft.com/ y busque la hoja de ruta de Microsoft 365. Cuando Microsoft implante la actualización, consulte CTX253754 para obtener información sobre la actualización de la documentación y el anuncio.
Mejora de App Protection: Antiinyección de DLL
Como parte de App Protection, ahora contamos con una mejora de seguridad que ayuda a proteger la aplicación Citrix Workspace de determinadas bibliotecas de enlace dinámico (DLL) no autorizadas o de módulos que no son de confianza. Si se inyectan estos módulos que no son de confianza, la aplicación Citrix Workspace detecta estas intervenciones e impide que los módulos se carguen.
La antiinyección de DLL se puede habilitar para estos componentes:
- Citrix Auth Manager
- Interfaz de usuario de la aplicación Citrix Workspace
- Citrix Virtual Apps and Desktops
Para obtener más información, consulte la documentación de App Protection.
Aviso:
Esta característica funciona mediante el filtrado del acceso a las funciones necesarias del sistema operativo subyacente (llamadas a API específicas necesarias para cargar las DLL). De este modo, puede proporcionar protección incluso contra ciertas herramientas de piratas informáticos personalizadas y diseñadas específicamente. Sin embargo, a medida que los sistemas operativos evolucionan, pueden surgir nuevas formas de cargar archivos DLL. Si bien seguimos identificándolas y abordándolas, no podemos garantizar una protección completa en configuraciones e implementaciones específicas.
Citrix Enterprise Browser
Esta versión incluye la versión 109.1.1.29 de Citrix Enterprise Browser, basada en la versión 109 de Chromium. Para obtener más información sobre Citrix Enterprise Browser, consulte la documentación de Citrix Enterprise Browser.
Compatibilidad de Secure Private Access con StoreFront
Ahora, como administrador, puede configurar aplicaciones web y SaaS en StoreFront mediante una solución de Secure Private Access. Una vez que el administrador haya configurado la aplicación, los usuarios finales pueden abrir las aplicaciones web y SaaS mediante Citrix Enterprise Browser con una seguridad reforzada.
Para obtener más información, consulte Secure Private Access for on-premises en la documentación de Citrix Secure Private Access.
2302
Novedades
Experiencia mejorada al reconectar aplicaciones y escritorios virtuales
Esta versión ofrece una experiencia de usuario mejorada al reconectarse a aplicaciones y escritorios virtuales de los que se había desconectado.
Cuando la aplicación Citrix Workspace intenta actualizar la aplicación Citrix Workspace desconectada o iniciar nuevas aplicaciones o escritorios virtuales como parte de la funcionalidad de control del espacio de trabajo, aparece el siguiente mensaje:
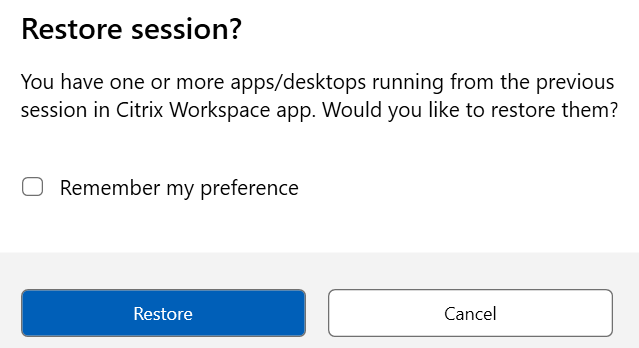
Este mensaje solo aparece cuando la opción para mostrar la solicitud de reconexión para volver a conectar las sesiones se establece en “true” en Global App Configuration Service.
Haga clic en Restaurar para volver a conectarse y abrir las aplicaciones y escritorios virtuales nuevos y desconectados. Si solo quiere iniciar las aplicaciones y escritorios recién seleccionados, haga clic en Cancelar.
También puede seleccionar la opción Recordar mi preferencia para aplicar la preferencia seleccionada al siguiente inicio de sesión.
El mensaje ¿Restaurar sesión? anterior aparecerá solo si:
- el usuario intenta iniciar una aplicación perteneciente a un almacén del espacio de trabajo;
- las directivas administrativas o los parámetros de configuración de la aplicación no están configurados para la funcionalidad de control del espacio de trabajo;
- Las opciones de reconexión de control del espacio de trabajo están configuradas de forma predeterminada en el cliente.
Nota:
Los parámetros de reconexión de Opciones de reconexión tienen prioridad sobre las preferencias establecidas en el cuadro de diálogo. Para obtener más información, consulte Configurar opciones de reconexión mediante el cuadro de diálogo Preferencias avanzadas.
Administración de aplicaciones cliente para el plug-in de Zoom
Ahora puede administrar el plug-in de Zoom mediante la función Administración de aplicaciones cliente.
Para obtener más información, consulte Administración de aplicaciones cliente para el plug-in de Zoom.
Se ha actualizado el modo de selección de dispositivos de audio para Microsoft Teams optimizado
A partir de esta versión, al cambiar los dispositivos de audio predeterminados en la configuración de sonido del dispositivo de punto final, Microsoft Teams optimizado en la imagen de disco virtual (VDI) de Citrix VDI cambia la selección actual de dispositivos de audio para que coincida con los valores predeterminados del dispositivo de punto final.
Sin embargo, si selecciona un dispositivo de forma explícita en Microsoft Teams, su selección tendrá prioridad y no seguirá los valores predeterminados del dispositivo de punto final. Su selección se mantendrá hasta que borre la memoria caché de Microsoft Teams.
Mejora en App Protection
A partir de esta versión, la aplicación Citrix Workspace para Windows permite configurar App Protection para la autenticación y para Self-Service plug-in mediante Global App Configuration Service. Anteriormente, solo se podían configurar estos componentes mediante el objeto de directiva de grupo.
Si habilita las funciones de protección contra registro de tecleo y contra la captura de pantalla mediante Global App Configuration Service, se aplicarán tanto a la autenticación como a Self-service Plug-in.
Nota:
Las configuraciones de Global App Configuration Service no afectan a las aplicaciones virtuales, los escritorios virtuales, las aplicaciones web y las aplicaciones SaaS. Estos recursos se siguen controlando mediante el Delivery Controller y Citrix Secure Private Access. Para obtener información, consulte la sección Configurar de la documentación de App Protection.
Para obtener más información, consulte la sección Mejora en App Protection.
Citrix Enterprise Browser
Esta versión incluye la versión 108.1.1.97 de Citrix Enterprise Browser, basada en la versión 108 de Chromium. Para obtener más información sobre Citrix Enterprise Browser, consulte la documentación de Citrix Enterprise Browser.
Abrir todas las aplicaciones web y SaaS a través de Citrix Enterprise Browser
En esta versión de Enterprise Browser (en la aplicación Citrix Workspace para Windows), todas las aplicaciones web internas y las aplicaciones SaaS externas disponibles en la aplicación Citrix Workspace se abren en Citrix Enterprise Browser.
Opción para iniciar Citrix Enterprise Browser desde la aplicación Citrix Workspace
Anteriormente, Citrix Enterprise Browser solo se podía abrir desde la aplicación Citrix Workspace después de abrir una aplicación web o SaaS.
A partir de esta versión, Enterprise Browser se puede abrir directamente desde la aplicación Citrix Workspace sin necesidad de abrir una aplicación web o SaaS. Esta función proporciona un acceso sencillo a Citrix Enterprise Browser y no requiere ninguna configuración por parte de los administradores. Esta función está disponible de forma predeterminada.
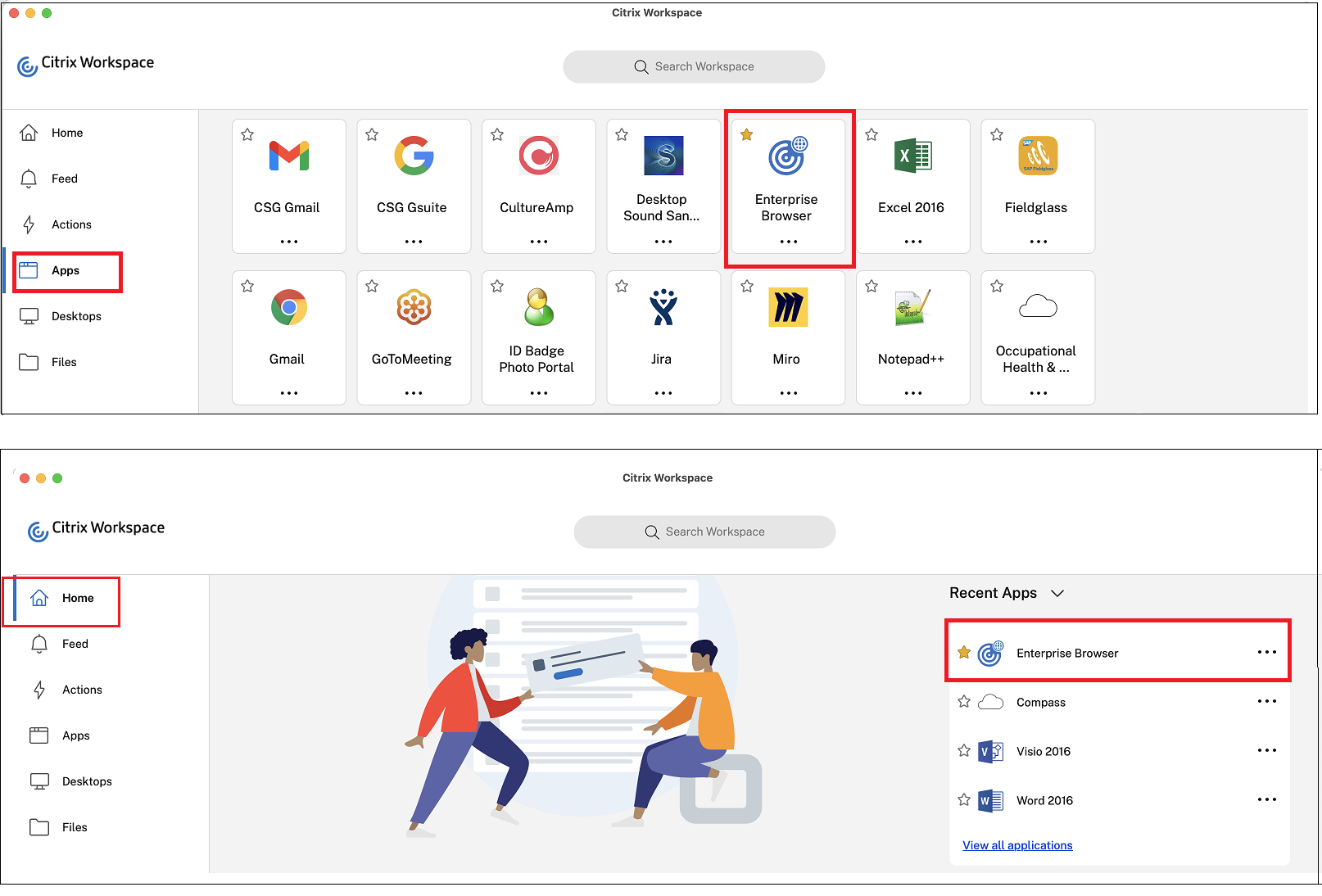
Nota:
El usuario final debe tener asignado un derecho de uso con relación a, al menos, una aplicación web o SaaS a través de Secure Private Access.
2212
Novedades
Nota:
A partir de esta versión, asegúrese de que la versión de Microsoft Edge WebView2 Runtime sea 102 o una posterior. Para obtener más información, consulte Requisitos del sistema y compatibilidad.
Administración de aplicaciones cliente
La aplicación Citrix Workspace 2212 para Windows ahora ofrece funcionalidad de administración de aplicaciones cliente, lo que la convierte en la única aplicación cliente necesaria en el dispositivo de punto final para instalar y administrar agentes, como el agente de Secure Access y el plug-in End Point Analysis (EPA).
Con esta capacidad, los administradores pueden implementar y administrar fácilmente los agentes necesarios desde una única consola de administración.
Para obtener más información, consulte Administración de aplicaciones cliente.
Control de versiones con actualización automática
Ahora, los administradores pueden administrar la versión de las actualizaciones automáticas de los dispositivos de la organización.
Los administradores pueden controlar la versión estableciéndola en la propiedad maximumAllowedVersion de Global App Config Service.
Ejemplo de archivo JSON en Global App Config Service:
{
"category": "AutoUpdate",
"userOverride": false,
"assignedTo": [
"AllUsersNoAuthentication"
],
"settings": [
{
"name": "Auto Update plugins settings",
"value": [
{
"pluginSettings": {
"upgradeToLatest": false,
"deploymentMode": "InstallAndUpdate",
"stream": "Current",
"maximumAllowedVersion": "23.03.0.49",
"minimumAllowedVersion": "0.0.0.0",
"delayGroup": "Fast"
},
"pluginName": "WorkspaceApp",
"pluginId": "1CDF566D-B2C7-47CA-802F-6283C862E1D6"
}
]
}
]
}
<!--NeedCopy-->
Cuando se establece la versión, la aplicación Citrix Workspace del dispositivo del usuario se actualiza automáticamente con la versión especificada en la propiedad maximumAllowedVersion.
Notas:
- Actualmente, todos los parámetros mencionados en el archivo JSON anterior son obligatorios. Debe proporcionar valores para los parámetros
upgradeToLatestymaximumAllowedVersionen función de los requisitos de su organización. Sin embargo, para el resto de parámetros, puede utilizar valores similares a los del archivo JSON de ejemplo.- Para efectuar el control de versiones de las actualizaciones automáticas, el parámetro
upgradeToLatestde Global App Config Service debe estar establecido en false. Si tiene el valor true,maximumAllowedVersionse ignora.- No modifique pluginId, ya que es el ID asignado a la aplicación Citrix Workspace.
- Si el administrador no ha configurado la versión en Global App Config Service, la aplicación Citrix Workspace se actualiza a la versión disponible más reciente de forma predeterminada.
Forzar solicitud de inicio de sesión para el proveedor de identidades federadas
La aplicación Citrix Workspace ahora respeta la configuración sobre sesiones de proveedores de identidades federadas. Para obtener más información, consulte el artículo CTX253779 de Knowledge Center.
Ya no es necesario usar la directiva Almacenar tokens de autenticación para forzar la solicitud de inicio de sesión.
Mejora de la experiencia de reconexión tras la caducidad del archivo de concesión de conexiones
Anteriormente, el usuario final no recibía ninguna notificación cuando el archivo de concesión de conexiones y el token de autenticación caducaban.
A partir de esta versión, aparece un mensaje de error y un cuadro de diálogo de consentimiento. El cuadro de diálogo de consentimiento solo aparece cuando hay recursos ejecutándose en la sesión. Si no hay recursos en ejecución, solo aparece un cuadro de diálogo de error. Se cierra la sesión sin que aparezca el cuadro de diálogo de consentimiento.
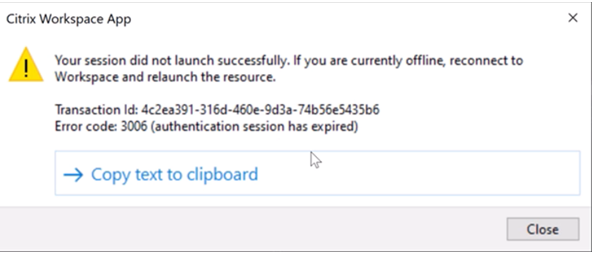
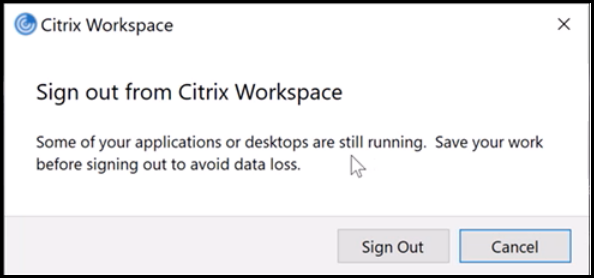
Puede hacer clic en Cerrar sesión para cerrar la sesión actual de la aplicación Citrix Workspace o en Cancelar para continuar con la sesión.
Nota:
Guarde sus datos antes de hacer clic en Cerrar sesión.
Compatibilidad con la instalación predeterminada de App Protection
El componente App Protection ahora se instala de forma predeterminada durante la instalación de la aplicación Citrix Workspace.
La casilla de verificación Habilitar App Protection que se muestra durante la instalación se sustituye por Iniciar App Protection después de la instalación.
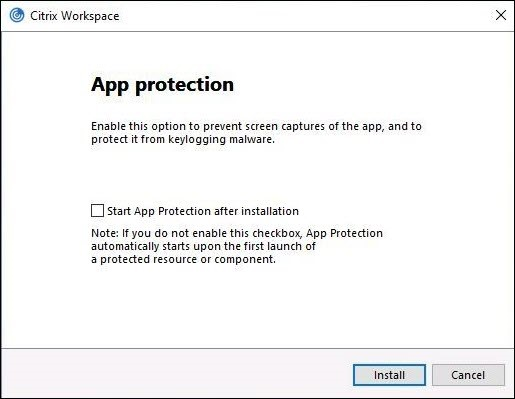
Al seleccionar esta casilla de verificación, App Protection se inicia inmediatamente después de la instalación.
Nota:
Si no se habilita esta casilla de verificación, App Protection se inicia automáticamente al iniciar por primera vez un recurso o componente protegido en el caso de los clientes que tienen asignado el derecho de uso del componente App Protection.
También puede iniciar el componente App Protection mediante el parámetro /startappprotection de línea de comandos. No obstante, el modificador /includeappprotection anterior se ha retirado.
Nota:
Anteriormente, las funcionalidades de protección contra la captura de tecleo y contra las capturas de pantalla se aplicaban de forma predeterminada para la autenticación de Citrix y las pantallas de la aplicación Citrix Workspace. Sin embargo, a partir de 2212, estas capacidades están inhabilitadas de forma predeterminada y deben configurarse mediante el objeto de directiva de grupo. Para obtener información sobre la configuración del objeto de directiva de grupo, consulte Mejora de la configuración de App Protection.
Mejora de App Protection: Detección y notificación de capturas de pantalla
A partir de esta versión, podrá ver una notificación cuando haya un posible intento de captura de pantalla con relación a cualquier recurso protegido. Para obtener información sobre los recursos protegidos con App Protection, consulte ¿Qué protege App Protection?
La notificación aparece cuando hay:
- Un intento de hacer una captura de pantalla o grabar un vídeo a través de una herramienta para captura de pantallas.
- Un intento de hacer una captura de pantalla con la tecla Imprimir pantalla.
Nota:
La notificación aparece solo una vez por instancia en ejecución de la herramienta de captura de pantallas. La notificación vuelve a aparecer si reinicia la herramienta e intenta capturar una pantalla.
Optimización de Desktop Viewer
Esta versión optimiza la experiencia con Desktop Viewer al reducir el tiempo de inicio en 5 segundos. La barra de herramientas de Desktop Viewer se abre rápidamente y puede mostrar la pantalla de inicio de sesión predeterminada de Windows. Los administradores pueden ocultarla configurando la siguiente clave de Registro para introducir cierto retraso en milisegundos:
- Ubicación: HKEY_CURRENT_USER\SOFTWARE\Citrix\XenDesktop\DesktopViewer
- Nombre: ExtendConnectScreenMS
- Tipo: DWORD
- Valor: 00000000 (retraso en milisegundos)
Nota:
La configuración del Registro es opcional.
Citrix Enterprise Browser
Nota:
A partir de la versión 2210 de la aplicación Citrix Workspace para Windows, la función Abrir todas las aplicaciones web y SaaS a través de Citrix Enterprise Browser está inhabilitada.
Esta versión incluye la versión 107.1.1.13 de Citrix Enterprise Browser, basada en la versión 107 de Chromium. Para obtener más información sobre Citrix Enterprise Browser, consulte la documentación de Citrix Enterprise Browser.
-
Configurar Citrix Enterprise Browser como explorador de trabajo
Ahora puede configurar Citrix Enterprise Browser como explorador de trabajo para abrir todos los enlaces de trabajo. Puede seleccionar un explorador alternativo para abrir los enlaces que no sean de trabajo.
Un enlace de trabajo es un enlace asociado a las aplicaciones web o SaaS configuradas por el administrador para el usuario final. Cuando un usuario hace clic en cualquier enlace de una aplicación nativa, si se trata de un enlace de trabajo, se abre a través de Citrix Enterprise Browser. De lo contrario, se abre a través del explorador alternativo que seleccione el usuario final.
Para obtener más información, consulte Configurar Citrix Enterprise Browser como explorador de trabajo.
2210.5
Novedades
En esta versión se han resuelto problemas para mejorar la estabilidad, la seguridad y el rendimiento general.
Mejora de la actualización automática
Ahora, la aplicación Citrix Workspace admite la actualización automática cuando están habilitadas la detección del protocolo de detección automática de proxies web (WPAD) y la configuración automática de proxy (PAC).
Citrix Enterprise Browser
Esta versión incluye la versión 105.2.1.40 de Citrix Enterprise Browser, basada en la versión 105 de Chromium. Para obtener más información sobre Citrix Enterprise Browser, consulte la documentación de Citrix Enterprise Browser.
2210
Novedades
Desenfoque de fondo para la redirección de cámaras web
Ahora, la aplicación Citrix Workspace para Windows admite el desenfoque de fondo para la redirección de cámaras web. Para habilitar esta función, seleccione la casilla Preferencias > Conexiones > Habilitar desenfoque de fondo.
Mejoras en App Protection para aplicaciones web y SaaS en Windows 11
Esta mejora de App Protection optimiza la experiencia y las prestaciones de seguridad para los usuarios de aplicaciones web y SaaS en Windows 11. Esta mejora está disponible a través de Citrix Enterprise Browser para clientes de Secure Private Access.
Limitar resoluciones de vídeo
Los administradores que tienen usuarios en dispositivos de punto final clientes de bajo rendimiento pueden optar por limitar las resoluciones de vídeos entrantes o salientes para reducir el impacto de la codificación y la decodificación de vídeo en dichos dispositivos. A partir de la aplicación Citrix Workspace 2010 para Windows, puede limitar estas resoluciones mediante las opciones de configuración del cliente.
Nota:
Los usuarios con resoluciones restringidas afectan a la calidad general del vídeo de las conferencias, ya que el servidor de Microsoft Teams se verá obligado a utilizar la resolución con el mínimo común denominador para todos los participantes de la conferencia.
Las restricciones de llamadas están inhabilitadas de forma predeterminada en el cliente con la aplicación Citrix Workspace 2210. Para habilitarlas, los administradores deben definir estas configuraciones en el lado del cliente en HKEY_CURRENT_USER\SOFTWARE\Citrix\HDXMediaStream:
| Nombre | Tipo | Obligatorio | Valores aceptados |
|---|---|---|---|
| EnableSimulcast | Entero | SÍ | 1-3 (configúrelo en 1) |
| MaxOutgoingResolution | Entero | SÍ | 180, 240, 360, 540, 720, 1080 (resoluciones compatibles con Microsoft Teams) |
| MaxIncomingResolution | Entero | SÍ | 180, 240, 360, 540, 720, 1080 (resoluciones compatibles con Microsoft Teams) |
| MaxIncomingStreams | Entero | SÍ | 1–8 |
| MaxSimulcastLayers | Entero | SÍ | 1-3 (configúrelo en 1) |
| MaxVideoFrameRate | Entero | NO | 1–30 |
| MaxScreenshareFrameRate | Entero | NO | 1–15 |
Todas las claves son DWORD.
Citrix Enterprise Browser
Esta versión incluye la versión 105.1.1.27 de Citrix Enterprise Browser, basada en la versión 105 de Chromium. Para obtener más información sobre Citrix Enterprise Browser, consulte la documentación de Citrix Enterprise Browser.
Cambio de nombre de Citrix Workspace Browser
Citrix Workspace Browser se llama ahora Citrix Enterprise Browser. El esquema personalizado ahora ha cambiado de “citrixworkspace://” a “citrixbrowser://”.
La implementación de esta transición en nuestros productos y en su documentación es un proceso continuo. Agradecemos su comprensión durante esta transición.
- La interfaz de usuario del producto, el contenido del producto y las imágenes e instrucciones de la documentación del producto se actualizarán en las próximas semanas.
- Es posible que algunos elementos (como los comandos y los MSI conserven los nombres anteriores para que los scripts existentes de cliente sigan funcionando).
- Asimismo, la documentación de producto y otros recursos relacionados (como vídeos y entradas de blog) que se incluyan como enlaces en la documentación de este producto pueden contener todavía los nombres anteriores.
Abrir todas las aplicaciones web y SaaS a través de Citrix Enterprise Browser
A partir de esta versión, todas las aplicaciones web internas y las aplicaciones SaaS externas disponibles en la aplicación Citrix Workspace se abren en Citrix Enterprise Browser.
Nota:
A partir de la versión 2210 de la aplicación Citrix Workspace para Windows, la función Abrir todas las aplicaciones web y SaaS a través de Citrix Enterprise Browser está inhabilitada.
Función de actualización automática de la aplicación Citrix Workspace en VDA
Ahora puede habilitar la función de actualización automática en el VDA mediante la creación de este valor del Registro:
En una máquina de 32 bits:
- Clave del Registro: HKEY_LOCAL_MACHINE\SOFTWARE\Citrix\ICA Client\AutoUpdate
- Valor del Registro: AllowAutoUpdateOnVDA
- Tipo de Registro: REG_SZ
- Datos del Registro: True
En una máquina de 64 bits:
- Clave del Registro: HKEY_LOCAL_MACHINE\SOFTWARE\WOW6432Node\Citrix\ICA Client\AutoUpdate
- Valor del Registro: AllowAutoUpdateOnVDA
- Tipo de Registro: REG_SZ
- Datos del Registro: True
Citrix Enterprise Browser (anteriormente, Citrix Workspace Browser)
Esta versión incluye la versión 103.2.1.10 de Citrix Enterprise Browser, basada en la versión 103 de Chromium. Para obtener más información sobre Citrix Enterprise Browser, consulte la documentación de Citrix Enterprise Browser.
-
Perfiles de Citrix Enterprise Browser
Los perfiles le ayudan a mantener información personal, como el historial, los marcadores, las contraseñas y otros parámetros, por separado para cada una de sus cuentas de Citrix Workspace. En función de su almacén de Workspace, se crea un perfil que le permite disfrutar de una experiencia de navegación única y personalizada.
Nota:
Después de actualizar la versión a 103.2.1.10 e iniciar sesión en el dispositivo por primera vez, solo se quitarán las contraseñas guardadas anteriormente. Al iniciar sesión en el dispositivo en un almacén diferente por primera vez, se pierden todos los datos guardados anteriormente.
2207
Novedades
Efectos y desenfoque de fondo para la optimización de Microsoft Teams con HDX
Ahora, la aplicación Citrix Workspace para Windows admite efectos y el desenfoque de fondo en la optimización de Microsoft Teams con HDX.
Puede difuminar o reemplazar el fondo por una imagen personalizada y evitar distracciones inesperadas al ayudar a que la conversación se centre en la silueta (cuerpo y rostro). La función se puede utilizar con llamadas de conferencia o entre dos usuarios.
Nota:
Ahora, esta función está integrada en los botones y la interfaz de usuario de Microsoft Teams. La compatibilidad con varias ventanas es un requisito previo que necesita una actualización de VDA a la versión 2112 o a una posterior. Para obtener más información, consulte Reuniones y chat en modo multiventana.
Limitaciones:
- No se admite el reemplazo de fondo definido por el administrador y el usuario.
- El efecto de fondo no persiste entre sesiones. Cuando cierra y reinicia Microsoft Teams o el VDA se conecta de nuevo, el efecto de fondo se restablece y se desactiva.
- Cuando la sesión ICA se conecta de nuevo, el efecto está desactivado. Sin embargo, la interfaz de usuario de Microsoft Teams muestra que el efecto anterior sigue activado con una marca de verificación. Citrix y Microsoft están trabajando juntos para resolver este problema.
- El dispositivo debe estar conectado a Internet mientras se reemplaza la imagen de fondo.
Nota:
Esta función estará disponible solamente después de la implantación de una futura actualización de Microsoft Teams. Cuando Microsoft implante la actualización, puede consultar el artículo CTX253754 de Knowledge Center y el Plan de desarrollo público de Microsoft 365 para obtener información sobre el anuncio y la actualización de la documentación.
Experiencia de actualización automática mejorada
La función de actualización automática actualiza automáticamente la aplicación Citrix Workspace a la versión más reciente sin necesidad de la intervención del usuario.
La aplicación Citrix Workspace comprueba periódicamente y descarga la versión más reciente disponible de la aplicación. La aplicación Citrix Workspace determina el mejor momento para la instalación en función de la actividad del usuario para no provocar ninguna interrupción.
Cuando se complete la instalación, aparecerá esta notificación:
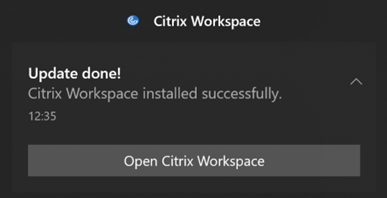
Si la aplicación Citrix Workspace no encuentra el momento adecuado para instalar las actualizaciones en segundo plano, aparece una notificación.
Citrix Enterprise Browser
Esta versión incluye la versión 102.1.1.14 de Citrix Enterprise Browser, basada en la versión 102 de Chromium.
Nota sobre la actualización de la aplicación Citrix Workspace
Al actualizar la aplicación Citrix Workspace para Windows de la versión anterior a la versión 2207, se le pide al usuario que inicie sesión. El inicio de sesión solo se solicita para el almacén del espacio de trabajo.
2206
Novedades
Rendimiento gráfico mejorado
La aplicación Citrix Workspace 2206 presenta importantes mejoras de rendimiento para las GPU integradas de Intel:
- Se ha reducido el consumo de GPU para los gráficos, lo que mejora el rendimiento general.
Se han solucionado estos problemas:
- Un nivel bajo de fotogramas por segundo después de reproducir un vídeo en la GPU de Intel de 10.ª generación o una posterior.
- Diferencia de brillo en la opción gradual sin pérdida o para las regiones que cambian activamente en las GPU de Intel y AMD.
Habilitar la correspondencia de PPP
A partir de la aplicación Citrix Workspace 2206 para Windows, la correspondencia de PPP está habilitada de forma predeterminada. Esto significa que la aplicación Citrix Workspace intenta corresponder automáticamente la resolución de la pantalla y los parámetros del escalado de PPP del cliente Windows local con la sesión de Citrix. Como parte de este cambio, la opción de PPP elevados disponible en Preferencias avanzadas de la aplicación Citrix Workspace ya no está disponible. Para obtener más información, consulte el artículo CTX460068 de Knowledge Center.
Citrix Enterprise Browser
Esta versión incluye la versión 101.1.1.12 de Citrix Enterprise Browser, basada en la versión 101 de Chromium. Para ver las funciones o correcciones de errores de Citrix Enterprise Browser, consulte Novedades en la documentación de Citrix Enterprise Browser.
2205
Novedades
Nota:
A partir de esta versión, asegúrese de que la versión de Microsoft Edge WebView2 Runtime sea 99 o una posterior. Para obtener más información, consulte Requisitos del sistema y compatibilidad.
Cambio en Citrix Casting
Antes, Citrix Casting estaba habilitado de forma predeterminada durante la instalación de la aplicación Citrix Workspace. A partir de esta versión, Citrix Casting solo se habilita si ejecuta el instalador de la aplicación Citrix Workspace con el comando /IncludeCitrixCasting durante la instalación.
Al actualizar la aplicación Citrix Workspace, Citrix Casting se actualiza automáticamente. Para obtener más información sobre Citrix Casting, consulte Citrix Casting.
Acceso rápido a recursos
A partir de esta versión, puede obtener acceso rápido a aplicaciones y escritorios que haya utilizado recientemente. Haga clic con el botón secundario en el icono de la aplicación Citrix Workspace de la barra de tareas para ver y abrir los recursos utilizados recientemente en el menú emergente.
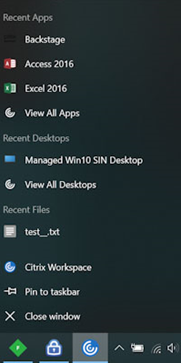
Cerrar sesión en el almacén web personalizado al salir de la aplicación Citrix Workspace
Cuando el atributo signoutCustomWebstoreOnExit tiene el valor True, al cerrar la aplicación Citrix Workspace se cierra la sesión en los almacenes web personalizados. Puede configurar el atributo signoutCustomWebstoreOnExit en Global App Configuration Service.
Para obtener más información, consulte la documentación de Global App Configuration Service.
Función para abrir la aplicación Citrix Workspace en modo maximizado
A partir de esta versión, puede optar por abrir la aplicación Citrix Workspace en modo maximizado. En lugar de maximizar la aplicación Citrix Workspace de forma manual cada vez, puede establecer la propiedad maximise workspace window en Global App Configuration Service para permitir que la aplicación Citrix Workspace se abra en modo maximizado de forma predeterminada.
Para obtener más información sobre Global App Configuration Service, consulte Getting Started.
Función Storebrowse para Workspace
Ahora, la aplicación Citrix Workspace para Windows permite usar Storebrowse para el autoservicio, lo que permite a los usuarios de Storebrowse acceder a las funciones de Cloud y Workspace.
Nota:
- Esta función garantiza compatibilidad con Storebrowse solamente con Single Sign-On.
- Los requisitos previos mencionados en Requisitos y compatibilidad del sistema deben estar disponibles para usar esta función.
Para obtener más información, consulte Storebrowse para Workspace.
Citrix Enterprise Browser
-
Esta versión incluye la versión 99.1.1.8 de Citrix Enterprise Browser, basada en la versión 99 de Chromium. Para ver las funciones o correcciones de errores de Citrix Enterprise Browser, consulte Novedades en la documentación de Citrix Enterprise Browser.
-
Ahora, la aplicación Citrix Workspace le avisa sobre el cierre de ventanas activas del explorador web al hacer una de estas acciones en la aplicación Citrix Workspace:
- Cerrar la sesión de un almacén
- Cambiar a otro almacén
- Agregar un nuevo almacén
- Eliminar el almacén actual
2204.1
Novedades
Mejora en la redirección de audio
Compatibilidad mejorada con eliminación de eco en todos los códecs de audio, incluidos los códecs de audio adaptable y todos los códecs de audio antiguos.
Citrix Enterprise Browser
Esta versión incluye la versión 98.1.2.20 de Citrix Enterprise Browser, basada en la versión 98 de Chromium. Para ver las funciones o correcciones de errores de Citrix Enterprise Browser, consulte Novedades en la documentación de Citrix Enterprise Browser.
Optimización de Microsoft Teams
- Mejora en App Protection y Microsoft Teams: Microsoft Teams admite el uso compartido de pantallas y vídeos entrantes cuando la aplicación Citrix Workspace para Windows con App Protection habilitada está en modo Desktop Viewer únicamente. Las aplicaciones publicadas en modo integrado no representan el vídeo entrante ni las pantallas compartidas.
Documentación antigua
Para ver las versiones de productos que han alcanzado el fin de su vida (EOL), consulte Documentación antigua.
Avisos legales de terceros
Es posible que la aplicación Citrix Workspace incluya software de terceros con licencias definidas en los términos del siguiente documento:
Avisos legales de terceros de la aplicación Citrix Workspace para Windows (descarga de PDF)