Gestionnaires de ressources - Approuver et gérer
En tant que gestionnaire de ressources Citrix ITSM, vous pouvez approuver les demandes d’applications et de bureaux, et récupérer les applications et les bureaux.
Rôles requis
Vous devez disposer de l’un des rôles Citrix ITSM suivants :
- Gestionnaire de ressources (
x_cion_citrix_it_s.ctx_itsm_resource_manager) - Opérateur (
x_cion_citrix_it_s.ctx_itsm_operator) - Administrateur (
x_cion_citrix_it_s.ctx_itsm_admin)
Traiter le départ d’un employé
Lorsqu’un employé quitte votre organisation, démarrez le service Traiter le départ d’un employé pour le déconnecter des sessions et récupérer ses applications et ses bureaux.
-
Connectez-vous à votre portail ServiceNow Service Management.
-
Accédez à Citrix IT Service Management Connector > Services > Citrix Virtual Apps and Desktops.
-
Cliquez sur Traiter le départ d’un employé.
-
Dans le champ Utilisateur, saisissez le nom d’utilisateur principal universel d’un employé sortant, puis cliquez sur Rechercher.
Les ressources associées à l’utilisateur apparaissent :
- Sessions : affiche les sessions actives et déconnectées lancées par cet utilisateur.
- Bureaux attribués : affiche les bureaux attribués à cet utilisateur.
- Bureaux disponibles : affiche les bureaux que cet utilisateur est autorisé à lancer.
- Applications disponibles : affiche les applications que cet utilisateur est autorisé à lancer.
-
Dans la liste Type de déprovisionnement, sélectionnez une option :
- Supprimer le bureau
- Conserver le bureau, mais supprimer l’attribution de l’utilisateur
-
Cliquez sur Soumettre.
Déprovisionner les bureaux VDI statiques
Vous pouvez déprovisionner les bureaux VDI statiques pour récupérer des ressources des manières suivantes :
- Déprovisionner un bureau statique en fonction de vos besoins
- Déprovisionner un bureau statique inactif
Pour plus d’informations sur les bureaux VDI statiques, consultez Bureaux VDI.
Remarque :
Vous pouvez déprovisionner uniquement les bureaux statiques déployés dans Citrix DaaS.
Déprovisionner un bureau statique en fonction de vos besoins
Vous pouvez déprovisionner les bureaux statiques pour récupérer des ressources si nécessaire. Par exemple, lorsqu’un employé quitte votre organisation.
-
Connectez-vous à votre portail ServiceNow Service Management.
-
Accédez à Citrix IT Service Management Connector > Services > Citrix Virtual Apps and Desktops.
-
Cliquez sur Déprovisionner un bureau statique.
- Utilisez les filtres suivants pour localiser le bureau cible :
- Utilisateur : sélectionnez l’utilisateur qui utilise le bureau. Pour ignorer ce filtre, sélectionnez Tous.
- Groupe de mise à disposition : (facultatif) sélectionnez le groupe de mise à disposition auquel le bureau appartient.
- Catalogue de machines : (facultatif) sélectionnez le catalogue de machines auquel le bureau appartient.
Le champ Résultats de la recherche affiche les bureaux statiques qui répondent aux critères de recherche que vous avez sélectionnés.
-
Dans le champ Résultats de la recherche, sélectionnez le bureau cible.
-
Dans la liste Type de déprovisionnement, sélectionnez le type souhaité :
- Supprimer le bureau
- Conserver le bureau, mais supprimer l’attribution de l’utilisateur
-
Cliquez sur Mettre à jour.
La tâche de déprovisionnement commence à s’exécuter en arrière-plan. Pour afficher la progression de la tâche, accédez au menu Demandes utilisateur. Une fois la tâche terminée, le champ État de cette demande affiche Fermé terminé.
Déprovisionner un bureau statique inactif
Le menu Liste de déprovisionnement vous offre un emplacement central pour afficher et déprovisionner les bureaux statiques inactifs. Si votre administrateur Citrix ITSM a activé le déprovisionnement automatique pour un groupe de mise à disposition, les bureaux inactifs de ce groupe sont déprovisionnés automatiquement.
Remarque :
Les administrateurs Citrix ITSM peuvent activer le déprovisionnement des bureaux statiques inactifs en fonction des groupes de mise à disposition. Pour plus d’informations, consultez Activer le déprovisionnement des bureaux inactifs.
Pour déprovisionner un bureau inactif, suivez les étapes suivantes :
-
Connectez-vous à votre portail ServiceNow Service Management.
-
Accédez à Citrix IT Service Management Connector > Liste de déprovisionnement. La page Liste de déprovisionnement apparaît.
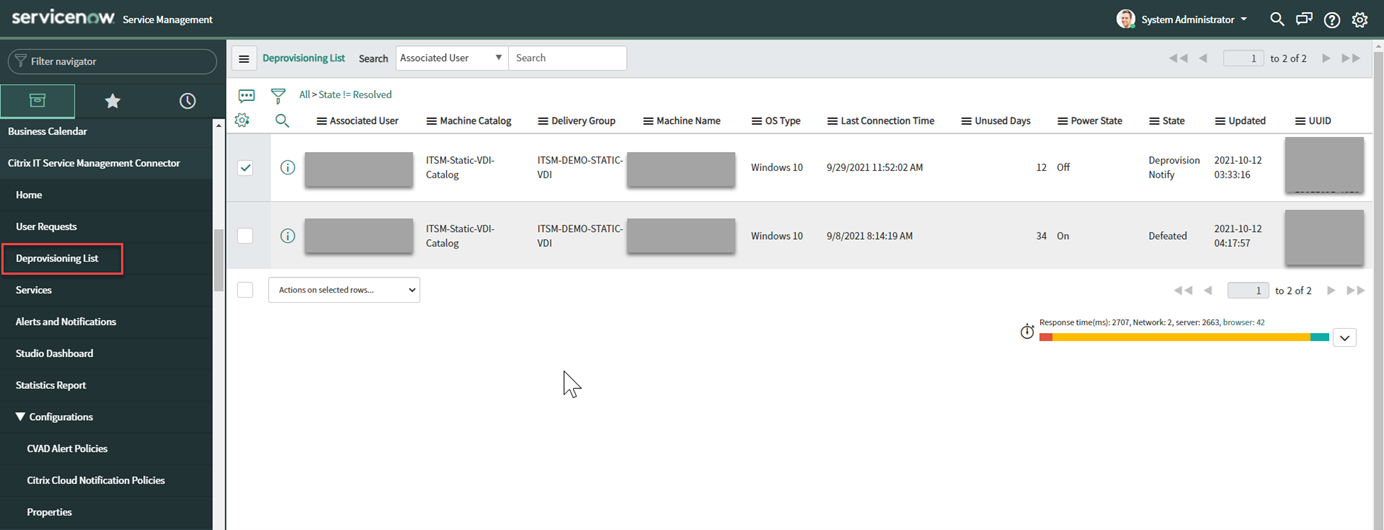
Les bureaux de cette liste peuvent avoir les états suivants :
- Marqué pour déprovisionnement. Indique que le bureau sera bientôt prêt pour le déprovisionnement.
- Prêt pour déprovisionnement. Indique que le bureau est prêt pour le déprovisionnement.
- Déprovisionnement terminé. Indique que le bureau est déprovisionné avec succès.
-
Sélectionnez un enregistrement de bureau inactif dont le champ État indique Prêt pour déprovisionnement.
-
Dans la liste Actions sur les lignes sélectionnées en bas à gauche de la liste, sélectionnez un type de déprovisionnement selon vos besoins :
- Supprimer le bureau
- Conserver le bureau, mais supprimer l’attribution de l’utilisateur
Vous pouvez également cliquer sur le champ Utilisateur associé pour ouvrir la page des détails du bureau, puis cliquer sur Supprimer le bureau ou Conserver le bureau, mais supprimer l’attribution de l’utilisateur en bas de cette page.
-
Cliquez sur Mettre à jour.
La tâche de déprovisionnement commence à s’exécuter en arrière-plan. Une fois la tâche terminée, le champ État de cet enregistrement affiche Déprovisionnement terminé.
Approuver les demandes utilisateur
En tant que gestionnaire de ressources, vous pouvez examiner et approuver les demandes soumises par les utilisateurs finaux ou les services d’assistance informatique. Utilisez les tâches suivantes pour gérer et traiter ces demandes :
- Afficher les détails des demandes utilisateur
- Approuver les demandes de bureau
- Approuver les demandes d’application
- Approuver les demandes de machines créées par MCS
- Approuver les demandes de mise à l’échelle des bureaux
Afficher les détails des demandes utilisateur
Une fois que les utilisateurs finaux ou les services d’assistance informatique ont soumis des demandes, vous pouvez afficher les détails de la demande dans le menu Demandes utilisateur. Par exemple, vous pouvez afficher l’état de traitement d’une demande utilisateur. Pour les demandes Signaler les échecs de session Citrix, vous pouvez afficher les journaux de session des composants Citrix DaaS pour le dépannage. Ces composants incluent le Delivery Controller, le service Citrix Health Check (le cas échéant), et plus encore.
-
Connectez-vous à votre portail ServiceNow Service Management.
-
Accédez à Citrix IT Service Management Connector > Demandes utilisateur.
-
Sur la page Demandes utilisateur qui apparaît, affichez le champ État de chaque demande :
- En attente. Indique que la demande est en attente d’approbation.
- En cours. Indique que la demande a été approuvée, mais que les ressources n’ont pas encore été attribuées.
- Fermé terminé. Indique que la demande a été traitée avec succès et fermée.
- Fermé incomplet. Indique que la demande a été fermée, mais n’a pas été traitée avec succès.
Approuver les demandes de bureau
Via le menu Demandes utilisateur, vous pouvez afficher et approuver les demandes de bureau.
Remarque :
Par défaut, lorsque vous approuvez une demande de bureau, l’utilisateur est ajouté au groupe de mise à disposition contenant ce bureau. Toutefois, si votre organisation gère les attributions d’utilisateurs à l’aide de groupes AD, vous pouvez choisir d’ajouter des utilisateurs à ces groupes AD. Pour prendre en charge l’ajout d’utilisateurs aux groupes AD, activez les opérations AD en utilisant l’une des méthodes suivantes :
- Utiliser ServiceNow pour les opérations AD : activez la solution Active Directory Automation dans ServiceNow. Pour plus d’informations, consultez cet article ServiceNow.
- Utiliser ITSM pour les opérations AD : activez la propriété Enable AD Operation via ITSM. Cette configuration utilise le service Citrix Identity pour se connecter à votre serveur AD. Pour plus d’informations, consultez Activer les opérations AD via ITSM.
Étapes :
-
Connectez-vous à votre portail ServiceNow Service Management.
-
Accédez à Citrix IT Service Management Connector > Demandes utilisateur.
-
Sur la page Demandes utilisateur qui apparaît, localisez un enregistrement Demander un bureau dont l’État est Ouvert.
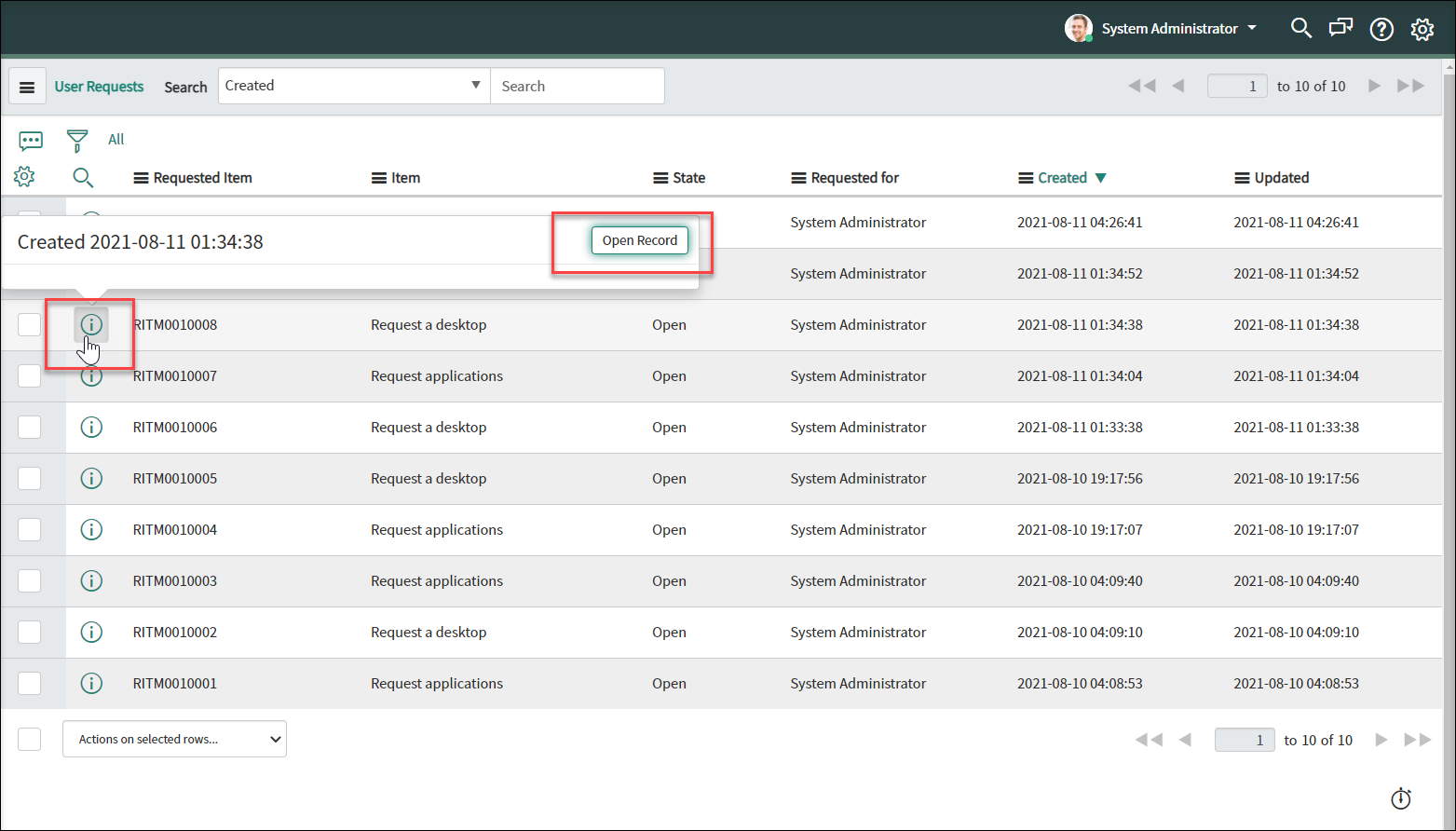
-
Cliquez sur l’icône d’informations à côté de l’ID de demande, puis cliquez sur Ouvrir l’enregistrement. La page de demande apparaît.
Si vous êtes invité à indiquer que le catalogue de machines manque de machines, vous pouvez cliquer sur le lien hypertexte fourni dans le message pour créer immédiatement une demande de création de machine. Ou vous pouvez démarrer une demande de création de machine plus tard après avoir terminé la demande de bureau actuelle. Pour plus d’informations sur les étapes détaillées, consultez Demander des machines créées par MCS.
-
Pour approuver cette demande et ajouter l’utilisateur au groupe de mise à disposition affiché, cliquez sur Mettre à jour.
-
Pour approuver cette demande et ajouter l’utilisateur à un groupe AD qui est autorisé à utiliser le bureau, suivez les étapes suivantes :
- Dans la liste Ajouter l’utilisateur au groupe AD à la place, sélectionnez un groupe AD. La liste déroulante affiche les groupes AD qui sont autorisés à utiliser le bureau.
Remarque :
Le connecteur ITSM synchronise périodiquement les configurations (y compris les informations de groupe AD) à partir de Citrix Cloud. Actuellement, le cycle de synchronisation est de quatre heures.
- Cliquez sur Mettre à jour.
Une fois la tâche terminée, vous pouvez voir le résultat (réussite ou échec) dans le champ Commentaires.
Approuver les demandes d’application
Via le menu Demandes utilisateur, vous pouvez afficher et approuver les demandes d’application. Lors de l’approbation des demandes, vous devez attribuer des applications aux utilisateurs en les ajoutant à des groupes de mise à disposition, des groupes d’applications ou des groupes AD.
Remarque :
Pour prendre en charge l’ajout d’utilisateurs aux groupes AD, configurez l’une des options suivantes pour autoriser les opérations AD :
- Utiliser ServiceNow pour les opérations AD : activez la solution Active Directory Automation dans ServiceNow. Pour plus d’informations, consultez cet article ServiceNow.
- Utiliser ITSM pour les opérations AD : activez la propriété Enable AD Operation via ITSM. Cette configuration utilise le service Citrix Identity pour se connecter à votre serveur AD. Pour plus d’informations, consultez Activer les opérations AD via ITSM.
Étapes :
-
Connectez-vous à votre portail ServiceNow Service Management.
-
Accédez à Citrix IT Service Management Connector > Demandes utilisateur.
-
Sur la page Demandes utilisateur qui apparaît, localisez un enregistrement Demandes d’applications dont l’État est Ouvert.
-
Cliquez sur l’icône d’informations à côté de l’ID de demande d’application, puis cliquez sur Ouvrir l’enregistrement. Les détails de la demande apparaissent.
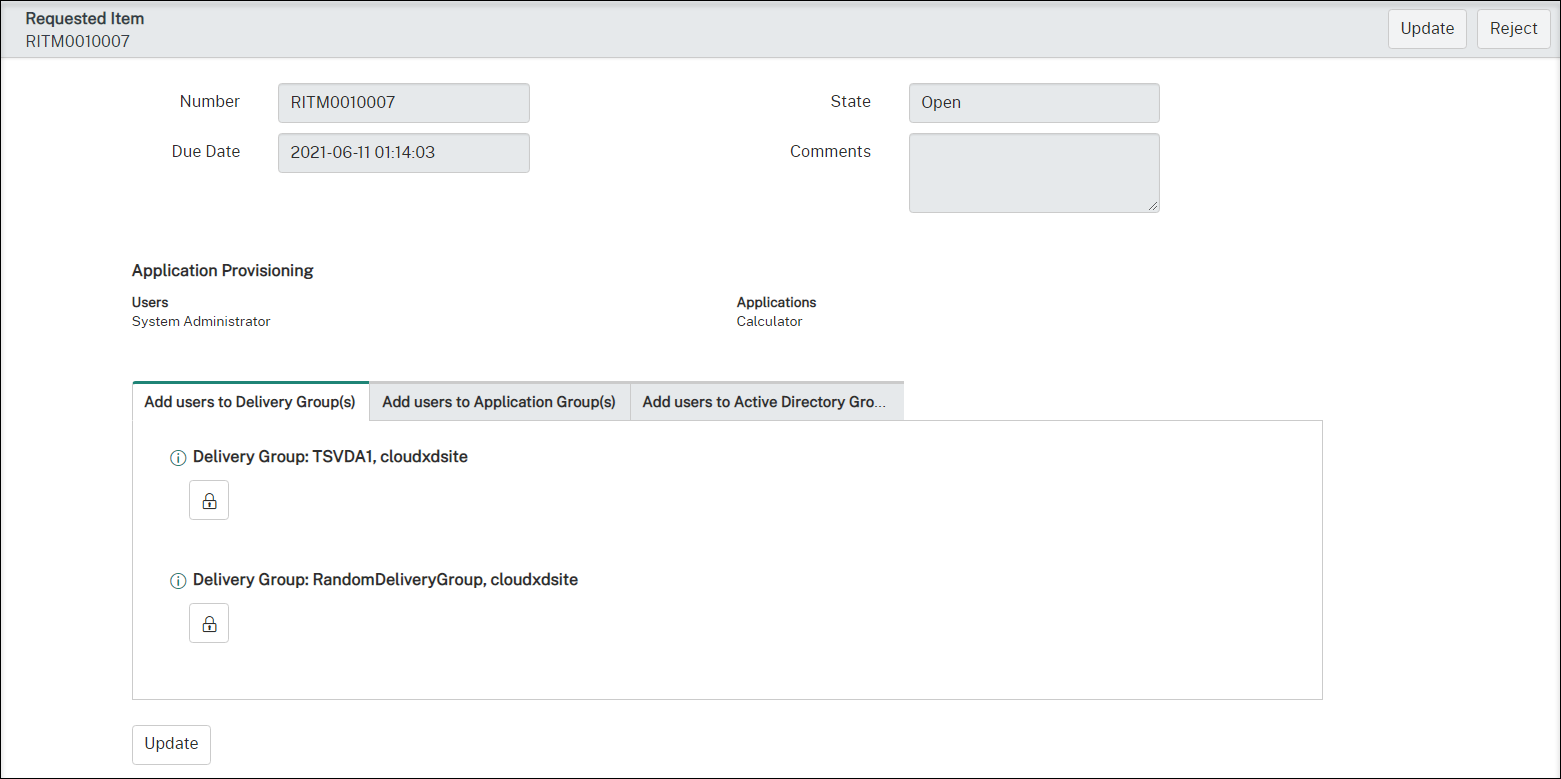
-
Attribuez les applications aux utilisateurs en les ajoutant aux groupes suivants :
- Ajouter des utilisateurs aux groupes Active Directory. Cliquez sur l’onglet. Les groupes Active Directory qui sont autorisés à utiliser les applications demandées apparaissent. Pour ajouter les utilisateurs à l’un des groupes, cliquez sur l’icône de verrouillage sous le nom du groupe.
- Ajouter des utilisateurs aux groupes de mise à disposition. Cliquez sur l’onglet. Les groupes de mise à disposition contenant les applications demandées apparaissent. Pour ajouter les utilisateurs à l’un des groupes, cliquez sur l’icône de verrouillage sous le nom du groupe.
- Ajouter des utilisateurs aux groupes d’applications. Cliquez sur l’onglet. Les groupes d’applications contenant les applications demandées apparaissent. Pour ajouter les utilisateurs à l’un des groupes, cliquez sur l’icône de verrouillage sous le nom du groupe.
Remarque :
- Par défaut, le connecteur ITSM synchronise périodiquement les données Citrix DaaS avec ServiceNow toutes les quatre heures.
- Si vous ajoutez des utilisateurs à deux types de groupes ou plus, les groupes AD ont une priorité plus élevée que les groupes de mise à disposition et les groupes d’applications. Ces deux derniers ont la même priorité.
- Lorsque vous ajoutez des utilisateurs à un groupe, toutes les ressources (pas seulement les applications) associées à ce groupe sont attribuées aux utilisateurs. Pour éviter de leur attribuer des applications inutiles, créez des groupes plus précis.
-
Cliquez sur Mettre à jour.
Une fois la tâche terminée, vous pouvez voir le résultat (réussite ou échec) dans le champ Commentaires.
Approuver les demandes de machines créées par MCS
Via le menu Demandes utilisateur, vous pouvez approuver les demandes de machines créées par MCS.
Remarque :
Vous avez également l’autorisation de demander des machines créées par MCS. Pour plus d’informations, consultez Demander des machines créées par MCS.
Étapes :
-
Avant d’approuver une demande, obtenez les informations d’identification du domaine auquel appartiennent les machines demandées.
-
Connectez-vous à votre portail ServiceNow Service Management.
-
Accédez à Citrix IT Service Management Connector > Demandes utilisateur.
-
Ouvrez l’enregistrement d’une demande de création de machine. La page Élément demandé apparaît.
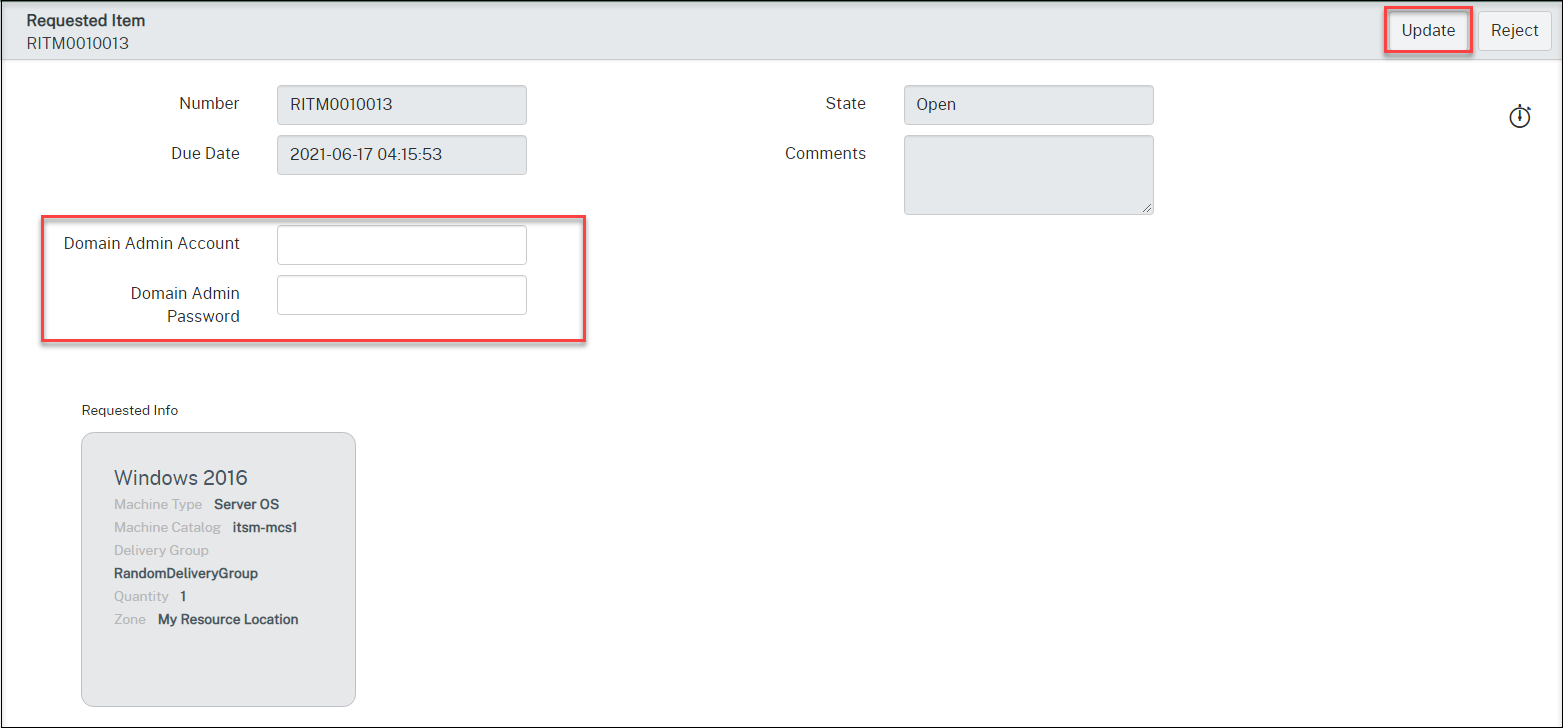
-
Saisissez vos informations d’identification de domaine, puis cliquez sur Mettre à jour dans le coin supérieur droit.
La création de machine commence à s’exécuter en arrière-plan. Une fois terminée, vous pouvez voir le résultat (réussite ou échec) dans le champ Commentaires.
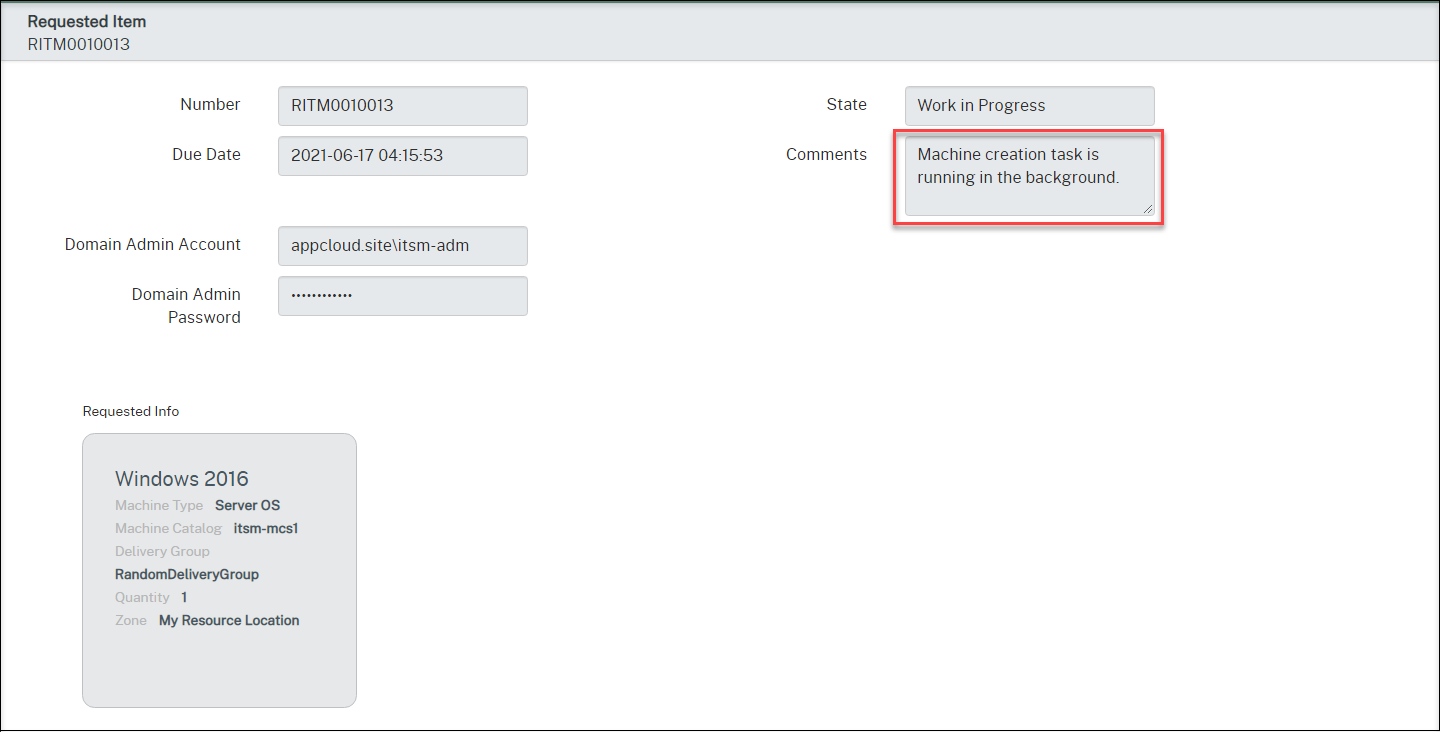
Remarque :
Les informations d’identification de domaine que vous fournissez sont à usage unique. Votre instance ServiceNow ne les stocke ni ne les met en cache.
Approuver les demandes de mise à l’échelle des bureaux
Via le menu Demandes utilisateur, vous pouvez afficher et approuver les demandes de mise à l’échelle des bureaux.
Remarque :
La mise à l’échelle des bureaux a lieu à la période planifiée après que vous avez approuvé la demande.
Étapes :
-
Connectez-vous à votre portail ServiceNow Service Management.
-
Accédez à Citrix IT Service Management Connector > Demandes utilisateur.
-
Sur la page Demandes utilisateur qui apparaît, localisez un enregistrement Mettre à l’échelle les bureaux virtuels Citrix dont l’État est Ouvert.
-
Cliquez sur l’icône d’informations avant l’ID de demande, puis cliquez sur Ouvrir l’enregistrement pour afficher les détails de la demande.
-
Examinez les détails de la demande et approuvez ou rejetez la demande.
Le champ État indique le statut et la progression de la demande :
- Fermé ignoré : la demande a été rejetée.
- En cours : la demande a été approuvée, mais la mise à l’échelle du bureau n’est pas encore terminée.
- Fermé terminé : la demande a été approuvée et la mise à l’échelle du bureau est terminée.
Afficher les informations de déploiement de Citrix DaaS
Le tableau de bord Studio vous offre un emplacement central pour afficher les données de votre déploiement Citrix DaaS.
-
Connectez-vous à votre portail ServiceNow Service Management.
-
Accédez à Citrix IT Service Management Connector > Tableau de bord Studio. La page Tableau de bord Studio apparaît avec des onglets. Chaque onglet affiche un type d’informations de mise à disposition de vos applications et de vos bureaux.
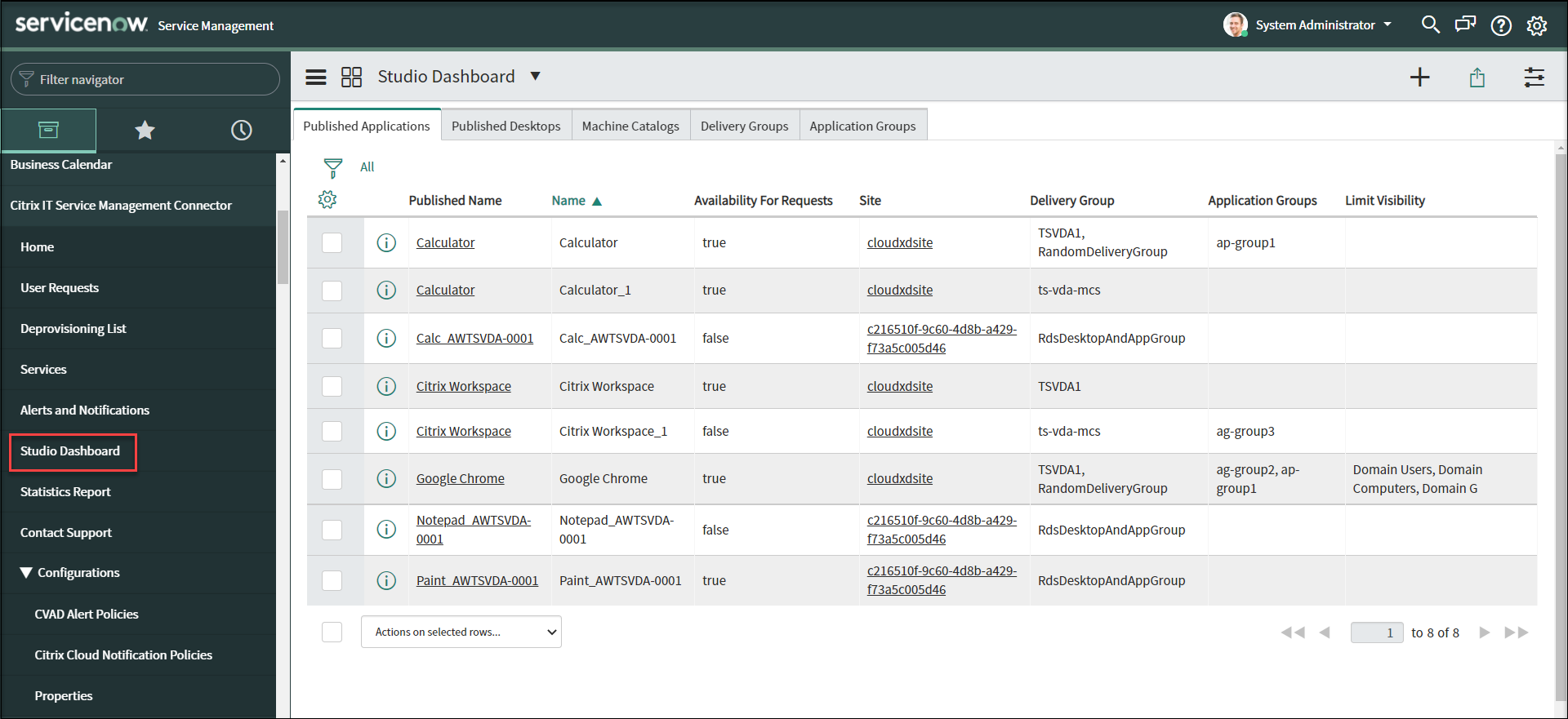
-
Cliquez sur l’un des onglets suivants pour afficher les détails :
- Applications publiées
- Bureaux publiés
- Catalogues de machines
- Groupes de mise à disposition
- Groupes d’applications
Remarque :
Si vous avez installé le connecteur Citrix ITSM 22.6 ou une version ultérieure sur votre instance ServiceNow, d’autres onglets peuvent apparaître sur ce tableau de bord, tels que VDA Info. Ces onglets n’apparaissent qu’après que vos administrateurs ITSM ont configuré les stratégies d’importation de données correspondantes. Pour plus d’informations, consultez Importer des données Citrix dans ServiceNow.