Administradores de recursos: Aprobar y gestionar
Como administrador de recursos de Citrix ITSM, puedes aprobar solicitudes de aplicaciones y escritorios, y recuperar aplicaciones y escritorios.
Roles necesarios
Debes tener uno de los siguientes roles de Citrix ITSM:
- Administrador de recursos (
x_cion_citrix_it_s.ctx_itsm_resource_manager) - Operador (
x_cion_citrix_it_s.ctx_itsm_operator) - Administrador (
x_cion_citrix_it_s.ctx_itsm_admin)
Procesar la separación de empleados
Cuando los empleados abandonen tu organización, inicia el servicio Procesar la separación de empleados para cerrar sus sesiones y recuperar sus aplicaciones y escritorios.
-
Inicia sesión en tu portal de gestión de servicios de ServiceNow.
-
Ve a Citrix IT Service Management Connector > Services > Citrix Virtual Apps and Desktops.
-
Haz clic en Process employee separation.
-
En el campo User, introduce el nombre principal universal de un empleado saliente y, a continuación, haz clic en Search.
Aparecen los recursos asociados al usuario:
- Sessions: Muestra las sesiones activas y desconectadas iniciadas por este usuario.
- Assigned Desktops: Muestra los escritorios asignados a este usuario.
- Available Desktops: Muestra los escritorios que este usuario tiene permiso para iniciar.
- Available Applications: Muestra las aplicaciones que este usuario tiene permiso para iniciar.
-
En la lista Deprovisioning Type, selecciona una opción:
- Quitar el escritorio
- Mantener el escritorio pero quitar la asignación de usuario
-
Haz clic en Submit.
Desaprovisionar escritorios VDI estáticos
Puedes desaprovisionar escritorios VDI estáticos para recuperar recursos de las siguientes maneras:
- Desaprovisionar un escritorio estático según tus necesidades
- Desaprovisionar un escritorio estático inactivo
Para obtener más información sobre los escritorios VDI estáticos, consulta Escritorios VDI.
Nota:
Solo puedes desaprovisionar escritorios estáticos implementados en Citrix DaaS.
Desaprovisionar un escritorio estático según tus necesidades
Puedes desaprovisionar escritorios estáticos para recuperar recursos cuando sea necesario. Por ejemplo, cuando un empleado abandona tu organización.
-
Inicia sesión en tu portal de gestión de servicios de ServiceNow.
-
Ve a Citrix IT Service Management Connector > Services > Citrix Virtual Apps and Desktops.
-
Haz clic en Deprovision a static desktop.
- Usa los siguientes filtros para localizar el escritorio de destino:
- User: selecciona el usuario que está usando el escritorio. Para ignorar este filtro, selecciona All.
- Delivery Group: (opcional) selecciona el grupo de entrega al que pertenece el escritorio.
- Machine Catalog: (opcional) selecciona el catálogo de máquinas al que pertenece el escritorio.
El campo Search Results muestra los escritorios estáticos que cumplen los criterios de búsqueda seleccionados.
-
En el campo Search Results, selecciona el escritorio de destino.
-
En la lista Deprovisioning Type, selecciona el tipo que desees:
- Quitar el escritorio
- Mantener el escritorio pero quitar la asignación de usuario
-
Haz clic en Update.
La tarea de desaprovisionamiento comienza a ejecutarse en segundo plano. Para ver el progreso de la tarea, ve al menú User Requests. Cuando la tarea se complete, el campo State de esta solicitud mostrará Closed Complete.
Desaprovisionar un escritorio estático inactivo
El menú Deprovisioning List proporciona un lugar central para ver y desaprovisionar escritorios estáticos inactivos. Si tu administrador de Citrix ITSM ha habilitado el desaprovisionamiento automático para un grupo de entrega, los escritorios inactivos de este grupo se desaprovisionan automáticamente.
Nota:
Los administradores de Citrix ITSM pueden habilitar el desaprovisionamiento de escritorios estáticos inactivos en función de los grupos de entrega. Para obtener más información, consulta Habilitar el desaprovisionamiento de escritorios inactivos.
Para desaprovisionar un escritorio inactivo, sigue estos pasos:
-
Inicia sesión en tu portal de gestión de servicios de ServiceNow.
-
Ve a Citrix IT Service Management Connector > Deprovisioning List. Aparece la página Deprovisioning List.
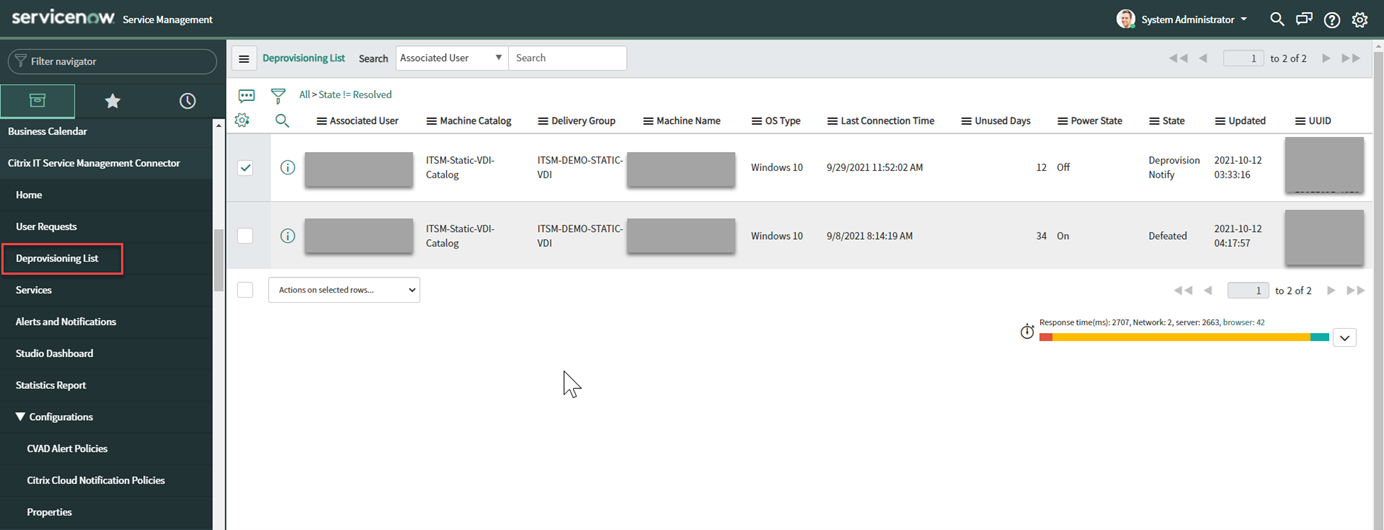
Los escritorios de esta lista pueden tener los siguientes estados:
- Flagged for Deprovisioning. Identifica que el escritorio pronto estará listo para el desaprovisionamiento.
- Ready for Deprovisioning. Identifica que el escritorio está listo para el desaprovisionamiento.
- Completed Deprovisioning. Identifica que el escritorio se ha desaprovisionado correctamente.
-
Selecciona un registro de escritorio inactivo que tenga el campo State como Ready for Deprovisioning.
-
En la lista Actions on selected rows en la parte inferior izquierda de la lista, selecciona un tipo de desaprovisionamiento según sea necesario:
- Quitar el escritorio
- Mantener el escritorio pero quitar la asignación de usuario
Alternativamente, puedes hacer clic en el campo Associated User para abrir la página de detalles del escritorio y, a continuación, hacer clic en Remove the desktop o Keep the desktop but remove the user assignment en la parte inferior de esa página.
-
Haz clic en Update.
La tarea de desaprovisionamiento comienza a ejecutarse en segundo plano. Cuando la tarea se complete, el campo State de este registro mostrará Completed Deprovisioning.
Aprobar solicitudes de usuario
Como administrador de recursos, puedes revisar y aprobar las solicitudes enviadas por los usuarios finales o los servicios de asistencia de TI. Utiliza las siguientes tareas para gestionar y procesar estas solicitudes:
- Ver detalles de las solicitudes de usuario
- Aprobar solicitudes de escritorio
- Aprobar solicitudes de aplicación
- Aprobar solicitudes de máquinas creadas por MCS
- Aprobar solicitudes de escalado de escritorios
Ver detalles de las solicitudes de usuario
Después de que los usuarios finales o los servicios de asistencia de TI envíen solicitudes, puedes ver los detalles de la solicitud en el menú User Requests. Por ejemplo, puedes ver el estado de procesamiento de una solicitud de usuario. Para las solicitudes de Report Citrix session failures, puedes ver los registros de sesión de los componentes de Citrix DaaS para la resolución de problemas. Esos componentes incluyen el Delivery Controller, el servicio Citrix Health Check (si corresponde) y más.
-
Inicia sesión en tu portal de gestión de servicios de ServiceNow.
-
Ve a Citrix IT Service Management Connector > User requests.
-
En la página User Requests que aparece, consulta el campo State de cada solicitud:
- Pending. Indica que la solicitud está pendiente de aprobación.
- Work in progress. Indica que la solicitud ha sido aprobada pero los recursos aún no han sido asignados.
- Closed Complete. Indica que la solicitud se ha completado correctamente y se ha cerrado.
- Closed Incomplete. Indica que la solicitud se ha cerrado pero no se ha completado correctamente.
Aprobar solicitudes de escritorio
A través del menú User Requests, puedes ver y aprobar solicitudes de escritorio.
Nota:
De forma predeterminada, cuando apruebas una solicitud de escritorio, el usuario se agrega al grupo de entrega que contiene este escritorio. Sin embargo, si tu organización gestiona las asignaciones de usuarios mediante grupos de AD, puedes optar por agregar usuarios a esos grupos de AD. Para admitir la adición de usuarios a grupos de AD, habilita las operaciones de AD mediante uno de los siguientes métodos:
- Usar ServiceNow para operaciones de AD: Activa la solución Active Directory Automation en ServiceNow. Para obtener más información, consulta este artículo de ServiceNow.
- Usar ITSM para operaciones de AD: Habilita la propiedad Enable AD Operation via ITSM. Esta configuración utiliza el servicio Citrix Identity para conectarse a tu servidor de AD. Para obtener más información, consulta Habilitar operaciones de AD a través de ITSM.
Pasos:
-
Inicia sesión en tu portal de gestión de servicios de ServiceNow.
-
Ve a Citrix IT Service Management Connector > User Requests.
-
En la página User Requests que aparece, localiza un registro de Request a desktop cuyo State sea Open.
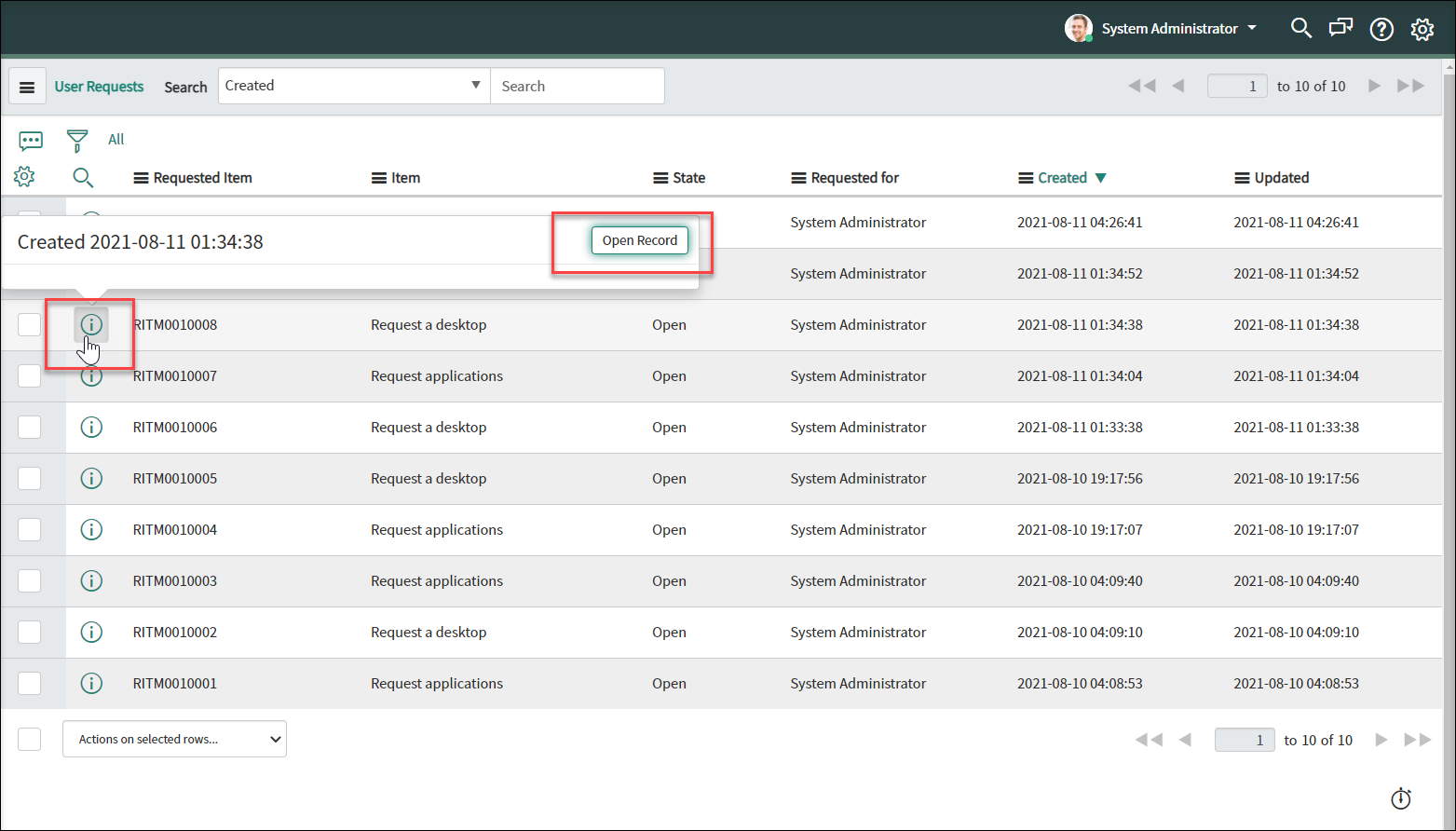
-
Haz clic en el icono de información junto al ID de la solicitud y, a continuación, haz clic en Open Record. Aparece la página de la solicitud.
Si se te indica que el catálogo de máquinas tiene pocas máquinas, puedes hacer clic en el hipervínculo proporcionado en el mensaje para crear una solicitud de creación de máquinas inmediatamente. O puedes iniciar una solicitud de creación de máquinas más tarde, después de completar la solicitud de escritorio actual. Para obtener más información sobre los pasos detallados, consulta Solicitar máquinas creadas por MCS.
-
Para aprobar esta solicitud y agregar el usuario al grupo de entrega mostrado, haz clic en Update.
-
Para aprobar esta solicitud y agregar el usuario a un grupo de AD que tenga permiso para usar el escritorio, sigue estos pasos:
- En la lista Add user to AD group instead, selecciona un grupo de AD. La lista desplegable muestra los grupos de AD que tienen permiso para usar el escritorio.
Nota:
El conector ITSM sincroniza periódicamente las configuraciones (incluida la información del grupo de AD) desde Citrix Cloud. Actualmente, el ciclo de sincronización es de cuatro horas.
- Haz clic en Update.
Una vez completada la tarea, puedes ver el resultado (éxito o fallo) en el campo Comments.
Aprobar solicitudes de aplicación
A través del menú User Requests, puedes ver y aprobar solicitudes de aplicación. Al aprobar solicitudes, debes asignar aplicaciones a los usuarios agregándolos a grupos de entrega, grupos de aplicaciones o grupos de AD.
Nota:
Para admitir la adición de usuarios a grupos de AD, configura una de las siguientes opciones para autorizar las operaciones de AD:
- Usar ServiceNow para operaciones de AD: Activa la solución Active Directory Automation en ServiceNow. Para obtener más información, consulta este artículo de ServiceNow.
- Usar ITSM para operaciones de AD: Habilita la propiedad Enable AD Operation via ITSM. Esta configuración utiliza el servicio Citrix Identity para conectarse a tu servidor de AD. Para obtener más información, consulta Habilitar operaciones de AD a través de ITSM.
Pasos:
-
Inicia sesión en tu portal de gestión de servicios de ServiceNow.
-
Ve a Citrix IT Service Management Connector > User Requests.
-
En la página User Requests que aparece, localiza un registro de Request Applications cuyo State sea Open.
-
Haz clic en el icono de información junto al ID de la solicitud de aplicación y, a continuación, haz clic en Open Record. Aparecen los detalles de la solicitud.
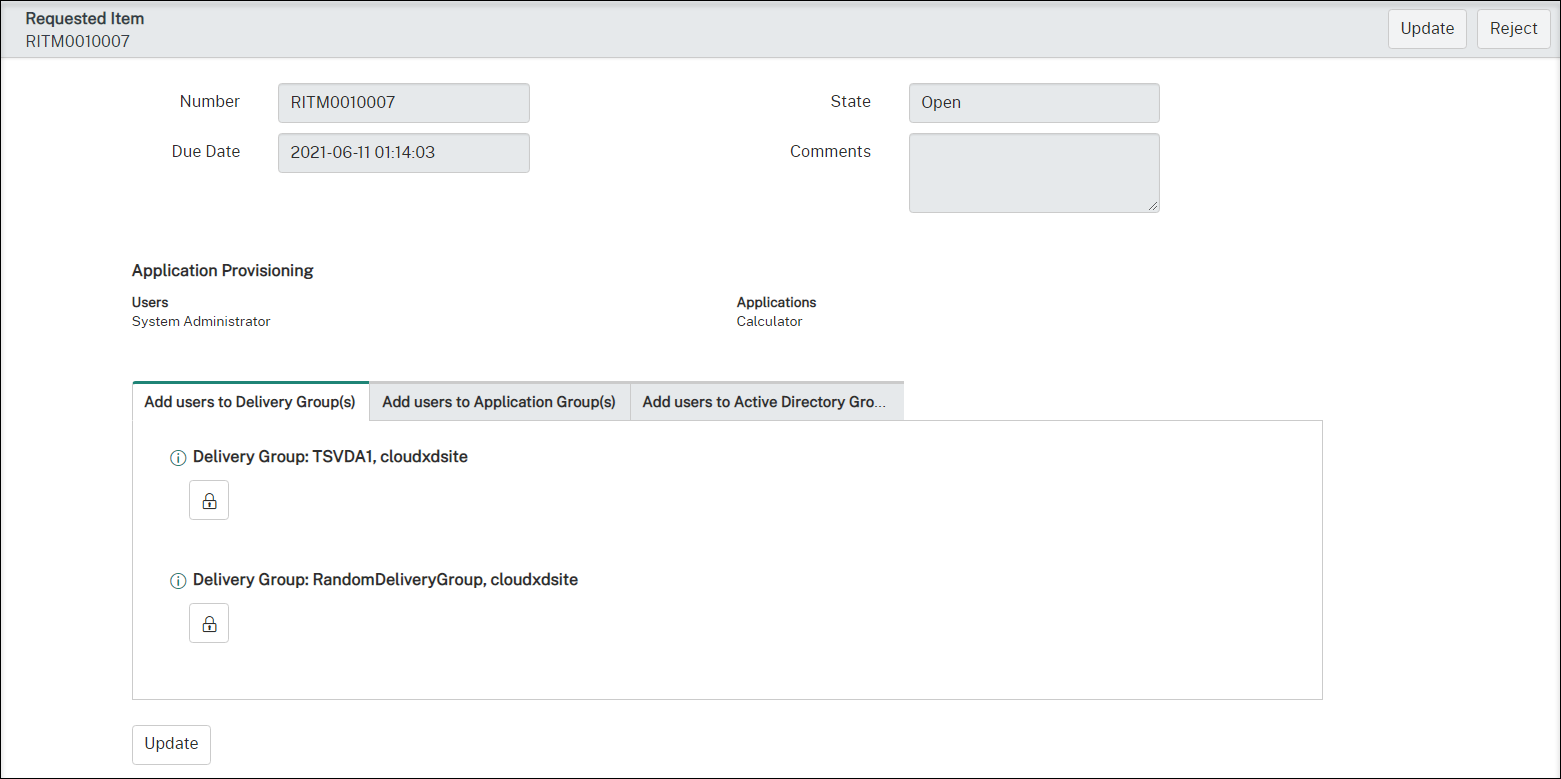
-
Asigna las aplicaciones a los usuarios agregándolos a los siguientes grupos:
- Add users to Active Directory Group(s). Haz clic en la ficha. Aparecen los grupos de Active Directory que tienen permiso para usar las aplicaciones solicitadas. Para agregar los usuarios a uno de los grupos, haz clic en el icono de candado debajo del nombre del grupo.
- Add users to Delivery Group(s). Haz clic en la ficha. Aparecen los grupos de entrega que contienen las aplicaciones solicitadas. Para agregar los usuarios a uno de los grupos, haz clic en el icono de candado debajo del nombre del grupo.
- Add users to Application Group(s). Haz clic en la ficha. Aparecen los grupos de aplicaciones que contienen las aplicaciones solicitadas. Para agregar los usuarios a uno de los grupos, haz clic en el icono de candado debajo del nombre del grupo.
Nota:
- De forma predeterminada, el conector ITSM sincroniza periódicamente los datos de Citrix DaaS con ServiceNow cada cuatro horas.
- Si agregas usuarios a dos o más tipos de grupos, los grupos de AD tienen mayor prioridad que los grupos de entrega y los grupos de aplicaciones. Estos dos últimos tienen la misma prioridad.
- Cuando agregas usuarios a un grupo, todos los recursos (no solo las aplicaciones) asociados a este grupo se asignan a los usuarios. Para evitar asignarles aplicaciones innecesarias, crea grupos más específicos.
-
Haz clic en Update.
Una vez completada la tarea, puedes ver el resultado (éxito o fallo) en el campo Comments.
Aprobar solicitudes de máquinas creadas por MCS
A través del menú User Requests, puedes aprobar solicitudes de máquinas creadas por MCS.
Nota:
También tienes permiso para solicitar máquinas creadas por MCS. Para obtener más información, consulta Solicitar máquinas creadas por MCS.
Pasos:
-
Antes de aprobar una solicitud, obtén las credenciales del dominio al que pertenecen las máquinas solicitadas.
-
Inicia sesión en tu portal de gestión de servicios de ServiceNow.
-
Ve a Citrix IT Service Management Connector > User Requests.
-
Abre el registro de una solicitud de creación de máquinas. Aparece la página Requested Item.
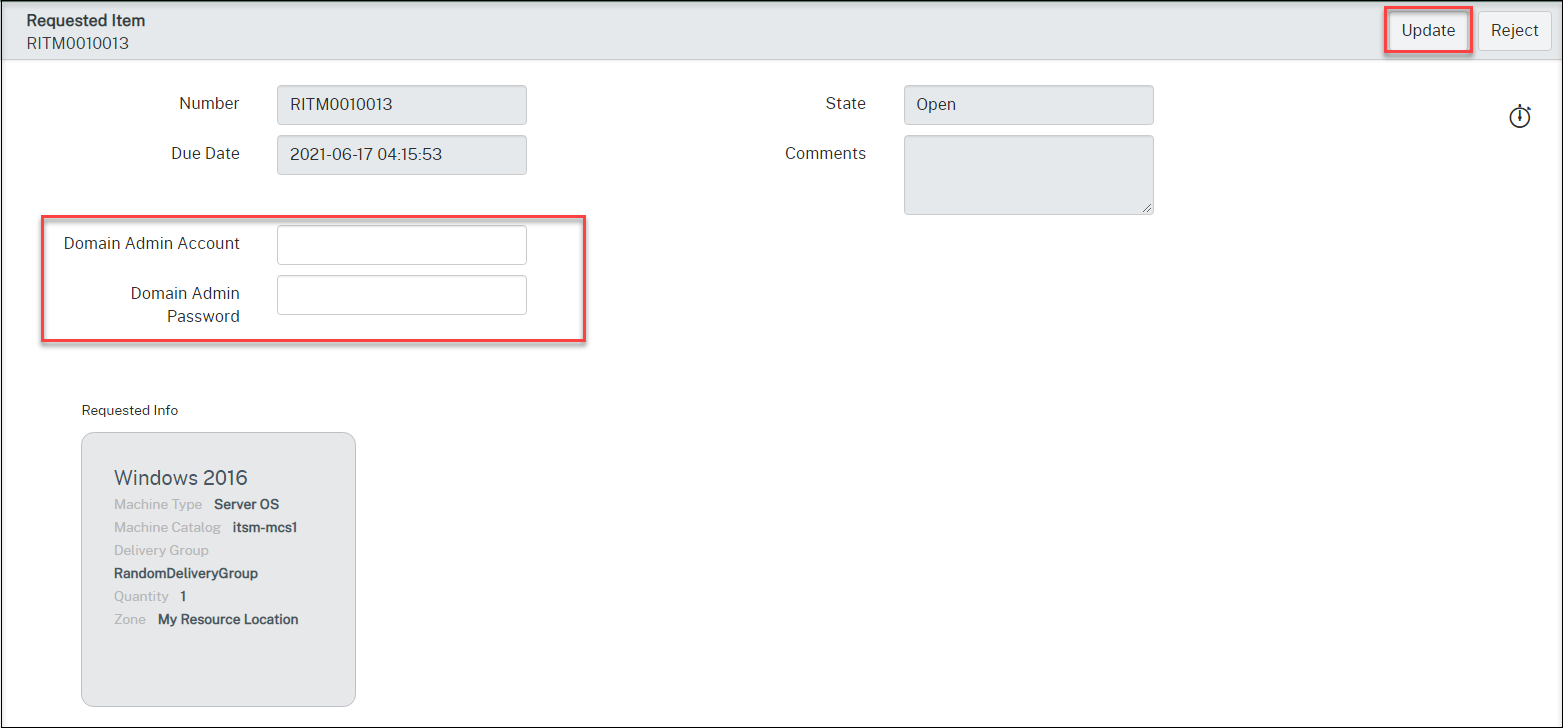
-
Escribe tus credenciales de dominio y, a continuación, haz clic en Update en la esquina superior derecha.
La creación de la máquina comienza a ejecutarse en segundo plano. Una vez completada, puedes ver el resultado (éxito o fallo) en el campo Comments.
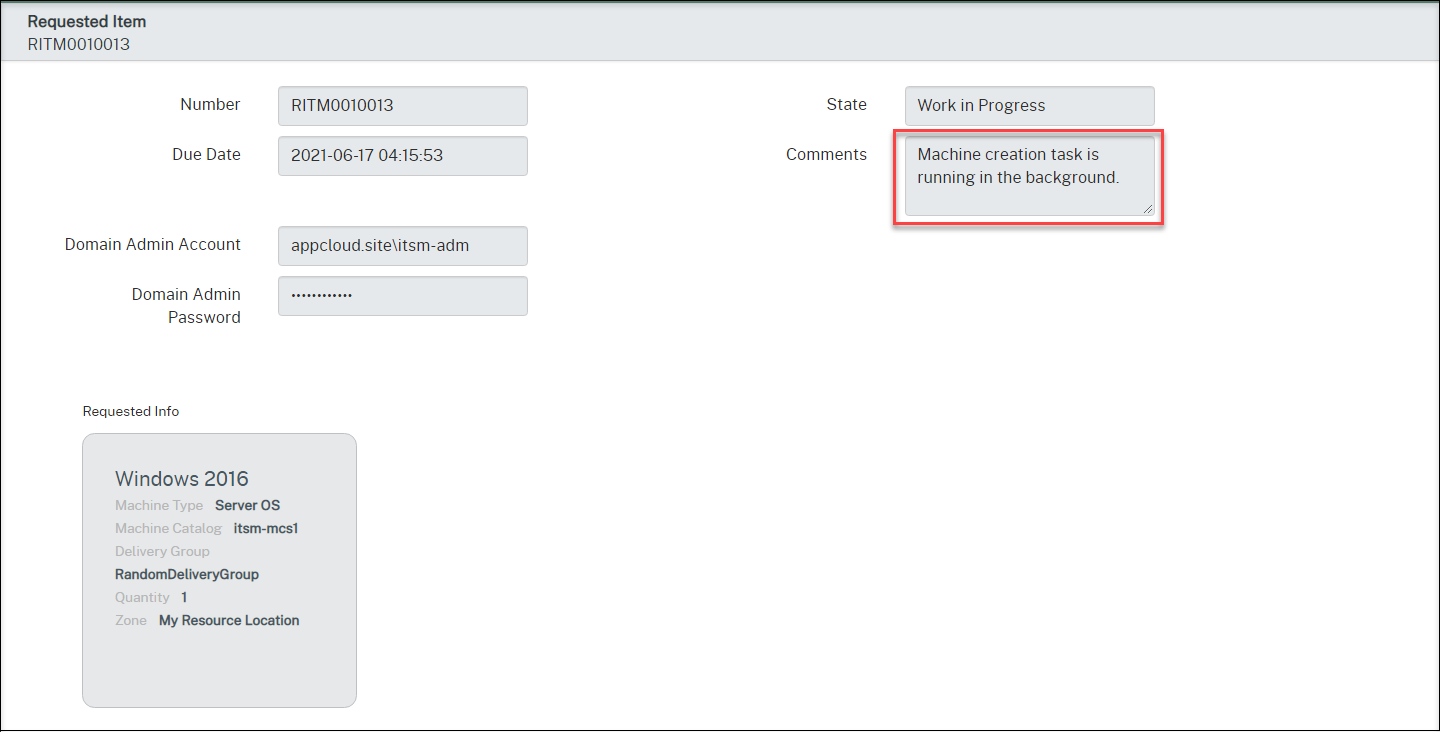
Nota:
Las credenciales de dominio que proporcionas son solo para un uso único. Tu instancia de ServiceNow no las almacena ni las guarda en caché.
Aprobar solicitudes de escalado de escritorios
A través del menú User Requests, puedes ver y aprobar solicitudes de escalado de escritorios.
Nota:
El escalado de escritorios se produce en el período de tiempo programado después de que apruebes la solicitud.
Pasos:
-
Inicia sesión en tu portal de gestión de servicios de ServiceNow.
-
Ve a Citrix IT Service Management Connector > User Requests.
-
En la página User Requests que aparece, localiza un registro de Scale Citrix Virtual Desktops con un State de Open.
-
Haz clic en el icono de información antes del ID de la solicitud y, a continuación, haz clic en Open Record para ver los detalles de la solicitud.
-
Revisa los detalles de la solicitud y aprueba o rechaza la solicitud.
El campo State indica el estado y el progreso de la solicitud:
- Closed Skipped: La solicitud fue rechazada.
- Work in Progress: La solicitud fue aprobada, pero el escalado de escritorios aún no ha finalizado.
- Closed Complete: La solicitud fue aprobada y el escalado de escritorios se ha completado.
Ver información de implementación de Citrix DaaS
El panel de Studio proporciona un lugar central para ver los datos de tu implementación de Citrix DaaS.
-
Inicia sesión en tu portal de gestión de servicios de ServiceNow.
-
Ve a Citrix IT Service Management Connector > Studio Dashboard. Aparece la página Studio Dashboard con fichas. Cada ficha muestra un tipo de información de entrega de tus aplicaciones y escritorios.
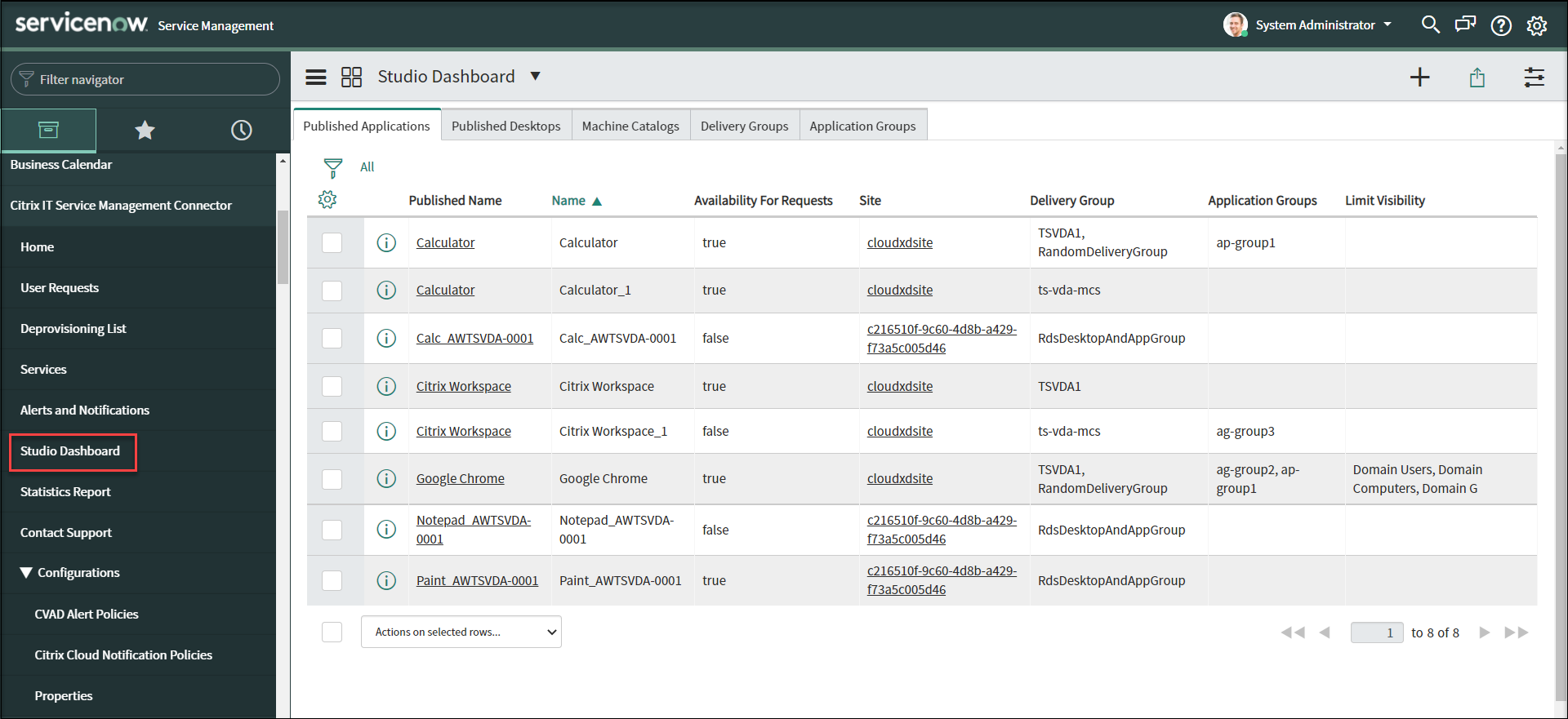
-
Haz clic en una de las siguientes fichas para ver los detalles:
- Published Applications
- Published Desktops
- Machine Catalogs
- Delivery Groups
- Application Groups
Nota:
Si tienes el conector Citrix ITSM 22.6 o posterior instalado en tu instancia de ServiceNow, es posible que aparezcan más fichas en este panel, como VDA Info. Esas fichas aparecen solo después de que tus administradores de ITSM configuren las políticas de importación de datos correspondientes. Para obtener más información, consulta Importar datos de Citrix a ServiceNow.