资源管理器 - 审批和管理
作为 Citrix ITSM 资源管理器,您可以审批应用程序和桌面请求,并回收应用程序和桌面。
所需角色
您必须拥有以下 Citrix ITSM 角色之一:
- 资源管理器 (
x_cion_citrix_it_s.ctx_itsm_resource_manager) - 操作员 (
x_cion_citrix_it_s.ctx_itsm_operator) - 管理员 (
x_cion_citrix_it_s.ctx_itsm_admin)
处理员工离职
当员工离开您的组织时,启动“处理员工离职”服务以将其从会话中注销并回收其应用程序和桌面。
-
登录到您的 ServiceNow 服务管理门户。
-
转到 Citrix IT Service Management Connector > 服务 > Citrix Virtual Apps and Desktops。
-
单击 Process employee separation。
-
在 User 字段中,输入离职员工的用户主体名称,然后单击 Search。
与该用户关联的资源将显示:
- 会话:显示此用户启动的活动会话和已断开连接的会话。
- 已分配的桌面:显示分配给此用户的桌面。
- 可用桌面:显示此用户有权启动的桌面。
- 可用应用程序:显示此用户有权启动的应用程序。
-
从 Deprovisioning Type 列表中,选择一个选项:
- 删除桌面
- 保留桌面但删除用户分配
-
单击 Submit。
取消预配静态 VDI 桌面
您可以通过以下方式取消预配静态 VDI 桌面以回收资源:
有关静态 VDI 桌面的更多信息,请参阅 VDI 桌面。
注意:
您只能取消预配在 Citrix DaaS 中部署的静态桌面。
根据您的需求取消预配静态桌面
您可以在需要时取消预配静态桌面以回收资源。例如,当员工离开您的组织时。
-
登录到您的 ServiceNow 服务管理门户。
-
转到 Citrix IT Service Management Connector > 服务 > Citrix Virtual Apps and Desktops。
-
单击 Deprovision a static desktop。
- 使用以下筛选器查找目标桌面:
- User:选择正在使用该桌面的用户。要忽略此筛选器,请选择 All。
- Delivery Group:(可选)选择桌面所属的交付组。
- Machine Catalog:(可选)选择桌面所属的计算机目录。
“搜索结果”字段显示符合您所选搜索条件的静态桌面。
-
在 Search Results 字段中,选择目标桌面。
-
从 Deprovisioning Type 列表中,选择所需的类型:
- 删除桌面
- 保留桌面但删除用户分配
-
单击 Update。
取消预配任务开始在后台运行。要查看任务进度,请转到“用户请求”菜单。当任务完成时,此请求的“状态”字段将显示“已完成关闭”。
取消预配空闲静态桌面
Deprovisioning List 菜单提供了一个中心位置,供您查看和取消预配空闲静态桌面。如果您的 Citrix ITSM 管理员已为交付组启用自动取消预配,则此组中的空闲桌面将自动取消预配。
注意:
Citrix ITSM 管理员可以根据交付组启用空闲静态桌面的取消预配。有关详细信息,请参阅启用空闲桌面的取消预配。
要取消预配空闲桌面,请按照以下步骤操作:
-
登录到您的 ServiceNow 服务管理门户。
-
转到 Citrix IT Service Management Connector > Deprovisioning List。“取消预配列表”页面随即显示。
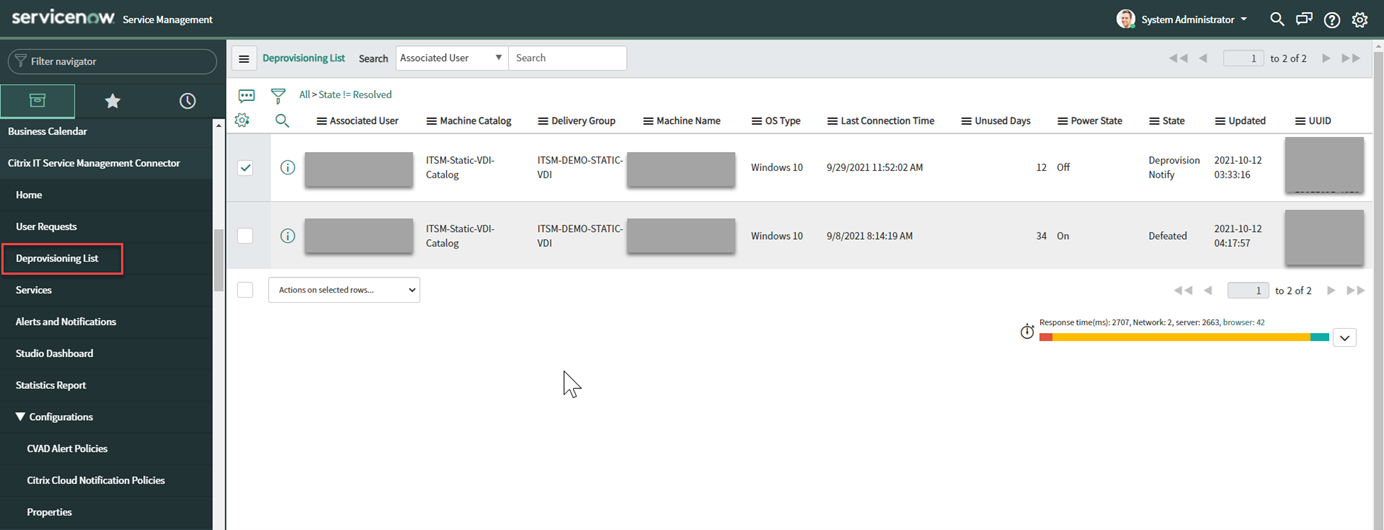
此列表中的桌面可以具有以下状态:
- Flagged for Deprovisioning。表示桌面即将准备好进行取消预配。
- Ready for Deprovisioning。表示桌面已准备好进行取消预配。
- Completed Deprovisioning。表示桌面已成功取消预配。
-
选择一个空闲桌面记录,其 State 字段显示为 Ready for Deprovisioning。
-
从列表左下角的 Actions on selected rows 列表中,根据需要选择取消预配类型:
- 删除桌面
- 保留桌面但删除用户分配
或者,您可以单击 Associated User 字段以打开桌面详细信息页面,然后单击该页面底部的 Remove the desktop 或 Keep the desktop but remove the user assignment。
-
单击 Update。
取消预配任务开始在后台运行。当任务完成时,此记录的“状态”字段将显示“已完成取消预配”。
审批用户请求
作为资源管理器,您可以查看和审批最终用户或 IT 帮助台提交的请求。使用以下任务来管理和处理这些请求:
查看用户请求详细信息
最终用户或 IT 帮助台提交请求后,您可以在 User Requests 菜单中查看请求详细信息。例如,您可以查看用户请求的处理状态。对于 Report Citrix session failures 请求,您可以查看 Citrix DaaS 组件中的会话日志以进行故障排除。这些组件包括 Delivery Controller、Citrix Health Check 服务(如果适用)等。
-
登录到您的 ServiceNow 服务管理门户。
-
转到 Citrix IT Service Management Connector > User requests。
-
在显示的 User Requests 页面上,查看每个请求的 State 字段:
- Pending。表示请求正在等待审批。
- Work in progress。表示请求已获批准,但资源尚未分配。
- Closed Complete。表示请求已成功完成并关闭。
- Closed Incomplete。表示请求已关闭但未成功完成。
审批桌面请求
通过 User Requests 菜单,您可以查看和审批桌面请求。
注意:
默认情况下,当您审批桌面请求时,用户将被添加到包含此桌面的交付组中。但是,如果您的组织使用 AD 组管理用户分配,则可以选择将用户添加到这些 AD 组。要支持将用户添加到 AD 组,请使用以下方法之一启用 AD 操作:
- 使用 ServiceNow 进行 AD 操作:在 ServiceNow 中激活 Active Directory Automation 解决方案。有关详细信息,请参阅此 ServiceNow 文章。
- 使用 ITSM 进行 AD 操作:启用 Enable AD Operation via ITSM 属性。此配置使用 Citrix Identity 服务连接到您的 AD 服务器。有关详细信息,请参阅通过 ITSM 启用 AD 操作。
步骤:
-
登录到您的 ServiceNow 服务管理门户。
-
转到 Citrix IT Service Management Connector > User Requests。
-
在显示的 User Requests 页面上,找到 State 为 Open 的 Request a desktop 记录。
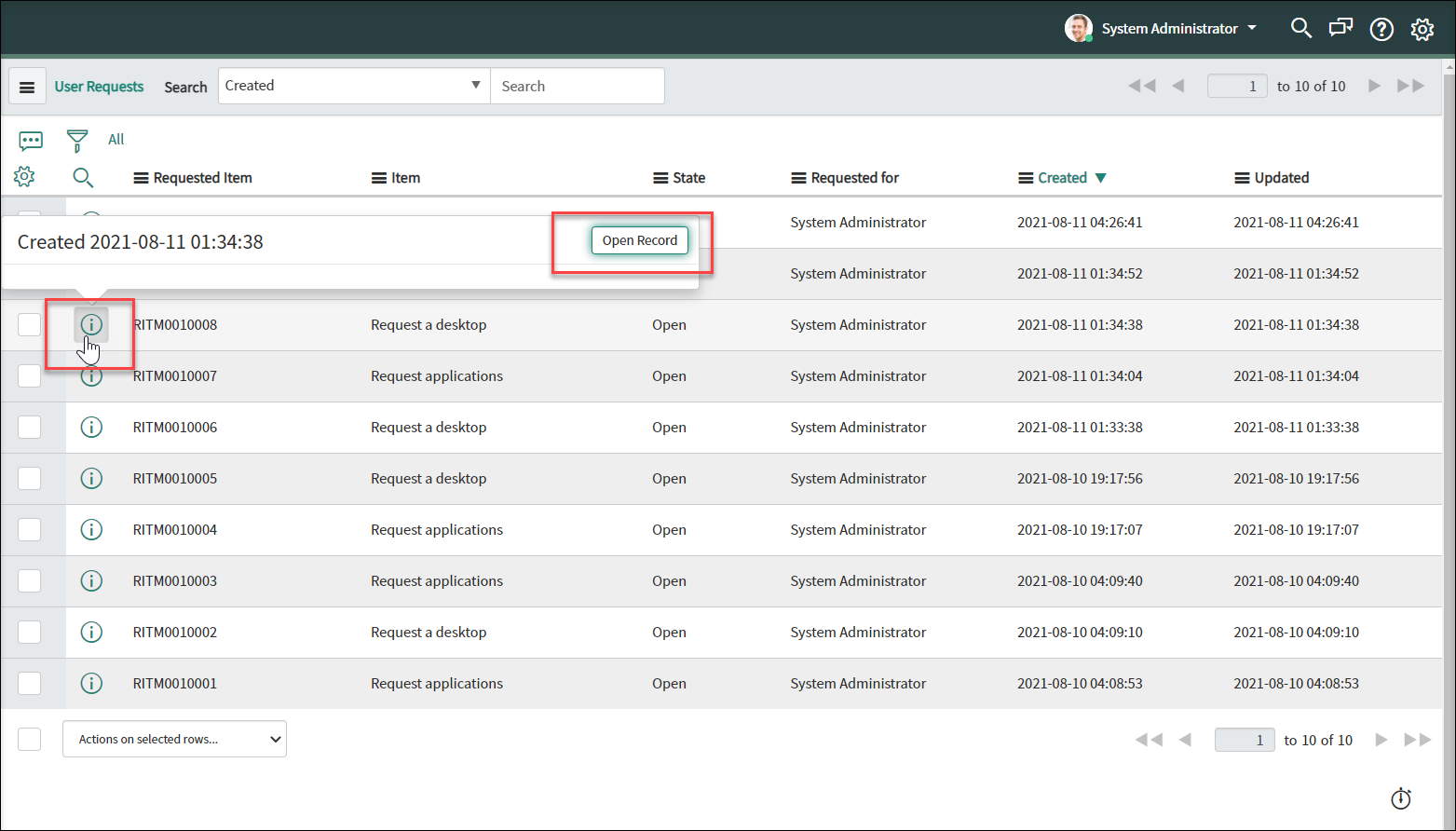
-
单击请求 ID 旁边的信息图标,然后单击 Open Record。请求页面随即显示。
如果系统提示计算机目录中的计算机不足,您可以单击消息中提供的超链接立即创建计算机创建请求。或者,您可以在完成当前桌面请求后稍后启动计算机创建请求。有关详细步骤的更多信息,请参阅请求 MCS 创建的计算机。
-
要审批此请求并将用户添加到显示的交付组,请单击 Update。
-
要审批此请求并将用户添加到有权使用桌面的 AD 组,请按照以下步骤操作:
- 从 Add user to AD group instead 列表中,选择一个 AD 组。下拉列表显示有权使用桌面的 AD 组。
注意:
ITSM 连接器会定期(目前为每四小时一次)将配置(包括 AD 组信息)从 Citrix Cloud 同步到 ServiceNow。
- 单击 Update。
任务完成后,您可以在 Comments 字段中查看结果(成功或失败)。
审批应用程序请求
通过 User Requests 菜单,您可以查看和审批应用程序请求。审批请求时,您必须通过将用户添加到交付组、应用程序组或 AD 组来为用户分配应用程序。
注意:
要支持将用户添加到 AD 组,请配置以下选项之一以授权 AD 操作:
- 使用 ServiceNow 进行 AD 操作:在 ServiceNow 中激活 Active Directory Automation 解决方案。有关详细信息,请参阅此 ServiceNow 文章。
- 使用 ITSM 进行 AD 操作:启用 Enable AD Operation via ITSM 属性。此配置使用 Citrix Identity 服务连接到您的 AD 服务器。有关详细信息,请参阅通过 ITSM 启用 AD 操作。
步骤:
-
登录到您的 ServiceNow 服务管理门户。
-
转到 Citrix IT Service Management Connector > User Requests。
-
在显示的 User Requests 页面上,找到 State 为 Open 的“请求应用程序”记录。
-
单击应用程序请求 ID 旁边的信息图标,然后单击 Open Record。请求详细信息随即显示。
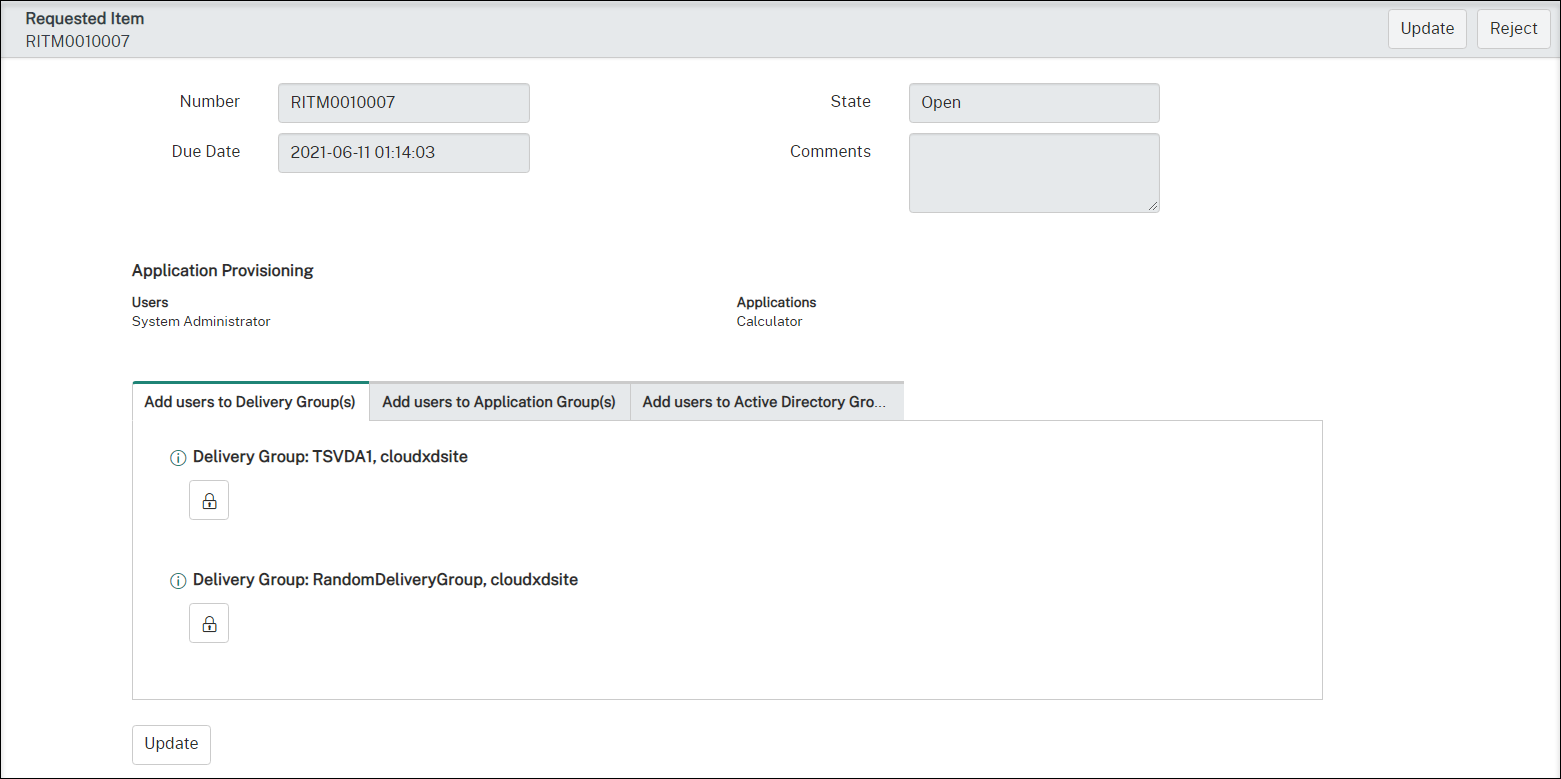
-
通过将应用程序添加到以下组来为用户分配应用程序:
- Add users to Active Directory Group(s)。单击选项卡。有权使用所请求应用程序的 Active Directory 组随即显示。要将用户添加到其中一个组,请单击组名称下的锁定图标。
- Add users to Delivery Group(s)。单击选项卡。包含所请求应用程序的交付组随即显示。要将用户添加到其中一个组,请单击组名称下的锁定图标。
- Add users to Application Group(s)。单击选项卡。包含所请求应用程序的应用程序组随即显示。要将用户添加到其中一个组,请单击组名称下的锁定图标。
注意:
- 默认情况下,ITSM 连接器会每四小时将 Citrix DaaS 数据定期同步到 ServiceNow。
- 如果您将用户添加到两种或更多类型的组,则 AD 组的优先级高于交付组和应用程序组。后两者的优先级相同。
- 当您将用户添加到组时,与此组关联的所有资源(不仅仅是应用程序)都将分配给用户。为避免向他们分配不必要的应用程序,请创建更精细的组。
-
单击 Update。
任务完成后,您可以在“注释”字段中查看结果(成功或失败)。
审批 MCS 创建的计算机请求
通过 User Requests 菜单,您可以审批 MCS 创建的计算机请求。
注意:
您也有权请求 MCS 创建的计算机。有关详细信息,请参阅请求 MCS 创建的计算机。
步骤:
-
在审批请求之前,获取所请求计算机所属域的凭据。
-
登录到您的 ServiceNow 服务管理门户。
-
转到 Citrix IT Service Management Connector > User Requests。
-
打开计算机创建请求的记录。“请求的项目”页面随即显示。
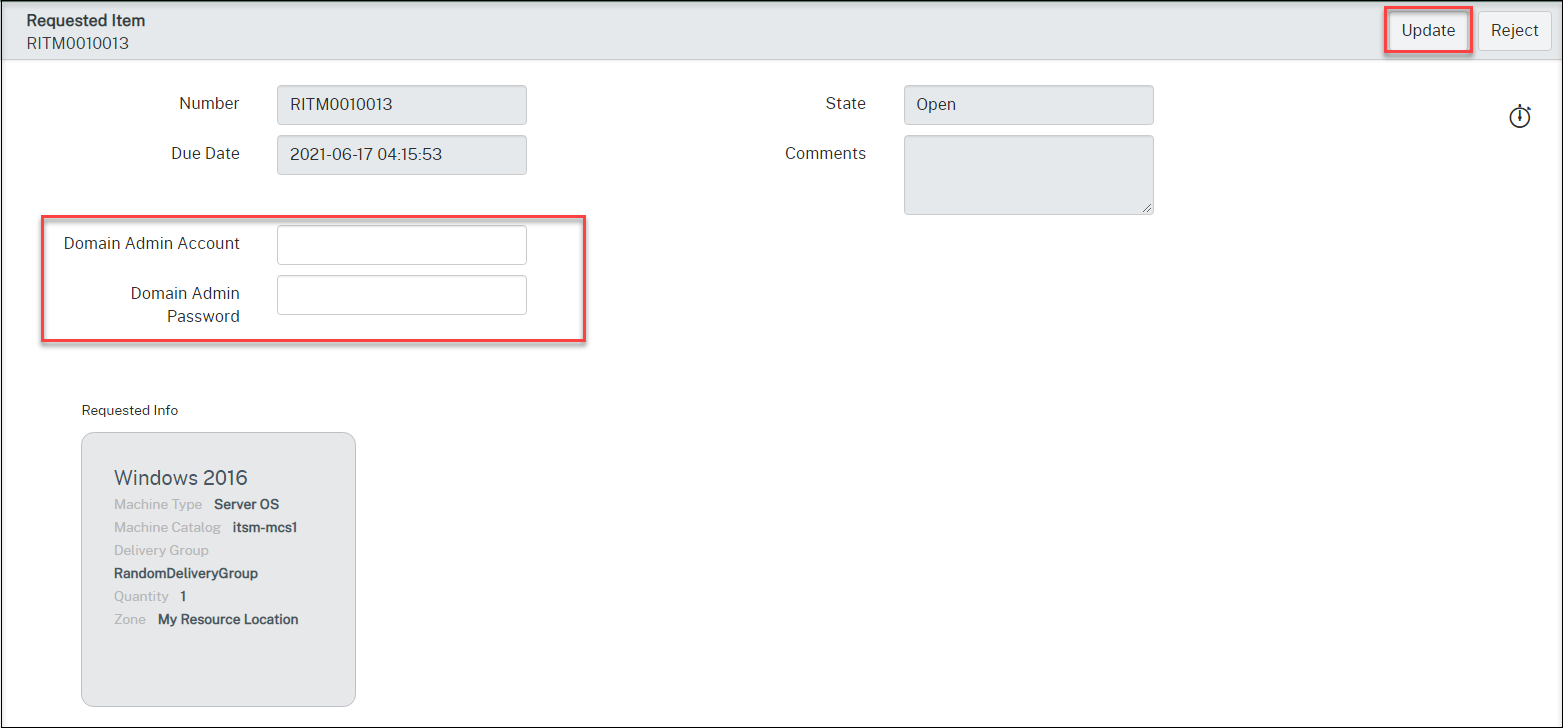
-
键入您的域凭据,然后单击右上角的 Update。
计算机创建开始在后台运行。完成后,您可以在“注释”字段中查看结果(成功或失败)。
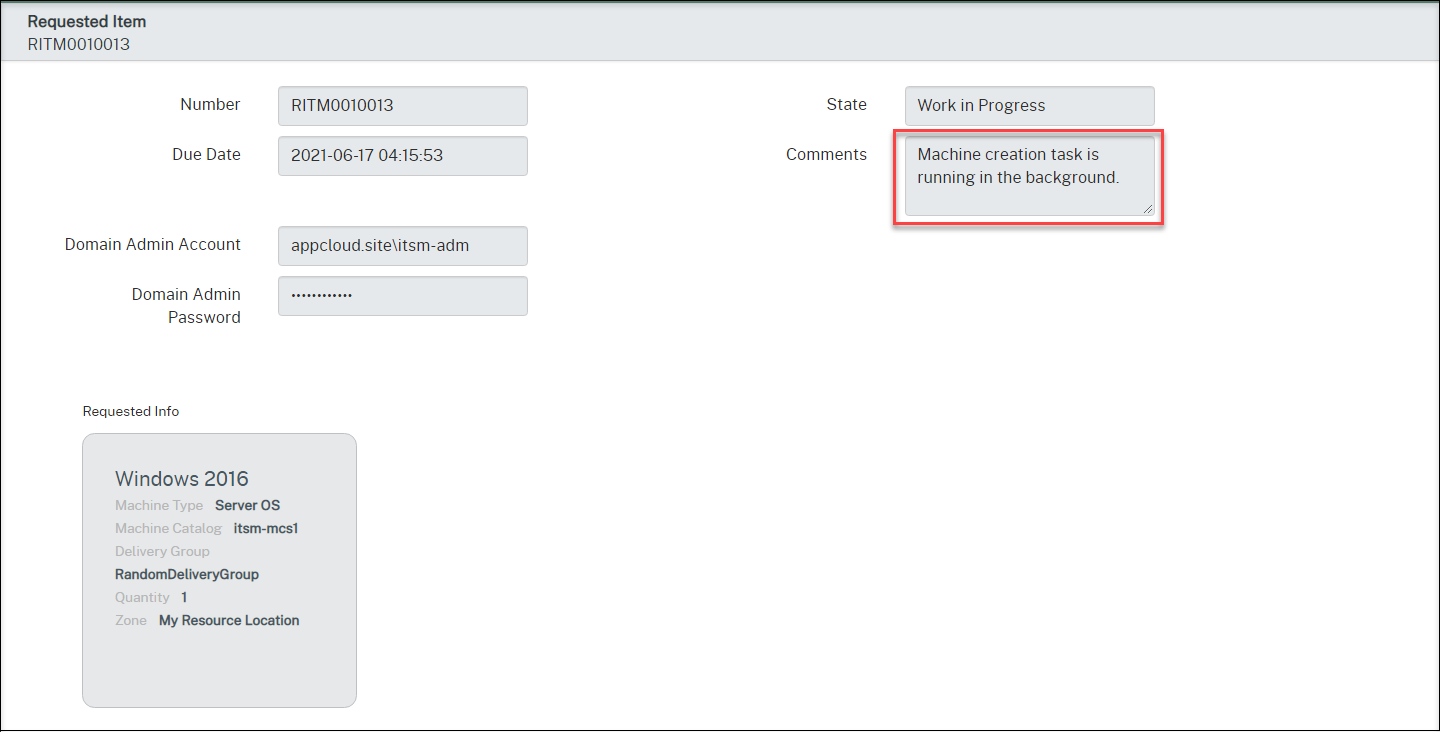
注意:
您提供的域凭据仅供一次性使用。您的 ServiceNow 实例不会存储或缓存它们。
审批桌面扩展请求
通过 User Requests 菜单,您可以查看和审批桌面扩展请求。
注意:
桌面扩展将在您审批请求后按计划时间段进行。
步骤:
-
登录到您的 ServiceNow 服务管理门户。
-
转到 Citrix IT Service Management Connector > User Requests。
-
在显示的 User Requests 页面上,找到 State 为 Open 的 Scale Citrix Virtual Desktops 记录。
-
单击请求 ID 前面的信息图标,然后单击 Open Record 以查看请求详细信息。
-
查看请求详细信息,然后审批或拒绝请求。
State 字段指示请求的状态和进度:
- Closed Skipped:请求被拒绝。
- Work in Progress:请求已获批准,但桌面扩展尚未完成。
- Closed Complete:请求已获批准,桌面扩展完成。
查看 Citrix DaaS 部署信息
Studio Dashboard 提供了一个中心位置,供您查看 Citrix DaaS 部署中的数据。
-
登录到您的 ServiceNow 服务管理门户。
-
转到 Citrix IT Service Management Connector > Studio Dashboard。“Studio Dashboard”页面随即显示,其中包含选项卡。每个选项卡都显示您的应用程序和桌面的交付信息类型。
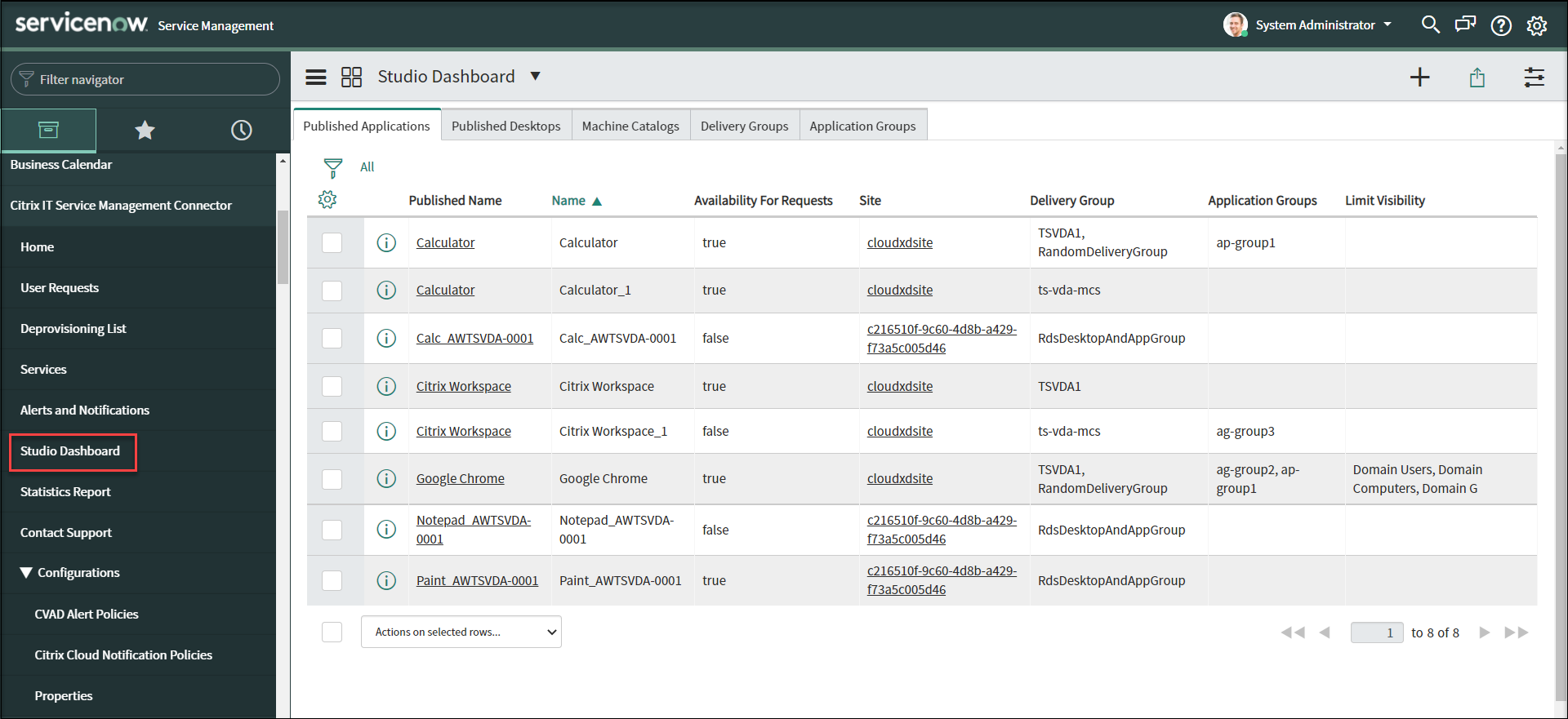
-
单击以下选项卡之一以查看详细信息:
- 已发布的应用程序
- 已发布的桌面
- 计算机目录
- 交付组
- 应用程序组
注意:
如果您的 ServiceNow 实例上安装了 Citrix ITSM 连接器 22.6 或更高版本,此仪表板上可能会显示更多选项卡,例如 VDA Info。这些选项卡仅在您的 ITSM 管理员设置了相应的数据导入策略后才会显示。有关详细信息,请参阅将 Citrix 数据导入 ServiceNow。