Fonctionnalités de la version Technical Preview
Les fonctionnalités présentées dans les versions Technical Preview sont disponibles à des fins d’utilisation dans les environnements hors production ou de production limitée, et pour permettre aux clients de partager leurs commentaires. Citrix n’offre pas de support pour les fonctionnalités présentées dans les versions Technical Preview, mais accepte les commentaires pour les améliorer. Citrix peut prendre en considération les commentaires en fonction de leur gravité, criticité et importance.
Liste des fonctionnalités de la version Technical Preview
Le tableau suivant répertorie les fonctionnalités de la version Technical Preview. Ces fonctionnalités sont des fonctionnalités de prévisualisation sur demande uniquement. Pour activer l’une de ces fonctionnalités et fournir des commentaires sur celles-ci, remplissez les formulaires correspondants.
| Titre | Disponible à partir de la version | Formulaire d’activation (cliquez sur l’icône) | Formulaire de commentaires (cliquez sur l’icône) |
|---|---|---|---|
| Amélioration de l’expérience de l’expiration du délai de session | 2503 |  |
 |
| Amélioration de la prise en charge du mode hybride avec GACS pour les magasins cloud | 2503 |  |
 |
| Prise en charge du partage de l’audio du système sur Microsoft Teams | 2405 |  |
 |
| Prise en charge de l’authentification unique pour accéder à Citrix Secure Access automatiquement via l’application Citrix Workspace | 2402 |  |
 |
| Prise en charge de Citrix Secure Private Access pour les déploiements locaux | 2309 |  |
 |
| Prise en charge de l’accessibilité du clavier pour la barre d’outils du bureau virtuel | 2307 |  |
 |
Remarque :
- Les versions Technical Preview sont disponibles dans les environnements hors production ou de production limitée, et pour permettre aux clients de partager leurs commentaires. Citrix n’offre pas de support pour les fonctionnalités présentées dans les versions Technical Preview, mais accepte les commentaires pour les améliorer. Citrix peut ou non prendre en considération les commentaires en fonction de leur gravité, criticité et importance. Il est conseillé de ne pas déployer de versions Bêta dans des environnements de production.
- Vous pouvez nous faire part de vos commentaires sur cette fonctionnalité à l’aide du formulaire de commentaires.
Amélioration de l’expérience de l’expiration du délai de session
| Technical Preview de la version 2503 | Formulaire d’activation | Formulaire de commentaires |
À partir de la version 2503, cette initiative améliore l’expérience de l’utilisateur lors des expirations du délai de session causées par l’inactivité ou les interruptions du réseau. La solution offre aux utilisateurs la possibilité de se reconnecter directement à partir de l’écran de délai d’expiration, éliminant ainsi le besoin de relancer les sessions à partir de l’interface utilisateur client.
Pré-requis :
- Pour un lancement hybride, StoreFront requiert la version 2411 ou une version supérieure.
- Pour le lancement de l’application Citrix Workspace, le bureau doit d’abord être ajouté aux favoris.
Fonctionnalités principales :
- Affichage des raisons spécifiques des expirations du délai de session, telles que L’appareil s’est mis en veille ou Interruption du réseau.
- Permettre une reconnexion transparente à la session, qu’il s’agisse d’une session nouvelle ou persistante, en fonction de la configuration de l’administrateur.
- Prise en charge des scénarios dans lesquels la reconnexion automatique peut échouer, tels que les commutateurs réseau (par exemple Wi-Fi vers LAN).
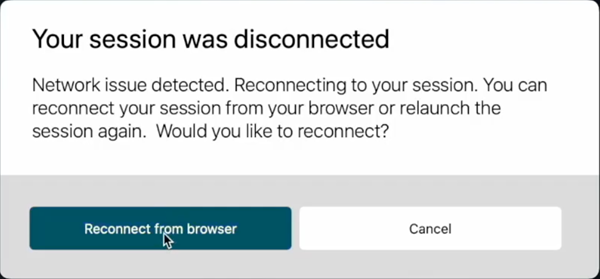
Pour activer cette fonctionnalité, utilisez la commande suivante :
defaults write com.citrix.receiver.nomas EnableReconnectionExperience YES
<!--NeedCopy-->
Amélioration de la prise en charge du mode hybride avec GACS pour les magasins cloud
| Technical Preview de la version 2503 | Formulaire d’activation | Formulaire de commentaires |
À partir de la version 2503, l’application Citrix Workspace pour Mac prend en charge le service GACS (Global App Configuration Service) en mode hybride pour les magasins cloud, en exploitant Citrix Workspace Launcher. Cela permet aux administrateurs de configurer les paramètres GACS via les magasins ajoutés à l’aide du navigateur, simplifiant ainsi la gestion des expériences client. Par défaut, cette fonctionnalité est désactivée. Cette fonctionnalité préliminaire est uniquement disponible sur demande. Pour l’activer dans votre environnement, remplissez le formulaire Google. Pour plus d’informations, consultez Prise en charge du lancement hybride par GACS.
Prise en charge du partage de l’audio du système sur Microsoft Teams
| Technical Preview de la version 2405 | Formulaire d’activation | Formulaire de commentaires |
À partir de la version 2405, l’application Citrix Workspace pour Mac permet de partager le son du système pendant la réunion Microsoft Teams. Cette fonctionnalité vous permet de partager le son diffusé sur votre VDA avec les participants à une réunion. Sélectionnez l’option Inclure le son de l’ordinateur pour autoriser le partage du son du système lors de la réunion.

Limitations
Cette fonctionnalité n’est prise en charge que sur les bureaux publiés.
Prise en charge de l’authentification unique pour accéder à Citrix Secure Access automatiquement via l’application Citrix Workspace
| Technical Preview de la version 2402 | Formulaire d’activation | Formulaire de commentaires |
L’application Citrix Workspace pour Mac prend désormais automatiquement en charge l’authentification unique (SSO) sur Citrix Secure Access une fois que vous vous êtes connecté à l’application Citrix Workspace. Si l’agent Citrix Secure Access et l’application Citrix Workspace sont installés sur votre appareil, cette fonctionnalité vous permet de vous connecter automatiquement à Citrix Secure Access via SSO lorsque vous vous connectez à l’application Citrix Workspace. Pour plus d’informations, consultez Authentification unique automatique à Citrix Secure Access via l’application Citrix Workspace pour Mac- Technical Preview dans la documentation NetScaler.
Pour activer cette fonctionnalité via MDM, l’administrateur doit utiliser les paramètres suivants :
<key>EnableSecureAccessAutoLogin</key><true/>
Remarque :
- Vous devez utiliser Citrix Secure Access version 24.03.1 ou ultérieure pour activer cette fonctionnalité.
- Cette fonctionnalité n’est prise en charge que sur les magasins dans le cloud et non sur les magasins sur site.
Personnalisation du texte dans l’écran d’économie d’énergie
Pour utiliser la fonctionnalité de durabilité avec un message personnalisé, modifiez le groupe de mise à disposition sur le DDC avec l’exemple de configuration suivant :
- Suivez les étapes de la section précédente.
- Définissez le mot clé
ICA-PromptMessagesur le texte requis dans le champ Description. - Définissez le mot clé
ICA-Titlesur le texte requis dans le champ Description. - Définissez le mot clé
ICA-Iconsurtrueoufalse. - Cliquez sur OK.
Comportement par défaut :
-
ICA-LogOffOnClose: la valeur par défaut estfalse, présentant l’expérience de déconnexion standard. -
ICA-Title: la valeur par défaut estLog out or disconnect?. -
ICA-PromptMessage: la valeur par défaut estLogging out consumes less energy, but any unsaved changes will be lost. Save your work before logging out. -
ICA-Icon: la valeur par défaut esttrue, affichant l’icône de feuille verte lorsque la durabilité est activée.
Règles de personnalisation :
-
Comportement par défaut avec
ICA-LogOffOnClose=true: si aucun mot clé supplémentaire n’est spécifié, la fonctionnalité de durabilité est activée avec le titre par défaut, le corps du texte et l’icône de feuille verte. -
Personnalisation avec des mots clés : lorsque
ICA-LogOffOnClose=trueet que des mots clés spécifiques sont fournis, la fonctionnalité de durabilité est activée avec les personnalisations spécifiées :-
ICA-PromptMessage: corps de texte personnalisé (limité à 200 caractères). -
ICA-Title: titre personnalisé (limité à 30 caractères). -
ICA-Icon=false: masque l’icône de feuille verte.
-
Exemple - Configuration personnalisée :
ICA-LogOffOnClose=true
ICA-PromptMessage=`This is a sample custom message.`
ICA-Title="Custom Logout"
ICA-Icon=false
<!--NeedCopy-->
Le message et le titre personnalisés sont affichés, et l’icône de feuille verte est masquée.
Prise en charge de Citrix Secure Private Access pour les déploiements locaux
| Technical Preview de la version 2309 | Formulaire d’activation | Formulaire de commentaires |
À partir de la version 2309, l’application Citrix Workspace pour Mac prend en charge Citrix Secure Private Access pour les déploiements locaux. Pour plus d’informations, consultez Secure Private Access pour un déploiement local (version Technical Preview).
Prise en charge du Gestionnaire d’activités sur les magasins cloud
| Technical Preview de la version 2308 | Formulaire d’activation | Formulaire de commentaires |
L’application Citrix Workspace pour Mac prend en charge la fonctionnalité de Gestionnaire d’activités. Cette fonctionnalité permet aux utilisateurs d’afficher toutes leurs sessions d’application et de bureau actives et d’interagir avec celles-ci en un seul endroit. Vous pouvez déconnecter ou terminer les sessions actives directement depuis le Gestionnaire d’activités.
Pour afficher les sessions actives dans le Gestionnaire d’activités, sélectionnez l’icône de l’application Citrix Workspace dans la barre de menu, puis cliquez sur Gestionnaire d’activités. Pour déconnecter les sessions de bureau actives, sélectionnez le menu de points de suspension correspondant (…) et cliquez sur Déconnecter. Cliquez sur le bouton « X » pour mettre fin à la session d’application active. Pour plus d’informations, consultez Gestionnaire d’activités.
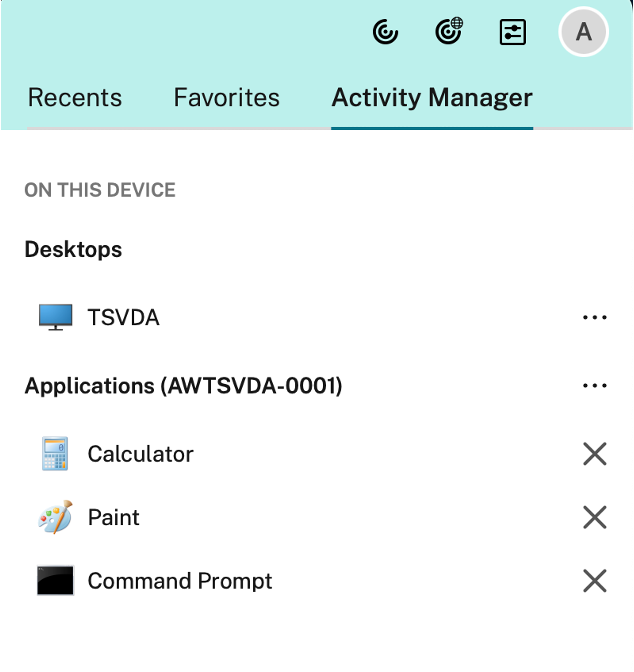
Prise en charge de l’accessibilité du clavier pour la barre d’outils du bureau virtuel
| Technical Preview de la version 2307 | Formulaire d’activation | Formulaire de commentaires |
Dans la version 2307, vous pouvez utiliser le raccourci clavier pour accéder à la barre d’outils de l’infrastructure de bureau virtuel (VDI). Dans Citrix Viewer, accédez à Affichage dans la barre de menus et sélectionnez Utiliser le raccourci de la barre d’outils pour utiliser le raccourci clavier. Par défaut, l’option Utiliser le raccourci de la barre d’outils est activée.

Vous pouvez utiliser les raccourcis clavier suivants pour accéder à la barre d’outils du VDI à l’aide du clavier :
- Maj + Commande + T : pour activer la barre d’outils du VDI.
- Tabulation : pour naviguer dans la barre d’outils du VDI dans le sens des aiguilles d’une montre.
- Maj + Tabulation : pour naviguer dans la barre d’outils du VDI dans le sens contraire des aiguilles d’une montre.
- Espace : pour sélectionner une option dans la barre d’outils du VDI.
- Échap : pour fermer le focus d’un modal.
La barre d’outils et la fenêtre de préférences CWA prennent désormais en charge la navigation au clavier, ce qui permet de naviguer entre les éléments de l’interface utilisateur et de mettre en évidence l’élément ciblé.
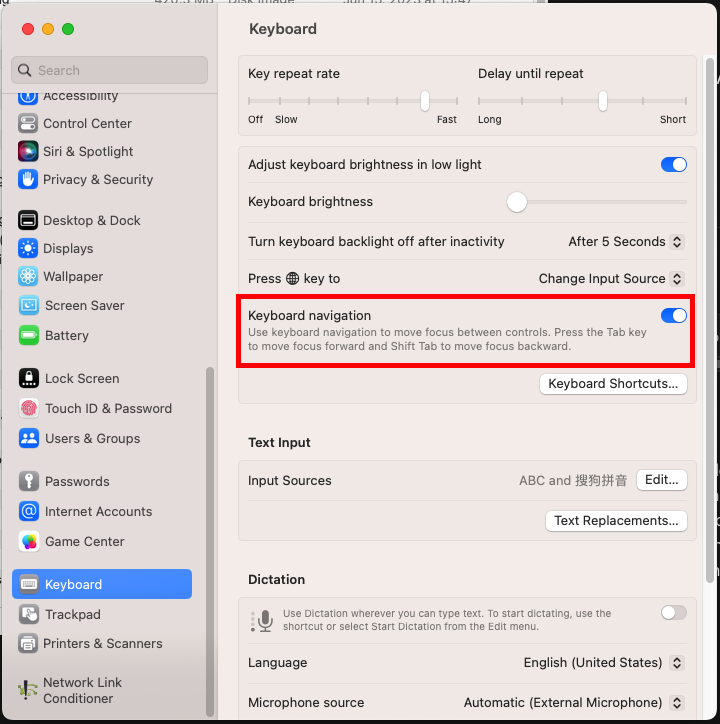
Authentification unique pour accéder à Citrix Secure Access à l’aide de l’application Citrix Workspace
Vous pouvez vous connecter à Citrix Secure Access si vous êtes déjà connecté à l’application Citrix Workspace. Lorsque vous vous connectez à l’application Citrix Workspace et que vous ouvrez Citrix Secure Access, il ne vous est pas demandé de vous authentifier en saisissant les informations d’identification. L’authentification est automatiquement établie. Cette fonctionnalité offre aux utilisateurs une expérience fluide en autorisant l’authentification unique pour différentes applications Citrix. Cette fonctionnalité n’est disponible que pour les clients de magasins dans le cloud. Outre la dernière version de l’application Citrix Workspace, vous devez disposer d’une version compatible de Citrix Secure Access (versions 22.12.2 et ultérieures).
De la version préliminaire (version Technical Preview) à la disponibilité générale (GA)
| Service ou fonctionnalité | Version en disponibilité générale |
|---|---|
| Gestion multi-moniteurs améliorée pour les sessions de bureau | 2503 |
| Redirection USB des périphériques de stockage de masse | 2503 |
| HDX Direct V2 pour scénario sans bouclier | 2503 |
| Activation d’Audio Quality Enhancer pour améliorer les performances audio | 2503 |
| Prise en charge de la redirection du contenu du navigateur | 2411.10 |
| HDX Direct | 2411 |
| Prise en charge de la redirection de webcam Plug and Play | 2411 |
| Gestion des applications clientes | 2409 |
| Prise en charge du mappage des lecteurs clients pour la numérisation rapide | 2409 |
| Barre d’outils de Desktop Viewer améliorée | 2409 |
| Améliorations apportées à l’authentification via lecteur de carte à puce | 2409 |
| Prise en charge de la gestion de la redirection de périphériques USB composites à l’aide de stratégies DDC | 2409 |
| Prise en charge de VoiceOver pour Mac sur le bureau virtuel et les sessions d’applications fluides | 2409 |
| Prise en charge du format HTML dans le presse-papiers de l’application Citrix Workspace pour Mac | 2409 |
| Prise en charge du format de couleur YUV444 | 2409 |
| Personnaliser la barre d’outils de Desktop Viewer | 2409 |
| Indicateur de force de connexion | 2409 |
| Initiative de durabilité de l’application Citrix Workspace | 2409 |
| Prise en charge de plusieurs résolutions de webcam | 2409 |
| Amélioration de l’option DPI élevé | 2405 |
| Configuration de l’accès aux fichiers par magasin | 2405 |
| Prise en charge du gestionnaire d’activités dans le menu d’accès rapide des magasins cloud | 2405 |
| Prise en charge de l’extension automatique de la session de bureau à des moniteurs externes | 2405 |
| Réducteur HDX mis à niveau vers la version 4 | 2402 |
| Mode de tolérance de pertes pour l’audio | 2402 |
| Prise en charge de la synchronisation du volume audio | 2402 |
| Prise en charge du flou d’arrière-plan pour la webcam | 2402 |
| Prise en charge du partage d’écran lorsque App Protection est activée | 2402 |
| Prise en charge de l’authentification à l’aide de FIDO2 lors de la connexion à des magasins locaux | 2311 |
| Expérience de lancement d’applications et de bureaux virtuels améliorée pour Workspace (utilisateurs cloud uniquement) | 2311 |
| Performances graphiques améliorées | 2308 |
| Augmentation du nombre de canaux virtuels pris en charge | 2308 |
Dans cet article
- Liste des fonctionnalités de la version Technical Preview
- Prise en charge de Citrix Secure Private Access pour les déploiements locaux
- Prise en charge du Gestionnaire d’activités sur les magasins cloud
- Prise en charge de l’accessibilité du clavier pour la barre d’outils du bureau virtuel
- De la version préliminaire (version Technical Preview) à la disponibilité générale (GA)