Source de données Citrix Virtual Apps and Desktops et Citrix DaaS
La source de données Apps and Desktops représente Citrix Virtual Apps and Desktops et Citrix DaaS (anciennement le Citrix Virtual Apps and Desktops Service) locaux au sein de votre organisation.
Citrix Analytics for Security prend en charge à la fois les offres et reçoit des événements utilisateur de la source de données. Cet article décrit les prérequis et les procédures permettant d’activer Analytics sur les deux offres.
Citrix Analytics for Security reçoit les événements utilisateur des composants suivants de la source de données Citrix Virtual Apps and Desktops et Citrix DaaS :
-
Application Citrix Workspace installée sur les machines utilisateur
-
Citrix Director pour le déploiement sur site
-
Service Citrix Monitor
-
serveurs d’enregistrement de session
Les événements utilisateur sont reçus en temps réel dans Citrix Analytics for Security lorsque les utilisateurs utilisent des applications virtuelles ou des bureaux virtuels.
Versions client prises en charge
Citrix Analytics reçoit des événements utilisateur lorsqu’une version client prise en charge est utilisée sur les points de terminaison utilisateur. Si les utilisateurs utilisent des versions de client non prises en charge, ils doivent mettre à niveau leurs clients vers l’une des versions suivantes :
-
Application Citrix Workspace pour Windows 1907 ou version ultérieure
-
Application Citrix Workspace pour Mac 1910.2 ou version ultérieure
-
Application Citrix Workspace pour HTML5 2007 ou version ultérieure
-
Application Citrix Workspace pour Chrome - Dernière version disponible dans le Chrome Web Store
-
Application Citrix Workspace pour Android - Dernière version disponible dans Google Play
-
Application Citrix Workspace pour iOS : dernière version disponible dans l’App Store d’Apple
-
Application Citrix Workspace pour Linux 2006 ou version ultérieure
Activer Analytics sur Citrix DaaS
Conditions préalables
-
Abonnez-vous aux Citrix DaaS proposés sur Citrix Cloud. Pour savoir comment démarrer avec Citrix DaaS, consultez la section Installer et configurer.
-
Consultez la section Configuration système requise et vérifiez que vous répondez à la configuration requise.
Afficher la source de données et activer le traitement des données
Citrix Analytics découvre automatiquement les Citrix DaaS associés à votre compte Citrix Cloud.
Pour consulter la source de données :
Dans la barre supérieure, cliquez sur Paramètres > Sources de données > Sécurité.
La fiche de site de l’ application Apps and Desktops- Workspace apparaît sur la page Sources de données . Cliquez sur Activer le traitement des données pour permettre à Citrix Analytics de commencer à traiter les données de cette source de données.
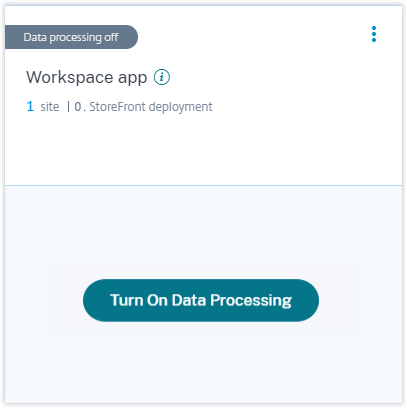
Afficher le site cloud, les utilisateurs et les événements reçus
La fiche de site affiche le nombre d’utilisateurs Apps and Desktops, le site cloud découvert et les événements reçus au cours de la dernière heure, qui correspond à la sélection de l’heure par défaut. Vous pouvez également sélectionner 1 semaine (1 W) et afficher les données.
Cliquez sur le nombre d’événements reçus pour afficher les événements sur la page de recherche en libre-service .
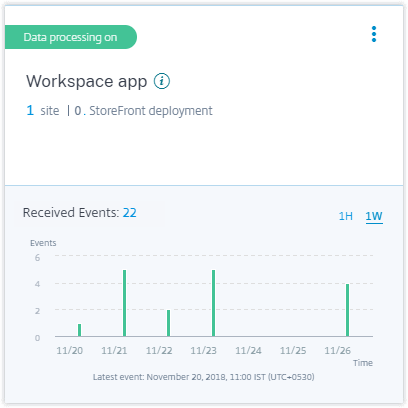
Une fois que vous avez activé le traitement des données, la carte de site peut afficher l’état No data received (Aucune donnée reçue). Cet état apparaît pour deux raisons :
-
Si vous avez activé le traitement des données pour la première fois, les événements mettent un certain temps à atteindre le hub d’événements dans Citrix Analytics. Lorsque Citrix Analytics reçoit les événements, l’état passe à Data processing on (Traitement des données activé). Si l’état ne change pas après un certain temps, actualisez la page Sources de données .
-
Analytics n’a reçu aucun événement de la source de données au cours de la dernière heure.
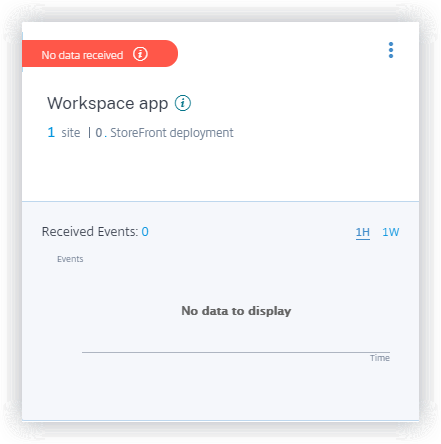
Activer Analytics sur Citrix Virtual Apps and Desktops sur site
Citrix Analytics reçoit des événements utilisateur provenant de sites locaux ajoutés à Workspace et de sites accessibles via des déploiements StoreFront.
Si votre organisation utilise des sites locaux, vous devez utiliser l’une des méthodes suivantes pour intégrer vos sites afin qu’Analytics découvre les sites :
Conditions préalables
-
Vous devez disposer d’une licence pour utiliser la solution locale Citrix Virtual Apps and Desktops. Pour savoir comment démarrer avec Citrix Virtual Apps and Desktops sur site, consultez la section Installer et configurer.
-
Consultez la section Configuration système requise et vérifiez que vous répondez à la configuration requise.
-
Votre Director utilise la version 1912 CU2 ou ultérieure. Pour de plus amples informations, consultez la section Tableau de compatibilité des fonctionnalités.
-
Abonnement à Citrix Workspace. Si vous souhaitez ajouter vos sites à Citrix Workspace, vous devez disposer d’un abonnement Workspace.
Pour acheter un abonnement Citrix Workspace, rendez-vous sur https://www.citrix.com/products/citrix-workspace/get-started.html et contactez un expert Citrix Workspace qui pourra vous aider.
-
Sites ajoutés à Workspace. Citrix Analytics détecte automatiquement les sites ajoutés à Citrix Workspace. Ajoutez vos sites à Citrix Workspace avant de procéder à l’intégration sur Citrix Analytics. Ce processus est appelé Agrégation de sites.
L’agrégation de sites nécessite l’installation de Cloud Connector, la configuration des serveurs STA NetScaler Gateway Gateway pour la connectivité interne et externe aux ressources Workspace, puis l’ajout des sites à Workspace. Pour obtenir des instructions détaillées sur l’agrégation de sites, consultez Agrégation d’applications et de bureaux virtuels locaux dans des espaces de travail.
-
Version StoreFront. Si vous utilisez un déploiement StoreFront pour vos sites, assurez-vous que la version StoreFront est 1906 ou ultérieure.
Sites locaux Citrix Virtual Apps and Desktops intégrés à l’aide de StoreFront
Pour plus d’informations sur les prérequis et les étapes d’intégration, consultez l’article sur la source de données Citrix Virtual Apps and Desktops dans la documentation de la plate-forme Citrix Analytics.
Sites locaux Citrix Virtual Apps and Desktops intégrés à l’aide de Workspace
Sites déjà ajoutés à Citrix Workspace
Citrix Analytics détecte automatiquement les sites locaux déjà ajoutés à Citrix Workspace et les affiche sur la fiche de site de la source de données.
Pour consulter la source de données :
Dans la barre supérieure, cliquez sur Paramètres > Sources de données > Sécurité.
La carte de site Apps and Desktops affiche le nombre de sites ajoutés à Workspace et les utilisateurs connectés à ces sites. Cliquez sur le nombre de sites pour afficher les sites découverts. Cliquez sur le nombre d’utilisateurs pour afficher les utilisateurs découverts sur la page Utilisateurs .
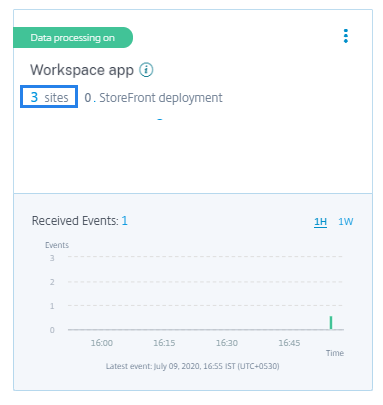
Sites non ajoutés à Citrix Workspace
Si vous n’avez pas encore ajouté vos sites locaux à Workspace, Analytics ne peut pas détecter vos sites. La fiche de site affiche 0 sites découverts.
Pour ajouter un site à Workspace :
-
Cliquez sur + sur la fiche de site.
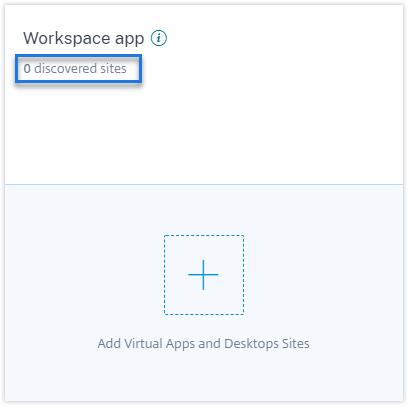
-
Sur la page Configuration de l’espace de travail, cliquez sur +Ajouter un site.
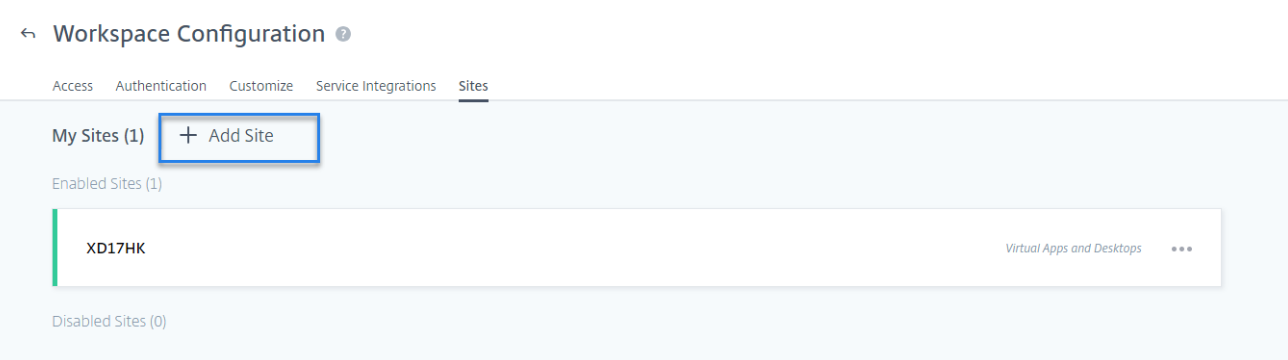
-
Suivez les instructions à l’écran pour ajouter un site. Pour plus d’informations, consultez la rubrique Agréger des applications et bureaux virtuels locaux dans des espaces de travail.
-
Après avoir ajouté le site, reconnectez-vous à Citrix Analytics et actualisez la page Sources de données pour afficher le site récemment ajouté sur la fiche de site.
Activer le traitement des données et afficher les événements reçus
Pour permettre à Analytics de commencer à traiter les données des sites découverts, cliquez sur Activer le traitement des données sur la fiche de site et suivez les instructions à l’écran.
Si plusieurs sites sont ajoutés au même espace de travail, Analytics traite et stocke les données de tous les sites de l’espace de travail. Un message de réussite s’affiche lorsque Analytics est correctement activé sur tous vos sites.

La fiche de site affiche les événements reçus au cours de la dernière heure, qui est la sélection d’heure par défaut. Vous pouvez également sélectionner 1 semaine (1 W) et afficher les données. Cliquez sur le nombre d’événements reçus pour afficher les événements sur la page de recherche en libre-service correspondante.
Une fois que vous avez activé le traitement des données, la carte de site peut afficher l’état No data received (Aucune donnée reçue). Cet état apparaît pour deux raisons :
-
Si vous avez activé le traitement des données pour la première fois, les événements mettent un certain temps à atteindre le hub d’événements dans Citrix Analytics. Lorsque Citrix Analytics reçoit les événements, l’état passe à Data processing on (Traitement des données activé). Si l’état ne change pas après un certain temps, actualisez la page Sources de données .
-
Analytics n’a reçu aucun événement de la source de données au cours de la dernière heure.
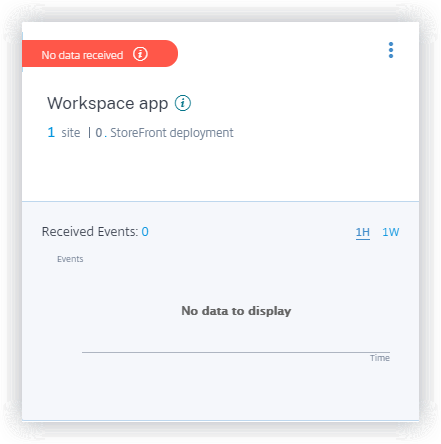
Ajouter un site
Si vous souhaitez ajouter un autre site local à Workspace, vous pouvez l’ajouter à partir d’Analytics :
-
Sur la page Configuration de l’espace de travail, cliquez sur +Ajouter un site.
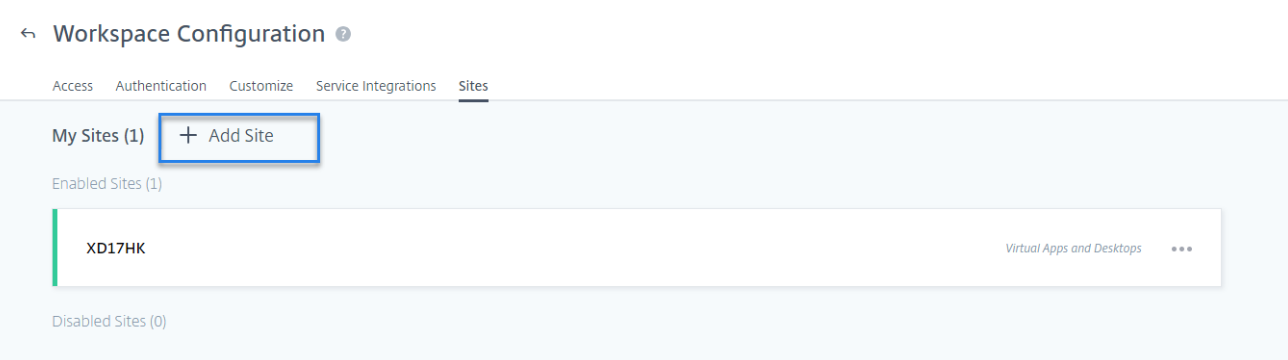
-
Suivez les instructions à l’écran pour ajouter un site. Pour plus d’informations, consultez la rubrique Agréger des applications et bureaux virtuels locaux dans des espaces de travail.
-
Après avoir ajouté le site, accédez à Citrix Analytics et actualisez la page Sources de données pour afficher le site récemment ajouté sur la fiche de site.
Connexion à Citrix Director pour les sites locaux
Citrix Director est une console de surveillance et de dépannage pour Citrix Virtual Apps and Desktops. Vous pouvez utiliser Director pour configurer vos sites locaux pour Citrix Analytics for Security (Security Analytics). Une fois les sites configurés, Director envoie les événements de surveillance à Security Analytics.
Si vous utilisez Citrix DaaS, le service Citrix Monitor envoie les événements de votre site cloud à Security Analytics.
Dans un environnement hybride où vous avez des déploiements dans le cloud et sur site, Security Analytics reçoit des événements du service Citrix Monitor et des sites intégrés sur Citrix Director.
Prérequis et étapes de configuration
Remarques
Actuellement, l’interface utilisateur de Director affiche les étapes de configuration liées à Citrix Analytics for Performance (Performance Analytics). Ces étapes de configuration s’appliquent également à Citrix Analytics for Security (Security Analytics). Si vous disposez d’un droit Citrix Cloud actif pour Security Analytics, vous pouvez vous connecter à Citrix Director en suivant ces étapes.
Si votre compte Citrix Cloud possède des droits actifs pour Security Analytics et Performance Analytics et que vous avez déjà configuré votre site pour Performance Analytics, vous n’avez pas besoin de configurer à nouveau Director pour Security Analytics.
Pour plus d’informations sur les conditions préalables et les étapes de configuration, consultez la documentation Citrix Analytics for Performance.
Afficher vos sites connectés et les événements reçus
-
Dans Citrix Analytics, accédez à la page Sources de données .
-
Cliquez sur l’onglet Sécurité.
-
Sur la carte de site Apps and Desktops- Monitoring, vous pouvez afficher vos sites locaux ou le site cloud (selon le cas). Vous pouvez également consulter les événements reçus des sites.
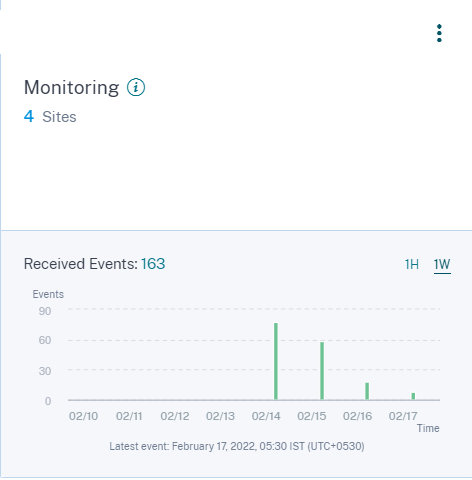
Remarques
-
La première fois que vous configurez un site local sur Director, le traitement des événements du site peut prendre un certain temps (environ une heure), ce qui entraîne un retard dans l’affichage du site connecté sur la carte de site Surveillance des applications et des bureaux .
-
Sur la carte de site Monitoring, le traitement des données pour le service Monitor ou la source de données Director est activé par défaut. Vous pouvez également désactiver le traitement des données en fonction de vos besoins. Cependant, il est recommandé de poursuivre le traitement des données afin de tirer le meilleur parti de Security Analytics.
-
-
Cliquez sur le site pour afficher les détails.
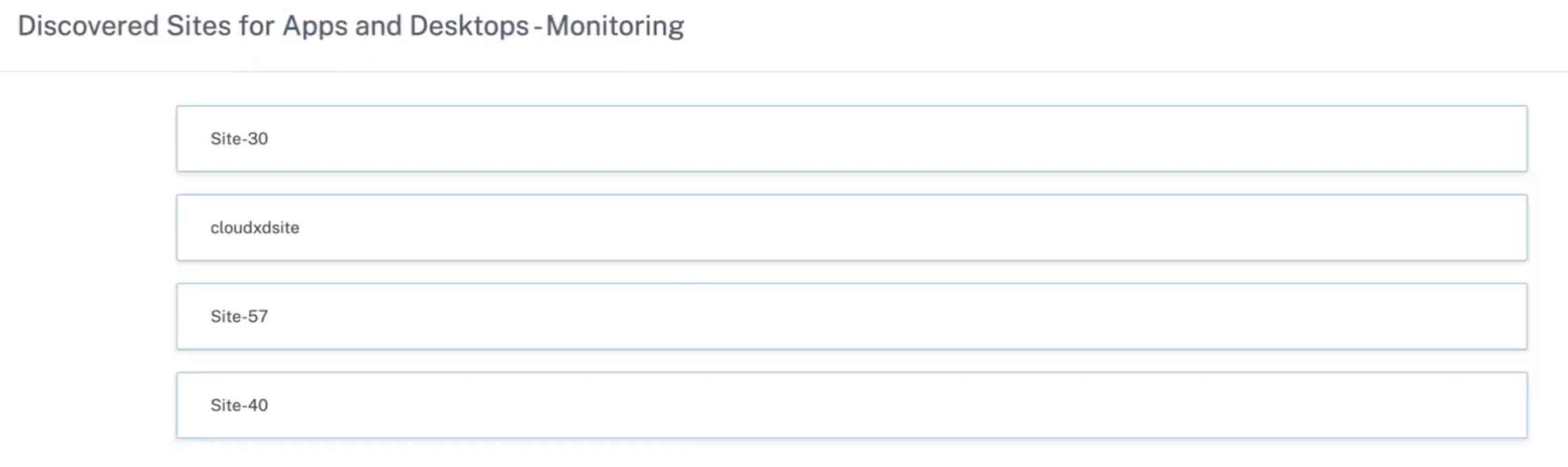
Déploiement Connexion à l’enregistrement de session
L’enregistrement de session vous permet d’ enregistrer l’activité à l’écran de n’importe quelle session utilisateur dans Citrix Virtual Apps and Desktops et Citrix DaaS. Vous pouvez configurer les serveurs d’enregistrement de session pour envoyer les événements utilisateur à Citrix Analytics for Security. Les événements utilisateur sont traités pour fournir des informations exploitables sur les comportements à risque des utilisateurs.
Conditions préalables
Avant de commencer, vérifiez les points suivants :
-
Votre serveur d’enregistrement de session et l’agent VDA doivent être 2103 ou version ultérieure.
-
Le serveur d’enregistrement de session doit pouvoir se connecter aux adresses requises. Pour plus d’informations sur les URL, consultez la section Configuration réseau requise.
-
Le port 443 du déploiement d’enregistrement de session doit être ouvert pour les connexions Internet sortantes. Tous les serveurs proxy du réseau doivent autoriser cette communication avec Citrix Analytics for Security.
-
Si vous utilisez Citrix Virtual Apps and Desktops 7 1912 LTSR, la version d’enregistrement de session prise en charge est 2103 ou ultérieure.
Remarque
Assurez-vous de vérifier les exigences de connectivité supplémentaires lors de l’utilisation du service d’enregistrement de session .
Configurez votre serveur d’enregistrement de session
-
Sur la carte de site Apps and Desktops - Enregistrement de session, cliquez sur Connecter le serveur d’enregistrement de session.
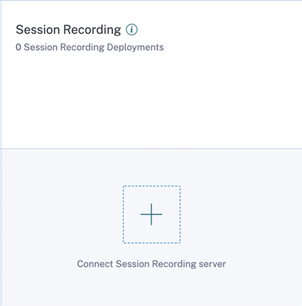
-
Sur la page Connecter Serveur d’enregistrement de session, consultez la liste de contrôle et sélectionnez toutes les conditions obligatoires. Si vous ne sélectionnez aucune condition obligatoire, l’option Télécharger le fichier est désactivée.
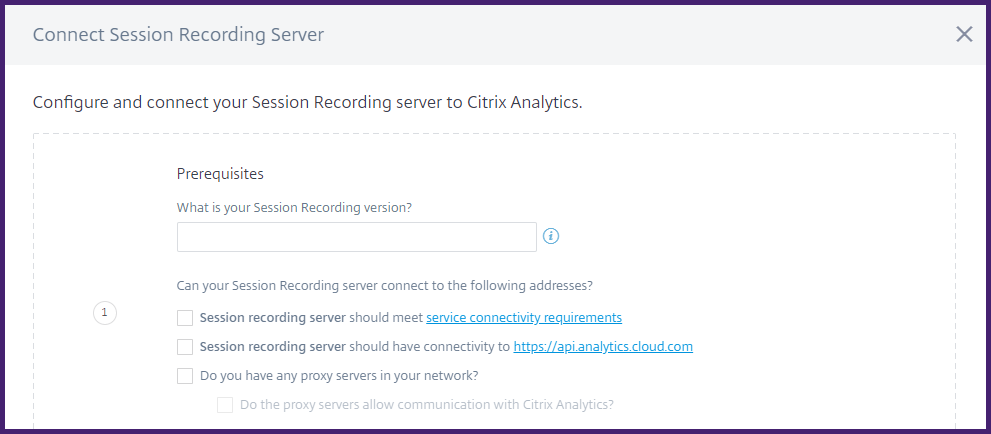
-
Si vous avez des serveurs proxy sur votre réseau, saisissez l’adresse proxy dans le fichier SSRECStorageManager.exe.config de votre serveur d’enregistrement de session.
Le fichier de configuration se trouve sous
<Session Recording Server installation path>\bin\SsRecStorageManager.exe.configPa exemple :
C:\Program Files\Citrix\SessionRecording\Server\Bin\SsRecStorageManager.exe.config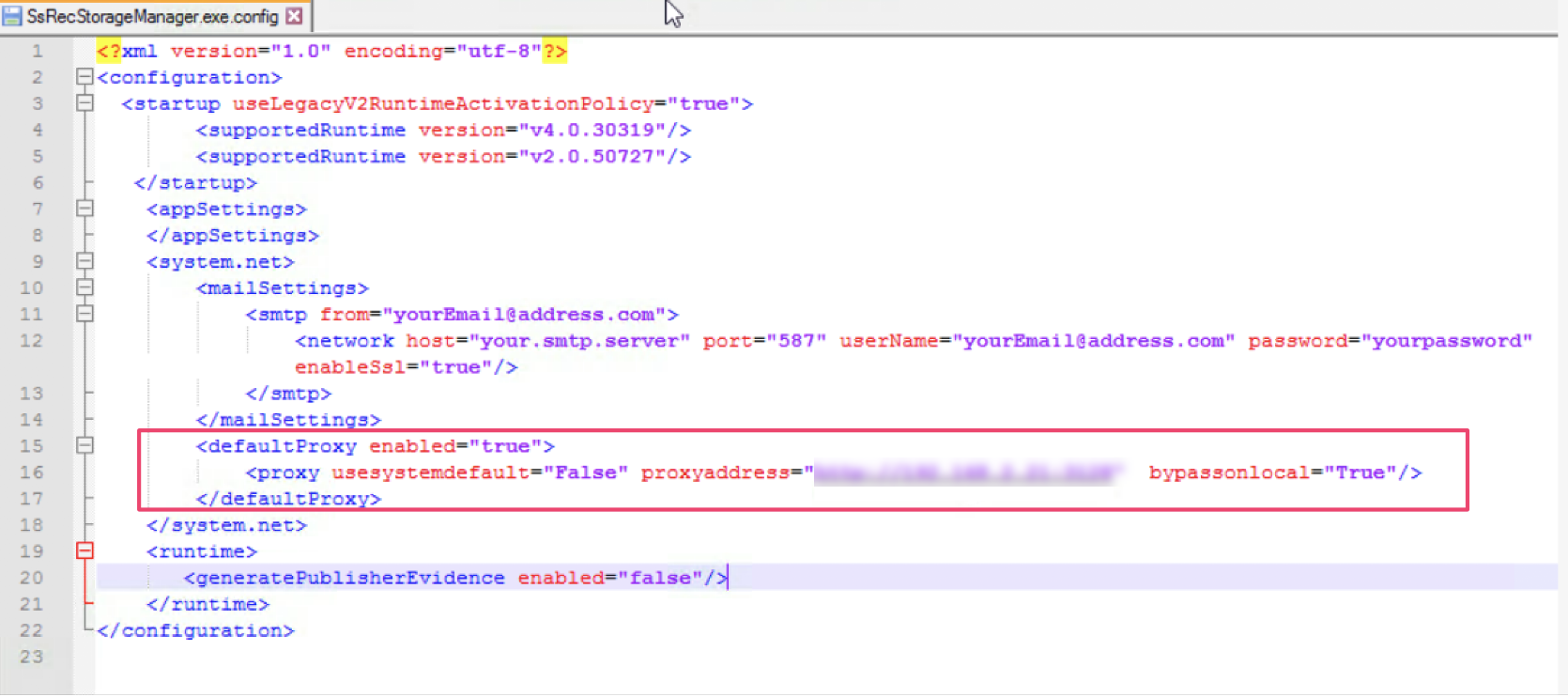
-
Cliquez sur Télécharger le fichier pour télécharger le fichier SessionRecordingConfigurationFile.json .
Remarque
Le fichier contient des informations sensibles. Conservez le fichier dans un endroit sûr et sécurisé.
-
Copiez le fichier sur le serveur d’enregistrement de session que vous souhaitez connecter à Citrix Analytics for Security.
-
Si votre déploiement comporte plusieurs serveurs d’enregistrement de session, vous devez copier le fichier sur chaque serveur auquel vous souhaitez vous connecter et suivre les étapes de configuration pour chaque serveur.
-
Sur le serveur d’enregistrement de session, exécutez la commande suivante pour importer les paramètres :
<Session Recording Server installation path>\bin\SsRecUtils.exe -Import_SRCasConfigurations <configuration file path>Par exemple :
C:\Program Files\Citrix\SessionRecording\Server\bin\ SsRecUtils.exe -Import_SRCasConfigurations C:\Users\administrator \Downloads\SessionRecordingConfigurationFile.json -
Redémarrez les services suivants :
-
Service d’analyse de l’enregistrement de session Citrix
-
Gestionnaire de stockage d’enregistrement de session Citrix
-
-
Une fois la configuration terminée, accédez à Citrix Analytics for Security pour afficher le serveur d’enregistrement de session connecté. Cliquez sur Activer le traitement des données pour permettre à Citrix Analytics for Security de traiter les données.
Remarque
Si vous utilisez le serveur d’enregistrement de session version 2103 ou 2104, vous devez d’abord lancer une session Apps and Desktops pour afficher le serveur d’enregistrement de session connecté sur Citrix Analytics pour la sécurité. Sinon, le serveur d’enregistrement de session connecté ne s’affiche pas. Cette exigence ne s’applique pas aux versions 2106 et ultérieures du serveur d’enregistrement de session.
Afficher les déploiements connectés
Les déploiements de serveurs apparaissent sur la carte de site Enregistrement de session uniquement si la configuration est réussie. La fiche de site indique le nombre de serveurs configurés qui ont établi des connexions avec Citrix Analytics for Security.
Si vous ne voyez pas vos serveurs d’enregistrement de session même après la réussite de la configuration, reportez-vous à l’ article Dépannage.
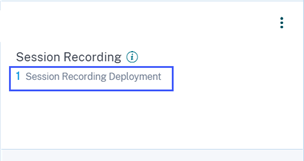
Sur la fiche de site, cliquez sur le nombre de déploiements pour afficher les groupes de serveurs connectés avec Citrix Analytics for Security. Par exemple, cliquez sur 1 déploiement d’enregistrement de session pour afficher le ou les groupes de serveurs connectés. Chaque serveur d’enregistrement de session est représenté par une URL de base et un ServerGroupID.
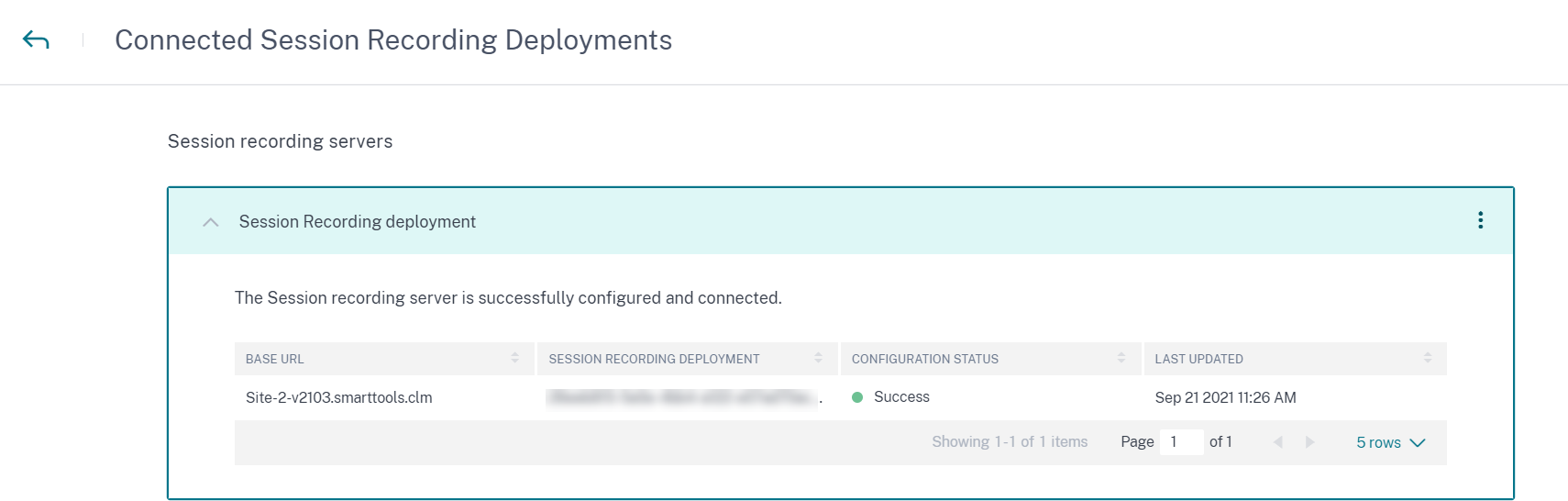
Afficher les événements reçus
La carte de site affiche les déploiements d’enregistrement de session connectés et les événements reçus de ces déploiements au cours de la dernière heure, qui est la période sélectionnée par défaut. Vous pouvez également sélectionner 1 semaine (1 W) et afficher les données. Cliquez sur le nombre d’événements reçus pour afficher les événements sur la page de recherche en libre-service.
Une fois que vous avez activé le traitement des données, la carte de site peut afficher l’état No data received (Aucune donnée reçue). Cet état apparaît pour deux raisons :
-
Si vous avez activé le traitement des données pour la première fois, les événements mettent un certain temps à atteindre le hub d’événements dans Citrix Analytics. Lorsque Citrix Analytics reçoit les événements, l’état passe à Data processing on (Traitement des données activé). Si l’état ne change pas après un certain temps, actualisez la page des sources de données.
-
Citrix Analytics n’a reçu aucun événement de la source de données au cours de la dernière heure.
Ajouter des serveurs d’enregistrement de session
Pour ajouter un serveur d’enregistrement de session, effectuez l’une des opérations suivantes :
-
Sur la page des déploiements d’enregistrement de session connectés, cliquez sur Connecter Serveur d’enregistrement de session.
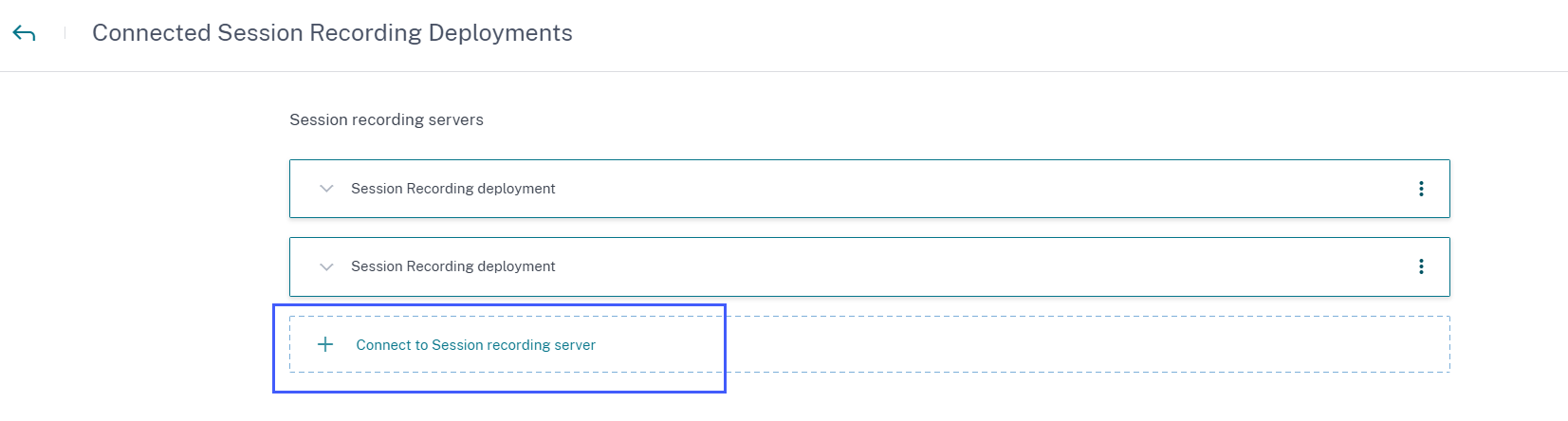
-
Sur la fiche de site Apps and Desktops - Enregistrement de session, cliquez sur les points de suspension verticaux (), puis sélectionnez Connecter le serveur d’enregistrement de session.
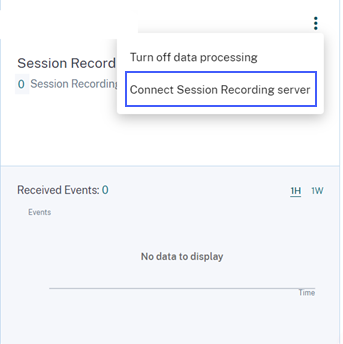
Suivez les étapes pour télécharger le fichier de configuration et configurer un serveur d’enregistrement de session.
Supprimer les serveurs d’enregistrement de session
Pour supprimer un serveur d’enregistrement de session :
-
Sur Citrix Analytics for Security, accédez à la page des déploiements d’enregistrement de session connectés et sélectionnez le déploiement de serveur que vous souhaitez supprimer.
-
Cliquez sur les points de suspension verticaux (⋮) et sélectionnez Remove Session Recording server from Analytics.
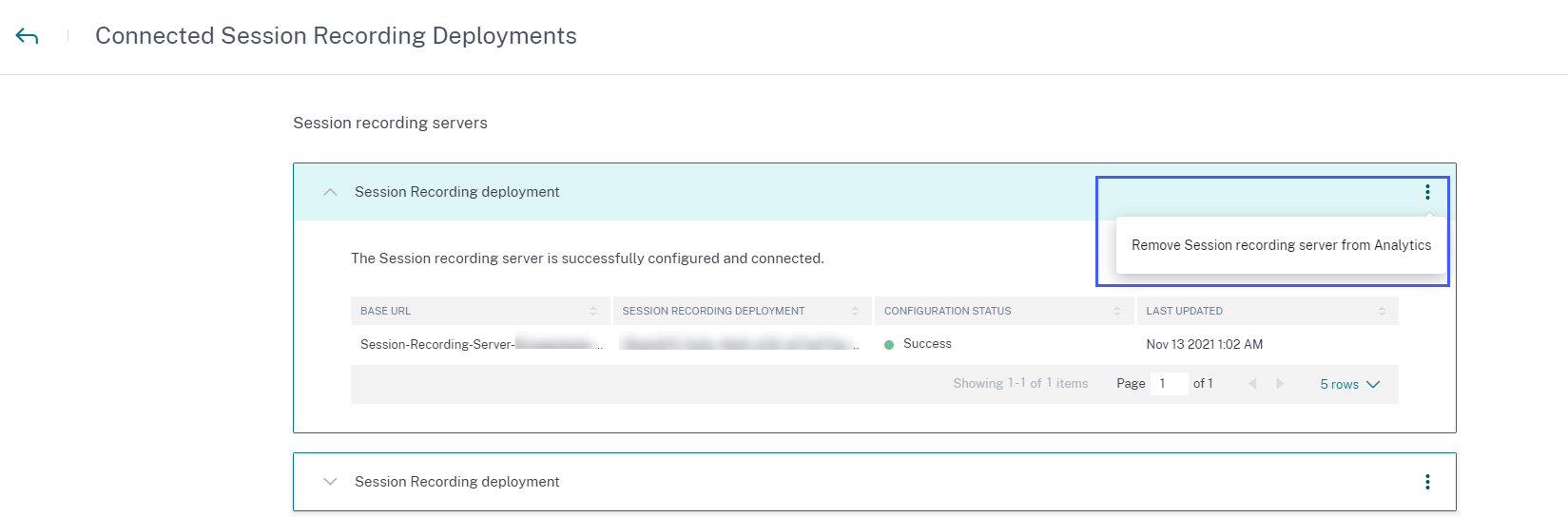
-
Sur le serveur d’enregistrement de session que vous avez supprimé de Citrix Analytics, exécutez la commande suivante :
<Session Recording Server installation path>\bin\SsRecUtils.exe -Remove_SRCasConfigurationsPar exemple :
C:\Program Files\Citrix\SessionRecording\Server\bin\ SsRecUtils.exe -Remove_SRCasConfigurations
Activation de la télémétrie d’impression pour Citrix DaaS
Lorsque les utilisateurs effectuent des tâches d’impression dans Citrix DaaS (anciennement Citrix Virtual Apps and Desktops Service), vous pouvez afficher les journaux associés à ces tâches d’impression dans Citrix Analytics for Security. Ces journaux d’impression fournissent des informations vitales sur les activités d’impression telles que les noms des imprimantes, les noms des fichiers d’impression et le nombre total de copies imprimées.
Remarque
Cette fonctionnalité n’est prise en charge que pour Citrix DaaS.
Dans Citrix Analytics for Security, sur la page de recherche, vous pouvez sélectionner la source de données Apps and Desktops pour afficher les journaux d’impression. En tant qu’administrateur de la sécurité, vous pouvez utiliser ces journaux pour analyser les risques et enquêter sur vos utilisateurs.
Par défaut, la fonction de télémétrie d’impression, qui est la collecte et la transmission de ces journaux d’impression, est désactivée sur les Virtual Delivery Agents (VDA).
Pour activer la télémétrie d’impression et la transmission des journaux d’impression à Citrix Analytics for Security, vous devez créer des clés de registre et configurer votre VDA.
Important
Cette configuration ne s’applique qu’aux VDA Windows.
Conditions préalables
-
La version de votre VDA doit être identique à la version de référence pour Citrix Virtual Apps and Desktops 7 2203 LTSR ou version ultérieure. Pour plus d’informations, consultez Composants de base de Citrix Virtual Apps and Desktops 7 2203.
-
Vous devez disposer d’autorisations d’accès complètes pour effectuer les mises à jour de la clé de registre.
Activer la télémétrie d’impression sur les machines gérées par l’alimentation
Les machines gérées par l’alimentation incluent des machines virtuelles ou des PC lames avec les scénarios suivants :
- Image principale existante
- Nouvelle image principale
Activer la télémétrie d’impression pour une image principale existante dont la version du VDA est inférieure à celle de Citrix Virtual Apps and Desktops 7 2203 LTSR
-
Connectez-vous à la machine VDA principale et créez un instantané de l’état actuel.
-
Activez les journaux du service d’impression en ajoutant les clés de registre suivantes :
- Microsoft-Windows-PrintService/Operational
- ShowJobTitleInEventLogs
Pour plus d’informations sur les clés de registre, voir Créer des clés de registre.
-
Mettez à niveau le VDA vers une version de base pour Citrix Virtual Apps and Desktops 7 2203 LTSR ou version ultérieure. Pour plus d’informations, consultez Composants de base de Citrix Virtual Apps and Desktops 7 2203.
-
Mettez la machine hors tension et prenez un instantané de l’état le plus récent.
-
Connectez-vous à Citrix Cloud. Sélectionnez le catalogue de machines, cliquez sur Mettre à jour les machineset suivez les instructions à l’écran. Pour de plus amples informations, consultez l’article Créer des catalogues de machines.
-
Attendez 24 heures. La configuration est automatiquement poussée dans les 24 heures. Si la configuration est déjà terminée, vous n’avez pas besoin d’attendre.
-
Démarrez une session de bureau avec l’application Citrix Workspace. Tous les événements d’impression déclenchés à l’aide de l’imprimante cliente sont visibles sur la page de recherche de Citrix Analytics for Security.
Activer la télémétrie d’impression pour une image principale existante dont la version du VDA est identique à celle de Citrix Virtual Apps and Desktops 7 2203 LTSR ou version ultérieure
Option 1 : ajoutez les clés de registre d’impression dans le VDA maître et mettez à jour les bureaux virtuels.
- Connectez-vous à la machine VDA principale et créez un instantané de l’état actuel.
- Activez les journaux du service d’impression en ajoutant les clés de registre suivantes :
- Microsoft-Windows-PrintService/Operational
- ShowJobTitleInEventLogs
Pour plus d’informations sur les clés de registre, voir Créer des clés de registre.
- Mettez la machine VDA hors tension et prenez un instantané de l’état le plus récent.
- Connectez-vous à Citrix Cloud, sélectionnez le catalogue de machines, cliquez sur Mettre à jour les machineset suivez les instructions qui s’affichent à l’écran.
- Démarrez une session de bureau avec l’application Citrix Workspace. Tous les événements d’impression déclenchés à l’aide de l’imprimante cliente sont visibles sur la page de recherche de Citrix Analytics for Security.
Option 2 : déplacer le bureau virtuel vers l’unité d’organisation (OU) et créer des clés de registre à l’aide de l’objet de stratégie de groupe
Remarque La
méthode de l’option 2 ne fonctionne que pour les machines statiques. Pour les machines aléatoires, vous devez suivre la méthode de l’option 1 (comme mentionné ci-dessus).
- Connectez-vous à la machine du contrôleur de domaine.
-
Activez les journaux du service d’impression en ajoutant les clés de registre suivantes :
- Microsoft-Windows-PrintService/Operational
- ShowJobTitleInEventLogs
Pour plus d’informations sur les clés de registre, voir Créer des clés de registre.
Remarque
Dans tout contrôleur de domaine, la création des clés de registre est une tâche ponctuelle.
- Redémarrez la machine VDA à partir de Citrix Cloud.
- Démarrez une session de bureau avec l’application Citrix Workspace. Tous les événements d’impression déclenchés à l’aide de l’imprimante cliente sont visibles sur la page de recherche de Citrix Analytics for Security.
Activer la télémétrie d’impression dans une nouvelle image principale
- Créez une machine virtuelle (VM) à l’aide de l’outil de gestion de l’hyperviseur. Cette machine virtuelle est traitée comme un VDA principal.
- Assurez-vous que le VDA maître est ajouté au domaine requis.
- Connectez-vous au VDA maître et activez les journaux du service d’impression en ajoutant les clés de registre suivantes :
- Microsoft-Windows-PrintService/Operational
- ShowJobTitleInEventLogs
Pour plus d’informations, consultez la section Créer des clés de registre.
- Installez la version du VDA pour Citrix Virtual Apps and Desktops 7 2203 LTSR ou version ultérieure. Lors de l’installation du VDA, sélectionnez l’option Master Image . Pour plus d’informations, consultez Composants de base de Citrix Virtual Apps and Desktops 7 2203.
- Assurez-vous que la connexion d’hébergement est ajoutée à Citrix Cloud. Pour de plus amples informations, consultez l’article Créer des catalogues de machines.
- Créez un catalogue de machines à l’aide de l’image principale. Pour de plus amples informations, consultez l’article Créer des catalogues de machines.
- Créez un groupe de mise à disposition et ajoutez le catalogue de machines. Pour plus d’informations, consultez la section Créer des groupes de mise à disposition.
- Attendez 24 heures. La configuration est automatiquement poussée dans les 24 heures par le moteur de stratégie de groupe.
- Démarrez une session de bureau avec l’application Citrix Workspace. Tous les événements d’impression déclenchés à l’aide de l’imprimante cliente sont visibles sur la page de recherche de Citrix Analytics for Security.
Activer la télémétrie d’impression sur les machines qui ne sont pas gérées par l’alimentation
Les machines non gérées par l’alimentation incluent les ordinateurs physiques avec les scénarios suivants :
- VDA physique existant
- Nouveau VDA physique
Activer la télémétrie d’impression pour un VDA physique existant dont la version du VDA est inférieure à celle de Citrix Virtual Apps and Desktops 7 2203 LTSR
-
Activez les journaux du service d’impression en ajoutant les clés de registre suivantes :
- Microsoft-Windows-PrintService/Operational
- ShowJobTitleInEventLogs
Pour plus d’informations, consultez la section Créer des clés de registre.
-
Mettez à niveau le VDA vers une version de base pour Citrix Virtual Apps and Desktops 7 2203 LTSR ou version ultérieure. Pour plus d’informations, consultez Composants de base de Citrix Virtual Apps and Desktops 7 2203.
-
Attendez 24 heures. La configuration est automatiquement poussée dans les 24 heures. Si la configuration est déjà terminée, vous n’avez pas besoin d’attendre.
-
Démarrez une session de bureau avec l’application Citrix Workspace. Tous les événements d’impression déclenchés à l’aide de l’imprimante cliente sont visibles sur la page de recherche de Citrix Analytics for Security.
Activer la télémétrie d’impression pour un nouveau VDA physique
- Créez une machine virtuelle physique et remplacez le domaine par le nom de domaine requis.
- Connectez-vous à la machine virtuelle et activez les journaux du service d’impression en ajoutant les clés de registre suivantes :
- Microsoft-Windows-PrintService/Operational
- ShowJobTitleInEventLogs
Pour plus d’informations, consultez la section Créer des clés de registre.
- Installez la version VDA pour Citrix Virtual Apps and Desktops 7 2203 LTSR ou version ultérieure. Lors de l’installation du VDA, sélectionnez l’option Remote PC Access.
-
Créez un catalogue de machines. Pour de plus amples informations, consultez l’article Créer des catalogues de machines.
Remarque La
gestion des machines doit être sélectionnée en tant que machines qui ne sont pas gérées par l’alimentation (par exemple, des machines physiques).
-
Créez un groupe de mise à disposition et ajoutez le catalogue de machines. Pour plus d’informations, consultez la section Créer des groupes de mise à disposition.
-
Attendez 24 heures. La configuration est automatiquement poussée dans les 24 heures par le moteur de stratégie de groupe.
- Démarrez une session de bureau avec l’application Citrix Workspace. Tous les événements d’impression déclenchés à l’aide de l’imprimante cliente sont visibles sur la page de recherche de Citrix Analytics for Security.
Création de clés de registre
Dans votre VDA, utilisez l’une des options suivantes :
-
Créez des clés de registre manuellement. Utilisez cette méthode pour les VDA maîtres et pour avoir un plus petit nombre de VDA physiques dans votre déploiement.
-
Créez des clés de registre à l’aide d’un objet de stratégie de groupe (GPO). Utilisez cette méthode lorsque votre déploiement comporte un plus grand nombre de machines VDA physiques et que vous devez activer la télémétrie d’impression sur chacune d’entre elles.
Détails des clés de registre
| SL | Nom de clé de registre | Objectif de la clé | Détails du registre |
|---|---|---|---|
| 1 | Microsoft-Windows-PrintService/Operational | Permet d’imprimer les journaux de service dans l’observateur d’événements. | Chemin d’accès au registre : HKLM:\SYSTEM\CurrentControlSet\Services\EventLog |
| 2 | ShowJobTitleInEventLogs | Contrôle si le nom de la tâche d’impression est inclus dans les journaux d’événements d’impression, sinon considère le nom générique de la tâche « Imprimer le document ». | Ruche de registre : HKEY_LOCAL_MACHINE |
| Chemin d’accès au registre : Software \ Policies \ Microsoft \ Windows NT \ Printers | |||
| Nom de la valeur : ShowJobTitleInEventLogs | |||
| Type de valeur : REG_DWORD | |||
| Valeur : 1 |
Création manuelle de clés de registre sur une machine VDA
Utilisez cette approche pour créer la clé de registre dans l’image principale du VDA. L’ajout de clés à l’image principale permet de conserver les clés persistantes pour tous les types de VDA créés à l’aide de l’image principale.
- Connectez-vous à la machine principale du VDA.
- Ouvrez Exécuter et tapez Regedit pour ouvrir le registre Windows.
- Accédez à l’emplacement HKEY_LOCAL_MACHINE \ SYSTEM \ CurrentControlSet \ Services \ EventLog
-
Cliquez avec le bouton droit sur EventLog et sélectionnez Nouveau > Clé.
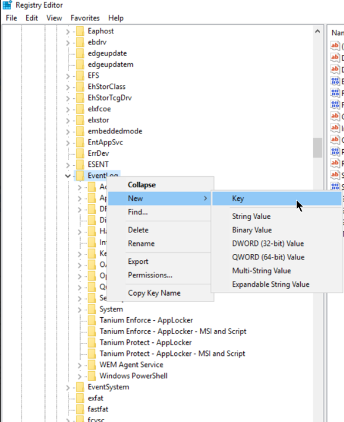
-
Créez une clé portant le nom Microsoft-Windows-PrintService/Operational. Cette clé active les journaux du service d’impression.
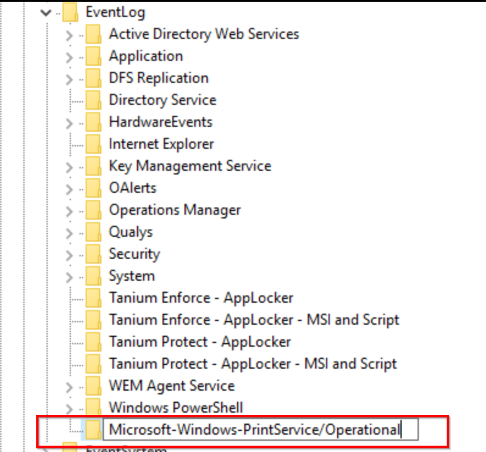
-
Accédez à l’emplacement HKEY_LOCAL_MACHINE \ Software \ Policies \ Microsoft \ Windows NT \ Printers.
Remarque
Si le dossier Imprimantes n’est pas disponible, créez une clé portant le nom Printers dans le dossier Windows NT.
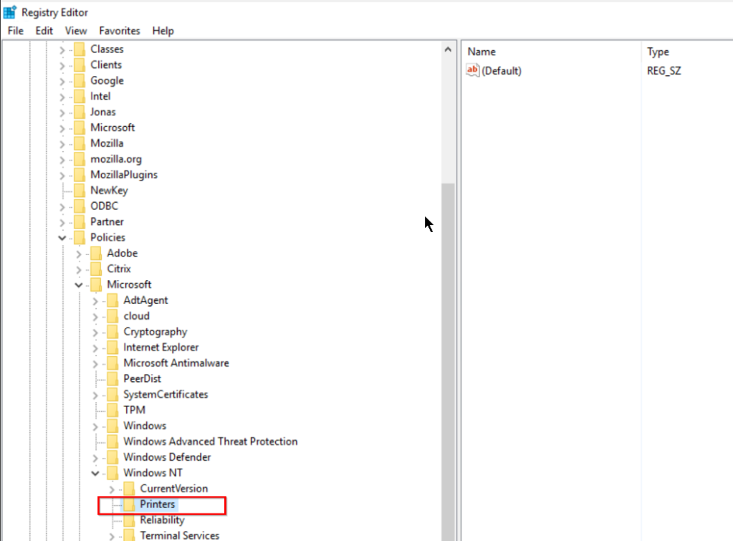
-
Cliquez avec le bouton droit sur le dossier Imprimantes et sélectionnez Nouveau > Valeur DWORD (32 bits).
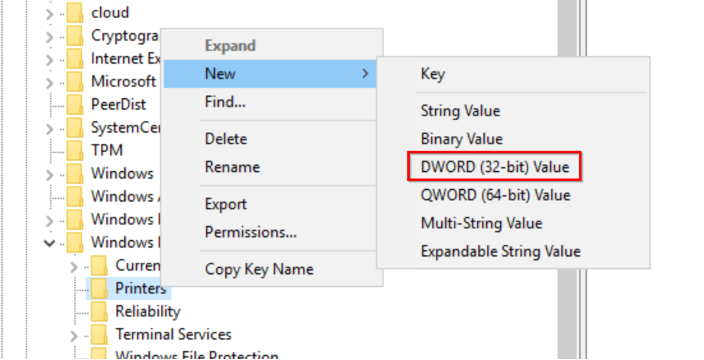
-
Créez une valeur nommée ShowJobTitleInEventLogs.
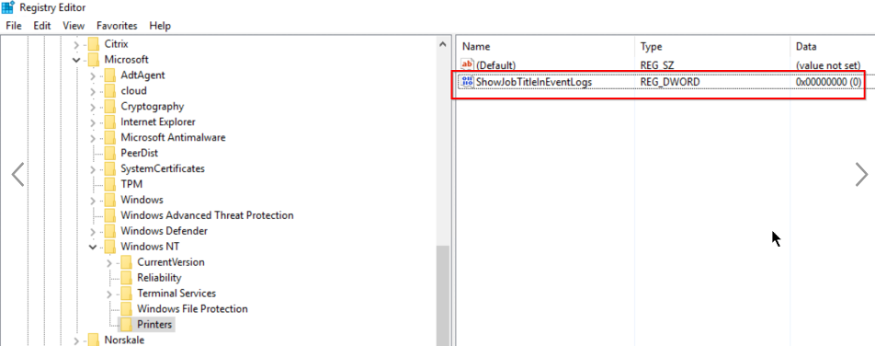
-
Faites un clic droit sur ShowJobTitleInEventLogs et sélectionnez Modifier. Entrez les données de valeur sous la forme 1 et cliquez sur OK.
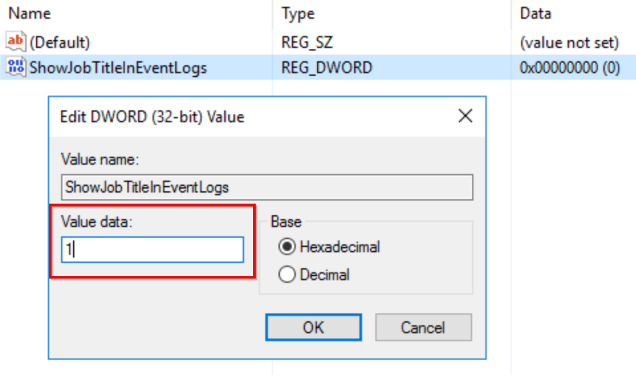
Créer des clés de registre dans plusieurs VDA à l’aide de GPO
Cette approche fonctionne uniquement pour les VDA persistants et nécessite le redémarrage des VDA après la création des clés de registre. Un VDA persistant est une machine qui conserve son état après un redémarrage. Les données des utilisateurs ne sont pas perdues après le redémarrage.
Création d’un objet de stratégie de groupe de registre avec les clés
-
Ouvrez Gestion des stratégies de groupe et cliquez avec le bouton droit sur Objets de stratégie
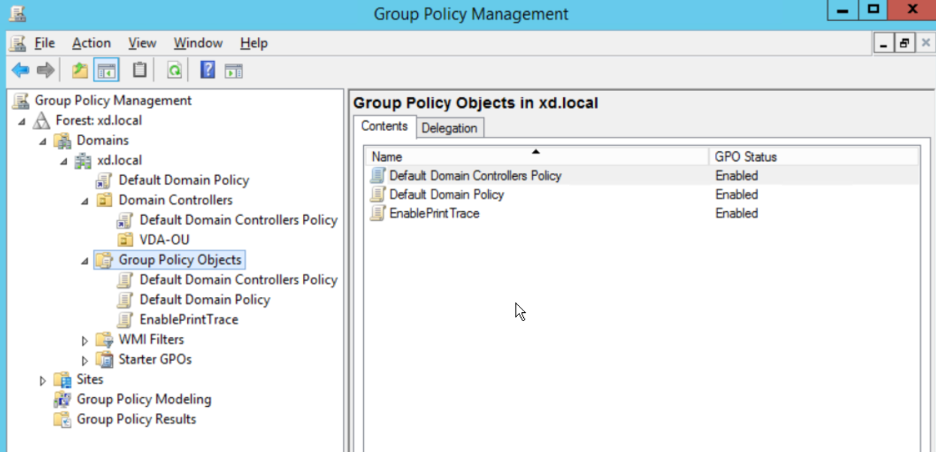
-
Dans la fenêtre Nouveau GPO, entrez les valeurs dans les champs suivants :
- Nom : Enable Print Trace
- GPO Source Starter : (aucun)
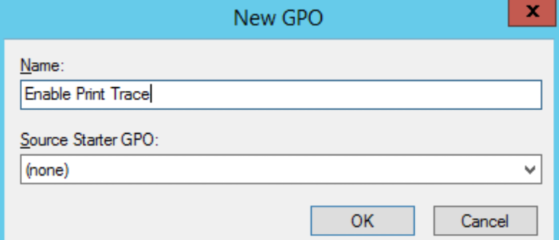
- Sélectionnez OK.
-
Cliquez avec le bouton droit sur l’objet Activer le suivi d’impression que vous avez créé et sélectionnez Modifier
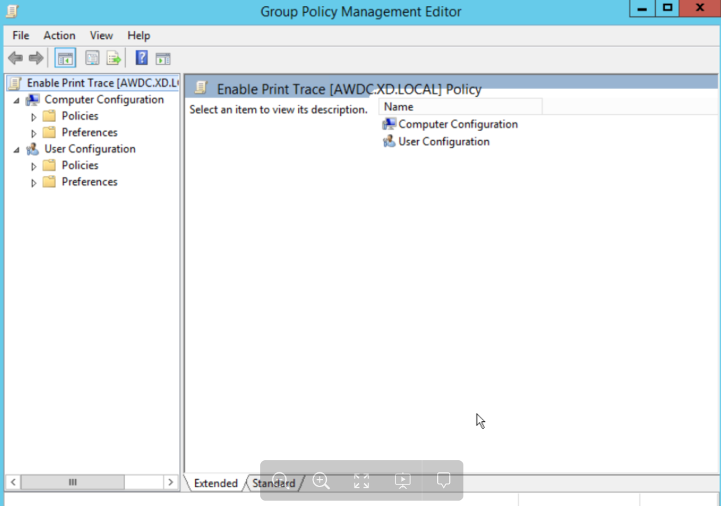
-
Dans la liste Configuration de l’ordinateur, sélectionnez Préférences > Paramètres Windows.
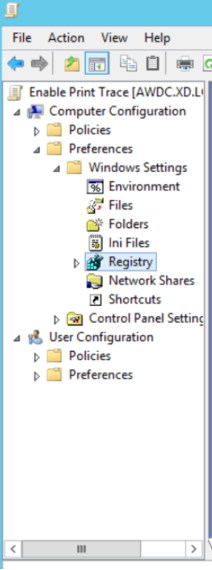
-
Cliquez avec le bouton droit sur Registre, sélectionnez Nouveau > Élément de registre Entrez les propriétés suivantes pour activer les journaux d’impression :
- Action : Mettre à jour
- Ruche : HKEY_LOCAL_MACHINE
- Chemin d’accès clé : SYSTEM \ CurrentControlSet \ Services \ EventLog \ Microsoft-Windows-PrintService/Operational
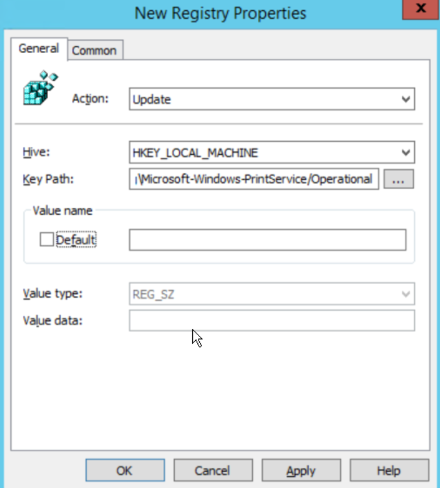
-
Sélectionnez Appliquer, puis OK.
-
Encore une fois, cliquez avec le bouton droit sur Registre, puis sélectionnez Nouveau > Registre. Entrez les propriétés suivantes pour activer les noms des tâches d’impression :
- Action : Mettre à jour
- Ruche : HKEY_LOCAL_MACHINE
- Chemin d’accès clé : SOFTWARE \ Policies \ Microsoft \ Windows NT \ Printers
- Nom de la valeur : ShowJobTitleInEventLogs
- Type de valeur : REG_DWORD
- Données de valeur : 1
- Base : décimale
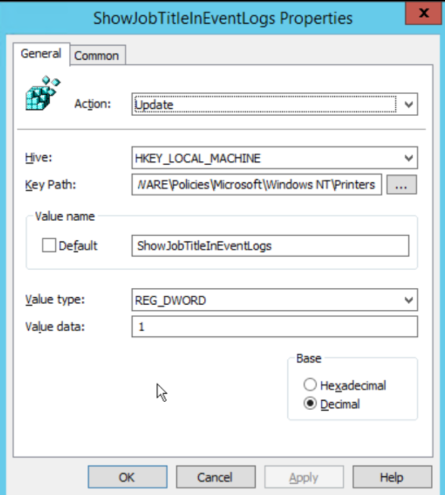
Activer le suivi d’impression pour l’unité organisationnelle
-
Ouvrez Group Policy Management et sélectionnez le domaine (par exemple, xd.local) ou l’UO si des VDA en font partie (par exemple, VDA-OU).
-
Cliquez avec le bouton droit sur le domaine (xd.local) ou l’UO (VDA-OU) et sélectionnez Lier un objet de stratégie de groupe existant.
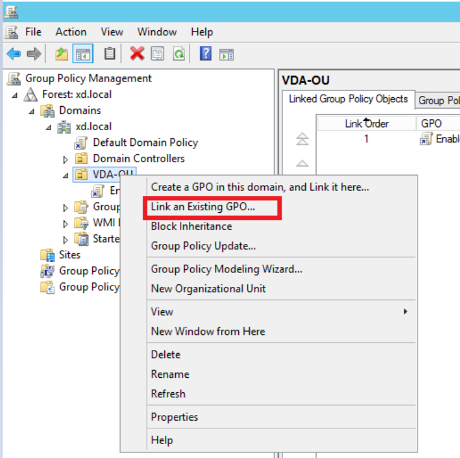
-
Dans la boîte de dialogue Sélectionner un objet de stratégie de groupe, sélectionnez Activer le suivi d’impression, puis OK.
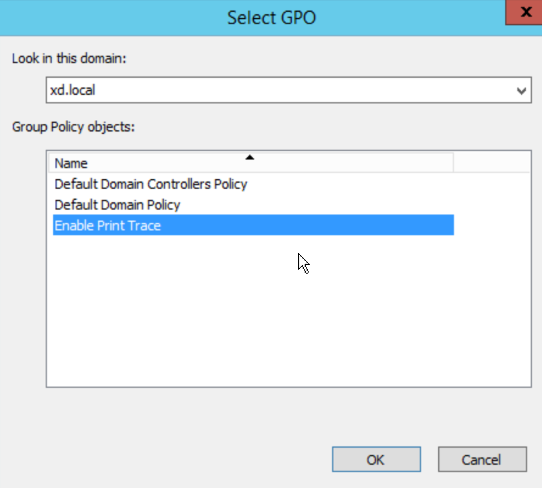
-
Vérifiez que l’objet de stratégie de groupe Activer le suivi de l’impression est lié à l’unité d’organisation.
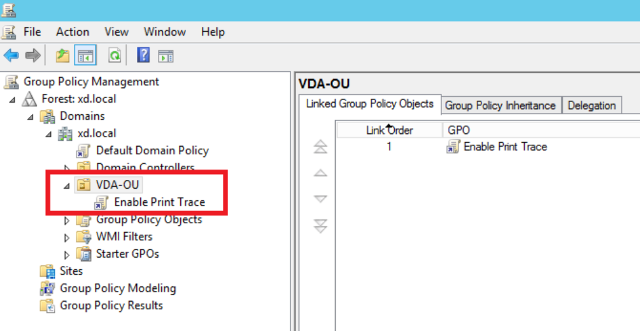
Remarque
- Lorsque vous redémarrez un VDA, tous les événements de la file d’attente sont perdus et ne sont pas disponibles dans Citrix Analytics.
- Ce redémarrage a un faible impact sur un VDA à session unique, car une seule session peut être active à la fois, ce qui réduit le nombre d’événements.
- Ce redémarrage a un impact important sur un VDA multi-session, car toutes les sessions actives sont interrompues pendant le redémarrage et les événements qui se trouvent dans la file d’attente sont perdus.
Activation de la télémétrie du presse-papiers pour Citrix DaaS
Citrix DaaS (anciennement connu sous le nom de Citrix Virtual Apps and Desktops Service) permet aux utilisateurs d’effectuer des opérations sur le presse-papiers, et les journaux associés peuvent être consultés dans Citrix Analytics for Security. Ces journaux du presse-papiers fournissent des informations précieuses telles que le nom du VDA, la taille du presse-papiers, le type de format du presse-papiers, l’adresse IP du client, le fonctionnement du presse-papiers, la direction du fonctionnement du presse-papiers et si l’opération du presse-papiers était autorisée.
En tant qu’administrateur de sécurité, vous pouvez utiliser ces journaux à des fins d’analyse des risques et d’investigation en sélectionnant la source de données Apps and Desktops sur la page de recherche de Citrix Analytics for Security.
Remarque
- Par défaut, la collecte et la transmission de ces journaux du presse-papiers sont activées sur les Virtual Delivery Agents (VDA).
- Cette configuration s’applique uniquement aux VDA Windows.
Conditions préalables
- La version de votre VDA doit être identique à la version de référence pour Citrix Virtual Apps and Desktops 7 2305 ou version ultérieure. Pour plus d’informations, consultez Citrix Virtual Apps and Desktops 7 2305.
- Assurez-vous que le paramètre de redirection du presse-papiers client sur la page Web Studio Policies n’est pas configuré sur un état interdit. Pour plus d’informations, consultez la section Redirection du presse-papiers du client.
Vous pouvez utiliser la collection de métadonnées Clipboard Place pour la stratégie de surveillance de la sécurité afin d’activer ou de désactiver la télémétrie du presse-papiers. Cette stratégie est activée par défaut. Pour désactiver, vous devez vous rendre sur la page des stratégies > sélectionner Sécurité dans la section Collecte de données du VDA > vérifier la stratégie > cliquer sur Désactiver.
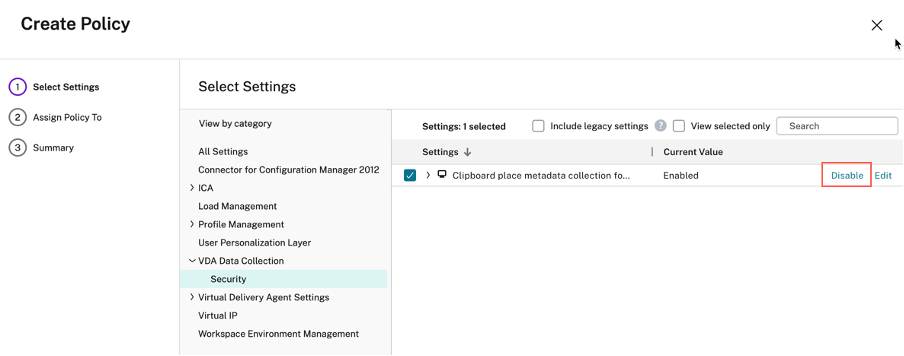
Pour plus d’informations, consultez la section Collecte de métadonnées Clipboard Place pour la surveillance de la sécurité.
Activer ou désactiver le traitement des données sur la source de données
Vous pouvez arrêter le traitement des données à tout moment pour une source de données particulière : Director et l’application Workspace. Sur la fiche de site de la source de données, cliquez sur les points de suspension verticaux () > Désactiver le traitement des données. Citrix Analytics arrête de traiter les données de cette source de données. Vous pouvez également arrêter le traitement des données à partir de la carte de site Apps and Desktops. Cette option s’applique à la fois aux sources de données de Director et de l’application Workspace.
Pour réactiver le traitement des données, cliquez sur Activer le traitement des données.
Dans cet article
- Versions client prises en charge
- Activer Analytics sur Citrix DaaS
- Activer Analytics sur Citrix Virtual Apps and Desktops sur site
- Connexion à Citrix Director pour les sites locaux
- Déploiement Connexion à l’enregistrement de session
- Activation de la télémétrie d’impression pour Citrix DaaS
- Activation de la télémétrie du presse-papiers pour Citrix DaaS
- Activer ou désactiver le traitement des données sur la source de données