Inscrire des agents
Introduction
Vous pouvez inscrire des agents Workspace Environment Management (WEM) sans configurer Citrix Cloud Connectors. Avant de le faire, tenez compte des points suivants :
- L’inscription s’applique à la fois aux machines appartenant au domaine et aux machines non jointes au domaine.
- Pour les machines virtuelles gérées Citrix DaaS, nous vous recommandons d’utiliser la même méthode pour connecter l’agent à Citrix Cloud que pour le VDA, via le connecteur Cloud ou la méthode non jointe à un domaine. Voir Déterminer la méthode de configuration à utiliser.
- Pour vous assurer que les machines virtuelles persistantes s’enrôlent correctement :
- Supprimez les informations spécifiques à l’ordinateur en généralisant une machine virtuelle avant de créer une image. Pour plus d’informations sur l’utilisation de Sysprep pour généraliser une machine virtuelle, consultez la documentation du produit Microsoft : https://docs.microsoft.com/en-us/windows-hardware/manufacture/desktop/sysprep--generalize--a-windows-installation?view=windows-11.
Cette fonctionnalité nécessite que vous sélectionniez Skip Configuration quand Installation de l’agent et que vous n’activez pas l’option Découvrez Citrix Cloud Connector du service CVAD politique.
Inscrire des agents
Vous avez la possibilité de déterminer comment inscrire vos agents WEM. Il y a deux façons :
-
Inscrivez-vous sur invitation. Cela nécessite la console Web. Les utilisateurs peuvent être invités à participer au processus d’inscription.
-
Inscrivez-vous avec le jeton porteur ou le client sécurisé API. Cela ne nécessite pas la console et n’exige pas que les utilisateurs participent au processus d’inscription.
S’inscrire sur invitation
Pour gérer les appareils des utilisateurs à distance et en toute sécurité, vous devez inscrire les appareils des utilisateurs dans WEM.
Voici un flux de travail général pour s’inscrire sur invitation :
-
Dans Gérer > Web Console > Inscription > InvitationActiver Inscrivez-vous sur invitation puis générez une clé d’inscription.
-
Sur la machine de l’agent, installez la clé d’inscription à l’aide de l’outil d’inscription.
- Ouvrez l’invite de commandes en tant qu’administrateur.
-
Exécutez la commande suivante. (Remplacer
<enrollment key>avec la clé réelle.)Citrix.Wem.Agent.EnrollmentUtility.exe configenrollmentkey -k <enrollment key>
Conseil :
- L’outil d’inscription, Citrix.WEM.Agent.EnrollmentUtility.exe, est disponible dans le dossier d’installation de l’agent. Pour plus d’informations, consultez la section Outil d’inscription.
- Lors de la préparation d’une image maître, vous pouvez installer l’agent sur l’image maître. Ensuite, vous utilisez l’image principale comme modèle pour créer des machines pour vos utilisateurs. De cette façon, vous n’avez pas besoin d’installer la clé d’inscription pour chaque agent.
-
Dans Gérer > Web Console > Inscription > Invitation, envoyez une invitation d’inscription aux utilisateurs.
Une fois que les utilisateurs ont reçu l’invitation, ils peuvent inscrire leurs appareils à l’aide du code d’invitation. Voir Inscrivez l’agent avec un code d’invitation.
Une fois qu’un appareil est enrôlé, il devient géré et apparaît dans Gérer > Web Console > Inscription > Agents inscrits. Vous pouvez l’ajouter à un jeu de configuration souhaité pour une gestion précise. Voir Gérer l’agent inscrit.
Inscrivez l’agent avec un code d’invitation
Important :
L’inscription d’un agent nécessite des autorisations d’administrateur local.
En tant qu’utilisateurs, vous recevez l’e-mail d’invitation suivant :
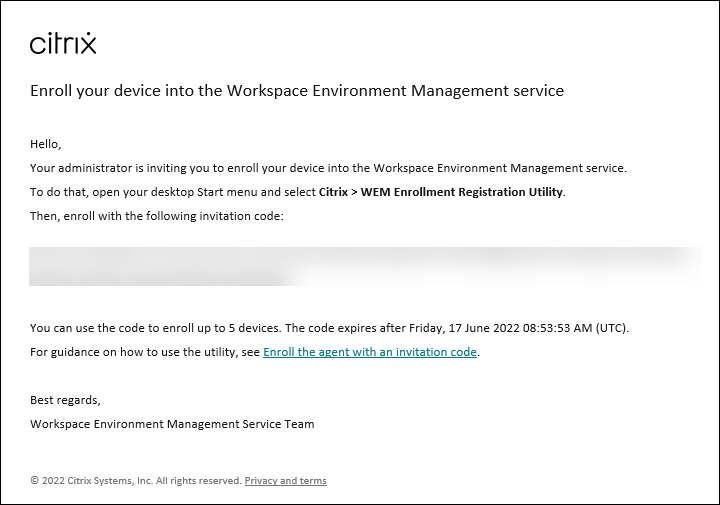
Inscrivez votre appareil à l’aide du code d’invitation comme suit :
-
Ouvrez le menu Démarrer de votre bureau et sélectionnez Citrix > Utilitaire d’inscription WEM.
Conseil :
Si l’utilitaire n’est pas disponible dans le menu Démarrer, allez dans le dossier d’installation de l’agent WEM et ouvrez Citrix.Wem.Agent.Enrollment.RegUtility.exe.
-
Dans Utilitaire d’inscription, vérifiez que l’état de la clé d’inscription est Installé et cliquez sur Agent d’inscription.
Remarque :
Si l’état de la clé d’inscription n’est pas Installé, contactez votre administrateur.
-
Dans le Agent d’inscription , collez le code d’invitation (copié à partir de l’e-mail d’invitation) et cliquez sur Commencez à vous inscrire.
Si l’agent s’inscrit correctement, le message suivant s’affiche : L’agent a été inscrit avec succès. Vous pouvez cliquer sur Fermer pour revenir à Utilitaire d’inscription, qui affiche les informations suivantes :
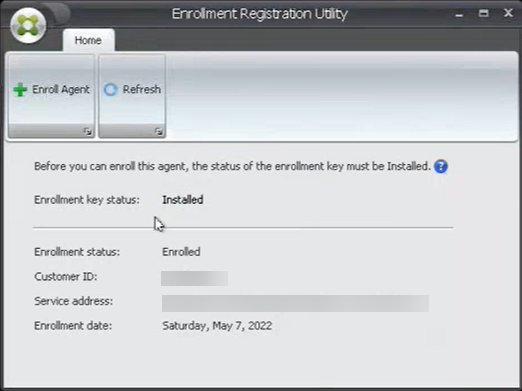
Remarque :
L’inscription avec le jeton porteur ou le client sécurisé API ne nécessite pas la participation de la clé d’inscription. Si vous utilisez l’option Utilitaire d’inscription pour vérifier l’état d’enrôlement sur une machine d’agent enrôlée avec le jeton porteur ou le client API sécurisé, le État de la clé d’inscription s’affiche sous la forme Non installé et le Statut d’inscription s’affiche sous la forme Inscrits.
Inscrivez-vous avec le jeton porteur ou le client sécurisé API
Pour inscrire une machine agent, procédez comme suit :
-
Connectez-vous à Citrix Cloud et obtenez un jeton de porteur ou un client sécurisé API pour l’authentification au service API Citrix. Pour plus d’informations sur la génération d’un client sécurisé d’API et d’un jeton de porteur, consultez Démarrer avec les API Citrix Cloud.
-
Connectez-vous à l’ordinateur sur lequel l’agent est installé.
-
Ouvrez une fenêtre d’invite de commande.
-
Pour inscrire l’agent avec le jeton du porteur, tapez la commande suivante :
Citrix.Wem.Agent.EnrollmentUtility.exe enroll --customer "customerid" --bearer "bearertoken" --url "api.wem.cloud.com"
Conseil :
Lorsque vous utilisez un jeton de porteur, n’oubliez pas que l’URL de base est unique pour chaque région. Pour plus d’informations, consultez URL de base. Si elle n’est pas spécifiée, l’URL de la région USA (api.wem.cloud.com) est utilisée.
-
Pour inscrire l’agent auprès du client sécurisé API, tapez la commande suivante :
Citrix.Wem.Agent.EnrollmentUtility.exe enroll --customer "customerid" --clientid "clientid" --clientsecret "clientsecret" --authurl "api-us.cloud.com" --url "api.wem.cloud.com"
Conseil :
- Lorsque vous utilisez un client sécurisé, sachez qu’il existe deux URL.
- La première URL est l’URL d’authentification, qui est unique pour chaque région. Pour plus d’informations, consultez la section Get started with Citrix Cloud APIs. Si elle n’est pas spécifiée, l’URL de la région USA (api-us.cloud.com) est utilisée.
- La deuxième URL est l’URL de base, qui est également unique pour chaque région. Pour plus d’informations, consultez URL de base. Si elle n’est pas spécifiée, l’URL de la région USA (api.wem.cloud.com) est utilisée.
-
À l’étape 3, vous pouvez également créer un fichier de configuration au format JSON et l’utiliser avec la commande suivante :
Citrix.Wem.Agent.EnrollmentUtility.exe enroll --config "configfilepath"
Remarque :
Nous vous recommandons de supprimer le fichier de configuration après l’inscription, car il contient des informations sensibles.
Le format du fichier de configuration est le suivant :
Conseil :
Lors de l’utilisation d’un jeton porteur ou d’un client sécurisé, vous pouvez laisser les champs correspondants vides.
{
"CustomerId": The Citrix Cloud customer ID,
"ClientId": The secure client ID of the Citrix Cloud API client,
"ClientSecret": The secure client secret of the Citrix Cloud API client,
"AuthUrl": The base URL of the Citrix Cloud API used to get the bearer
token,
"BearerToken": The Citrix Cloud bearer token,
"BaseUrl": The base URL of the WEM RESTful APIs
}
<!--NeedCopy-->
Exemple de sortie :
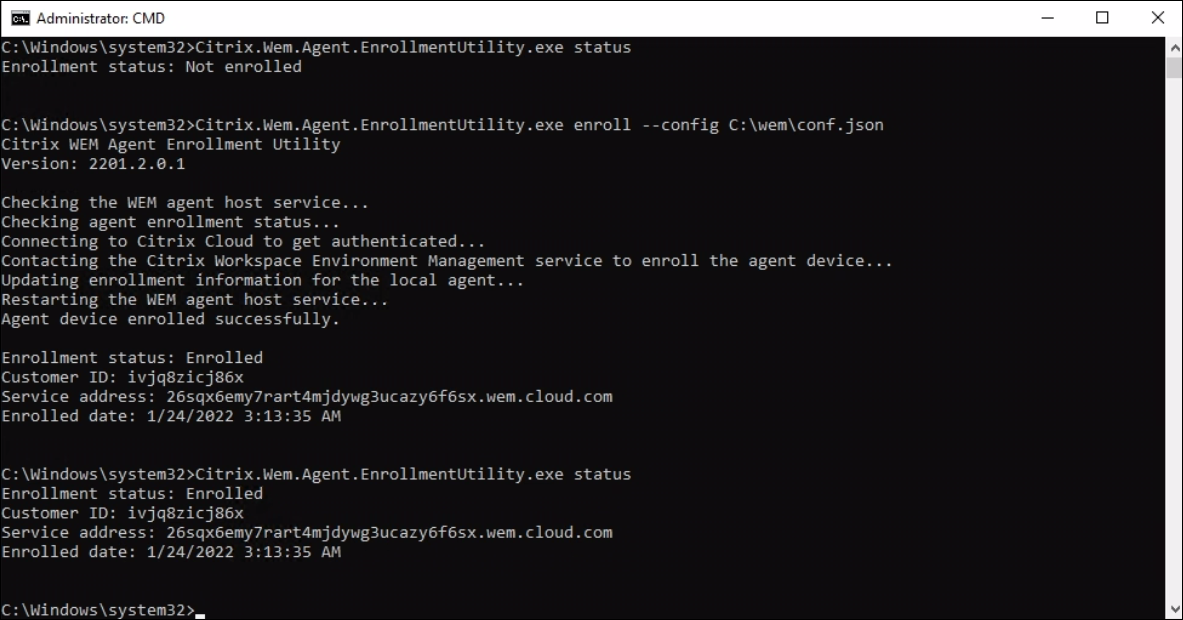
Gérer l’agent inscrit
Après avoir inscrit un agent, utilisez la console de gestion pour le lier à un ensemble de configuration souhaité pour une gestion précise.
- Dans la console Web, accédez à Objets d’annuaire puis ajoutez la machine de l’agent à un jeu de configuration. Voir Objets d’annuaire.
- Dans la console héritée, accédez à Objets Active Directory > Machines puis ajoutez la machine de l’agent à un jeu de configuration. Voir Objets Active Directory.
- Pour plus d’informations sur l’ajout de machines non jointes à un domaine, consultez Gérer les machines non jointes à un domaine.
Remarque :
- Une fois que vous avez ajouté une machine inscrite qui n’est pas jointe à un domaine, l’agent s’enregistre d’abord auprès de l’icône Site par défaut ou le jeu de configuration Agents non liés (si activé). Une fois l’agent enregistré, vous pouvez ajouter l’ordinateur à d’autres jeux de configuration.
Création et rotation des clés
Une clé de service est créée dans le cloud lorsqu’un agent s’inscrit correctement dans WEM. Tenez compte des règles suivantes :
- La clé expire au bout de 90 jours. Une fois qu’il a expiré, l’agent doit se connecter au service WEM pour faire pivoter la clé. Par défaut, l’agent se connecte automatiquement pour faire tourner la clé 14 jours avant l’expiration.
- La clé expirée est conservée pendant 180 jours. L’agent doit effectuer la rotation de la clé dans un délai de 180 jours. Après cela, la clé sera supprimée.
- Si la clé est supprimée, l’agent qui l’utilise ne peut plus se connecter au service WEM. L’agent doit être réinscrit.
Remarque :
Une modification d’identité peut entraîner une incompatibilité entre la clé de service et l’identité de l’agent. Un changement d’identité peut se produire, par exemple, lorsqu’une machine agent rejoint ou quitte un domaine. Dans ce cas, vous devez laisser l’agent se connecter au service WEM lorsque la clé est encore valide afin que l’agent puisse effectuer une rotation de la clé.
Outil d’inscription
L’outil d’enrôlement de l’agent, Citrix.Wem.Agent.EnrollmentUtility.exe, est disponible dans le dossier d’installation de l’agent WEM. Par défaut, l’agent est installé dans le dossier par défaut suivant.
-
C :\Program Files (x86)\Citrix\Workspace Environment Management Agent(sur le système d’exploitation 64 bits) -
C :\Program Files\Citrix\Workspace Environment Management Agent(sur le système d’exploitation 32 bits)
Options de ligne de commande avec l’outil d’inscription
L’outil dispose des options suivantes :
| Paramètre | Description |
|---|---|
| état | Affiche l’état actuel de l’enrôlement de la machine agent. |
| inscrire | Inscrit la machine agent auprès du service de gestion de l’environnement Citrix Workspace. |
| configenrollcleclé | Configure la clé d’inscription. |
| help | Affiche plus d’informations sur une commande spécifique. |
| version | Affiche les informations de version de l’outil. |
Par exemple, pour afficher l’état d’inscription de l’agent, tapez la commande suivante :
Citrix.Wem.Agent.EnrollmentUtility.exe status
L’outil propose les options d’inscription suivantes :
| Paramètre | Description |
|---|---|
| –config | Lit les configurations à partir d’un fichier de configuration au format JSON. |
| -c, –client | L’ID client Citrix Cloud. |
| -b, –porteur | Le jeton porteur Citrix Cloud. |
| –clientid | L’ID client sécurisé du client API Citrix Cloud. |
| –clientsecret | La clé secrète client sécurisée du client API Citrix Cloud. |
| –authurl | URL de base de l’API Citrix Cloud utilisée pour obtenir le jeton porteur. Par défaut : ‘api-us.cloud.com’. |
| -u, –url | URL de base des API RESTful WEM. Par défaut : ‘api.wem.cloud.com’. |
| -f, –force | Inscrit la machine de l’agent quel que soit son état d’inscription actuel. Valeur par défaut : false. |
| -k, –touche | Définit la clé d’inscription. |
| -f, –fichier | Lit la clé d’inscription à partir d’un fichier et définit la clé d’inscription. |
| -s, –status | Affiche l’état actuel de la clé d’inscription. |
| –help | Affiche l’aide de l’applet de commande. |
| –version | Affiche les informations de version de l’outil. |
Codes de retour
L’outil peut retourner les codes suivants :
| Code | Description |
|---|---|
| 0 | Aucune erreur |
| 1 | Arguments non valides |
| 2 | Autorisations insuffisantes |
| 3 | Le service d’hôte de l’agent n’est pas prêt |
| 4 | Erreur lors de l’appel d’API distantes |
| 100 | Exception non gérée |
| 1 000 | Agent non inscrit |
| 1001 | Agent actuellement inscrit. Lors de l’inscription de l’agent, l’opération est ignorée, sauf si l’option ‘–force’ est spécifiée. |
| 2 000 | Clé d’inscription non installée |
| 2001 | Clé d’inscription installée |
Désinscrire l’agent
Pour désinscrire l’agent, utilisez le programme d’installation de l’agent lors de la désinstallation de l’agent, à l’aide de la commande suivante :
citrix_wem_agent_bundle.exe /uninstall Disenroll=1
Après la désinstallation de l’agent, la clé de registre suivante est supprimée :
HKEY_LOCAL_MACHINE\SOFTWARE\Citrix\WEM\Agent\EnrollmentData