Ruban
Le ruban contient les commandes suivantes :
Jeu de configuration. Passe d’un site WEM (Workspace Environment Management) (jeu de configuration) à un autre.
Créer. Ouvre la fenêtre Créer un jeu de configuration .
Nom. Nom du site tel qu’il apparaît dans la liste des sites du ruban.
La description. Description du site telle qu’elle apparaît dans la fenêtre d’édition du site.
État du site. Indique si le site est activé ou désactivé. Lorsque cette option est désactivée, les agents WEM ne peuvent pas se connecter au site.
Modifier. Ouvre la fenêtre Modifier le jeu de configuration, avec des options similaires à celles de la fenêtre Créer un jeu de configuration .
Supprimer. Supprime le site. Vous ne pouvez pas supprimer le « site par défaut » car WEM en dépend pour fonctionner. Vous pouvez cependant le renommer.
Actualiser. Actualise la liste des sites. La liste n’est pas actualisée automatiquement lorsque des sites sont créés à partir de différentes consoles d’administration.
Sauvegarde. Ouvre l’assistant de sauvegarde pour enregistrer une copie de sauvegarde de votre configuration actuelle sur la machine de console d’administration WEM. Vous pouvez sauvegarder des actions, des paramètres, des paramètres de sécurité et des objets Active Directory (AD).
-
Des actions. Sauvegarde les actions WEM sélectionnées. Chaque type d’action est exporté sous la forme d’un fichier XML distinct.
-
Paramètres. Sauvegarde les paramètres WEM sélectionnés. Chaque type de paramètre est exporté sous la forme d’un fichier XML distinct.
-
Paramètres de sécurité. Sauvegarde tous les paramètres présents dans l’onglet Sécurité . Chaque type de règle est exporté sous la forme d’un fichier XML distinct. Vous pouvez sauvegarder les éléments suivants associés à un jeu de configuration :
- Paramètres des règles AppLocker
- Paramètres d’élévation des privilèges
- Paramètres de contrôle de hiérarchie des processus
-
Objets AD. Sauvegarde les utilisateurs, les ordinateurs, les groupes et les unités organisationnelles gérés par WEM. L’assistant de sauvegarde vous permet de spécifier le type d’objets AD à sauvegarder. Il existe deux types d’objets AD :
- Utilisateurs. Utilisateurs uniques et groupes d’utilisateurs
- Machines. Machines individuelles, groupes de machines et unité d’unité d’unité d’unité
Remarque :
Vous pouvez nommer votre copie de sauvegarde, mais vous ne pouvez pas spécifier l’emplacement où la copie de sauvegarde est enregistrée. La copie de sauvegarde est automatiquement enregistrée dans un dossier par défaut dans Citrix Cloud.
-
Jeu de configuration. Sauvegarde le jeu de configuration WEM que vous avez sélectionné. Chaque type de jeu de configuration est exporté sous la forme d’un fichier XML distinct. Vous pouvez sauvegarder uniquement le jeu de configuration actuel. Vous pouvez sauvegarder les éléments suivants associés à un jeu de configuration :
- Actions
- AppLockers
- Affectations (liées aux actions et aux groupes d’actions)
- Filtres
- Paramètres des tâches scriptées
- Utilisateurs
- Paramètres (paramètres WEM)
Vous ne pouvez pas sauvegarder les éléments suivants :
- Objets AD liés aux machines (machines individuelles, groupes de machines et UO)
- Données de surveillance (statistiques et rapports)
- Agents enregistrés avec le jeu de configuration
Restaurer. Ouvre l’assistant de restauration pour rétablir une version précédemment sauvegardée de la configuration de votre service WEM. Lorsque vous y êtes invité, sélectionnez la copie de sauvegarde applicable dans la liste déroulante. Sélectionnez un dossier Citrix Cloud contenant la sauvegarde. Vous pouvez également restaurer les paramètres à partir d’un fichier de sauvegarde.
-
Des actions. Restaure les actions WEM sélectionnées.
-
Paramètres. Restaure les paramètres WEM sélectionnés.
-
Paramètres de sécurité. Restaure tous les paramètres présents dans l’onglet Sécurité . Les paramètres des fichiers de sauvegarde remplacent les paramètres existants de votre jeu de configuration actuel. Lorsque vous passez à l’onglet Sécurité ou que vous l’actualisez, des règles de sécurité d’application non valides sont détectées. Ces règles sont automatiquement supprimées. Les règles supprimées sont répertoriées dans un rapport que vous pouvez exporter si nécessaire. L’assistant de restauration vous permet de sélectionner les éléments à restaurer :
- Paramètres des règles AppLocker
-
Paramètres d’élévation des privilèges
- Remplacer les paramètres existants. Détermine s’il faut remplacer les paramètres d’élévation de privilèges existants en cas de conflit.
-
Paramètres de contrôle de hiérarchie des processus
- Remplacer les paramètres existants. Détermine s’il faut remplacer les paramètres de contrôle de la hiérarchie des processus existants en cas de conflit.
Dans la boîte de dialogue Confirmer l’affectation de règles de sécurité d’application, sélectionnez Oui ou Non pour indiquer comment l’Assistant Restauration doit gérer les affectations de règles de sécurité d’application :
- Si vous sélectionnez Oui, la restauration tente de restaurer les attributions de règles aux utilisateurs et aux groupes d’utilisateurs de votre site actuel. La réaffectation réussit uniquement si les utilisateurs ou les groupes sauvegardés sont présents sur votre site ou votre AD actuel. Toutes les règles non appariées sont restaurées mais ne sont pas affectées. Elles sont répertoriées dans une boîte de dialogue de rapport que vous pouvez exporter au format CSV.
- Si vous sélectionnez Non, toutes les règles de la sauvegarde sont restaurées sans être affectées aux utilisateurs et aux groupes d’utilisateurs de votre site.
-
Objets AD. Restaure les objets AD sauvegardés sur le site existant. L’assistant de restauration vous donne un contrôle granulaire sur les objets AD à importer. Sur la page Sélectionner les objets AD que vous souhaitez restaurer, vous pouvez spécifier quels objets AD vous souhaitez restaurer et si vous souhaitez remplacer (remplacer) les objets WEM AD existants.
-
Jeu de configuration. Restaure le jeu de configuration sauvegardé sur WEM. Vous ne pouvez restaurer qu’un seul jeu de configuration à la fois. La console d’administration WEM peut prendre un certain temps pour refléter le jeu de configuration que vous avez restauré. Pour afficher le jeu de configuration restauré, sélectionnez-le dans le menu Jeu de configuration du ruban. Lors de la restauration d’un jeu de configuration, WEM le renomme automatiquement
<configuration set name>_1si un jeu de configuration portant le même nom existe déjà.
Remarque :
- Les actions restaurées sont ajoutées aux actions de site existantes.
- Les paramètres restaurés remplacent les paramètres de site existants. Toutefois, les informations d’identification du magasin d’utilisateurs sont ajoutées ou remplacent les informations d’identification du magasin d’utilisateurs
- Les objets AD restaurés sont ajoutés ou remplacent des objets AD de site existants, selon que vous sélectionnez le mode Écraser ou non dans la page Objets AD de l’assistant de restauration .
- Si vous sélectionnez le mode Écraser, tous les objets AD existants sont supprimés avant le début du processus de restauration.
Migrez. Ouvre l’assistant Migrate pour migrer une sauvegarde zip de vos objets de stratégie de groupe (GPO) vers WEM.
Important :
- L’assistant Migrate migre uniquement les paramètres (GPO) pris en charge par WEM.
- Citrix vous recommande de sauvegarder vos paramètres existants avant de commencer le processus de migration.
Citrix vous recommande d’effectuer les étapes suivantes pour sauvegarder vos objets de stratégie de groupe :
- Ouvrez la Console de gestion des stratégies de groupe.
- Dans la fenêtre Gestion des stratégies de groupe, cliquez avec le bouton droit sur l’objet de stratégie de groupe que vous souhaitez sauvegarder, puis sélectionnez Sauvegarder.
- Dans la fenêtre Objet de stratégie de groupe de sauvegarde, spécifiez l’emplacement où vous souhaitez enregistrer la sauvegarde. Vous pouvez également fournir une description à la sauvegarde.
- Cliquez sur Sauvegarder pour démarrer la sauvegarde, puis cliquez sur OK.
-
Accédez au dossier de sauvegarde, puis compressez-le dans un fichier zip.
Remarque :
WEM prend également en charge la migration de fichiers zip contenant plusieurs dossiers de sauvegarde GPO.
Après avoir sauvegardé vos objets de stratégie de groupe avec succès, utilisez Upload (disponible dans le menu de l’onglet Gérer du service WEM) pour télécharger le fichier zip de vos objets de stratégie de groupe dans le dossier par défaut dans Citrix Cloud. Une fois cela terminé, cliquez sur Migrer. Sur la page Fichier à migrer, sélectionnez le fichier approprié dans la liste. Vous pouvez également saisir le nom du fichier, puis cliquer sur Rechercher pour le localiser.
- Écraser. Écrase les paramètres WEM (GPO) existants en cas de conflit.
-
Convertissez. Convertit vos objets de stratégie de groupe en fichiers XML pouvant être importés dans WEM. Sélectionnez cette option si vous souhaitez avoir un contrôle granulaire sur les paramètres à importer. Une fois la conversion terminée, utilisez l’assistant de restauration pour importer manuellement les fichiers XML.
Remarque :
Vous pouvez nommer le dossier de sortie, mais vous ne pouvez pas spécifier les noms des fichiers à enregistrer.
Démarrage rapide. Ouvre la page de démarrage rapide qui fournit les informations nécessaires pour démarrer avec le service WEM. Suivez les instructions à l’écran pour commencer à configurer votre déploiement WEM.
Restauration des paramètres à partir d’un fichier de sauvegarde
Avertissement :
Lorsque vous restaurez des paramètres, les paramètres actuels de votre service Workspace Environment Management sont remplacés.
L’assistant de sauvegarde de Workspace Environment Management local sauvegarde le jeu de configuration actuel dans un fichier au format XML spécial. Vous pouvez restaurer (appliquer) les paramètres du fichier au jeu de configuration actuel de votre service Workspace Environment Management, en procédant comme suit :
-
Dans l’onglet Gérer du service Workspace Environment Management, ouvrez l’application Citrix Workspace pour la barre d’outils de la session HTML5.
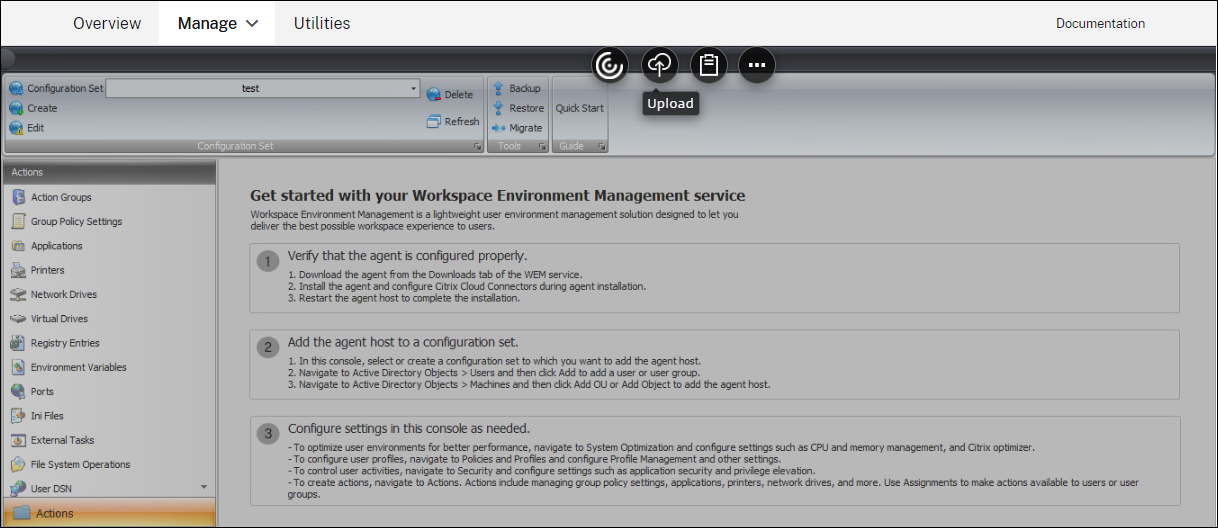
-
Utilisez Upload pour télécharger le fichier de sauvegarde XML dans un dossier Citrix Cloud. Le dossier par défaut est DefaultUploadFolder.
-
Utilisez l’assistant de restauration du service Workspace Environment Management pour effectuer une restauration à partir du dossier Citrix Cloud.