Linuxターゲットデバイスのストリーミング
ここでは、Linuxターゲットデバイスのストリーミングについて説明します。Citrix ProvisioningでLinuxストリーミング機能を使用すると、Citrix Virtual Apps and Desktops環境でLinux仮想デスクトップをプロビジョニングできます。Linuxストリーミング機能について詳しくは、「Citrix Provisioningを使用したLinux VDAの作成」を参照してください。
Citrix Provisioningバージョン2106以降、UEFIブートを使用できます。
重要:
Citrix Provisioningの最新のインストールパッケージを使用することをお勧めします。使用するLinuxディストリビューションに応じたパッケージを使用します。Linuxストリーミングエージェント2109以降を使用するには、Citrix Provisioningサーバー2109以降が必要です。
Linuxターゲットデバイスをプロビジョニングするときは、以下を考慮してください:
- Citrix Provisioningを使用してLinuxターゲットデバイスをストリーミングする場合は、プロビジョニングされたデバイスが期待どおりに起動できるように、単一の共有ディスクイメージ上に個別の起動パーティションを作成します。
- プロビジョニングされたLinux仮想マシンセッションにクライアントドライブを割り当てることができない場合があります。この問題を解決するには、Citrix Provisioningターゲットデバイスをインストールする前に
service ctxcdm stopを使用してCDMサービスを停止し、pvs-imagerコマンドを実行して変換します。 - Linuxストリーミングでは、Windowsドメインに参加するためのツールとしてWinbindのみがサポートされます。Samba 4.5以降で提供されるWinbindは、古いリリースを含めてサポートされています。
- LinuxデバイスでRAMキャッシュを有効にする場合、キャッシュサイズを8MB(最小値)に設定します。Linuxは、書き込みキャッシュに、必要最大限のサイズのRAM(すべての使用可能なメモリを含める)を使用します。コンソールで指定されたサイズは、当面予約されたサイズです。CitrixではLinuxがメモリ使用量を効率的に管理できるように、最小限のメモリを予約することをお勧めします。
- Citrix Provisioning imager UIのターゲットデバイス名は通常、
im\_localhostがデフォルトで設定されています。この値は、複数のvDiskを作成するときには変更する必要があります。同じターゲットデバイス名を使用すると、imagerコマンドが失敗します。 - インストール(およびそれに続く更新)はスーパーユーザーモードで実行する必要があります。スーパーユーザーとしてインストールするには、次の2つの方法があります:
-
suコマンドを使用してターミナルでユーザーモードを入力します。 - このコマンドの前に
sudoを入力します。たとえば、sudo yum install tdb-toolsのようにします。各コマンドにsudoを入力してください。
-
- Linuxクライアントのシステムクロックは、Active Directoryコントローラーと同期している必要があります。
- VMMはサポートされていません。
- 書き込みキャッシュドライブが書き込みキャッシュとして使用されるためには、
PVS_Cacheというラベルにする必要があります。パーティション全体が使用されます。 - 英語版以外のインストールでは、英語のローカライズ版が表示されます。
- SE Linuxはサポートされていません。
- XenServer(旧称Citrix Hypervisor)で実行されているターゲットはHVMモードで実行される必要があります。
- Linuxターゲットデバイスの起動後、SE Linux Alert Browserを示す警告メッセージが表示されることがあります。
-
サポートされているLinuxディストリビューションは次のとおりです:
- Ubuntu 22.04
- Ubuntu 20.04
- RHEL 9.2
- RHEL 9.0
- RHEL 8.8
- RHEL 8.6
- RHEL 7.9
- Rocky Linux 9.2
- Rocky Linux 9.0
- Rocky Linux 8.8
- Rocky Linux 8.6
- SUSE 15.5
- ESXiでホストされているストリーミングされたUbuntu 20.04仮想マシンは、DHCP経由でIPアドレスを取得します。この問題を解決するには、MACアドレスを一意のIDとして使用してDHCP経由でIPアドレスを取得するように仮想マシンを構成します。
- UEFIブートを使用してマスターVMからvDiskを作成します。
インストール
Linuxストリーミングコンポーネントをインストールするには、管理者としてログオンしている必要があります。インストール時には、以下のコマンドがルートシェルで発行されているか、sudo権限で発行されている必要があります。
注:
ダウンロードからパッケージをダウンロードできます。ダウンロード後、
/Device/linux directory of Provisioning.isoにLinuxストリーミングパッケージが表示されます。
Linuxストリーミングパッケージのインストール
Ubuntu 22.04ディストリビューションの場合:
sudo dpkg -i pvs_<version>_ubuntu22.04_amd64.deb
sudo apt-get -yf install
<!--NeedCopy-->
Ubuntu 20.04ディストリビューションの場合:
sudo dpkg -i pvs_<version>_ubuntu20.04_amd64.deb
sudo apt-get -yf install
<!--NeedCopy-->
RHEL 9.2、RHEL 9.0、Rocky Linux 9.2、およびRocky Linux 9.0ディストリビューションの場合:
yum --nogpgcheck localinstall pvs_<version>_rhel9.0_x86_64.rpm
<!--NeedCopy-->
RHEL 8.8、RHEL 8.6、Rocky Linux 8.8、およびRocky Linux 8.6ディストリビューションの場合:
yum --nogpgcheck localinstall pvs_<version>_rhel8.6_x86_64.rpm
<!--NeedCopy-->
RHEL 7.9ディストリビューションの場合:
yum --nogpgcheck localinstall pvs_<version>_rhel7.9_x86_64.rpm
<!--NeedCopy-->
SUSE 15.5ディストリビューションの場合:
zypper install pvs_<version>_suse15.2_x86_64.rpm
<!--NeedCopy-->
GUIを使用してLinuxゴールデンイメージ機能をインストールする
次の手順で、この機能をインストールするGUIを呼び出します。
- 管理者としてログオンします。
-
以下を実行します:
pvs-imager
ヒント:
pvs-imagerコマンドが、ホスト名の問題で失敗した場合、ネットワーク構成が正しいかを確認する必要があります。システムのホスト名はlocalhostに設定しないでください。RHEL 8.4では、GUIを使用するWaylandではなく、X11ディスプレイサーバーでログインします。GUIを使用するには、PyQt5、python3-pyqt5、またはpython3-pyqtgraphが必要です。
コマンドの実行後、UIページが開きます:
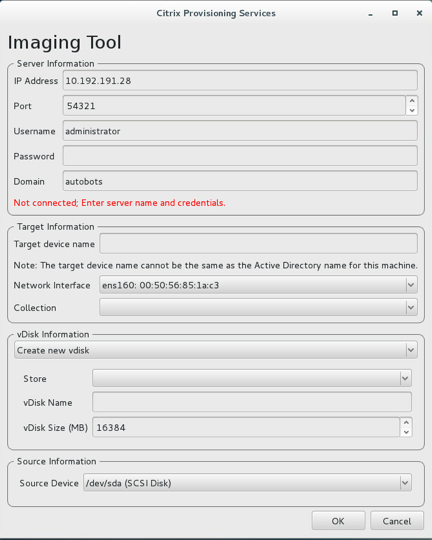
コマンドラインインターフェイスを使用してLinuxストリーミング機能をインストールする
次の手順で、この機能をインストールするコマンドラインを呼び出します。
- 管理者としてログオンします。
-
次のコマンドを実行します:
pvs-imager -C
コマンドラインのインストールには以下の2つのオプションがあります。
-
\-Cは管理者がvDiskを作成することを許可する -
\-Uは管理者が既存のvDiskを更新することを許可する
次の情報は、GUI以外でLinuxストリーミング機能をインストールするオプションを示しています:
Usage: ./pvs-imager \[-hCU] \[-a|--address=<IPaddr>] \[-u|--username=<username>] \[-p|--password=<password>] \[-P|--port=<port>] \[-d|--domain=<domain] \[-S|--store=<store>] \[-v|--vdisk=<vdisk name>] \[-s|--size=<vdisk size] \[-D|--device=<sourceDevice>] \[-c|--collection=<collection>] \[-n|--name=<name>]
Non-GUI Modes:
-C - Create a new vDisk
---OR----
-U - Update an existing vDisk
General Options:
-a <server IP> - Address or hostname of PVS server
-u <username> - Username for API login
-p <password> - Password for API login
-d <domain> - AD domain for API login
-P <port> - Base port for API login (default: 54321)
-S <store> - Store containing vDisk
-c <collection> - Collection to store imaging device in
-n <name> - Device name for imaging device
-v <name> - vDisk name
-s <size> - vDisk size (Create Mode only, default: sourceDevice size)
-D <sourceDev> - devnode to clone
-V - increment debug verbosity (up to 5 times)
-g <grubMode> - Supported Grub settings ('debug')
イメージ作成でサポートされるファイルシステムは、ext4、xfsまたはbtrfsです。
ヒント:
-VVVVVスイッチを使用して作成されたpvs-imagerのデバッグログは、pvs-imagerツールを実行したフォルダーに作成されます。ログファイルの名前はpvs-imager.logです。
ディスクキャッシュについて
Citrix Virtual Apps and Desktopsインストールウィザードを使用しない場合、ハードディスクキャッシュまたはハードディスクオーバーフローキャッシュを使用するには、フォーマットされたパーティションを使用してターゲットデバイスディスクをフォーマットします。また、ラベルPVS_Cacheを含めます。このオブジェクトは、ターゲットデバイスでmkfs –L PVS_Cacheコマンドを使用して作成できます。このキャッシュには大文字小文字が区別された任意のファイルシステムを使用できますが、XFSの使用をお勧めします。
ヒント:
起動時に実行されるbashスクリプトを書き込むことで、管理者は環境に応じたキャッシュディスクの選択ロジックを作成できます。このスクリプトは、環境に最適なメカニズムに対応して、キャッシュデバイス候補を検出し、
mkfsを実行し、再起動します。
ディスクキャッシュを構成する場合:
- Citrix Virtual Apps and Desktopsインストールウィザードを使用してLinuxターゲットデバイスを作成することをお勧めします。
- ラベルを手動で作成する場合、構成の競合を避けるために、大文字と小文字を厳格に区別する必要があります。
- または、手動による書き込みキャッシュの作成を検討してください。
ターゲットデバイスの書き込みキャッシュを手動で作成
デフォルトでは、Citrix Virtual Apps and Desktopsのインストールウィザードは、現在のテンプレートに接続されているドライブを無視します。このウィザードは、指定されたパラメーターに基づいて書き込みキャッシュを作成します。ウィザードを使用した自動作成中、または作成されたドライブで問題が発生した結果、ターゲットデバイスがサーバー側のキャッシュに継続的にフォールバックした場合、書き込みキャッシュドライブに問題が発生することがあります。この問題を解決するには、ターゲットデバイスでmkfs –L PVS_Cacheコマンドを使用してオブジェクトを手動で作成します。
Citrix Virtual Apps and Desktopsのインストールウィザードでは、UseTemplatecacheパラメーターを使用すると、ターゲットデバイスに対して手動で作成された書き込みキャッシュの変更がデフォルトで認識されます。Citrix Virtual Apps and Desktopsのインストールウィザードを実行するProvisioningサーバー、またはリモートプロビジョニングコンソールが参照するプロビジョニングサーバーで、レジストリ設定を変更します:
- Provisioningコンソールマシンで次のレジストリキーを作成し、テンプレートキャッシュを無効にします:
HKEY_LOCAL_MACHINE\SOFTWARE\Citrix\ProvisioningServices
Name: UseTemplateCache
Type: DWORD
Value: 0
- Citrix Virtual Apps and Desktopsのインストールウィザードを実行します。[仮想マシン] ページでローカル書き込みキャッシュサイズを0GBに変更します(デフォルトは6GB)。
制限事項
Citrix Virtual Apps and Desktopsインストールウィザードを実行しているProvisioningサーバーで作成されたレジストリ キーUseTemplatecacheは、PXEまたはISOモードのみをサポートし、HDD BDM起動はサポートしません。