アップグレード
Citrix Provisioningは7.15以降からの最新製品バージョンへのアップグレードをサポートしています。
任意のCitrix Provisioningバージョンから任意の最新バージョンにアップグレードできます。 ただし、それ以降のバージョンにアップグレードする前に、1912 LTSR CU5を1912 LTSR CU6にアップグレードしてください。
Citrix Provisioningファームをアップグレードする前に、次の作業を行います:
- 最もトラフィックが少なく保守に適した時間帯を選択します
- Citrix Provisioningデータベースをバックアップします
- すべての仮想ディスクをバックアップします
ヒント:
高可用性を有効にする予定である場合はミラーリングします。詳しくは、「データベースのミラーリング」を参照してください。 いったんミラーリングがセットアップされた後は、アップグレード中に特別な操作は必要ありません。
Citrix Provisioningをアップグレードするときは、次の点を考慮してください:
- 最新のライセンスサーバーにアップグレードします。 ライセンスサーバーをアップグレードするときは、次の点に注意してください。
- ライセンスサーバーは後方互換性があり、最新のセキュリティ修正を提供します。
- 必要に応じて、個別のライセンスをアップグレードします。 新しい機能を使用するには、Citrixライセンスに最低限のSubscription Advantage(SA)日が必要です。 ライセンスファイルに必要なライセンスの種類が含まれていることを確認します。 「必要なライセンスの種類」を参照してください。 すべての機能をサポートする必要なライセンスを使用できるようにするには、ライセンスの返却と再割り当てが必要な場合があります。
- Citrix Provisioningデータベースをバックアップします。 Citrixは常にデータベースの正常なアップグレードをテストしていますが、予期しない状況が発生する可能性があります。 アップグレードする前にデータベースをバックアップしておくことをCitrixでは強くお勧めします。
- Citrix Provisioning仮想ディスクをバックアップします。 Citrixではアップグレードする前に仮想ディスクをバックアップすることをお勧めします。 このプロセスは、プライベートイメージでリバースイメージ作成を使用する場合にのみ必要です。
- インストーラーを実行してサーバーコンポーネントまたはコンソールコンポーネントのいずれかをアップデートしたときに、旧バージョンのCitrix Provisioningが検出された場合、両方のコンポーネントが自動的にアップデートされます。
- C:\Program Files\Citrix\PowerShell SDKにあるファイルが、アップグレード後に消失してしまう可能性があります。 この問題は、Citrix Provisioningで使用されるCDFのバージョンが、Citrix Virtual Apps and Desktopsに関連付けられた他のコンポーネントで使用されているバージョンと一致しないために発生します。 その結果、新しいCDFファイルのバージョン番号が以前のバージョンよりも小さくなります。 この問題は、CPVデバイスコレクションをCitrix Virtual Apps and Desktopsマシンカタログにインポートする機能には影響しません。 この問題を解決するには、次の手順を実行します:
- Citrix Studioを終了します。
- 新しいCitrix Virtual Apps and DesktopsのISOをマウントします。
- マウントされたISOで、\x64\DesktopStudioに移動します。
- [PVS PowerShell SDK x64] を右クリックして、コンテキストメニューを表示します。
- [修復] を選択します。
- 修復オプションを実行します。 インストールにより、必要に応じて2つのCDFファイルが追加されます。
環境のアップグレード
以前のバージョンのCitrix Provisioningファームをアップグレードするには、次の手順を完了させる必要があります:
- コンソールをアップグレードします。 コンソールはアップグレードされたサーバーに個別にインストールできます(PVS_Console.exeまたはPVS_Console_64.exe)。 ファーム内の各Provisioningサーバーごとに、Provisioningコンソールとその次にサーバーソフトウェアをアップグレードすることをCitrixではお勧めします。 リモートコンソールは、いつでもアップグレードできます。
- ファーム内の1台目のProvisioning サーバーをアップグレードします。これにより、Citrix Provisioningデータベースがアップグレードされます。
- ファーム内の残りのProvisioningサーバーをアップグレードします。
- vDiskをアップグレードします。
重要:
Citrix Virtual Apps and Desktops環境内で仮想ディスクをアップグレードする場合は、マスターターゲットデバイスソフトウェアをアップグレードしてからVDAソフトウェアをアップグレードしてください。
アップグレードユーティリティ
アップグレードウィザードには、以下のユーティリティが含まれます。
- UpgradeAgent.exe:ターゲットデバイスで実行し、以前にインストールした製品ソフトウェアをアップグレードします。
- UpgradeManager.exe:Provisioningサーバーで実行し、ターゲットデバイスでのアップグレード処理を制御します。
アップグレードの概要
このセクションの情報は、Citrix Provisioningコンポーネントをアップグレードするためのステップバイステップのガイダンスを提供します。 サーバーアップグレードについては、サーバーに関する記事を参照してください。 vDiskのアップグレードについては、「vDisk」を参照してください。
コンソールとサーバーのアップグレード
コンソールとサーバーをアップグレードするには、次の手順を実行します:
-
コンソールとサーバーの実行可能ファイルを実行して、自動的にアップグレード処理を開始します。 最初にコンソールをアップグレードしてから、サーバーをアップグレードすることをCitrixではお勧めします。
ヒント:
アップグレードプロセス中にCitrix Provisioningファームとターゲットデバイスを稼働状態に保つには、サーバーのローリングアップグレード手順に従います。 このプロセスでは、一度に1つのProvisioningサーバーをアップグレードします。
-
サーバーのローリングアップグレードは、一度に1台のサーバーでアップグレードを実行します。
注
Provisioningサーバーをアップグレードしているときは、ターゲットデバイスにサービスを提供することはできません。 サーバーをアップグレードするとき、フェールオーバー処理中にファーム内の残りのサーバーがターゲットデバイス(クライアント)をサポートしていることを確認してください。
ローリングアップグレードを実行するには、ファーム内の最初のProvisioningサーバーをアップデートします:
a. サービスMSCファイル(services.msc)を開き、Citrix PVS Stream Serviceを停止します。 このプロセスにより、このサーバーに接続されているすべてのプロビジョニングターゲットがファーム内の他のサーバーにフェールオーバーされます。 終了したら、Provisioningサーバーおよびコンソールコンポーネントをアップグレードします。
b. Citrix Provisioningデータベースをアップグレードします。 このプロセスは1回だけ実行されます:
- dbScript.exeを使用してSQLスクリプトを生成します。 データベースをアップグレードするオプションを選択し、データベースの名前を入力します。 SQL ManagementまたはSQLコマンドラインのスクリプトを使用して、プロビジョニングデータベースをアップグレードします。
- 構成ウィザードを使用してプロビジョニングデータベースをアップグレードします。この方法を使用する場合は、以下を考慮してください:
- Provisioningサーバーが正常にアップグレードされ、[完了] ボタンが選択されると、Citrix Provisioning構成ウィザードが自動的に起動します。
- Citrix Provisioning構成ウィザードが以前に構成した設定を使用するように、デフォルト設定を使用します。 [ファーム構成]ページで、[ファームが既に構成されています] オプションを選択します。 すべての構成情報を入力したら、[ 完了 ] ページの情報を確認し、[ 完了 ] をクリックしてプロビジョニング サーバーの構成を開始します。 この時点では、プロビジョニングデータベースは構成されていません。 データベースがアップグレードされたことを示すメッセージが表示されます。 [OK] をクリックしてメッセージを確認し、データベースをアップグレードします。
- Citrix Provisioningプロセスがservices.mscを使用して起動していることを確認し、 ターゲットデバイスを起動してProvisioningサーバーに接続できることを確認します。
別のSQL Serverを使用したProvisioningデータベースの移行に関する考慮事項
データベースを別のSQL Serverに移行するときに、Citrix Provisioningコンソールがサイトに接続されている仮想ディスクを表示できないことがあります。 この状態は、別のSQL Serverを参照する構成ウィザードを使用する場合に発生します。 コンソールビューとは関係なく、データベース dbo.disk には更新された仮想ディスクエントリが表示されます。
データベースを移行するには:
- データベースをバックアップします。
- 新しいSQL Serverにデータベースを復元します。
- 構成ウィザードを実行して、データベース構成ページを除くすべてのページでデフォルト設定を保持します。
- [ファームの構成] ページで [既存のファームに参加する] を選択します。
- [データベースサーバー] ページで新しいデータベースサーバーとインスタンス名を入力します。 [ファームの構成] ページで、デフォルトのオプションは新しいSQL Serverにインポートされたデータベースです。
- 構成ウィザードで、ウィザードによって表示される他のすべてのオプションでデフォルト値を選択します。
-priority
別の SQL Server への移行中は、サイト/ストアを作成しないでください。 上記の手順4と5は、新しいSQL Server、インスタンス、データベースを参照します。
残りのProvisioningサーバーのアップグレード
最初のProvisioningサーバーをアップグレードしたら、ファーム内の残りのサーバーをアップグレードします:
-
サービスMSCファイル(services.msc)を開き、Citrix Provisioning Stream Serviceを停止します。 このプロセスにより、このProvisioningサーバーに接続されているすべてのプロビジョニングターゲットがファーム内の他のプロビジョニングサーバーにフェールオーバーされます。 終了したら、Provisioningサーバーおよびコンソールコンポーネントをアップグレードします。
ヒント:
サーバーが正常にアップグレードされたあと、[完了] ボタンをクリックするとCitrix Provisioning構成ウィザードが自動的に起動します。 プロビジョニングデータベースの更新は、最初のProvisioningサーバーをアップグレードした後にだけ実行されます。
-
デフォルト設定を使用します。 Citrix Provisioning構成ウィザードは以前に構成した設定を使用します。 [ファーム構成] ページで、[ファームが既に構成されています] オプションが選択されていることを確認します。 すべての構成情報を入力したら、 Finish ページの情報を確認し、 Finish をクリックしてプロビジョニングサーバーを構成します。
-
これらの手順を繰り返して、ファーム内の残りのプロビジョニングサーバーをすべてアップグレードします。
Citrix Provisioningクライアントの再配分
すべてのCitrix Provisioningサーバーをアップグレードして構成したら、ファーム内ですべてのプロビジョニングクライアント(ターゲットデバイス)を再配分することをお勧めします。 プロビジョニングクライアントを再配分するには:
- Citrix Provisioningコンソールを起動し、ファームにログインします。
- [サーバー] タブに移動します。
- 最近アップグレードされたプロビジョニングサーバーをすべて強調表示し、右クリックでコンテキストメニューを表示します。
- [クライアントの再配分] を選択します。
Citrix Provisioningターゲットデバイスのアップグレード
Citrix Provisioningでは、ターゲットデバイスをアップグレードする3つの方法がサポートされています:
- インプレースアップグレード
- VHD\VHDX直接起動
- リバースイメージ作成を使用した手動アップグレード
Image Portability Serviceを使用すると、ストリーミング中に実行できないいくつかの一般的なCitrix Provisioning操作を自動化できます。 詳しくは、次のトピックを参照してください:
- PVSのアップグレード:PVSのアップグレードでは、Citrix Provisioning(PVS)ストアからVHD(X)を取得し、イメージ上のPVSのバージョンをジョブ要求で指定されたバージョンにアップグレードします。
-
リバースイメージ作成:リバースイメージ作成は、Citrix Provisioning(PVS)ストアからVHD(X)を取得し、元のプラットフォームイメージを再作成します。 これにより、PVSストリーミングを無効にして実行する必要がある、アップグレードタスクを実行できるようになります。 その後、イメージポータビリティサービス
Publish操作を使用して、イメージをPVS環境に戻すことができます。
Image Portability Serviceを使用したワークロードの移行について詳しくは、「Image Portability Serviceを使用したリソース ロケーション間でのワークロードの移行」を参照してください。
-priority
- Citrixではアップグレードプロセスでバージョン管理が使用されていない場合は、仮想ディスクをバックアップすることを強くお勧めします。
Citrix Provisioningターゲットインストーラーを使用する場合:
- システムが実行されている場合は、新しいターゲットインストーラーを実行します。 ターゲットデバイスにインストールされているものと同じバージョンである必要があります。 このプロセスにより、効率的にアップグレードを行えるようになります。
インプレースアップグレード
インプレースアップグレードの場合、保守バージョンの仮想ディスクとプライベートイメージは互換性があります。 ただし、Citrix Provisioningのバージョン管理を利用してインプレースアップグレードを実行することをお勧めします。
インプレースアップグレードを実行するには:
- 仮想ディスクの保守バージョンを作成します。
- Provisioningコンソールを使用して、デバイスのプロパティに移動し、デバイスタイプを [保守] に設定します。
- [起動] メニューでオプション1を選択し、保守バージョンを使用してクライアントを仮想ディスクモードで起動します。
- Windowsにログインし、新しいターゲットデバイスインストーラーを実行します。 ソフトウェアをインストールして、完全インストールを実行します。 ターゲットデバイスインストーラーがアップグレードを実行します。 イメージ作成ウィザードを実行しないでください。 再起動を確認するダイアログボックスが開いたら、ターゲットデバイスを再起動します。
- Windowsがロードされたら、システムにログインし、ステータストレイを表示して、ターゲットデバイスソフトウェアが目的のバージョンであることを確認します。 ステータストレイが非表示になっている場合は、ステータストレイアイコンの上向き矢印をクリックしてステータストレイを表示します。
- ターゲットデバイスをシャットダウンします。
- バージョン管理が呼び出された場合は、Provisioningコンソールを使用して保守バージョンを昇格させて、バージョン機能をテストします。 新しいバージョンを確認し、実稼働品質であるとみなしたら、実稼働バージョンに昇格させます。 この仮想ディスクを使用してすべてのターゲットデバイスを再起動して、このバージョンをユーザーにロールアウトします。
VHD\VHDX起動によるアップグレード
この方法を使用してターゲットデバイスをアップグレードする場合は、次の点を考慮してください:
- XenServer(旧称Citrix Hypervisor)は.vhdのみをサポートします
- Hyper-V 2012および2008 R2は.vhdのみをサポートします
- Hyper-V 2012 R2および2016は、.vhdと.vhdxの両方をサポートします
-
.vhdxファイルを入手します。 次の点を考慮してください:
- 仮想ディスクにバージョンがない場合は、.vhdxファイルをHyper-Vサーバーにコピーするか、 XenCenter (Files > Import)を使用してファイルをXenServerにインポートします。
- 仮想ディスクにバージョンがある場合は、基本マージを実行し、保守モードで.vhdxファイルを作成します。
-
XenServerを使用して直接VHD起動を実行します。
a. XenCenterを実行しているシステムに.vhdファイルをコピーし、 Files > Importを使用してファイルをXenServerにインポートします。
i. インポートした.vhd ファイルを使用して VM を作成します。 詳しくは、Citrix Virtual Apps and Desktopsのマニュアルの「仮想マシンのインポートとエクスポート」セクションを参照してください。
c. VMを起動します。
d. ターゲットデバイスソフトウェアをアップグレードします。 Citrix Provisioningターゲットデバイスインストーラーの使用については、このセクションの冒頭の情報を参照してください。
-
Hyper-Vを使用してVHD\VHDX直接起動を実行します。
-
Hyper-V Serverに.vhdxファイルをコピーします。または
-
[既存の仮想ハードディスクを使用する]を使用してHyper-V VMを作成し、.vhdxファイルをポイントします。 Hyper-V 2012 R2および2016の場合は、生成されたVMが仮想ディスクのVMと次のように一致していることを確認します:
- 第2世代= UEFI VMとシステム
詳しくは、「Create a virtual machine in Hyper-V」を参照してください。
-
VMを起動します。
-
ターゲットデバイスソフトウェアをアップグレードします。 ターゲットデバイスソフトウェアをアップグレードします。 Citrix Provisioningターゲットデバイスインストーラーの使用については、このセクションの冒頭の情報を参照してください。
-
-
.vhdx\ .vhd ファイルを、元の場所にあった仮想ディスクストアの場所にコピーします。
- .vhdx.vhdファイルを基本マージバージョンから取得した場合、このファイルはテストと検証の準備が整っています。
- ファイルを基本仮想ディスクからコピーした場合は、[既存のvDiskの追加またはインポート] オプションを使用して、仮想ディスクをプロビジョニングデータベースにインポートします。 このオプションは、Provisioningコンソールの仮想ディスクプール\ストアレベルから実行します。
P2PVSによる手動のリバースイメージ作成を使用するアップグレード
このセクションの情報を参照して、P2PVSによるリバースイメージ作成でCitrix Provisioningをアップグレードします。
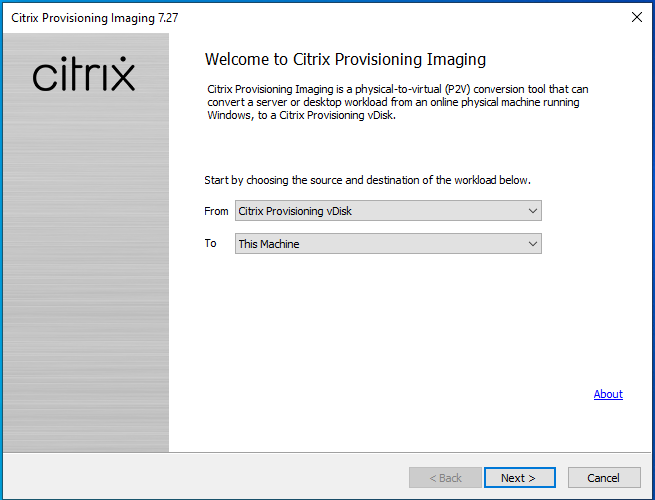
次の表は、サポートされているアップグレード方法です:
| リバースイメージ作成方式 | Xenツール | VMツール | Hyper-Vとの互換性 | NICドライバー | Windows 10のアップグレード | ウイルス対策の更新 | ファイアウォール/ネットワークセキュリティソフトウェア |
|---|---|---|---|---|---|---|---|
| P2PVSリバースイメージ作成 | x | x | x | x | x | x | x |
| ハイパーバイザーからのVHD起動 | x | x | x | x | |||
| VHD直接起動 | x | x | x | x | x | x |
-
プライベート\メンテナンスモードを使用して、Citrix Provisioningターゲットデバイスを仮想ディスクで起動します。
-
ISOイメージのUpgradeフォルダーにある、PVS_UpgradeWizard.exeまたはPVS_UpgradeWizard_x64.exeをインストールします。 このフォルダーは最新のCitrix Provisioningリリース領域(最新のP2PVS.exeファイルが含まれる)にあります。 アップグレードウィザードは、Citrix Provisioningメタインストーラーで ターゲットデバイスインストール > インストールアップグレードウィザード オプションを使用してインストールすることもできます。
-
Citrix ProvisioningアップグレードウィザードのディレクトリからP2PVS.exeを実行します。 デフォルトでは、このファイルはC:\ProgramFiles\Citrix\Citrix Provisioning Upgrade Wizardにあります。
-
[対象] ドロップダウンメニューをクリックして、[Citrix Provisioning仮想ディスク]を選択します。 [次へ] をクリックします。
-
パーティション画面で、リバースイメージを作成しているパーティションを選択します。 ドライブ文字があるかどうかにかかわらず、すべてのシステムパーティションが、リバースイメージ作成で使用されます。 [次へ] をクリックします。
-
最後のページで [変換] をクリックし、リバースイメージを作成します。
注:
リバースイメージ作成を使用しているときは、次の点を考慮してください。
- UEFIシステムのリバースイメージ作成は、破壊的です。 ローカルハードディスクのパーティションはすべて破壊され、仮想ディスクのパーティションテーブルと一致させるために変更されます。
-
リバースイメージ作成が完了したら、ネットワーク起動せずにハードディスクからVMを再起動します。
-
ターゲットデバイスをアップグレードします。 詳しくは、このセクションの冒頭にある情報を参照してください。
-
再度、オペレーティングシステムのイメージを仮想ディスクに作成します。 このイメージ作成を実行するには、新しい仮想ディスクを作成するか、既存の仮想ディスクを使用します。
リバースイメージ作成でWindows 10マシンをアップグレードする
リバースイメージ作成でWindows 10のイメージをアップグレードするには:
- 仮想ディスクと同じサイズまたはそれ以上の仮想ハードディスクを持つターゲットデバイスを作成します。
- 保守バージョンまたはプライベートイメージモードを使用して、仮想マシンを仮想ディスクにネットワーク起動(PXE/ISO)します。
- Citrix Provisioningターゲットデバイス\アップグレードウィザードのディレクトリからP2PVS.exeを実行します。 デフォルトのディレクトリは、C:\Program Files\Citrix\Citrix ProvisioningまたはC:\Program Files\Citrix\Citrix Provisioning Upgrade Wizardです。
- [対象] ドロップダウンメニューから [Citrix Provisioning vDisk] を選択し、[次へ] をクリックします。
- パーティション画面で、リバースイメージを作成するパーティションを選択します。 ドライブ文字があるかどうかにかかわらず、すべてのシステムパーティションが、リバースイメージ作成で使用されます。 [次へ] をクリックします。
- 最後のページで [変換] を選択し、リバースイメージを作成します。
- リバースイメージ作成が正常に完了したら、仮想マシンをHDDから起動し、その後再起動するように設定します。
- Citrix Provisioningターゲットデバイスをアンインストールします。
- 仮想マシンをシャットダウンします。 >ノート: > > c:\ パーティションの空き容量です。 C:\のWindows.oldフォルダーを削除すると、使用されている領域が解放されることがあります。 詳しくは、Windowsのサポートページを参照してください。
- C:\パーティションの空き領域を判断し、必要に応じて仮想マシンのハードディスクのサイズを増やします。 >ノート: > > このオペレーティングシステムが Windows 10 1607 (コードネーム Redstone 1 または Anniversary Update) の場合、Windows 10 Update は C:\ パーティションの後に別のシステムパーティションを作成します。 現在、C:\ パーティションのサイズを増やすことはできません。
- VMを起動します。 仮想マシンのローカル管理者を確認し、パスワードを記憶してください。
- Windows 10の更新プログラムを実行してWindows 10をアップグレードします。
- Windows 10のアップグレードプロセスがActive Directoryに影響を与える可能性があるため、ローカル管理者の資格情報を使用してログインします。
- 必要に応じて、仮想マシンをActive Directoryに再追加します。
- 必要に応じて、新しいドライバーとWindows Updateをさらにインストールします。
- 更新の終了後、Citrix Provisioningのターゲットデバイスソフトウェアをインストールします。
- イメージ作成ウィザードまたはP2PVSを使用して仮想ディスクを作成します。 手順11で仮想マシンの仮想ハードディスクのサイズを増やしていない場合は、古い仮想ディスクを使用できます。