管理
ユーザとエージェントの統計情報、および管理アクティビティを表示できます。
ユーザー統計
Workspace Environment Management (WEM) 展開に関するユーザー統計を表示します。 ユーザがエージェントマシンにログオンするたびに、関連情報が収集され、テーブルレコードとしてここに表示されます。
このページには次の情報が含まれています。
-
ユーザーサマリー。 すべての構成セットについて、エージェントマシンにログオンしたすべてのユーザーの数を表示します。
-
ユーザー履歴。 最終接続時刻 (協定世界時、UTC)、ユーザーが最後に接続したマシンの名前、セッションエージェントの種類 (UI または CMD)、バージョンなど、すべての構成セットに関連付けられているすべてのユーザーの接続情報を表示します。
ヒント:
[Filter] を使用してリストをフィルタできます。 たとえば、特定の構成セットの全ユーザー数と、指定した日付範囲内のユーザー数を表示します。
次の操作を実行できます。
-
更新。 ユーザー統計の一覧を更新します。
-
更新アイコン。 ユーザーの表示名を更新します。 このアイコンは、すべてのレコードまたはユーザーの表示名の上にマウスを移動すると表示されます。
-
期限切れのレコードを消去します。 WEM サービスデータベースから期限切れのレコードを削除できます。 ユーザーの最終ログオン時間が 24 時間以上前の場合、対応するレコードは期限切れになります。 期限切れのレコードがない場合は使用できません。 注:このオプションは、[ ユーザ ID ] が [ ローカルシステム] のレコードには使用できません。
-
レコードを削除する。 WEM サービスデータベースからレコードを削除します。 エージェントを 1 つだけ選択し、対応するレコードの有効期限が切れている場合に使用できます。 注:このオプションは、ユーザ ID が [ローカルシステム]、[ネットワークサービス]、または [NT Authority (ローカルサービス)] のレコードには使用できません。
-
[エクスポート]をクリックします。 各レコードのデータを CSV または JSON 形式でエクスポートし、Microsoft Excel などのプログラムで開くことができます。 そのためには、次の手順を実行します。
- [エクスポート] をクリックします。 エクスポートウィザードが表示されます。
- 書き出し形式を選択します。 使用可能なオプション:CSV および JSON。
- 必要に応じて、[ エクスポートのコピーをローカルマシンに保存] を選択します。 エクスポートは、ブラウザのデフォルトのダウンロード場所に保存されます。
- [ Export ] をクリックして、エクスポート処理を開始します。
重要:
- 最大 50,000 件のレコードをエクスポートできます。 エクスポートするレコード数が制限を超えると、上位 50,000 件のみがエクスポートされます。 フィルタを使用して、レコード数を 50,000 件以下に減らすことをお勧めします。
- エクスポートの実行中は、別のエクスポートを実行することはできません。
- エクスポートが 30 分以内に完了しない場合、そのエクスポートに関する通知は送信されません。 後でエクスポート結果を表示するには、「 ファイル 」に移動します。
- ユーザー統計をエクスポートすると、エクスポートはクラウドストレージに保存されます。 クラウドストレージにはストレージ制限があります。 上限に達すると、エクスポートを続行できません。 その場合は、[ ファイル ] に移動し、不要なファイルを削除して空き容量を増やします。 「 ファイル」を参照してください。
エージェント
このページでは、エージェント情報を表示し、キャッシュのリフレッシュ、設定のリセット、エージェント情報の取得などの管理タスクを実行できます。 エージェント キャッシュの同期は、WEM クラウド サービスによって集中管理されます。 キャッシュ同期間隔はデフォルトで 30 分ですが、変更することはできません。 詳細設定の エージェント キャッシュ更新遅延 設定を変更しても有効になりません。
統計
リスト表示
エージェントは表形式でリストされ、各行はエージェントの詳細情報に対応します。
このタブには、WEM 展開内のエージェントに関する統計が表示されます。 WEM 展開内のエージェントに関する次の統計を表示できます。
-
すべての構成セットについて、ユーザーがログオンしたエージェントの総数。
ヒント:
- フィルタ条件に構成セットを指定すると、その構成セットに登録されたエージェントの総数が、過去 24 時間および過去 30 日間に登録されたエージェント数とともに表示されます。
- CEM (Citrix Endpoint Management) 管理対象構成セットを使用する場合、これらのエージェントは読み取り専用レコードであるため、コールバック タスクは許可されません。
-
構成セットに登録されたすべてのエージェントの接続情報。 前回の接続時刻、前回接続したマシンの名前、エージェントのバージョンなどが含まれます。
-
[ 同期状態 ] 列には、エージェントキャッシュと WEM サービスの前回の同期結果に関する情報が表示されます。
- 成功 (チェックマークアイコン)。 前回の同期が成功し、同期結果が管理コンソールに報告されたことを示します。
- 失敗 (エラーアイコン)。 前回の同期が失敗したことを示します。
- エラー (エラーアイコン)。 Profile Management が正しく構成されておらず、正しく機能していないことを示します。
-
[ 最近接続した ] 列には、次の情報が表示されます。
- オンライン (チェックマークアイコン)。 エージェントがオンラインであることを示します。 エージェントは一定の間隔で WEM サービスに統計情報をアップロードしました。
- 空白の列フィールドは、エージェントがオフラインであることを示します。
-
Profile Management 正常性列には 、環境内のProfile Management の正常性ステータスに関する情報が表示されます。
Profile Managementの健全性ステータスは、エージェントホストで自動ステータスチェックを実行し、Profile Managementが最適に構成されているかどうかを判断します。 これらのチェックの結果を表示して、各エージェントマシンの出力ファイルから特定の問題を特定できます (
%systemroot%\temp\UpmConfigCheckOutput.json)。 機能は、毎日、または WEM エージェントホストサービスが起動するたびにステータスチェックを実行します。 ステータスチェックを手動で実行するには、エージェントを選択し、アクションバーから[ Profile Management の実行]ヘルスチェックを選択します 。 各ステータスチェックは、ステータスを返します。 最新のステータスを表示するには、[ 更新] をクリックします。 Profile Management の健全性列のアイコンは 、ProProfile Management の正常性ステータスに関する一般的な情報を提供します。- 注意 (右上隅に青い点が付いたチェックマークアイコン)。 Profile Management 許容可能な状態を特定します。
- 無効 (無効アイコン)。 Profile Management が見つからない、または有効になっていない場合に表示されます。
- 警告 (右上隅にオレンジ色の点が付いたチェックマークアイコン)。 Profile Managementの最適でない状態について通知します。 最適ではない状態は、展開環境でのProfile Management のユーザーエクスペリエンスに影響する場合があります。 このステータスは、必ずしもユーザー側でのアクションを必要としません。 詳細レポートを表示するには、[ 詳細] の [Profile Management ヘルスチェックレポートの表示] オプションを使用します。
- 良好 (チェックマークアイコン) Profile Management が良好な状態であることを示します。 プロファイル管理が正しく構成されていないため、正しく機能しないことを示します。
- 無効 (無効なアイコン)。 Profile Management が見つからない、または有効になっていない場合に表示されます。
ステータスチェックに経験が反映されない場合や、発生している問題が検出されない場合は、 Citrix テクニカルサポートに連絡してください。
次の操作を実行できます。
-
タスク履歴。 過去 24 時間に開始されたエージェントタスクを一覧表示します。 [ エージェント ] ページの [ タスク履歴 ] をクリックすると、[ タスク履歴 ] ページに移動し、開始されたタスクの進行状況と結果を確認できます。
-
表示する列。 表示する列を選択して、テーブルをカスタマイズできます。
-
更新。 エージェントの一覧を更新します。
-
期限切れのレコードを消去します。 WEM サービスデータベースから期限切れのレコードを削除できます。 ユーザーの最終ログオン時間が 24 時間以上前の場合、対応するレコードは期限切れになります。 期限切れのレコードがない場合は使用できません。
-
詳細を表示します。 エージェントに関する詳細情報を表示できます。
-
ハブエージェントとして設定します。 選択したエージェントをハブエージェントとして設定できます。
-
ハブエージェントを構成します。 エージェントをハブエージェントとして設定する構成セットを選択できます。
-
[エクスポート]をクリックします。 各レコードのデータを CSV または JSON 形式でエクスポートし、Microsoft Excel などのプログラムで開くことができます。 そのためには、次の手順を実行します。
- [エクスポート] をクリックします。 エクスポートウィザードが表示されます。
- 書き出し形式を選択します。 使用可能なオプション:CSV および JSON。
- 必要に応じて、[ エクスポートのコピーをローカルマシンに保存] を選択します。 エクスポートは、ブラウザのデフォルトのダウンロード場所に保存されます。
- [ Export ] をクリックして、エクスポート処理を開始します。
重要:
- 最大 50,000 件のレコードをエクスポートできます。 エクスポートするレコード数が制限を超えると、上位 50,000 件のみがエクスポートされます。 フィルタを使用して、レコード数を 50,000 件以下に減らすことをお勧めします。
- エクスポートの実行中は、別のエクスポートを実行することはできません。
- エクスポートが 30 分以内に完了しない場合、そのエクスポートに関する通知は送信されません。 後でエクスポート結果を表示するには、「 ファイル 」に移動します。
- エージェント統計をエクスポートすると、エクスポートはクラウドストレージに保存されます。 クラウドストレージにはストレージ制限があります。 上限に達すると、エクスポートを続行できません。 その場合は、[ ファイル ] に移動し、不要なファイルを削除して空き容量を増やします。 「 ファイル」を参照してください。
[ その他 ] メニューでは次のオプションを使用できます。 これらのオプションをドメインに参加していないエージェントや登録済みのエージェントに適用する場合は、次の点を考慮してください。
- エージェントはバージョン2207.1.0.1以降である必要があります。
- ターゲットエージェントには、これらのタスクの実行がすぐには通知されません。 通知は、ターゲットエージェントまたは同じサブネット上の別のエージェントがCitrix Cloud に接続して設定を更新するときに送信されます。 そのため、タスクがエージェント側で実行されるまで遅延が生じる可能性があります。 同じサブネット上に存在するエージェントが多いほど、遅延は短くなります。
- 最大遅延は、 SQL 設定の更新遅延の値の1.5倍です 。 既定では、[ SQL 設定の更新遅延 ] の値は 15 分です。 「 サービスオプション」を参照してください。 そのため、その場合の最大遅延は 22.5 (1.5 x 15) 分です。
注意:
[ More ] メニューは、選択したエージェントが 50 人以下の場合にのみ使用できます。
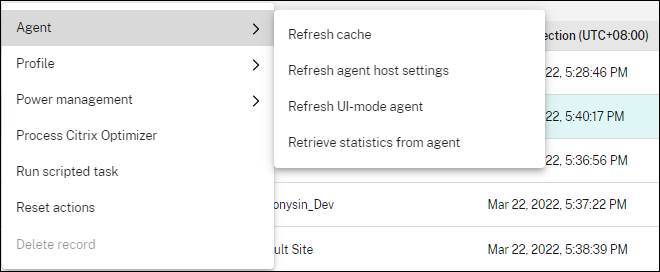
エージェント:
-
キャッシュをリフレッシュします。 ローカルエージェントキャッシュ (WEM 構成データベースのエージェント側レプリカ) の更新をトリガーします。 キャッシュを更新すると、ローカル エージェント キャッシュがインフラストラクチャ サービスと同期されます。 このオプションは、2401.1.0.1 より前のバージョンの WEM エージェントでのみ使用できます。
-
エージェントホストの設定を更新します。 ユーザー環境内のエージェントサービス設定の更新をトリガーします。 これらの設定には、詳細設定、最適化、トランスフォーマー、ユーザー以外が割り当てた設定が含まれます。 バージョン 2401.1.0.1 以降の最新の WEM エージェントは、エージェント ホスト設定の更新プロセス中にエージェント キャッシュを自動的に同期します。 WEM クラウド サービスの内部ワークフローにより、エージェント キャッシュの同期には最大 (エージェント ホスト設定の更新遅延 x 1.5) + 40 分の遅延が発生する可能性があります。 たとえば、デフォルトのエージェント ホスト設定の更新遅延 (SQL 設定の更新遅延とも呼ばれます) が 15 分の場合、最大エージェント キャッシュ同期遅延は 15 分 x (1.5 + 40 分) = 62.5 分になります。
-
UI モードエージェントをリフレッシュします。 ユーザーが割り当てたアクションを WEM エージェントに適用します。 これらのアクションには、ネットワークドライブ、プリンタ、アプリケーションなどがあります。 エージェントを更新すると、そのエージェントはインフラストラクチャサービスと通信します。 インフラストラクチャサービスは、WEM データベースを使用してエージェントホスト ID を検証します。
重要:
- [ Refresh UI Mode agent ] オプションは、自動的に起動される (エンドユーザーまたはスクリプトを使用して起動されない) UI モードのエージェントでのみ機能します。 このオプションは、CMD モードのエージェントでは機能しません。
- すべての設定をリフレッシュできるわけではありません。 一部の設定 (環境やグループポリシーの設定など) は、起動時またはログオン時にのみ適用されます。
-
エージェントから統計情報を取得します。 エージェントが統計情報をインフラストラクチャサービスにアップロードできるようにします。
更新操作はエージェント側でも実行できます。 ただし、これらの操作は、実際の条件によって動作が異なります。 詳細については、「 エージェント側の更新操作」を参照してください。
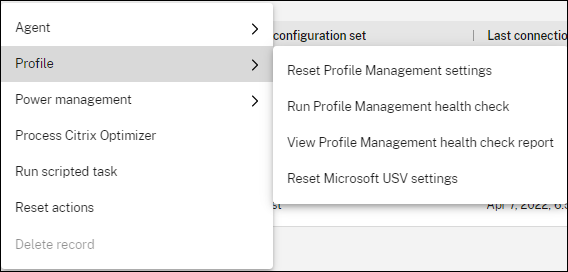
プロフィール:
-
Profile Management の設定をリセットします。 レジストリキャッシュをクリアし、関連する構成設定を更新します。 Profile Management の設定がエージェントに適用されていない場合は、[ Profile Management 設定のリセット]をクリックします。 このオプションを使用できるようにするには、[ 更新 ] をクリックする必要がある場合があります。
注意:
WEM管理コンソールから[ Profile Management 設定のリセット]を構成した後に設定がエージェントに適用されない場合は 、 CTX219086で回避策を参照してください 。
-
Profile Management ヘルスチェックを実行します。 ターゲットエージェントコンピュータでステータスチェックを実行し、Profile Management が最適に構成されているかどうかを判断します。 このオプションを選択すると、 Profile Management ヘルスチェックの実行ウィザードが表示されます 。 ヘルスチェックレポートの対象とするProfile Management 設定を選択し、「 実行」をクリックします。 次のことに注意してください:
- デフォルトでは、ヘルスレポートにはすべての設定が含まれます。 2205.1.0.1より前のエージェントでは、レポートでカバーする設定の範囲に加えた変更は有効になりません。
- ヘルスレポートが表示されるまでに時間がかかる場合があります。 [ レポート] で、必要に応じてビューを更新します。
- [ レポートを表示 ] をクリックして、レポートに直接アクセスします。
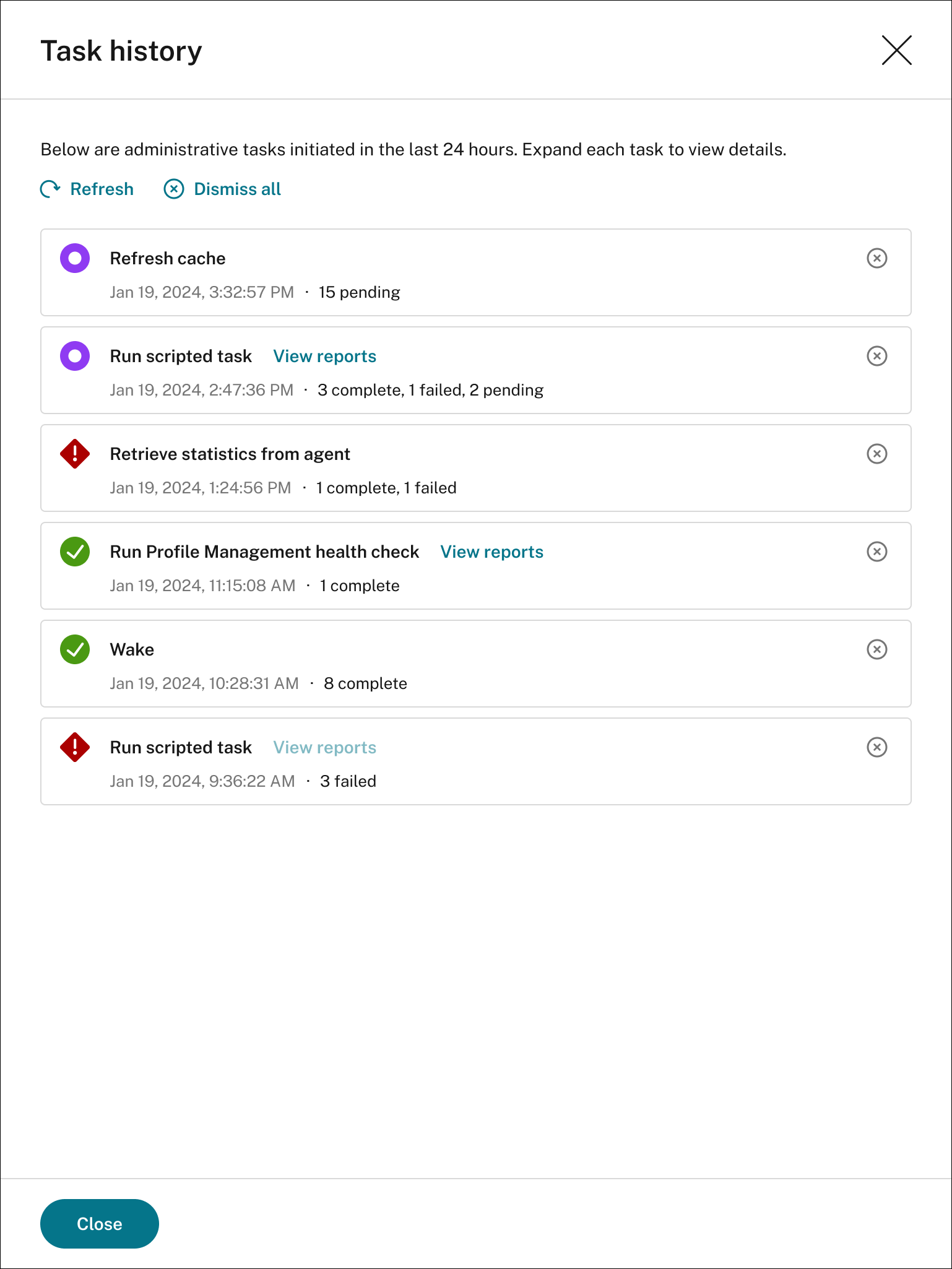
-
Profile Management のヘルスチェックレポートを表示します。 ターゲットエージェントマシンに関連するProfile Management の正常性レポートにすばやくアクセスできます。 Profile Management の正常性レポートについて詳しくは、「 レポート」を参照してください。
-
Microsoft USV の設定をリセットします。 レジストリキャッシュをクリアし、関連する構成設定を更新します。 Microsoft USV 設定がエージェントに適用されていない場合は、[ Microsoft USV 設定のリセット] をクリックします。 このオプションを使用できるようにするには、[ 更新 ] をクリックする必要がある場合があります。
電源管理:
-
シャットダウン。 選択したエージェントをシャットダウンできます。
-
リセットアクション。 該当するエージェントマシン上のアクション関連のレジストリエントリをすべて消去して、割り当てたすべてのアクションをリセットできます。
-
スリープ。 選択したエージェントをスリープモードにすることができます。 このオプションは、ターゲットマシンがスリープモードをサポートしている場合にのみ機能します。
-
休止状態。 選択したエージェントを休止モードにすることができます。 このオプションは、ターゲットマシンが休止モードをサポートしている場合にのみ機能します。
-
ウェイク。 選択したエージェントをウェイクアップできます。 オプションを使用するには、[ レガシーコンソール] > [詳細設定] > [構成] > [Wake on LAN ] に移動し、[ エージェントのWake on LANを有効にする] を選択します。 また、ターゲットマシンがハードウェア要件を満たし、関連する BIOS 設定が構成されていることを確認してください。 詳しくは、「Wake on LAN」を参照してください。
ヒント:
- エージェントをシャットダウンまたは再起動するときに、シャットダウンまたは再起動が始まるまでの遅延(秒単位)を指定できます。 指定した時間内にマシンをシャットダウンまたは再起動することを求めるプロンプトがユーザーに表示されます。 シャットダウンプロンプトの例:
Your administrator has initiated the shutdown of your machine from the Workspace Environment Management console. The machine shuts down in 60 seconds.. 再起動プロンプトの例:Your administrator has initiated the restart of your machine from the Workspace Environment Management console. The machine restarts in 60 seconds.. - スリープと休止状態の違いを考えてみましょう。 スリープモードでは、マシン上のすべてのアクションが停止し、開いているドキュメントとアプリケーションがメモリに格納されます。 マシンは低電力状態になります。 休止モードでは、開いているドキュメントと実行中のアプリケーションがハードディスクに保存されます。 マシンは、ゼロパワーで完全にオフになります。
- ターゲットマシンがスリープモードと休止モードをサポートしていることを確認するには, マシンに移動し、次のPowerShell コマンドを実行します:
powercfg /a.
- エージェントをシャットダウンまたは再起動するときに、シャットダウンまたは再起動が始まるまでの遅延(秒単位)を指定できます。 指定した時間内にマシンをシャットダウンまたは再起動することを求めるプロンプトがユーザーに表示されます。 シャットダウンプロンプトの例:
Citrix Optimizer を処理します。 Citrix Optimizer の設定に対する変更がすぐに反映されるように、設定をエージェントに適用します。
スクリプト化されたタスクを実行する。 ターゲットエージェントマシンでスクリプト化されたタスクを実行できます。 このオプションを選択すると、[ スクリプト化されたタスクの実行 ] ウィザードが表示されます。 次の設定を構成し、[ Run] をクリックします。 各設定の詳細については、「 スクリプト化されたタスク設定」を参照してください。
注意:
このオプションは、ドメインに参加していないエージェントには適用されません。
- [タスク]。 実行するスクリプトタスクを選択します。
- スクリプト化されたタスクにパラメーターを渡します。 スクリプトタスクにパラメータを渡すかどうかを選択します。 有効にすると、実行時にスクリプトタスクにパラメータ変数として入力を提供できます。
- 出力ファイル。 タスクが出力するファイルを収集するかどうかを選択します。 選択すると、タスクに対して生成されるレポートに出力ファイルの内容が含まれます。 これにより、ユーザー環境内のファイルにアクセスしなくても、出力ファイルの内容をレポートに表示できます。
- キーワードを強調表示します。 レポートで強調したいキーワードを指定します。 キーワードは複数入力できます。 キーワードを入力したら、 Enter キーを押して別のキーワードを追加します。 指定すると、キーワードに一致するレポートコンテンツが、生成されたレポートの [ 出力ファイルの内容 ] セクションと [コンソール出力 ] セクションで強調表示されます。
- 正規表現の一致を強調表示します。 強調表示するコンテンツを表す正規表現を入力します。 正規表現は、PCRE 互換の .NET 正規表現ライブラリ構文に準拠している必要があります。 詳細については、「 スクリプト化されたタスク設定」を参照してください。
配信タスクを実行します。 このオプションを有効にするには、同じ構成セットにバインドされたエージェントを選択します。 配信タスクをすばやく実行するには、このページから配信タスクを実行することを選択できます。 「 配信タスクを実行 」をクリックし、ドロップダウンリストから配信タスクを選択して、選択した配信タスクをエージェント上で実行します。 どのエージェントがタスクを実行する必要があるかを決定するルールをタスクに設定した場合、オンデマンドタスクを実行する特定のエージェントを選択しても、それらのルールは無視されます。
デバイス名。 エージェントが実行されているマシンの名前。
レコードを削除する。 WEM サービスデータベースからレコードを削除します。 エージェントがまだアクティブな場合、このオプションは使用できません。 エージェントを 1 つだけ選択し、対応するレコードの有効期限が切れている場合に使用できます。
概要ビュー
エージェント統計ページの概要ビューには、接続状態、プロファイル管理の正常性ステータス、エージェントのバージョン、および最後の構成セットに基づいてエージェントの統計結果を示す 4 つのグラフが表示されます。 サマリー ビューに 4 つのグラフが表示されます。 更新 をクリックすると、4つのグラフすべてが最新の結果で再読み込みされます。
登録
このタブには、データベースに記録されているエージェントの登録ステータスが表示されます。
重要:
WEM エージェントは、設定を適用できるように WEM サービスに登録する必要があります。 エージェントは 1 つの構成セットにのみバインドできます。
次の情報を表示できます。
-
デバイス名。 エージェントが実行されているマシンの名前。
-
登録ステータス。 エージェントの登録ステータス: 登録済みまたは未登録。
-
[説明]。 登録の成功または失敗に関する詳細情報を提供します。
-
エージェント
<agent name>は構成セットにバインドされています<configuration set name>。 WEM サービスが、マシンに依存する必要な設定を構成セットのエージェントに送信していることを示します。 -
エージェント
<agent name>はどの構成セットにもバインドされていません。 WEM サービスがエージェントに設定されている構成を解決できないことを示します。 「 バインドされていないエージェントに設定を適用 」を有効にすると、「バインド解除されたエージェント」構成セットの設定がエージェントに適用されます。 バインドされていないエージェントに設定を適用する方法の詳細については、「 ディレクトリオブジェクト」を参照してください。 -
エージェント
<agent name>は構成セットに複数回バインドされています<configuration set name>。 WEM サービスがエージェントに設定を適用するのを妨げません。 -
Citrix Endpoint Management Managementで管理するために、WEMサービスに登録されたエージェント
<agent name>。 Endpoint Management 対象エージェントにのみ表示されます。 -
エージェント
<agent name>は複数の構成セットにバインドされています。 エージェントが複数の構成セットにバインドされているため、WEM サービスがエージェントの構成セットを解決できないことを示します。
-
エージェント
必要に応じて [検索] を使用して結果を絞り込みます。 検索はデバイス名と説明に対してのみ実行されます。 デフォルトでは、検索は未登録のエージェントのみに制限されます。 制限を解除するには、[ 未登録のエージェントのみを表示] を有効にします。
登録エラーを解決するには、次のいずれかを実行します:
-
Active Directory 階層 (コンピューター、コンピューターグループ、OU 間の関係) を編集して、エージェントが同じ構成セットに複数回バインドされないようにします。
-
エージェントが 1 つの構成セットにのみバインドされるように、 ディレクトリオブジェクトの WEM 階層を編集します。
-
「Unbound Agents」構成セットの設定がバインドされていないエージェント( Directory Objectsにまだ追加していないエージェント)に適用されるように、設定をバインドされていないエージェントに適用します(まだ適用されていない場合)。
これらの変更を行った後、 UI モードエージェントの更新オプションを使用してエージェントを更新します 。
ハブエージェント
ハブエージェントは、WEM サービスと SMB 共有などのオンプレミスリソースとの間のブリッジとして機能します。 ハブエージェントを指定すると、WEM サービスはオンプレミスのソースにアクセスできます。
エージェントをハブエージェントとして指定する
WEM がオンプレミスリソースにアクセスできるようにするには、構成セットにハブエージェントを指定します。
エージェントを複数の構成セットのハブエージェントとして割り当てるには、次の手順に従います。
- [監視] > [管理] > [エージェント] に移動します。
- [統計] タブで、必要に応じてエージェントを選択し、[ハブエージェントとして設定] をクリックします。
- 表示される [ハブエージェントとして設定] ページで、このエージェントをハブエージェントとして設定する構成セットを選択します。
-
[完了] をクリックします。
エージェントは [ハブエージェント] タブに表示されます 。
注意:
正しく機能させるには、ハブエージェントが、オンプレミスのリソースと選択した構成セット内のエージェントにアクセスできるネットワークに接続されている必要があります。
ハブエージェントの表示と管理
[ハブエージェント] タブには、環境内のすべてのハブエージェントとその詳細が表示されます。
- ステータス: オンライン、オフライン、エージェントが見つかりません、またはその他の接続更新。
- 関連する構成セットのリスト。
必要に応じてハブエージェントを管理できます。
- ハブエージェントのステータスを更新するには、ステータスの横にある [更新] アイコンをクリックします。
- ハブに関連付けられている構成セットのリストを変更するには、エージェントレコードの最後にある構成アイコンをクリックします 。
- ハブエージェントを通常のエージェントに降格するには、エージェントレコードの最後にある削除アイコンをクリックします 。
設定
デフォルトでは、エージェントは MAC アドレスによって識別されます。 エージェント マシンに一意の MAC アドレスがない場合は、 代替エージェント識別子を使用する オプションを有効にして、一意性を保証する代替識別子を使用します。
注意:
- トグル状態の変更: トグルの状態が変更されると、WEM エージェントは新しいトグル状態に従って動作するためにサービスを再起動する必要があります。 エージェントは、サービスの起動中にトグル状態を読み取ります。
- レコードの重複: 一意のエージェント ID を使用するように切り替えた後、エージェント情報と統計レコードの重複が発生します。 重複を解決するには、24 時間後にボタン 期限切れのレコードをクリア をクリックしてください。
- レポートの集約: 一意のエージェント ID を使用するように移行した後、新しいエージェント ID により、新しいレポートは、トグルがアクティブ化される前に生成された以前のレポートと集約されなくなります。 ハブ エージェント: ハブ エージェントを再構成する必要があります。
Profile Management ヘルスチェックを構成する
WEMは、Citrix Profile Management がエージェントマシンで最適に構成されているかどうかを確認できます。 詳しくは、「 Profile Management ヘルスチェックの構成」を参照してください。