-
管理(レガシーコンソール)
-
This content has been machine translated dynamically.
Dieser Inhalt ist eine maschinelle Übersetzung, die dynamisch erstellt wurde. (Haftungsausschluss)
Cet article a été traduit automatiquement de manière dynamique. (Clause de non responsabilité)
Este artículo lo ha traducido una máquina de forma dinámica. (Aviso legal)
此内容已经过机器动态翻译。 放弃
このコンテンツは動的に機械翻訳されています。免責事項
이 콘텐츠는 동적으로 기계 번역되었습니다. 책임 부인
Este texto foi traduzido automaticamente. (Aviso legal)
Questo contenuto è stato tradotto dinamicamente con traduzione automatica.(Esclusione di responsabilità))
This article has been machine translated.
Dieser Artikel wurde maschinell übersetzt. (Haftungsausschluss)
Ce article a été traduit automatiquement. (Clause de non responsabilité)
Este artículo ha sido traducido automáticamente. (Aviso legal)
この記事は機械翻訳されています.免責事項
이 기사는 기계 번역되었습니다.책임 부인
Este artigo foi traduzido automaticamente.(Aviso legal)
这篇文章已经过机器翻译.放弃
Questo articolo è stato tradotto automaticamente.(Esclusione di responsabilità))
Translation failed!
管理(レガシーコンソール)
管理コンソールの起動
- Citrix Cloudアカウントにログオンします。
- Workspace Environment Management (WEM) サービスタイルで、 取り締まる.
- で 概要クリック サービスの管理 をクリックするか、 取り締まる タブ。
デプロイを構成する
を使用します。 取り締まる タブをクリックして WEM 設定を構成します。
- 左下のペインの項目をクリックして、そのサブセクションを表示します。
- サブセクション項目をクリックして、メインウィンドウ領域に適切なコンテンツを入力します。
- 必要に応じて構成を変更します。 使用できる設定については、以下を参照してください。 ユーザーインターフェースの説明 (レガシーコンソール)
WEM サービスを開始する
-
エージェントが正しく設定されていることを確認します。
- エージェントを ユーティリティ WEM サービスのタブ。
- エージェントをインストールし、エージェントのインストール中にCitrix Cloud Connectorを構成します。
- エージェント・ホストを再起動して、インストールを完了します。
-
エージェント・ホストを構成セットに追加します。
- このコンソールで、エージェント・ホストを追加する構成セットを選択または作成します。
- に移動します Active Directory オブジェクト > ユーザー をクリックし、 足す をクリックして、ユーザーまたはユーザーグループを追加します。
- に移動します Active Directory オブジェクト > マシン をクリックし、 OU の追加 又は オブジェクトを追加 をクリックして、エージェント ホストを追加します。
-
必要に応じて、このコンソールで設定を構成します。
- パフォーマンスを向上させるためにユーザー環境を最適化するには、次の場所に移動します。 システムの最適化 また、CPUとメモリの管理、Citrixオプティマイザーなどの設定を構成します。
- ユーザープロファイルを設定するには、 ポリシーとプロファイル をクリックし、Profile Managementおよびその他の設定を構成します。
- ユーザーアクティビティを制御するには、 安全 また、アプリケーションのセキュリティや権限の昇格などの設定を構成します。
- アクションを作成するには、 アクション. アクションには、グループ ポリシー設定、アプリケーション、プリンター、ネットワーク ドライブなどの管理が含まれます。 使う 割り当て を使用して、ユーザーまたはユーザー・グループがアクションを使用できるようにします。
推奨設定のインポート
注意:
複数の構成セットがある場合は、それぞれの推奨設定をインポートする必要があります。
Citrixが推奨する設定を構成セットにインポートし、必要に応じて調整して適用できます。 推奨設定は、WEM エージェントパッケージに付属しています。 パッケージをダウンロードするには、 Citrix Cloudの > WEMサービス > ユーティリティ.
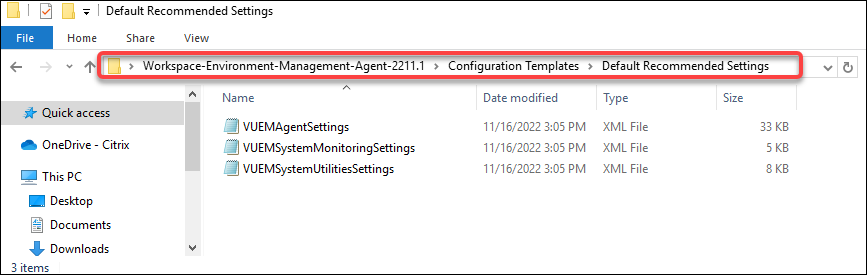
推奨設定をインポートするには、 戻すは、コンソールのリボンで使用できます。 開始する前に、まずデフォルトの推奨設定を WEM にアップロードします。 見る ファイルのアップロード.
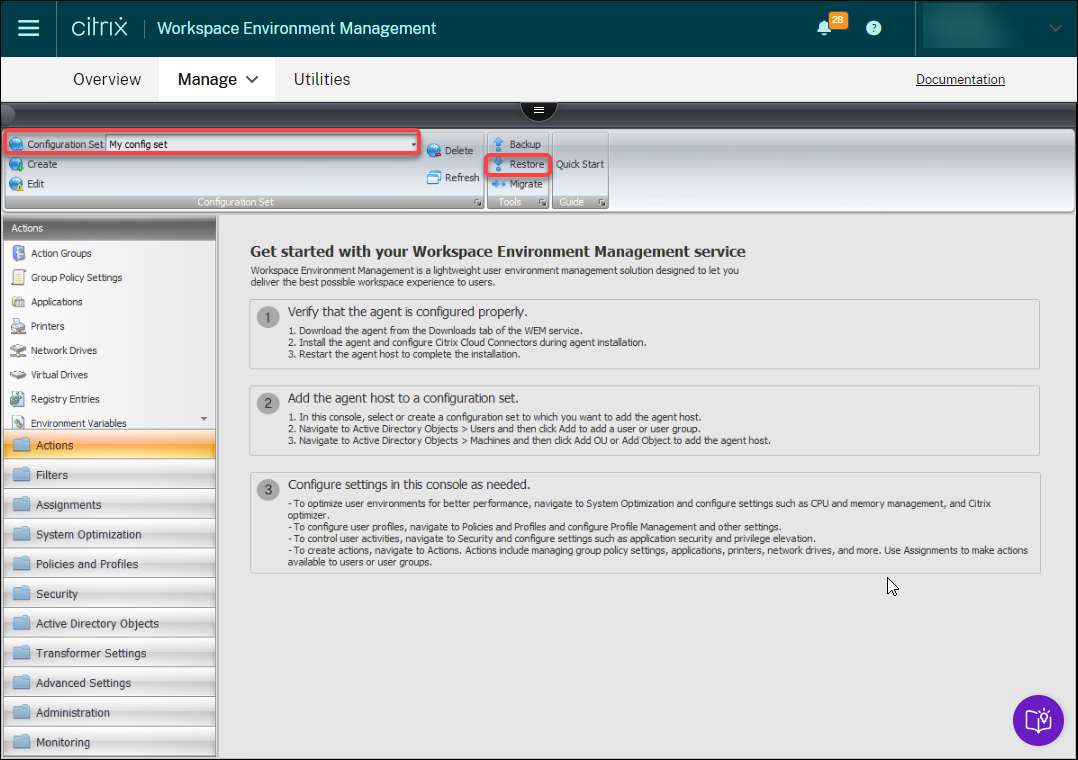
-
ターゲット設定セットの下で、 戻す. 復元ウィザードが表示されます。
-
で 復元する対象を選択する ページで、 設定 をクリックし、 次に.
-
で 設定の復元 ページで、 次に.
-
で 源 ページで、
デフォルトアップロードフォルダから設定を復元します。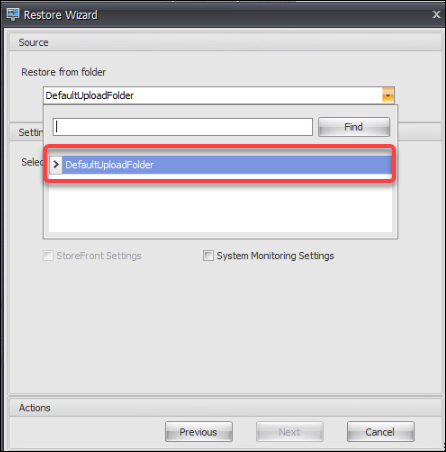
-
で 源 ページで、 システム最適化設定, エージェント構成設定そして システム監視設定をクリックし、 次に.
注意:
3つのオプションを使用すると、Citrixが推奨するすべての設定をインポートできます。 たとえば、 システム最適化設定 オプションを使用すると、基本的なシステム最適化設定を構成セットに適用できます。 基本設定には、CPU スパイク保護、CPU スパイクの自動防止、およびインテリジェントな CPU 最適化が含まれます。
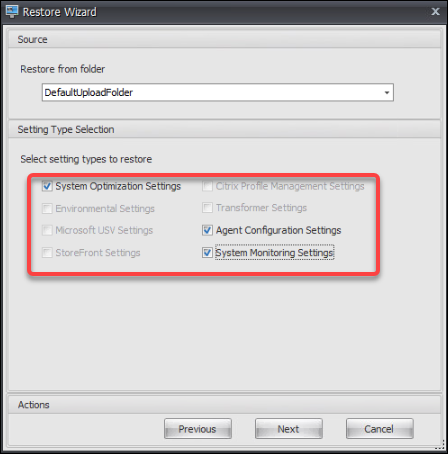
-
で 設定の復元処理 ページで、 設定の復元 をクリックしてインポートを開始します。
-
クリック はい をクリックして、アクションを確認します。
-
[完了]をクリックします。
推奨設定に加えて、WEM エージェントパッケージには次の設定も含まれています。
-
環境ロックダウンのサンプル > VUEM環境設定. このファイルを使用してインポートします 環境設定. これを行うには、次の点に注意して、上記の手順を繰り返します。
- で 源 ページで、 環境設定.
-
サンプルアプリケーション > VUEMアプリケーション. このファイルを使用してサンプルをインポートします アプリケーション. これを行うには、次の点に注意して、上記の手順を繰り返します。
-
で 復元する対象を選択する ページで、 アクション をクリックし、 次に.
-
で 源 ページで、 アプリケーション.
-
で アクション選択 ページで、インポートするアクションを選択します。
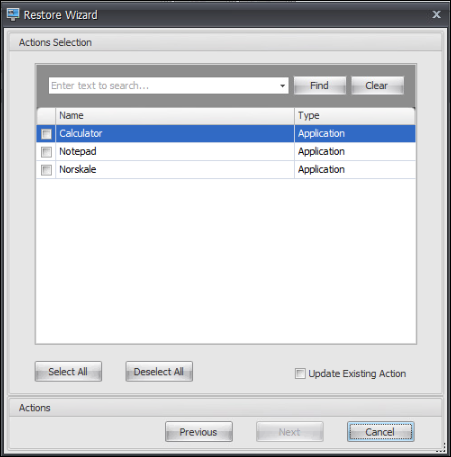
-
で 復元アクション処理 ページで、 リストア・アクション をクリックしてインポートを開始します。
-
注意:
次に、WEM の構成テンプレート ファイルを示します。
- VUEMAgentSettings.xml: このファイルにはいくつかのエージェント設定が含まれており、 詳細設定 - 構成とUIエージェントのパーソナライゼーション パネルに貼り付けます。
- VUEMSystemMonitoringSettings.xml: このファイルには、いくつかのシステム監視設定が含まれており、それらを モニタリング - 設定 パネルに貼り付けます。
- VUEMSystemUtilitiesSettings.xml: このファイルにはいくつかのシステム最適化設定が含まれており、それらを システムの最適化 - CPU管理 そして メモリ管理 ファイルをインポートした後。
- VUEMEnvironmentalSettings.xml: このファイルには、いくつかの環境設定が含まれています。 あなたはそれらをで見ることができます ポリシーとプロファイル - 環境設定 ファイルをインポートした後。
- サンプルアプリケーション: このファイルには、メモ帳と電卓の 2 つの WEM アクションが含まれています。 あなたはでそれらを見ることができます アクション パネル- アクション > アプリケーション ファイルをインポートした後。
共有
共有
この記事の概要
This Preview product documentation is Citrix Confidential.
You agree to hold this documentation confidential pursuant to the terms of your Citrix Beta/Tech Preview Agreement.
The development, release and timing of any features or functionality described in the Preview documentation remains at our sole discretion and are subject to change without notice or consultation.
The documentation is for informational purposes only and is not a commitment, promise or legal obligation to deliver any material, code or functionality and should not be relied upon in making Citrix product purchase decisions.
If you do not agree, select I DO NOT AGREE to exit.