操作グループ
アクショングループ機能を使用すると、最初にアクションのグループを定義し、次にアクショングループで定義されたすべてのアクションを 1 つのステップでユーザーまたはユーザーグループに割り当てることができます。 この機能を使用すると、各アクションを アクション ペインを 1 つずつ表示します。 その結果、1 つのステップで複数のアクションを割り当てることができます。
注意:
新しい 割り当てグループ この機能は、既存のアクション グループを見つけることができる Web コンソールで使用できます。 以前に作成して割り当てたアクショングループは引き続き機能しますが、従来のコンソールで編集したり割り当てたりすることはできなくなります。 割り当ての競合を回避し、新しい拡張機能を利用するには、従来のコンソールでアクショングループの割り当てを解除し、Web コンソールで管理することをお勧めします。
あなたは使用することができます 動的トークン を使用して、Workspace Environment Management アクションを拡張して、より強力にします。
アクショングループリスト
アクショングループ
既存のアクション グループの一覧が表示されます。 使う 見付ける をクリックして、名前、表示名、または説明でリストをフィルタリングします。
アクション
重要:
- アクション グループには、各アクション カテゴリ (アプリケーション、プリンター、ネットワーク ドライブなど) に既に存在するアクションのみが含まれます。 たとえば、アプリケーションにアプリケーションを追加していない限り、 アプリケーション一覧 タブで、アクション グループ アクショングループリスト タブには、以下で割り当てることができるアプリケーションは表示されません アプリケーション.
- 割り当てられたアクション グループ (アクショングループリスト > 名前 > 構成) の場合、構成されたオプションは、アクション グループが割り当てられているユーザーには影響しません。
ザ アクション セクションには、使用可能なアクションが表示されます。 次の操作を実行できます。
- 追加。 ユーザーまたはユーザー・グループに割り当てるすべてのアクションを含むアクション・グループを作成できます。
- 編集。 既存のアクション グループを編集できます。
- 写し. 既存のアクション グループからアクション グループをレプリケートできます。
- [削除]。 既存のアクション グループを削除できます。
アクション グループを作成するには、次の手順に従います。
- で 管理コンソール > アクション > アクショングループ > アクショングループリスト タブで、 足す.
- の 新しいアクショングループ ウィンドウで、必要な情報を入力し、ドロップダウンから該当するオプションを選択してから、をクリックします わかりました.
アクション グループを編集するには、リストから該当するグループを選択し、 編集.
アクショングループをクローンするには、クローンを作成するグループを選択し、 写し. クローンは、 写し. クローンはオリジナルの名前を継承し、サフィックス「-Copy」が付きます。クリックできます 編集 をクリックして名前を変更します。
注意:
アクション・グループをクローニングすると、ネットワーク・ドライブと仮想ドライブに関連付けられたアクション (存在する場合) は、 割り当てプロセスでのドライブ文字の再利用を許可する オプションが有効になります。 このオプションを有効にするには、 詳細設定 > 構成 > コンソール設定 タブ。
アクショングループを削除するには、リストから該当するグループを選択し、 削除.
注意:
既に割り当てられているアクション グループを削除または編集した場合、加えた変更は、グループが割り当てられているすべてのユーザーに影響します。
フィールドとコントロール
名前。 アクション・グループ・リストに表示されるアクション・グループの表示名。
[説明]。 アクション グループに関する追加情報を指定できます。
アクション グループの状態. アクショングループを有効状態と無効状態の間で切り替えます。 無効にすると、アクション・グループをユーザーまたはユーザー・グループに割り当てた場合でも、エージェントはアクション・グループに含まれるアクションを処理しません。
構成
割り当てるアクション、または構成した特定のアクションを検索できます。 [検索] を使用して、名前、表示名、または説明でオプションをフィルタリングします。
利用できる. これらは、作成したアクション グループに追加できるアクションです。
プラス記号をクリックして、特定のアクションカテゴリの下のアクションを展開します。 アクションをダブルクリックするか、矢印ボタンをクリックして、アクションを割り当てたり、割り当てを解除したりします。
注意:
- 既にユーザーに割り当てられているアクショングループにアクションを追加すると、そのアクションはそれらのユーザーに自動的に割り当てられます。
- 既にユーザーに割り当てられているアクション グループからアクションを削除すると、そのアクションはそれらのユーザーから自動的に割り当て解除されます。
構成. これらは、作成したアクショングループにすでに割り当てられているアクションです。 個々のアクションを展開して構成できます。 また、特定のアクションごとにオプションを構成することもできます。たとえば、アプリケーションのショートカットの場所、既定のプリンター、ドライブ文字などです。
割り当て
重要:
割り当てられたアクション グループ内のアクションのオプションを [割り当て済み] ペインの アクションの割り当て タブでは、構成されたオプションは、アクション グループが割り当てられているユーザーに自動的に影響します。
アクション グループのアクションの構成が完了したら、 アクション > アクショングループ > アクショングループリスト タブで、構成されたアクションを該当するユーザーまたはユーザーグループに割り当てることができます。 これを行うには、 割り当て > アクションの割り当て > アクションの割り当て タブ。 そのタブで、ユーザーまたはユーザーグループをダブルクリックすると、 利用できる 作成したアクショングループを含むペイン。 「アクション・グループ」ノードの横にあるプラス記号をクリックすると、作成したアクション・グループを表示できます。 アクション グループをダブルクリックするか、矢印ボタンをクリックして、アクション グループを割り当てたり、割り当てを解除したりします。 アクションを割り当てると、そのアクションをコンテキスト化するために使用するルールを選択するように求められます。
アサインメントの仕組みの詳細については、 割り当て.
アクション グループを割り当てるときは、注意すべきいくつかのシナリオがあります。
- アクション・グループを割り当てると、そのアクション・グループに含まれるすべてのアクションが割り当てられます。
- 1 つ以上のアクションが異なるアクション グループで重複する場合があります。 重複するアクション・グループの場合、最後に処理されたグループが、以前に処理されたグループを上書きします。
- アクション グループ内のアクションが処理されたら、別のアクション グループ内のアクションと重複するアクションを割り当てることを検討してください。 この場合、未割り当てのアクションは以前に処理されたアクションを上書きし、後で処理されたアクションは未割り当てになります。 その他のアクションは変更されません。
シナリオ例
たとえば、アクション グループ機能を使用して 2 つのアプリケーション (iexplore.exe と calc.exe) を一度にユーザーに割り当てるには、次の手順に従います。
-
に移動します 管理コンソール > アクション > アプリケーション > アプリケーション一覧 タブをクリックし、アプリケーション (iexplore.exe と calc.exe) を追加します。
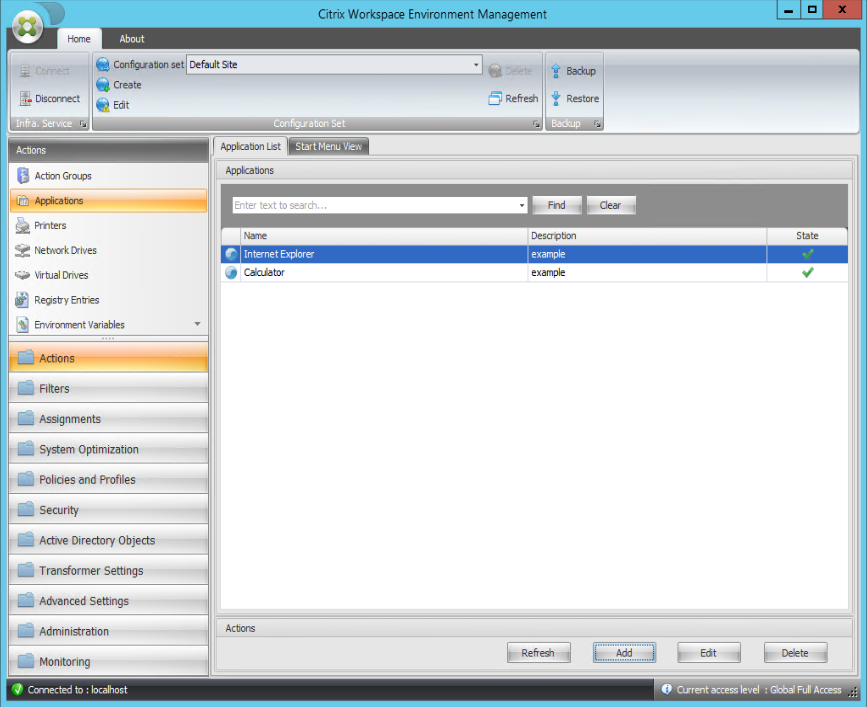
-
に移動します 管理コンソール > アクション > アクショングループ > アクショングループリスト タブをクリックし、 足す をクリックして、アクション グループを作成します。
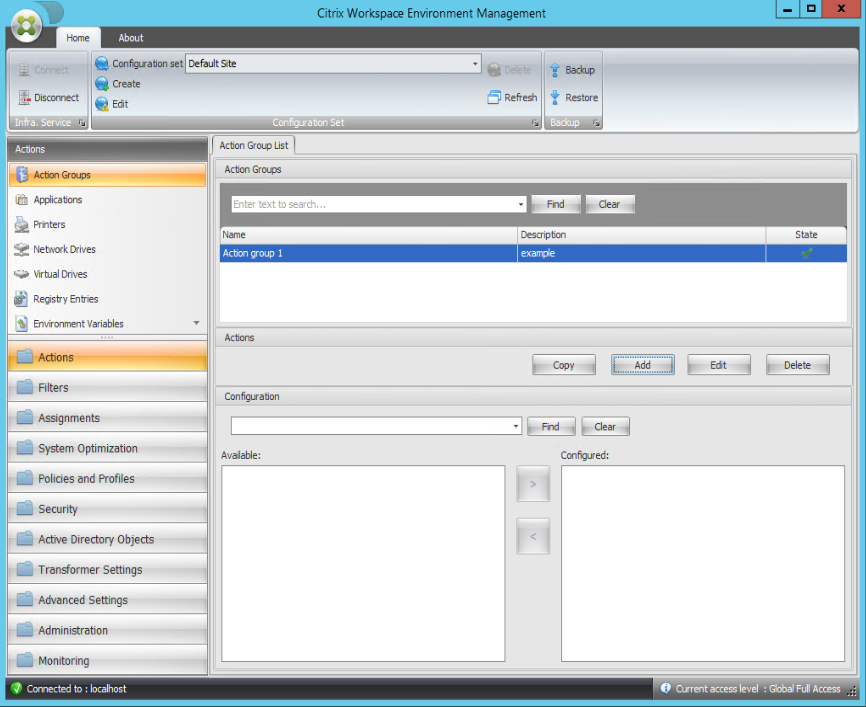
-
で アクショングループリスト タブで、作成したアクショングループをダブルクリックして、アクションリストを 利用できる そして 構成 ペイン。
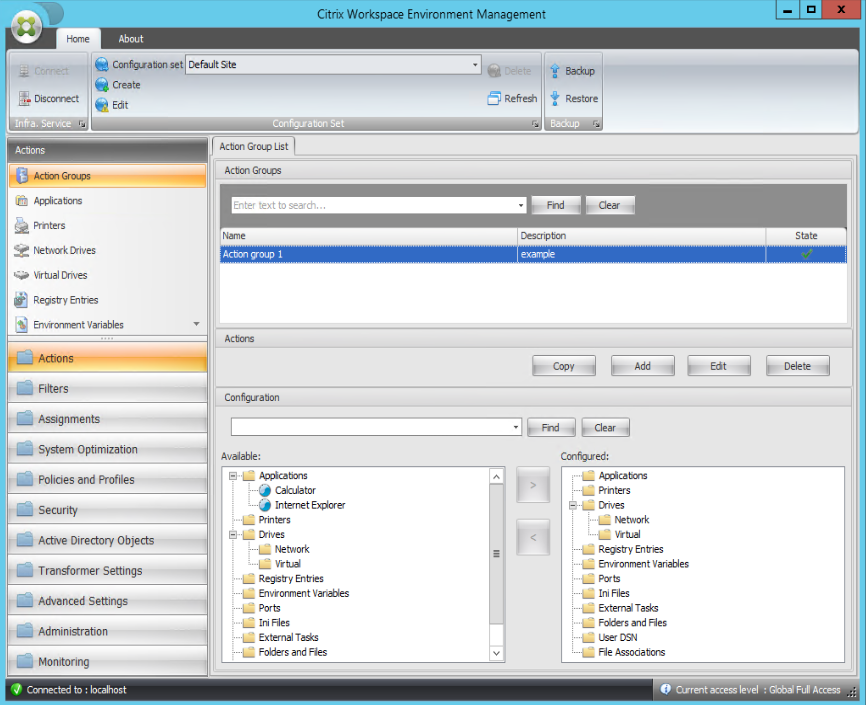
-
の 利用できる ペインで、各アプリケーションをダブルクリックして 構成 硝子。 また、アプリケーションを選択してから右矢印をクリックすることでも実行できます。
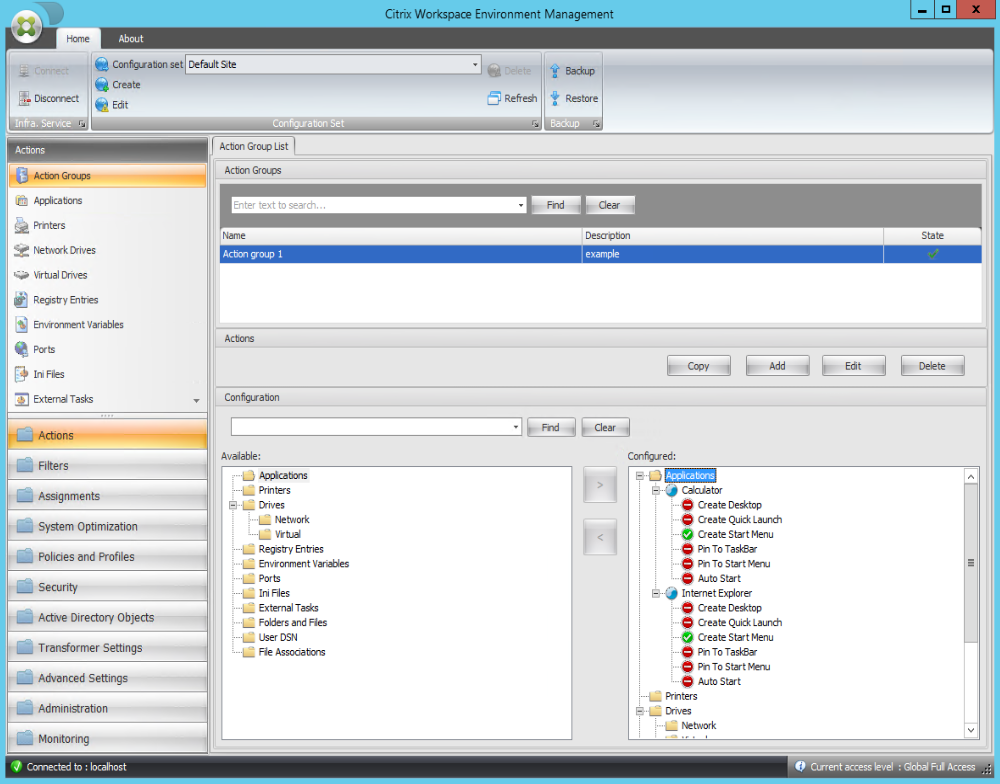
-
の 構成 ペインで、各アプリケーションのオプションを設定します。 この例では、 デスクトップを作成 そして タスクバーに固定する.
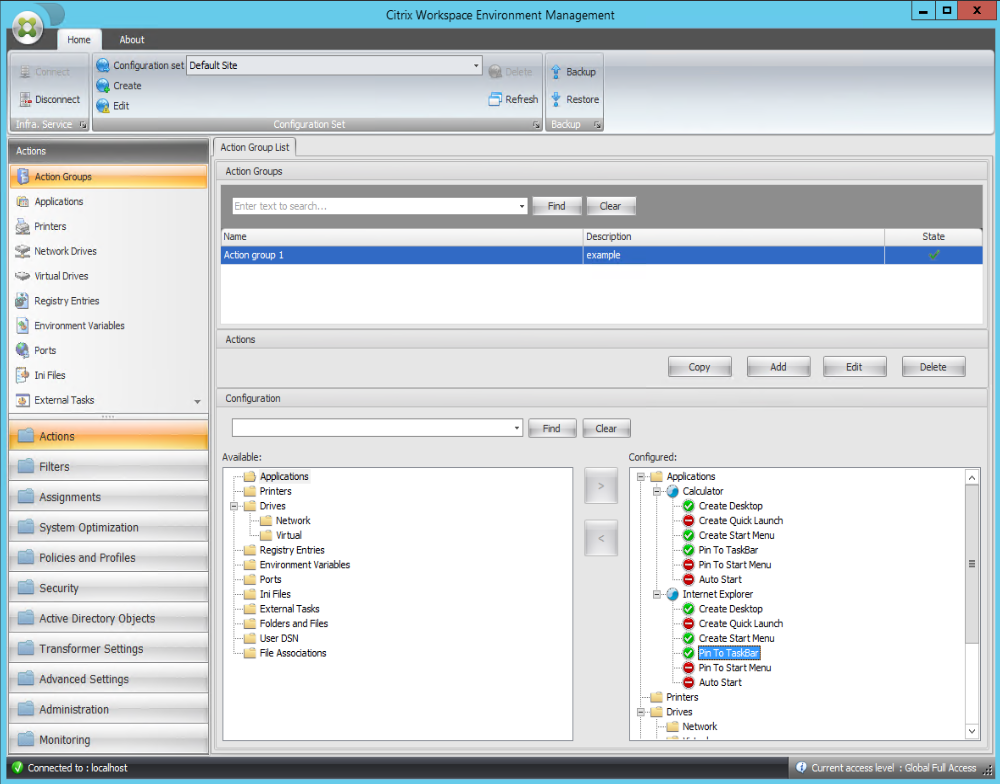
-
に移動します 管理コンソール > 割り当て> アクションの割り当て タブをクリックし、該当するユーザーをダブルクリックして、アクション グループを 利用できる そして 割り当て られた ペイン。
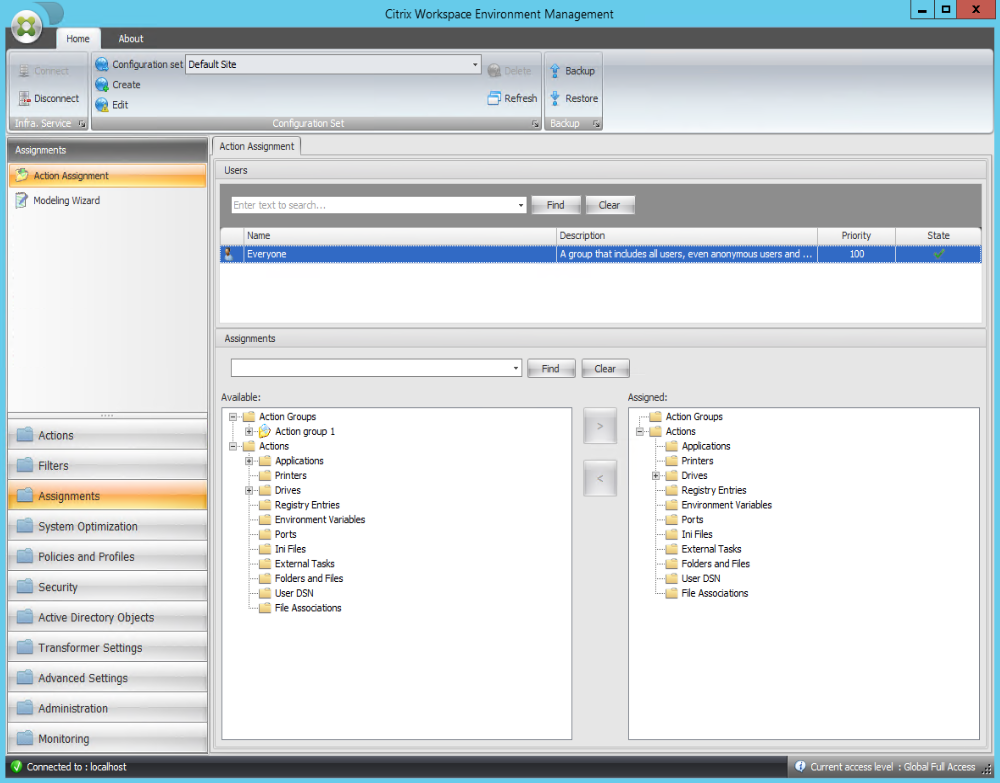
-
の 利用できる ペインで、作成したアクショングループ (この例では Action group 1) をダブルクリックして、 割り当て られた 硝子。 また、アクション グループを選択してから右矢印をクリックしても実行できます。
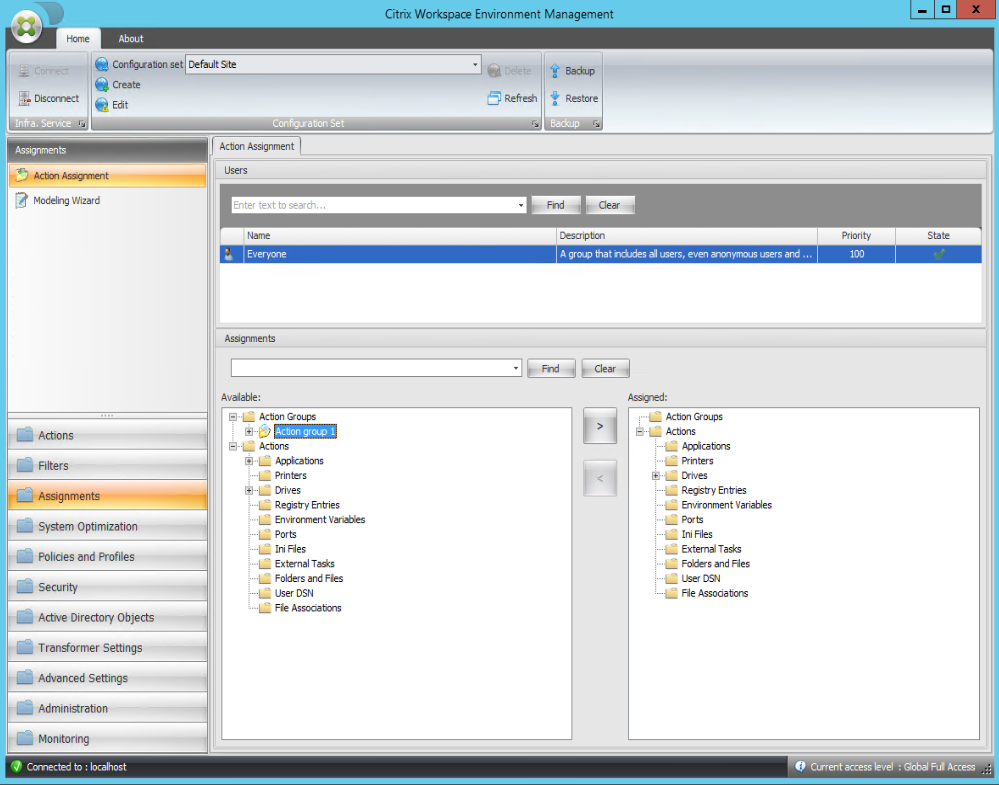
-
の フィルタの割り当て ウィンドウで、 常に true をクリックし、 わかりました.
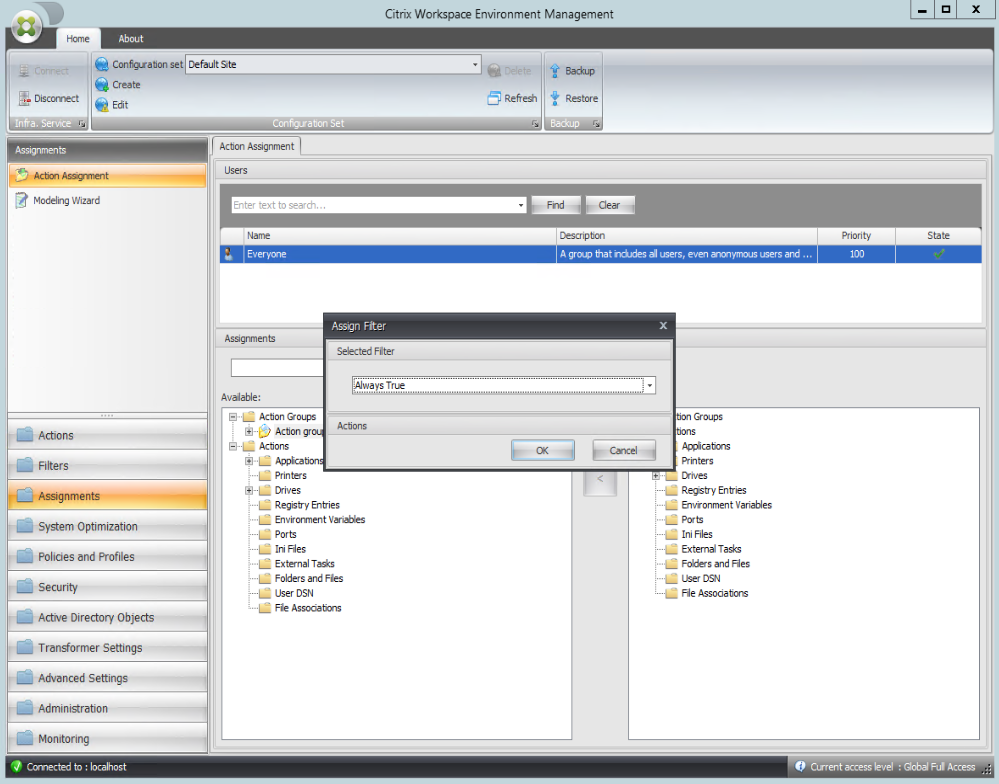
-
に移動します 管理コンソール > 行政 > エージェント > 統計学 タブをクリックし、 リフレッシュ.
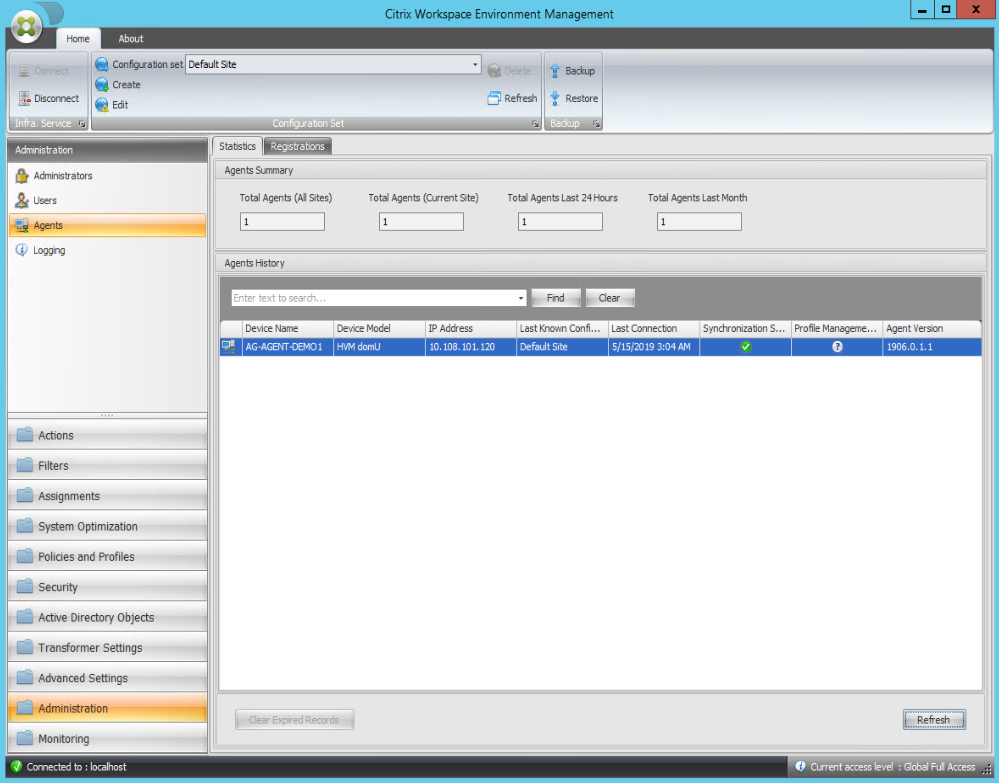
-
エージェントを右クリックし、 ワークスペースエージェントの更新 コンテキストメニューで。
-
エージェントが実行されているマシン (エージェント ホスト) で、構成されたアクションが有効になっていることを確認します。
この例では、2 つのアプリケーションがエージェント ホストに正常に割り当てられ、ショートカットがデスクトップに追加され、タスク バーにピン留めされます。