-
-
-
Citrix Optimizer
-
This content has been machine translated dynamically.
Dieser Inhalt ist eine maschinelle Übersetzung, die dynamisch erstellt wurde. (Haftungsausschluss)
Cet article a été traduit automatiquement de manière dynamique. (Clause de non responsabilité)
Este artículo lo ha traducido una máquina de forma dinámica. (Aviso legal)
此内容已经过机器动态翻译。 放弃
このコンテンツは動的に機械翻訳されています。免責事項
이 콘텐츠는 동적으로 기계 번역되었습니다. 책임 부인
Este texto foi traduzido automaticamente. (Aviso legal)
Questo contenuto è stato tradotto dinamicamente con traduzione automatica.(Esclusione di responsabilità))
This article has been machine translated.
Dieser Artikel wurde maschinell übersetzt. (Haftungsausschluss)
Ce article a été traduit automatiquement. (Clause de non responsabilité)
Este artículo ha sido traducido automáticamente. (Aviso legal)
この記事は機械翻訳されています.免責事項
이 기사는 기계 번역되었습니다.책임 부인
Este artigo foi traduzido automaticamente.(Aviso legal)
这篇文章已经过机器翻译.放弃
Questo articolo è stato tradotto automaticamente.(Esclusione di responsabilità))
Translation failed!
Citrix Optimizer
Citrix Optimizerはユーザー環境を最適化してパフォーマンスを向上させます。ユーザー環境のクイックスキャンを実行し、テンプレートベースの最適化の推奨事項を適用します。ユーザー環境を最適化するには、次の 2 つの方法があります。
- 組み込みのテンプレートを使用して最適化を実行します。そのためには、オペレーティングシステムに適用可能なテンプレートを選択します。
- または、特定の最適化を使用してカスタマイズした独自のテンプレートを作成し、Workspace Environment Management (WEM) にテンプレートを追加します。
カスタマイズ可能なテンプレートを取得するには、次のいずれかの方法を使用します。
- スタンドアロンのCitrix Optimizerが提供するテンプレートビルダー機能を使用します。スタンドアロンのCitrix Optimizerをhttps://support.citrix.com/article/CTX224676でダウンロードします。テンプレートビルダー機能を使用すると、独自のカスタムテンプレートを作成して WEM にアップロードできます。
- エージェントホスト(WEM エージェントがインストールされているマシン)で、
<C:\Program Files (x86)>\Citrix\Workspace Environment Management Agent\Citrix Optimizer\Templatesフォルダに移動し、デフォルトのテンプレートファイルを選択して、便利なフォルダにコピーします。仕様を反映するようにテンプレートファイルをカスタマイズし、カスタムテンプレートを WEM にアップロードします。
設定
Citrix Optimizer ザーを有効にします。Citrix Optimizerを有効または無効にするかどうかを制御します。
毎週実行してください。選択すると、WEM は毎週最適化を実行します。[ 毎週実行 ] が選択されていない場合、WEM は次のように動作します。
- テンプレートを WEM に初めて追加すると、WEM は対応する最適化を実行します。後でそのテンプレートを変更しない限り、WEM は最適化を 1 回だけ実行します。変更には、OS に異なるテンプレートを適用したり、[ Available ] ペインと [ 構成済み ] ペイン間で最適化エントリを移動したりすることが含まれます。
- テンプレートに変更を加えるたびに、WEM は最適化を 1 回実行します。
注:
非永続的な VDI 環境では、WEM は同じ動作に従います。マシンを再起動すると、環境に対するすべての変更が失われます。Citrix Optimizerの場合、WEMはマシンが再起動するたびに最適化を実行します。
使用するテンプレートを自動的に選択します。使用するテンプレートが不明な場合は、このオプションを使用して、各 OS に対して最も一致するテンプレートを WEM で選択します。
-
プレフィックスで始まるテンプレートの自動選択を有効にします。このオプションは、異なる名前の形式を持つカスタムテンプレートを使用できる場合に使用します。プレフィックスのコンマ区切りリストを入力します。カスタムテンプレートは次の名前の形式に従います。
prefix_<os version>_<os build>prefix_Server_<os version>_<os build>
[Citrix Optimizer] タブには、システムの最適化を実行するために使用できるテンプレートのリストが表示されます。[ アクション ] セクションには、使用可能なアクションが表示されます。
- 追加。カスタムテンプレートを追加できます。
- [削除]。既存のカスタムテンプレートを削除できます。組み込みテンプレートは削除できません。
- 編集。既存のテンプレートを編集できます。
- プレビュー。選択したテンプレートに含まれる最適化エントリの項目別ビューを表示できます。
カスタム・テンプレートを追加するには、次の手順に従います。
-
管理コンソール > システムの最適化 > Citrix Optimizer > Citrix Optimizer タブで、[ 追加]をクリックします。
-
「 新規カスタムテンプレート」(New Custom Template ) ウィンドウで、次の手順を実行します。
-
[ テンプレート名] で、[ XML ファイルの選択 ] をクリックし、一覧から該当するファイルを選択します。
注:
リストには、アップロードした XML ファイルが表示されます。XML ファイルをアップロードするには、「 カスタムテンプレートをアップロードするには」を参照してください。
- [ 適用可能なOS] で、リストから該当する OS を選択します。
- [ グループ]で、テンプレートに含まれるグループを構成します。
- 「 OK」をクリックします。
-
重要:
Citrix Optimizerでは、カスタムテンプレートのエクスポートはサポートされていません。カスタムテンプレートの追加後は、ローカルコピーを保持します。
テンプレートを編集するには、該当するテンプレートを選択し、[ 編集] をクリックします。
テンプレートを削除するには、該当するテンプレートを選択し、[ 削除] をクリックします。
テンプレートの詳細を表示するには、該当するテンプレートを選択し、[ プレビュー] をクリックします。
フィールドとコントロール
テンプレート名。選択したテンプレートの表示名です。
適用可能なOS。オペレーティングシステムのリスト。テンプレートを適用するオペレーティングシステムを 1 つ以上選択します。一覧に表示されない Windows 10 OS に適用可能なカスタムテンプレートを追加できます。ビルド番号を入力して、これらの OS を追加します。OSはセミコロン(;)で区切ってください。たとえば、2001; 2004。
重要:
同じ OS に適用できるテンプレートは 1 つだけです。
グループ。[ 使用可能 ] ペインには、グループ化された最適化エントリのリストが表示されます。エントリはカテゴリ別にグループ化されます。グループをダブルクリックするか、矢印ボタンをクリックしてグループを移動します。
状態。テンプレートを有効状態と無効状態の間で切り替えます。無効にすると、エージェントはテンプレートを処理せず、WEM はテンプレートに関連付けられた最適化を実行しません。
Citrix Optimizerの設定の変更は、[ 詳細設定]>[構成]>[サービスオプション ]タブの [SQL設定更新の遅延 ]オプションに指定した値に応じて、有効になるまでに時間がかかります。
変更をすぐに有効にするには、[ 管理]>[エージェント]>[統計 ]タブのコンテキストメニューに移動し、[ Citrix Optimizerを処理する]を選択します。
ヒント:
新しい変更がすぐに有効にならなくなる可能性があります。[Citrix Optimizerの処理] を選択する前に、[エージェントホスト設定の更新] を選択することをお勧めします。
カスタムテンプレートをアップロードするには
カスタムテンプレートをアップロードするには、次の手順を実行します。
-
[ 管理 ] タブで、マウスカーソルをハンバーガーメニューの上に置きます。
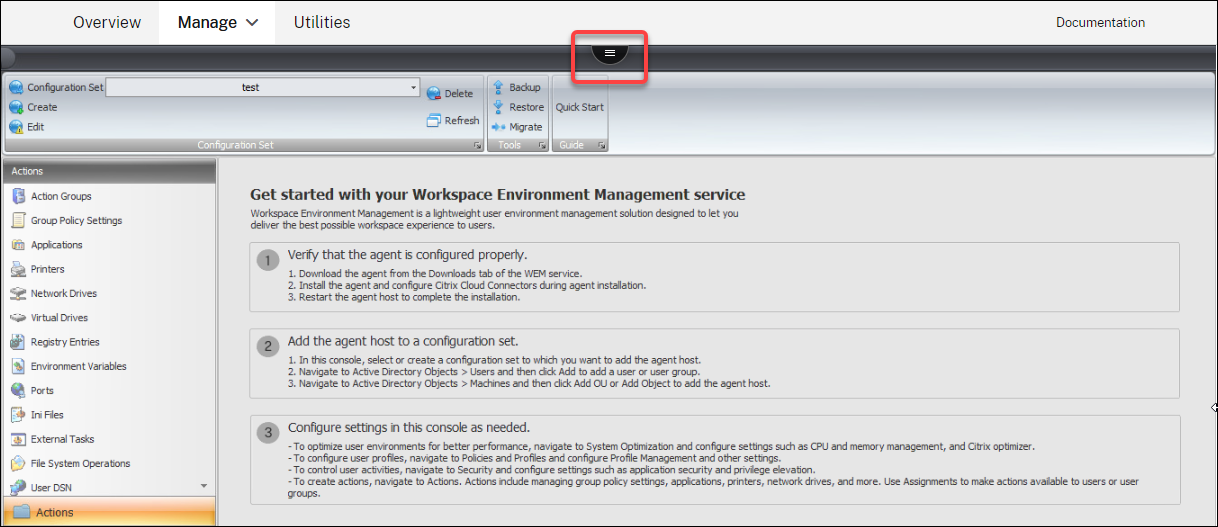
-
Citrix Workspaceアイコンをクリックします。
-
アップロードアイコンをクリックして、カスタムテンプレート(XMLファイル)をCitrix Cloudのデフォルトフォルダにアップロードします。
共有
共有
この記事の概要
This Preview product documentation is Citrix Confidential.
You agree to hold this documentation confidential pursuant to the terms of your Citrix Beta/Tech Preview Agreement.
The development, release and timing of any features or functionality described in the Preview documentation remains at our sole discretion and are subject to change without notice or consultation.
The documentation is for informational purposes only and is not a commitment, promise or legal obligation to deliver any material, code or functionality and should not be relied upon in making Citrix product purchase decisions.
If you do not agree, select I DO NOT AGREE to exit.