App Protection-Unterstützung für den Hybridstart über StoreFront
Beim Hybridstart von Citrix Virtual Apps and Desktops melden Sie sich bei StoreFront für Web durch Eingabe der Store-URL im nativen Browser an und starten dann virtuelle Apps und Desktops über die native Citrix Workspace-App und ihre HDX-Engine. Der Begriff “Hybrid” verweist darauf, dass StoreFront für Web und die native Citrix Workspace-App kombiniert werden, um eine Verbindung herzustellen und die Ressourcen zu verwenden.
Hinweis:
Wenn auf dem Endpunkt keine Komponenten der nativen Citrix Workspace-App installiert sind, handelt es sich um eine Zero-Install-Konfiguration, wobei sich Citrix Workspace-Store und HDX Engine im Browser befinden. Dieses Szenario ist als Citrix Workspace-App für HTML5 bekannt und wird in Citrix Workspace oder in Citrix StoreFront gehostet. Dieses Dokument beschreibt dieses Szenario nicht.
App Protection-Unterstützung für Hybridstart über StoreFront ermöglicht es Ihnen, Ressourcen mit aktiviertem Anwendungsschutz anzuzeigen und von Browsern aus zu starten.
Hinweis:
Bei Auswahl der Optionen Lightversion verwenden (die den HTML5-Client verwendet) bzw. Bereits installiert werden Sitzungen mit aktiviertem App Protection blockiert, da die Citrix Workspace-App im Browser nicht erkannt wird.
Wenn Sie StoreFront 2308 oder höher verwenden, können Sie mit einem Webbrowser auf die Apps und Desktops zugreifen, für die App Protection-Richtlinien aktiviert sind, sofern StoreFront entsprechend konfiguriert ist und der Browser die native Citrix Workspace-App erfolgreich erkennt. Wenn Sie Versionen zwischen StoreFront 1912 und 2203 verwenden, müssen Sie die Anpassung anwenden, wie unter Bereitstellen beschrieben.
Einschränkung:
StoreFront ermittelt die Version der Citrix Workspace-App, wenn Sie sich zum ersten Mal bei der Website anmelden. Wenn Sie später eine andere Version der Citrix Workspace-App installieren, erkennt StoreFront die Änderung nicht. Daher kann es das Starten virtueller Apps und Desktops, für die App Protection-Richtlinien aktiviert sind, falsch zulassen bzw. verbieten. Citrix empfiehlt, App Protection Posture Check zu konfigurieren, um den Start von Virtual Apps and Desktops aus früheren Versionen der Citrix Workspace-App, die App Protection nicht unterstützen, zu unterbinden. Weitere Informationen zur Statusprüfung finden Sie unter App Protection Posture Check.
Hybrider Start über StoreFront Version 2308 oder höher
StoreFront unterstützt ab Version 2308 automatisch den hybriden Start von Virtual Apps and Desktops mit aktivierten App Protection-Richtlinien. Weitere Informationen zur Aktivierung von App Protection für den hybriden Start unter StoreFront 2308 oder höher finden Sie unter App Protection für Hybridstart mit StoreFront.
Hybrider Start über StoreFront-Versionen zwischen 1912 und 2203
StoreFront-Versionen zwischen 1912 und 2203 unterstützen die Aktivierung des Hybridstarts virtueller Apps und Desktops mit aktivierten App Protection-Richtlinien unter Verwendung einer Anpassung wie folgt:
Citrix empfiehlt das Entfernen der Anpassung, wenn Sie ein Upgrade auf StoreFront 2308 oder höher durchführen.
Voraussetzungen
Informationen zu den für App Protection benötigten Versionen der Citrix-Komponenten finden Sie unter Systemanforderungen.
Bereitstellung
-
Laden Sie die Zip-Datei stf-customization-AppP.zip herunter. Sie enthält alle Dateien, die Sie auf dem StoreFront-Server bereitstellen müssen. Laden Sie die Datei von der Citrix Downloadseite herunter. In der Zip-Datei ist Folgendes enthalten:
- DLL-Dateien, die Sie in den Ordner “bin” des Stores kopieren müssen
- JavaScript-Dateien und andere Dateien, die zum Ausführen der Lösung erforderlich sind
- das PowerShell-Skript deploy-solution.ps1, das der StoreFront-Administrator zum Bereitstellen der Lösung verwendet
-
Entpacken Sie die Datei stf-customization-AppP.zip und öffnen Sie eine neue Administrator-PowerShell, wo die Dateien extrahiert wurden. Führen Sie den Befehl
deploy-solution.ps1aus, der folgende Argumente akzeptiert:-
-Action: Die vom Skript ausgeführte Aktion. Folgende Werte sind zulässig:-
Mit der Aktion
Deploywird die Lösung nahtlos bereitgestellt. Nach einem Backup aller Dateien, die von der Lösung geändert werden, werden die Dateien der Lösung kopiert und die Dienste neu gestartet. Der folgende Screenshot zeigt den Befehl zum Bereitstellen der Lösung auf dem StoreFront-Server: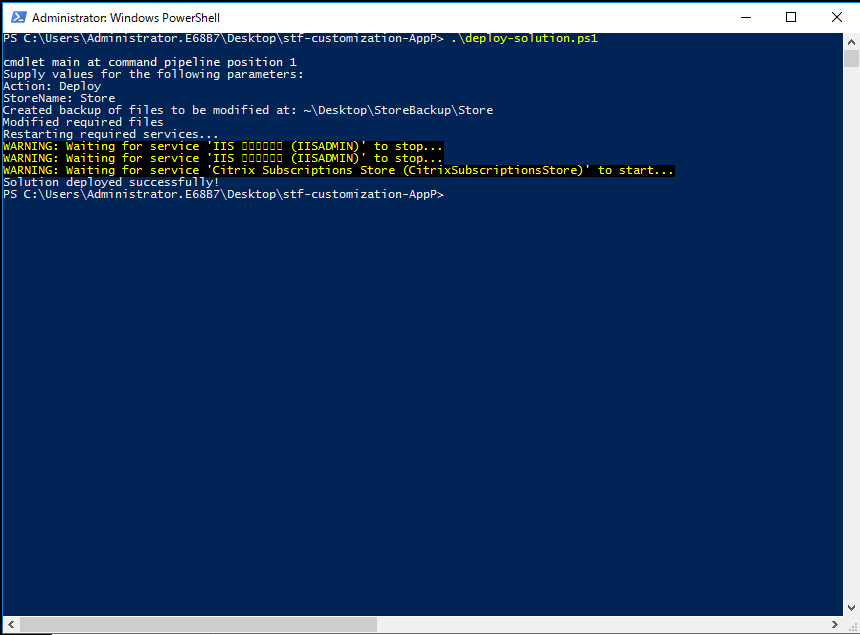
-
Die Aktion
ApplyUICustomizationpasst die Store-Benutzeroberfläche an, sodass die Optionen Bereits installiert und Lightversion verwenden nicht angezeigt werden. Diese Aktion erzwingt das Erkennen der nativen Citrix Workspace-App im Browser und stellt sicher, dass Sie die blockierten oder nicht unterstützten Szenarien umgehen.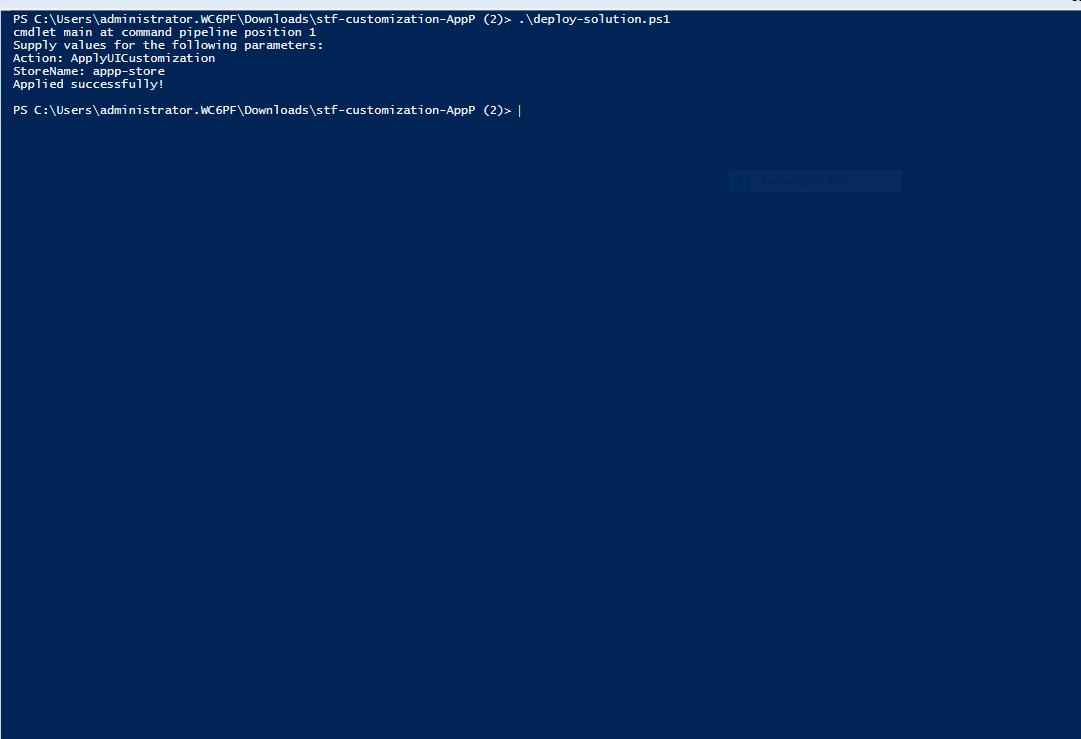
-
Die Aktion
RemoveUICustomizationmacht die AktionApplyUICustomizationrückgängig. Die Optionen Bereits installiert und Lightversion verwenden werden erneut angezeigt.
-
-
-StoreName: Name des Stores, für den die Aktion ausgeführt werden muss. Dieser Parameter ist obligatorisch und muss mit der AktionDeployangegeben werden. -
-BackupDir: Parameter, der mit der AktionDeployangegeben werden kann, um ein Backup im erforderlichen Verzeichnis zu erstellen. Wenn kein Parameter angegeben wird, wird das Backup auf dem Desktop erstellt. Dieser Parameter ist optional.
-
Hinweis:
Wenn Anpassungen in den Dateien StoreCustomization_Input.dll oder StoreCustomization_Launch.dll vorliegen, werden sie durch das Bereitstellen dieser Lösung überschrieben.
Die Apps und Desktops mit aktiviertem App Protection werden erst angezeigt, nachdem die Anpassungen bereitgestellt wurden. Ohne die Bereitstellung werden die Apps und Desktops nicht angezeigt.
So machen Sie die StoreFront-Anpassung rückgängig
Gehen Sie wie folgt vor, um die vorherige StoreFront-Anpassung rückgängig zu machen:
-
Gehen Sie zum Verzeichnis \Desktop\StoreBackup<store name> und kopieren Sie die folgenden Dateien in die entsprechenden Verzeichnisse:
- Die Dateien StoreCustomization_Input.dll und StoreCustomization_Launch.dll in das Verzeichnis IISINETPub\Citrix<store name>\bin
- Die Datei web.config in das Verzeichnis IISINETPub\Citrix\StoreWeb
-
Die Dateien *.js und style.css in das Verzeichnis IISINETPub\Citrix\StoreWeb\Custom
Hinweis:
Wenn im Verzeichnis \Desktop\StoreBackup<store name> andere Anpassungsdateien enthalten sind als die vorgenannten, kopieren Sie nach Bedarf diese Dateien und Verzeichnisse in die entsprechenden Verzeichnisse.
-
Öffnen Sie PowerShell.
-
Beenden Sie die Dienste IISADMIN und CitrixSubscriptionsStore, indem Sie die folgenden Befehle ausführen:
sc stop IISADMIN sc stop CitrixSubscriptionsStore <!--NeedCopy--> -
Starten Sie die Dienste IISADMIN und CitrixSubscriptionsStore erneut, indem Sie die folgenden Befehle ausführen:
sc start IISADMIN sc start CitrixSubscriptionsStore <!--NeedCopy-->
Endbenutzererlebnis beim Hybridstart für geschützte Ressourcen
-
Nachdem die Lösung vom Administrator auf dem StoreFront-Server bereitgestellt wurde, melden Sie sich auf der Clientseite am Store an und greifen Sie über die URL in einem Webbrowser auf StoreFront zu.
-
Überprüfen Sie in den Kontoeinstellungen unter Aktueller Status, ob die Citrix Workspace-App im Browser erkannt wird.
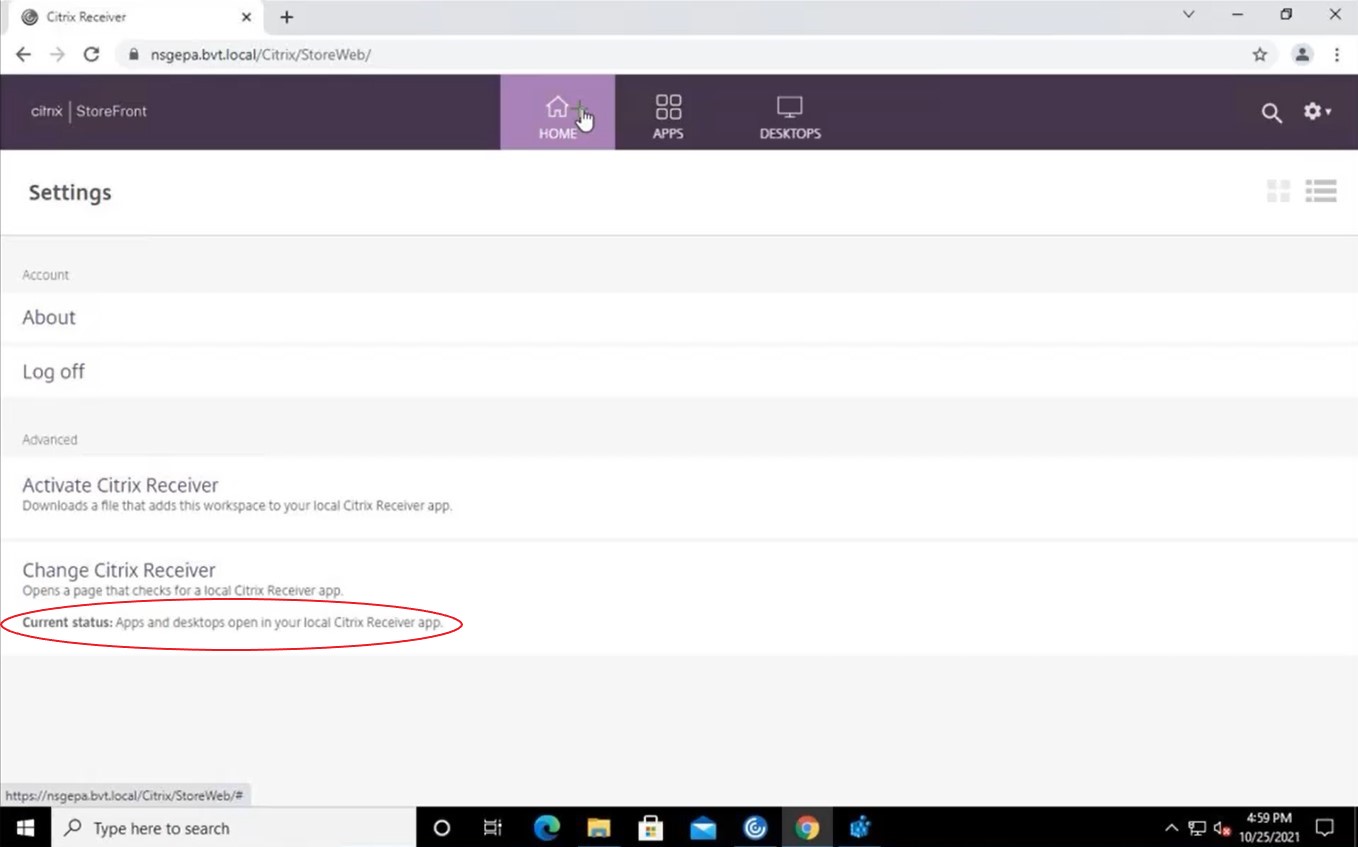
Nachdem die Citrix Workspace-App erkannt wurde, können Sie alle virtuellen Apps und Desktops sehen und starten, für die App Protection aktiviert ist.
Ablaufverfolgung in StoreFront aktivieren
Informationen zum Aktivieren der Ablaufverfolgung in StoreFront finden Sie in der StoreFront-Dokumentation. Damit kann überprüft werden, ob die konfigurierten NetScaler Gateway-Sitzungsrichtlinienbezeichnungen ordnungsgemäß an den Store weitergegeben werden.
Problembehandlung
Wenn Sie die Sitzungen mit aktiviertem App Protection starten, wird manchmal der folgende Fehler angezeigt:
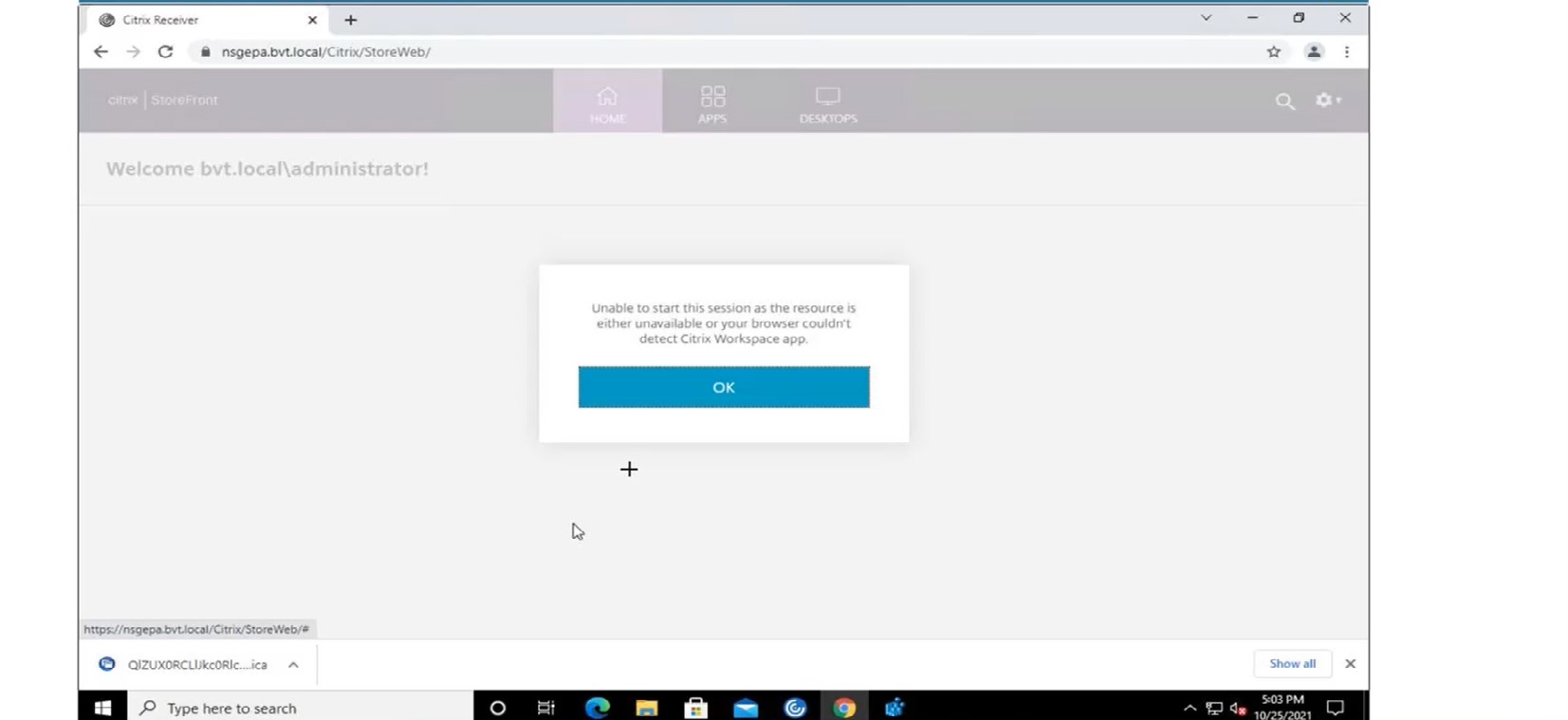
Mögliche Gründe für diesen Fehler sind:
-
Die Apps und Desktops sind für das Öffnen in einem Browser konfiguriert.
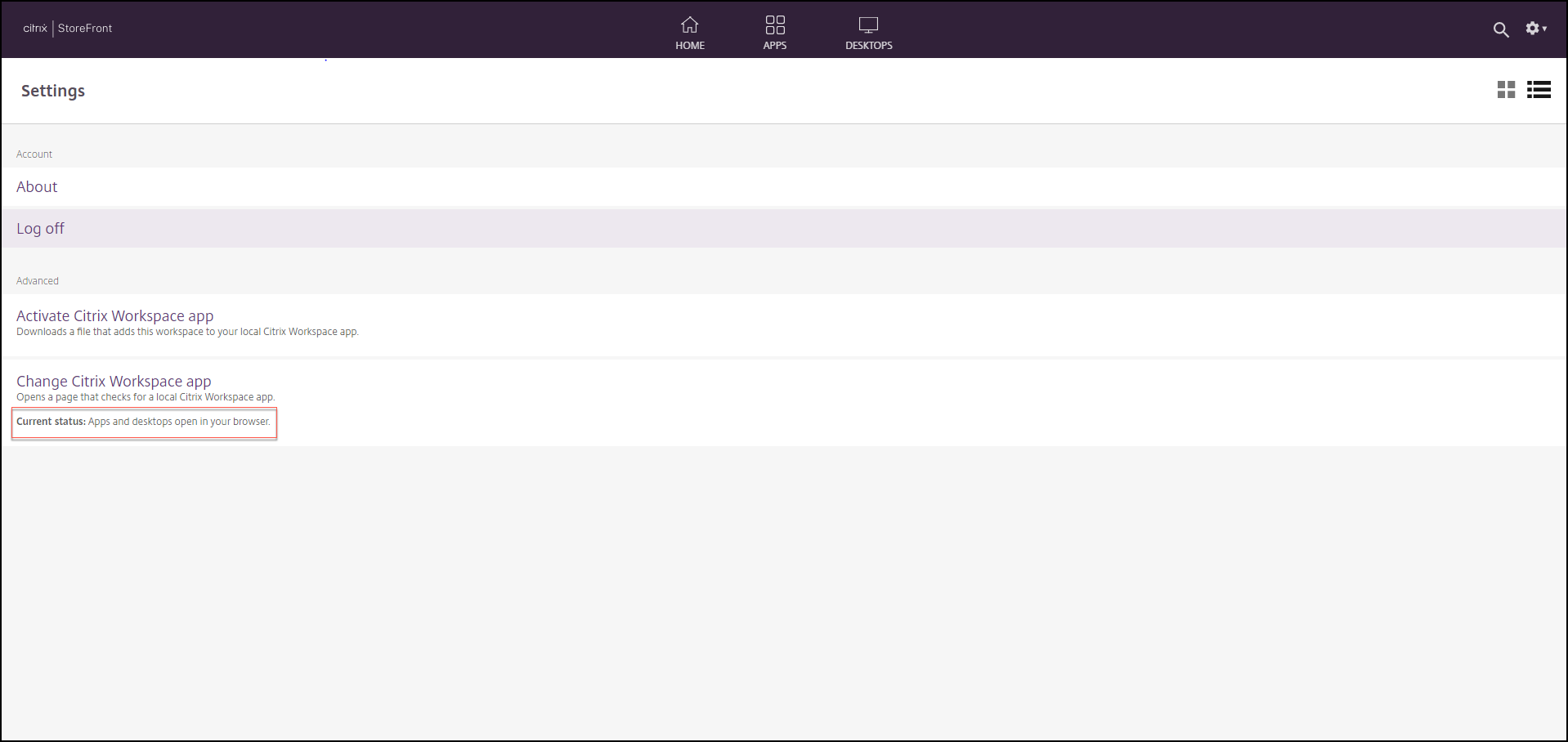
Dieses Szenario tritt auf, wenn Sie beim Erkennen der Citrix Workspace-App auf Lightversion verwenden geklickt haben, wie im folgenden Bildschirm angezeigt:
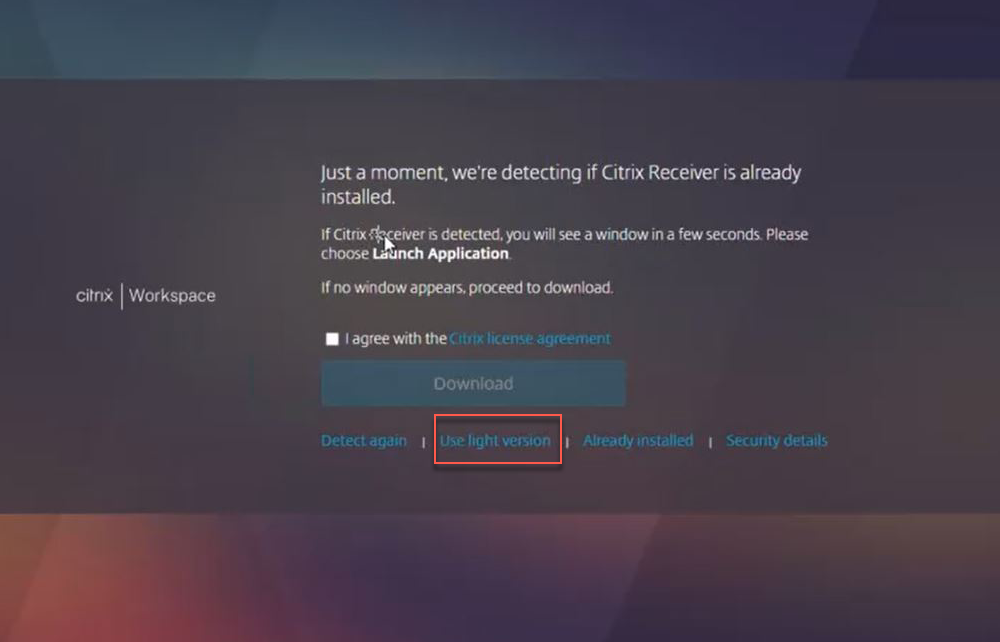
-
Die Citrix Workspace-App wird nicht vom Browser erkannt.
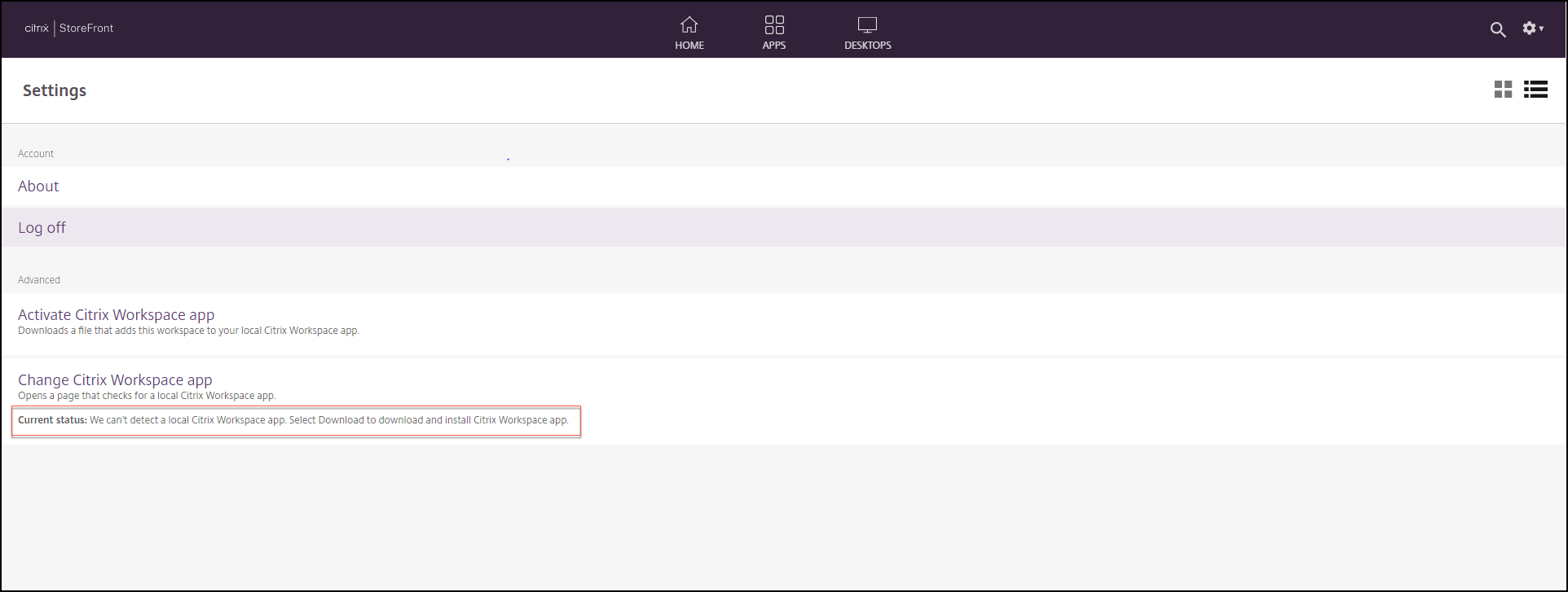
Dieses Szenario tritt auf, wenn Sie beim Erkennen der Citrix Workspace-App auf Bereits installiert geklickt haben, wie im folgenden Bildschirm angezeigt:
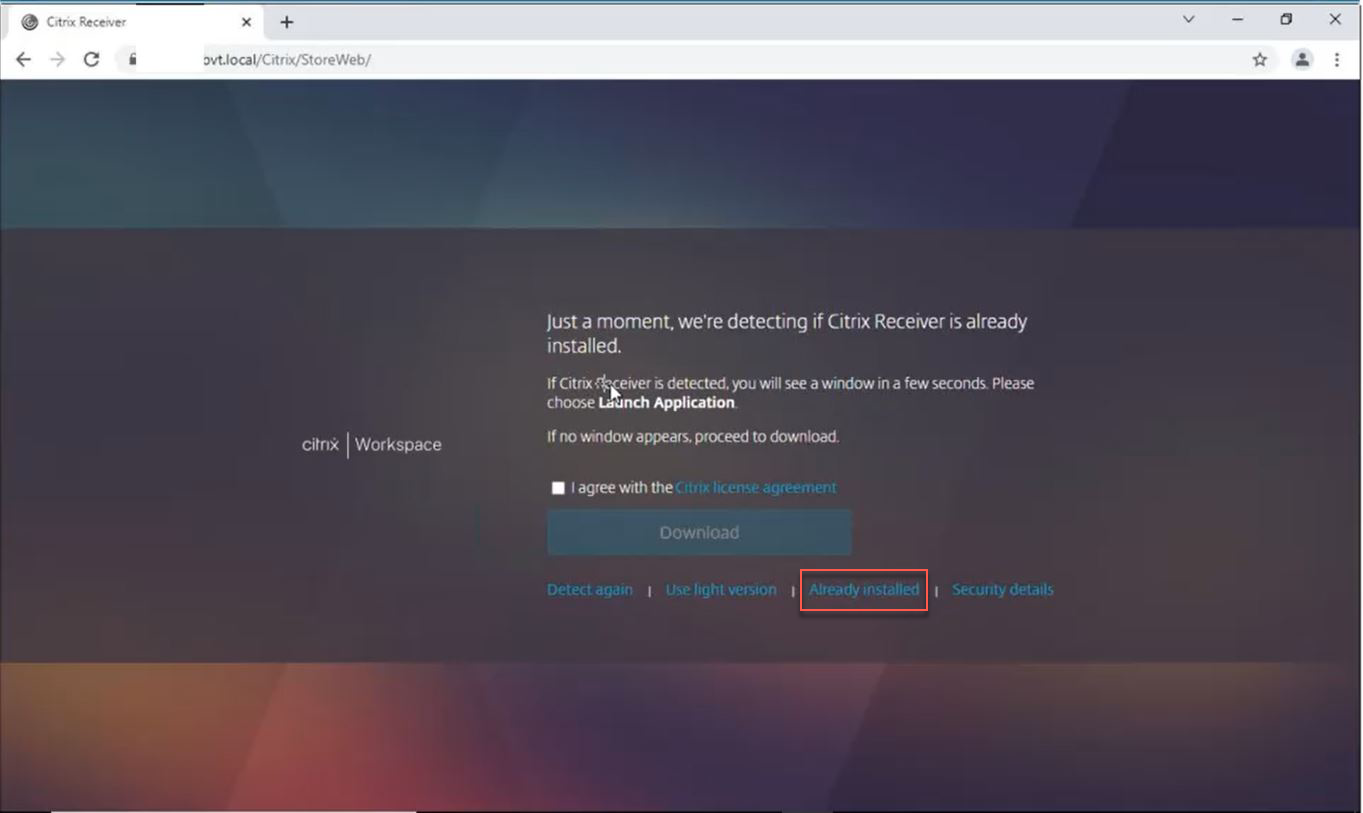
Lösung: Um die vorherigen Szenarien zu korrigieren und die Sitzungen mit aktiviertem App Protection zu starten, klicken Sie in den Kontoeinstellungen auf Citrix Workspace-App ändern und warten Sie, bis die Citrix Workspace-App erkannt wird.
Optimierung
Die Citrix Workspace-App muss erkannt werden, um Sitzungen mit aktiviertem App Protection zu starten. Um Fehler bei Hybridstarts geschützter Sitzungen zu vermeiden, können StoreFront-Administratoren die Aktion ApplyUICustomization des Befehls deploy-solution.ps1 verwenden und die Optionen Lightversion verwenden und Bereits installiert ausblenden.