App Protection Posture Check konfigurieren
Um App Protection Posture Check zu aktivieren, konfigurieren Sie die neue VDA-Citrix-Richtlinie zu diesem Feature.
Voraussetzungen
Bereiten Sie Folgendes vor:
- Für Cloud-Bereitstellungen — Cloud Desktop Delivery Controller Version 1.1.5 oder höher
- Für On-Premises-Bereitstellungen — Citrix Virtual Apps and Desktops Version 2308 oder höher
- Windows Virtual Delivery Agent-Installationsprogramm Version 2308 oder höher
- Windows: Citrix Workspace App für Windows 2309 oder höher
- Mac: Citrix Workspace App für Mac 2308 oder höher
- Für Linux – Citrix Workspace-App für Linux 2308 oder höher
- Für Android – Citrix Workspace-App für Android 25.3.0
- Für iOS – Citrix Workspace-App für iOS 24.9.0
Konfigurieren Sie wie folgt die neue VDA-Citrix-Richtlinie für Posture Check:
Hinweis:
Diese neue VDA-Citrix-Richtlinie kann mit Citrix Studio und mit Web Studio bereitgestellt werden. Das folgende Verfahren wird über Citrix Studio bereitgestellt. Sie können es aber auch für Web Studio verwenden.
-
Öffnen Sie für On-Premises-Bereitstellungen die Citrix Studio-App auf dem Desktop Delivery Controller (DDC) oder für Cloudbereitstellungen Web Studio. Wählen Sie dann Richtlinien.
-
Wählen Sie unter Aktionen die Option Richtlinien > Richtlinie erstellen aus.
-
Klicken Sie auf das Dropdownmenü Alle Einstellungen und wählen Sie unter ICA die Option App Protection.
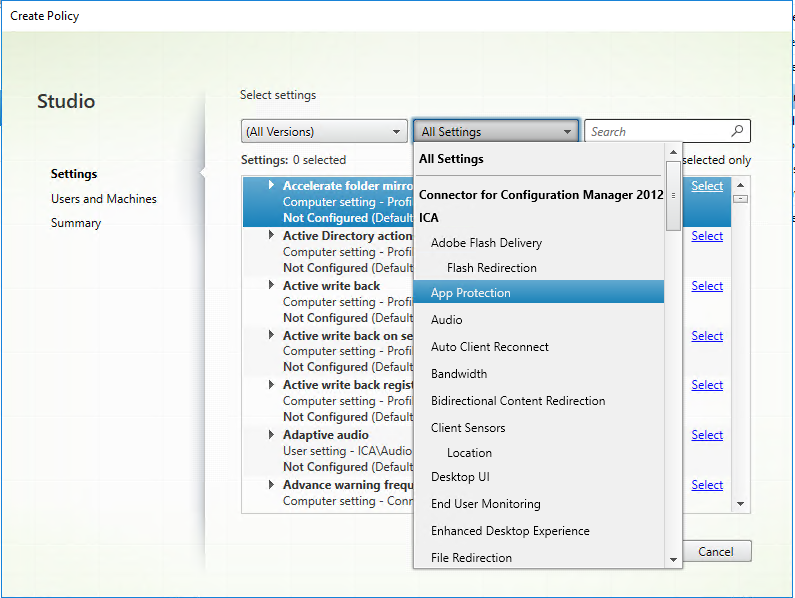
-
Wählen Sie Statusprüfung für Citrix Workspace-App und klicken Sie auf Auswählen.
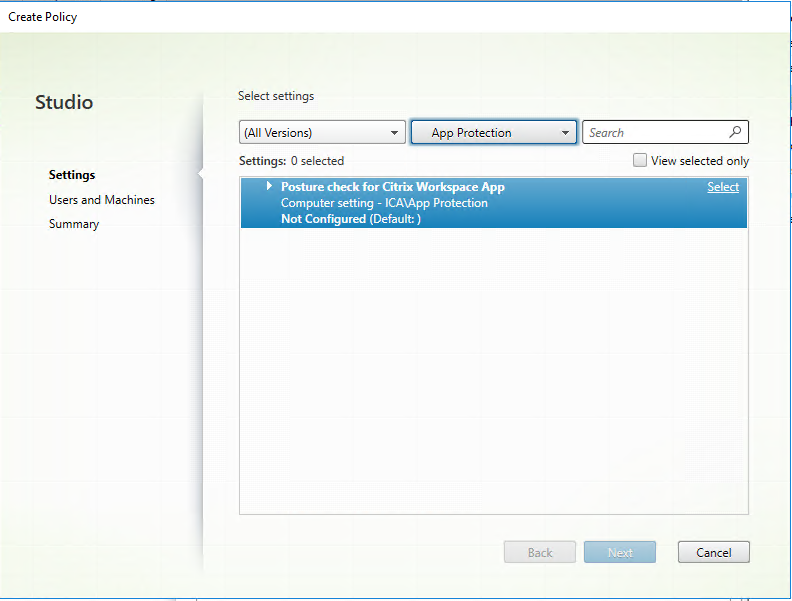
Das Fenster Einstellung bearbeiten wird angezeigt.
-
Deaktivieren Sie das Kontrollkästchen Standardwert verwenden.
-
Klicken Sie auf Hinzufügen und geben Sie die entsprechenden Werte aus Folgendem ein:
- Windows-AntiScreencapture
- Windows-AntiKeylogging
- Linux-AntiScreencapture
- Linux-AntiKeylogging
- Mac-AntiScreencapture
- Mac-AntiKeylogging
- Android-AntiScreencapture
- iOS-AntiScreencapture
- iOS-AntiKeylogging
Wenn Sie beispielsweise “Windows-AntiScreencapture” und “Windows-AntiKeylogging” hinzugefügt haben, darf die Citrix Workspace-App für Windows, die Posture Check unterstützt und über diese Funktionen verfügt, eine Verbindung zum VDA herstellen.
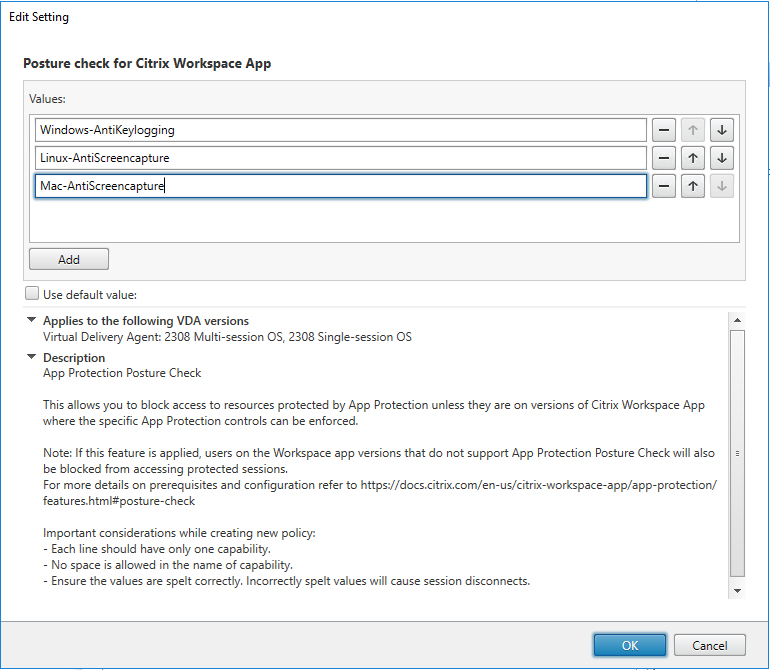
Hinweis:
- Jeder Eintrag darf nur eine Funktion enthalten.
- Der Name der Funktion darf kein Leerzeichen enthalten.
- Achten Sie auf eine richtige Schreibweise der Werte. Falsch geschriebene Werte führen dazu, dass die Sitzung beendet wird.
- Werte ohne das Windows-, Linux-, Android-, iOS- oder Mac-Präfix werden ignoriert.
-
Nachdem Sie alle erforderlichen Werte hinzugefügt haben, klicken Sie auf OK.
-
Klicken Sie auf Weiter.
-
Wählen Sie Richtlinie zuweisen zu > Ausgewählte Benutzer und Maschinenobjekte aus.
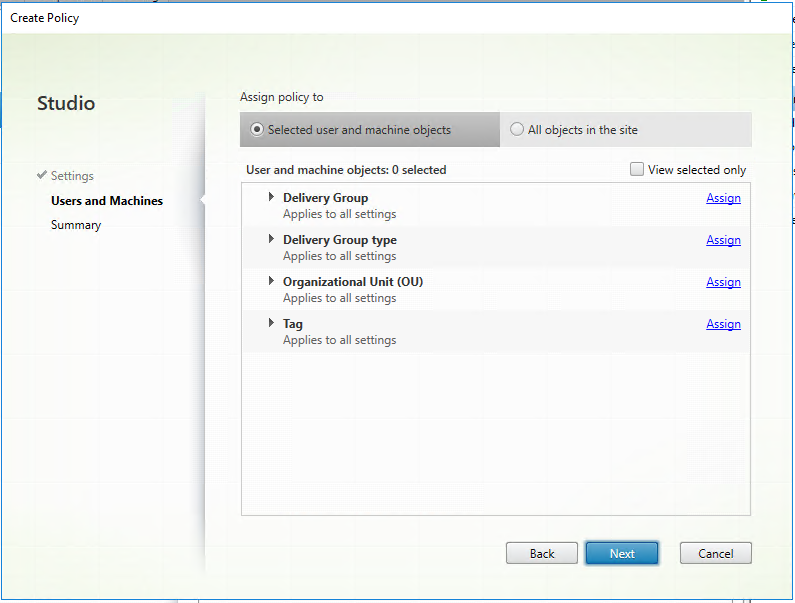
-
Wählen Sie die erforderlichen Bereitstellungsgruppen, in denen diese Richtlinie bereitgestellt werden muss, und klicken Sie auf OK.
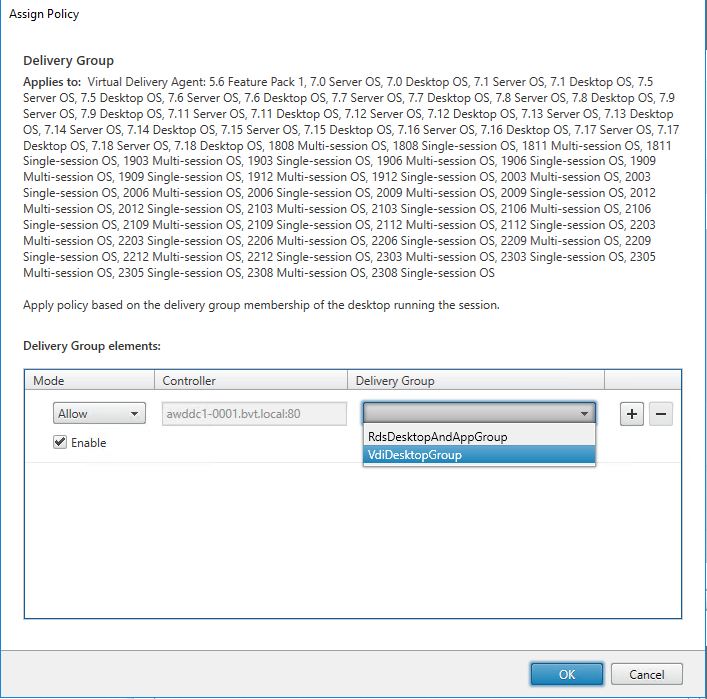
-
Klicken Sie auf Weiter.
-
Geben Sie den Richtliniennamen in das Feld Richtlinienname ein und aktivieren Sie das Kontrollkästchen Richtlinie aktivieren.
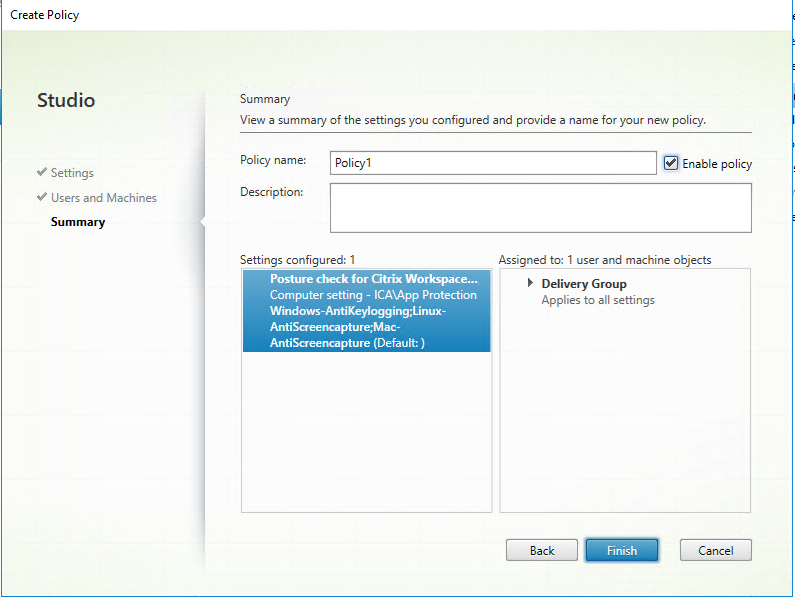
-
Klicken Sie auf Fertigstellen.
Eine Richtlinie für Posture Check wurde erstellt.
Erwartetes Verhalten beim Fehlschlagen der Statusprüfung für App Protection
- Wenn Sie bei aktivierter VDA-Citrix-Richtlinie zur Statusprüfung eine Version der Citrix Workspace-App verwenden, die Posture Check nicht unterstützt, wird die Sitzung ohne Fehlermeldung beendet.
- Wenn Sie eine Version der Citrix Workspace-App verwenden, die Posture Check unterstützt, wird die Sitzung beendet, und es werden jeweils die folgenden Fehlermeldungen angezeigt:
-
Windows:
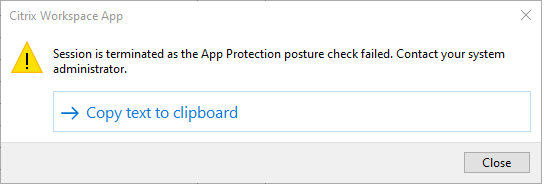
-
Mac
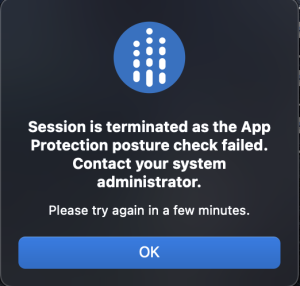
-
Linux

-
Android

-
iOS

-