Tastatur
Generischer Client-Eingabemethoden-Editor für ostasiatische Sprachen
Der generische Client-Eingabemethoden-Editor (Input Method Editor, IME) verbessert die Eingabe und Anzeige von chinesischen, japanischen und koreanischen (CJK) Sprachzeichen. Wenn Sie in einer Sitzung sind, können Sie mit dieser Funktion CJK-Zeichen an der Cursorposition verfassen. Dieses Feature ist für Windows VDA- und Linux VDA-Umgebungen verfügbar.
Die Benutzeroberfläche des IME bietet Komponenten wie das Kandidatenfenster und das Kompositionsfenster. Das Kompositionsfenster enthält die Kompositionszeichen und Elemente der Kompositionsbenutzeroberfläche. Dies sind beispielsweise Elemente zum Unterstreichen und für die Hintergrundfarbe. Im Kandidatenfenster wird die Kandidatenliste angezeigt.
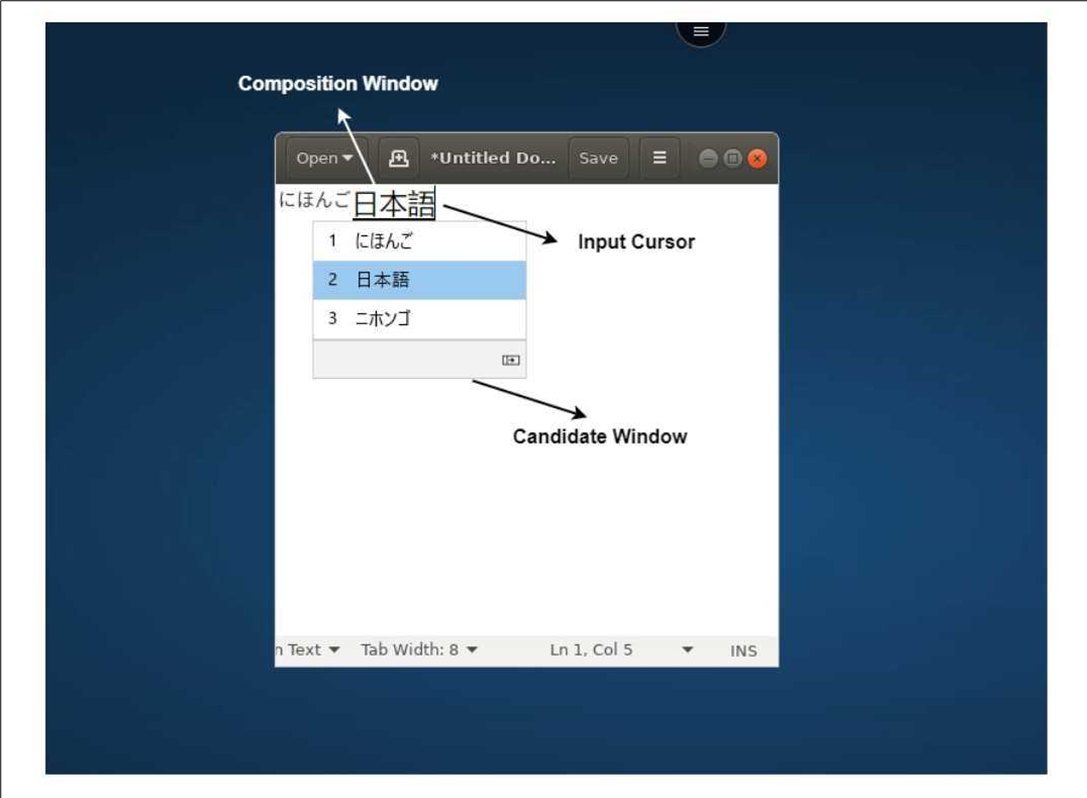
Im Kompositionsfenster können Sie zwischen den bestätigten Zeichen und den zu verfassenden Zeichen wählen. Das Kompositionsfenster und das Kandidatenfenster bewegen sich mit dem Eingabecursor. Infolgedessen bietet das Feature eine bessere Eingabe von Zeichen an der Cursorposition im Kompositionsfenster. Außerdem bietet es eine bessere Anzeige im Kompositions- und Kandidatenfenster.
Voraussetzungen
- Für Linux VDA aktivieren Sie die Richtlinie Client-Tastaturlayoutsynchronisierung und Verbesserung des IME.
- Für Windows VDA aktivieren Sie die Richtlinien Unicode-Tastaturlayoutzuordnung, Client-Tastaturlayoutsynchronisierung und Verbesserung des IME.
- Verwenden Sie Citrix Linux VDA Version 2012 und höher. Was den Citrix Windows VDA angeht, unterstützen alle derzeit verfügbaren Windows VDA-Versionen den generischen Client-IME.
- Die Browsersprache muss Japanisch, Chinesisch (vereinfacht), Chinesisch (traditionell) oder Koreanisch sein.
- Verwenden Sie Google Chrome oder Mozilla Firefox.
Bekannte Einschränkungen des Features
- Die Zeichenkomposition innerhalb einer Microsoft Excel-Zelle ist nicht erfolgreich. Das Problem tritt auf, wenn die Zelle mit einem Mausklick ausgewählt wird. [RFHTMCRM-6086]
-
Der generische Client-IME wird jetzt unterstützt, wenn Sie einen erweiterten Bildschirm verwenden. Für Sitzungen mit mehreren Monitoren, die noch nicht unterstützt werden, können Sie stattdessen Server-IME verwenden.
Aktivieren des Server-IME:
- Ändern Sie die Tastatursprache von VDA oder Server nach Bedarf in Chinesisch, Japanisch oder Koreanisch (CJK).
- Ändern Sie die Tastatursprache des Chromebooks in Englisch.
Bekanntes Problem des Features:
- Wenn Citrix IME nicht zur VDA-Desktopsitzung hinzugefügt ist, können Sie die IME-Zeichen möglicherweise nicht eingeben. Das Problem tritt sporadisch bei den VDA-Versionen 2202 und früher auf. [HDX-36748]
Konfiguration:
Ab Version 2209 ist das Feature “Generischer Client-IME” standardmäßig aktiviert.
Als Administrator können Sie das Feature in der Datei configuration.js deaktivieren. Die Datei ist auf dem StoreFront-Server (in der Regel unter %ProgramFiles%\Citrix\Receiver StoreFront\HTML5Client). Um das Feature zu deaktivieren, navigieren Sie zu appPrefs > chromeApp > feature > ime > setzen Sie genericIME auf false.
Beispiel,
"appPrefs":{
"chromeApp":{
"features" : {
"ime" : {
"genericIME": false
}
}
}
}
<!--NeedCopy-->
- Als Administrator können Sie das Feature mithilfe der Google Admin-Richtlinienkonsole deaktivieren, indem Sie genericIME auf false setzen. Beispiel,
{
"settings": {
"Value": {
"settings_version": "1.0",
"engine_settings": {
"features": {
"ime": {
"genericIME": false
}
}
}
}
}
}
<!--NeedCopy-->
Verknüpfungen
Sie können standardmäßige Windows-Tastenkombinationen verwenden, um Daten, einschließlich Texttabellen und Bildern, zwischen gehosteten Anwendungen zu kopieren. Die gehosteten Anwendungen können sein:
- innerhalb derselben Sitzung
- innerhalb verschiedener Sitzungen
Es kann nur Text im Unicode-Nur-Text-Format zwischen gehosteten Anwendungen und der Zwischenablage auf dem lokalen Computer kopiert werden.
Benutzer können in der Citrix Workspace-App für ChromeOS Standardtastenkombinationen von Windows verwenden, da diese von ChromeOS an gehostete Anwendungen übergeben werden. Auch Tastenkombinationen für spezifische Anwendungen können verwendet werden, sofern keine Konflikte mit ChromeOS-Tastenkombinationen vorliegen.
Die Windows-Taste muss jedoch auch gedrückt werden, damit Funktionstasten erkannt werden. Daher ist eine externe Tastatur erforderlich. Weitere Informationen zur Verwendung von Windows-Tastaturen mit ChromeOS finden Sie unter https://support.google.com/chromebook/answer/1047364. Citrix-spezifische Tastenkombinationen, z. B. zum Wechseln zwischen Sitzungen und Fenstern, können nicht mit der Citrix Workspace-App für ChromeOS verwendet werden.
Excel-Tastenkombinationen
Informationen zur Konfiguration
Tastenkombinationen werden mit dem Attribut sendAllKeys konfiguriert.
Damit alle Excel-Tastenkombinationen funktionieren, konfigurieren Sie sie wie folgt: HTML5_CONFIG > Features > sendAllKeys
Das Attribut sendAllKeys ist standardmäßig auf true festgelegt. Um die Standardeinstellung zu ändern, öffnen Sie die Datei configuration.js, fügen Sie das Attribut sendAllKeys hinzu und legen Sie das Attribut auf false fest.
Weitere Informationen finden Sie unter Richtlinien per Push über die Google Admin-Konsole bereitstellen.
Unterstützung für Microsoft Windows-Logotaste und -Tastenkombinationen
Hinweis
- Verwenden Sie in Chromebooks die Suchtaste, um die Microsoft Windows-Logo-Taste zuzuordnen.
Ab Version 2108 unterstützen wir die Microsoft Windows-Logotaste und -Tastenkombinationen in Sitzungen in Ihrer Citrix Workspace-App für ChromeOS.
Folgende Tastenkombinationen werden unterstützt:
- Windows + R
- Windows + D
- Windows + E
- Windows + M
- Windows + S
- Windows + STRG + S
- Windows + T
- Windows + U
- Windows + Ziffer
- Windows + X
- Windows + K
Automatische Anzeige der virtuellen Tastatur
Ab Version 2211 wird automatisch eine virtuelle Tastatur angezeigt, wenn Sie den Cursor in ein bearbeitbares Feld setzen. Dieses Feature verbessert die Benutzererfahrung für Touchscreengeräte, bei denen der Benutzer zuvor auf das Tastatursymbol klicken musste, um die virtuelle Tastatur anzuzeigen.
Scancode-Eingabemodus
Mit der Citrix Workspace-App können Sie externe physische Tastaturen in Kombination mit dem serverseitigen Tastaturlayout auf dem VDA verwenden. Wenn Administratoren den Scancodemodus aktivieren, kann es vorkommen, dass Endbenutzer das Tastaturlayout des Servers anstelle des Clientlayouts verwenden.
Dieses Feature verbessert die Benutzererfahrung, insbesondere bei Verwendung einer physischen Tastatur in ostasiatischer Sprache.
Hinweise:
- Das Feature ist standardmäßig deaktiviert.
- Auf Touchgeräten funktioniert bei aktiviertem Scancode die Bildschirmtastatur nicht aus der Citrix Workspace-App.
Informationen zur Konfiguration
Sie können die Scancode-Eingabemethode auf verschiedene Weise konfigurieren:
- Configuration.js
- Google Admin-Richtlinie
Configuration.js
Hinweise:
- Hinweis: Citrix empfiehlt, ein Backup der Datei configuration.js zu erstellen, bevor Sie Änderungen vornehmen.
- Citrix empfiehlt die Bearbeitung der Datei configuration.js nur dann, wenn die Citrix Workspace-App für ChromeOS für Benutzer neu verpackt wird.
- Sie müssen sich als Administrator anmelden, um die Datei configuration.js zu bearbeiten.
Gehen Sie wie folgt vor, um das Feature zur Scancode-Unterstützung mithilfe der Datei configuration.js zu aktivieren:
- Suchen Sie die Datei configuration.js im ChromeApp-Stammordner.
-
Bearbeiten Sie die Datei und setzen Sie den Wert scancode auf true.
Es folgt ein Beispiel für JSON-Daten:
"features" : { "ime": { "scancode": true, } } <!--NeedCopy--> - Speichern Sie die Änderungen.
Google Admin-Richtlinie
Administratoren können das Feature zur Scancode-Unterstützung für verwaltete Geräte und Benutzer mithilfe der Google Admin-Richtlinie wie folgt aktivieren:
- Melden Sie sich bei der Google Admin-Richtlinie an.
- Gehe zu Geräteverwaltung > Chrome-Management > Benutzereinstellungen.
-
Fügen Sie in der Datei policy.txt dem Schlüssel engine_settings folgende Zeichenfolgen hinzu.
Hinweis
Sie können diese Konfiguration auch auf Folgendes anwenden:
- Gerät > Chrome > Apps und Erweiterungen > Kioske > Suche nach der Erweiterung > Richtlinie für Erweiterungen.
- Gerät > Chrome > Apps und Erweiterungen > Verwaltete Gastsitzungen > Suche nach der Erweiterung > Richtlinie für Erweiterungen.
Es folgt ein Beispiel für JSON-Daten:
"features" : { "ime": { "scancode": true } } <!--NeedCopy--> - Speichern Sie die Änderungen.
Benutzerdefinierte Tastaturzuordnung
Ab Version 2309 können Endbenutzer Windows-spezifische Kurzbefehle und Tastenkombinationen verwenden, wenn es sich beim VDA um ein Windows-Gerät handelt und das native Eingabegerät eine ChromeOS-Tastatur ist. Sie können jetzt Strg- und Alt-Tasten mithilfe benutzerdefinierter Zuordnung zuweisen. Der Benutzer kann die rechte oder linke Strg-Taste als Alt-Taste verwenden.
Hinweise:
- Die Zuordnung ist nur im Vollbildmodus möglich.
- Nach dem Speichern der Einstellung wirkt sich die Zuordnung auf alle Sitzungen aus.
- Das Feature ist in der Standardeinstellung aktiviert.
Informationen zur Konfiguration
Sie können die benutzerdefinierte Tastaturzuordnung auf eine der folgenden Arten konfigurieren:
- Configuration.js
- Google Admin-Richtlinie
Configuration.js
Hinweise:
- Hinweis: Citrix empfiehlt, ein Backup der Datei configuration.js zu erstellen, bevor Sie Änderungen vornehmen.
- Citrix empfiehlt die Bearbeitung der Datei configuration.js nur dann, wenn die Citrix Workspace-App für ChromeOS für Benutzer neu verpackt wird.
- Sie müssen sich als Administrator anmelden, um die Datei configuration.js zu bearbeiten.
Gehen Sie wie folgt vor, um das Feature mithilfe der Datei configuration.js zu deaktivieren:
- Suchen Sie die Datei configuration.js im ChromeApp-Stammordner.
-
Bearbeiten Sie die Datei und setzen Sie den Wert CustomKeyboardMapping auf false.
Es folgt ein Beispiel für JSON-Daten:
"features" : { "ime": { "CustomKeyboardMapping": false, } } <!--NeedCopy--> - Speichern Sie die Änderungen.
Google Admin-Richtlinie
Administratoren können das Feature für verwaltete Geräte und Benutzer mithilfe der Google Admin-Richtlinie wie folgt aktivieren:
- Melden Sie sich bei der Google Admin-Richtlinie an.
- Gehe zu Geräteverwaltung > Chrome-Management > Benutzereinstellungen.
-
Fügen Sie in der Datei policy.txt dem Schlüssel engine_settings folgende Zeichenfolgen hinzu.
Hinweise:
Sie können diese Konfiguration auch auf Folgendes anwenden:
- Gerät > Chrome > Apps und Erweiterungen > Kioske > Suche nach der Erweiterung > Richtlinie für Erweiterungen.
- Gerät > Chrome > Apps und Erweiterungen > Verwaltete Gastsitzungen > Suche nach der Erweiterung > Richtlinie für Erweiterungen.
Es folgt ein Beispiel für JSON-Daten:
"features" : { "ime": { "CustomKeyboardMapping": false } } <!--NeedCopy--> - Speichern Sie die Änderungen.
Weitere Informationen zur Verwendung des Features finden Sie im Artikel zur Hilfedokumentation.
Systemeigene Tastenkombinationen an den VDA im Vollbildmodus
Ab Version 2309 unterstützt die Citrix Workspace-App auf ChromeOS-Geräten die Weitergabe von systemeigenen Tastenkombinationen an den VDA (Remotedesktop-Sitzung) im Vollbildmodus. Dies wirkt sich jedoch nicht auf das Client-Betriebssystem aus.
Bisher funktionierten diese Kombinationen lokal. Wenn das Feature jetzt aktiviert und der Vollbildmodus gewählt ist, werden diese Kombinationen an den VDA gesendet, sind aber lokal nicht wirksam. Beispielsweise ist die Taste Aktualisieren eine Systemtaste auf dem Chromebook. Die Kombination aus Strg+Umschalt+Aktualisieren ist in ChromeOS eine systemeigene Tastenkombination zum Drehen des Bildschirms. Der Windows VDA wird jedoch nicht aktiv, da es die Tastenkombination im Windows-Betriebssystem nicht gibt.
Ein anderes Beispiel, Alt+[], wird verwendet, um ein ChromeOS-Fenster auf der linken Seite anzudocken, aber dieselbe Tastenkombination hat keine Wirkung auf dem Windows VDA. Einige Anwendungen verwenden solche Tastenkombinationen möglicherweise für eine bestimmte Funktion, z. B. Alt+ [ wird von einigen Barcodescannern als Präfix verwendet.
Hinweis
- Dieses Feature ist standardmäßig aktiviert.
Im Folgenden sind die Tastenkombinationen aufgeführt:
| Tastenkombination | Aktion unter ChromeOS |
|---|---|
| Aktion unter ChromeOS | Abmelden |
| Strg+Umschalt+Aktualisieren | Bildschirm um 90 Grad drehen |
| Strg+Umschalt+L | Chromebook sperren |
Alt+[
|
Fenster links andocken |
Alt+]
|
Fenster rechts andocken, Tasten zum seitlichen Andocken, Fenster andocken und wiederherstellen. |
| Alt+”-“ | Fenster minimieren |
| Alt+”+” | Fenster maximieren |
Hinweis
- Diese systemeigenen Tastenkombinationen haben möglicherweise nicht dieselben Aktionen auf dem VDA, da es sich um Tastenkombinationen von ChromeOS handelt.
Informationen zur Konfiguration
Sie können das Feature auf verschiedene Weise konfigurieren:
- Configuration.js
- Google Admin-Richtlinie
Configuration.js
Hinweise:
- Hinweis: Citrix empfiehlt, ein Backup der Datei configuration.js zu erstellen, bevor Sie Änderungen vornehmen.
- Citrix empfiehlt die Bearbeitung der Datei configuration.js nur dann, wenn die Citrix Workspace-App für ChromeOS für Benutzer neu verpackt wird.
- Sie müssen sich als Administrator anmelden, um die Datei configuration.js zu bearbeiten.
Gehen Sie wie folgt vor, um das Feature mithilfe der Datei configuration.js zu deaktivieren:
- Suchen Sie die Datei configuration.js im ChromeApp-Stammordner.
-
Bearbeiten Sie die Datei und setzen Sie den Wert sendSysShortcutForFullscreen auf false.
Es folgt ein Beispiel für JSON-Daten:
"features" : { "ime": { "sendSysShortcutForFullscreen": false, } } <!--NeedCopy--> - Speichern Sie die Änderungen.
Google Admin-Richtlinie
Administratoren können das Feature für verwaltete Geräte und Benutzer mithilfe der Google Admin-Richtlinie wie folgt deaktivieren:
- Melden Sie sich bei der Google Admin-Richtlinie an.
- Gehe zu Geräteverwaltung > Chrome-Management > Benutzereinstellungen.
-
Fügen Sie in der Datei policy.txt dem Schlüssel engine_settings folgende Zeichenfolgen hinzu.
Hinweise:
Sie können diese Konfiguration auch auf Folgendes anwenden:
- Gerät > Chrome > Apps und Erweiterungen > Kioske > Suche nach der Erweiterung > Richtlinie für Erweiterungen.
- Gerät > Chrome > Apps und Erweiterungen > Verwaltete Gastsitzungen > Suche nach der Erweiterung > Richtlinie für Erweiterungen.
Es folgt ein Beispiel für JSON-Daten:
"features" : { "ime": { "sendSysShortcutForFullscreen": false } } <!--NeedCopy--> - Speichern Sie die Änderungen.
Citrix VDA für macOS - Zwischenablage und Tastaturkürzel
Ab Version 2411 unterstützt die Citrix Workspace-App Citrix VDA für macOS. Weitere Informationen finden Sie unter Citrix Virtual Delivery Agent für macOS.
Im Folgenden finden Sie die Verbesserungen und Fehlerbehebungen für den Zugriff auf Zwischenablagefunktionen auf macOS VDA über die Citrix Workspace-App:
-
Bisher war auf Mac-Clients die Taste Befehl in der Citrix Workspace-App immer der Taste Strg zugeordnet, wodurch die Tastenkombinationen Befehl+C und Befehl+V, also das Kopieren und Einfügen, nicht funktionierten.
Ab Version 2411 können Sie bei der Interaktion mit einem Mac VDA die Ereignisse Befehl+C und Befehl+V senden. Diese Verbesserung stellt die korrekte Interpretation von Befehlstastendruckvorgängen sicher.
-
Zuvor funktionierte die direkte Zwischenablage (Sitzung zu lokal, lokal zu Sitzung) mit dem Mac VDA in der Citrix Workspace-App auf Nicht-Mac-Clients bei Verwendung lokaler Verknüpfungen nicht. In der Citrix Workspace-App für ChromeOS sind die Suchtaste (die Suchtaste in ChromeOS entspricht der Win-Taste in Windows und der Befehlstaste in Mac) und die Suchtaste+C, Suchtaste+V von ChromeOS selbst belegt und können nicht in die Sitzung durchgelassen werden.
Ab Version 2411 können Sie bei der Interaktion mit Mac VDA von Nicht-Mac-Clients aus mit der neuen Option Präferenz > Tastatur >Lokale Tastenkombinationen zum Kopieren, Ausschneiden, Einfügen, Alles auswählen, Rückgängig machen, Suchen und Speichern verwenden, Befehl+C- und Befehl+V-Ereignisse senden, auch wenn der Benutzer Strg+C und Strg+V drückt. Darüber hinaus können Sie Ihre lokalen Tastenkombinationen zum Auswählen von Alles, Rückgängigmachen, Suchen und Speichern im Mac VDA verwenden.
Verbessertes Tastatur- und IME-Diagnosetool
Ab Version 2411 unterstützt die Citrix Workspace-App für ChromeOS ein neues Self-Service-Befehlszeilentool, das im Windows Virtual Delivery Agent (VDA) gehostet wird, um Probleme mit der Tastatur und dem Input Method Editor (IME) zu diagnostizieren. Dieses Tool erfüllt verschiedene Benutzeranforderungen, bietet Plattformvielseitigkeit und geht auf personalisierte Bedürfnisse ein. Die Tastatur- und IME-Funktionen hängen von unterschiedlichen Konfigurationen und Funktionen in VDA- und Citrix Workspace-Apps ab. Falsche Einstellungen im VDA oder auf der Clientseite können zu unerwartetem Eingabeverhalten führen.
Mit diesem Tool können Sie Probleme leicht identifizieren, die zuvor schwer zu finden waren. Und zwar:
- Inkonsistenz zwischen Client-Tastaturlayout und VDA-Tastaturlayout: Das Tool prüft, ob das Client-Tastaturlayout mit dem VDA-Tastaturlayout übereinstimmt.
- Auswahl des Tastatureingabemodus für Touchgeräte: Das Tool überprüft die VDA-Richtlinie und den ausgewählten Tastatureingabemodus sowie den Clientgerätetyp, um zu bestätigen, ob die Tastaturfunktionen ordnungsgemäß funktionieren.
- Transparente Schlüsselweitergabe vom Client zum VDA: Das Tool prüft, ob die Funktion “Weitere Systemverknüpfungen senden” mit den angegebenen Einstellungen gut funktioniert.
- Allgemeine Client-IME-Prüfung für ostasiatische Spracheingaben: Das Tool prüft die Clienttastatur, IME-Einstellungen und VDA-Richtlinien, um zu bestätigen, ob das Feature „Allgemeiner Client-IME“ für die Eingabe in Chinesisch, Japanisch und Koreanisch gut funktioniert.
Voraussetzungen
- Citrix Workspace-App für ChromeOS 2411 oder höher.
- Windows VDA 2411 oder höher.
Dieses Befehlszeilentool wird im Windows VDA als CtxKbImeDiagnostics.exe gehostet.
| Schnittstelle | Beschreibung | Hinweis |
|---|---|---|
CtxKbimeDiagnostics |
Zeigt Diagnoseergebnisse für die ICA-Sitzungen des aktuellen Benutzers. | Wenn der Benutzer über Administratorrechte verfügt, wird die Diagnose für alle aktiven ICA-Sitzungen angezeigt. Wenn der Benutzer keine Administratorrechte hat, werden die Diagnosen für die ICA-Sitzungen des aktuellen Benutzers angezeigt. |
CtxKbimeDiagnostics [-v] |
Zeigt Einstellungsinformationen und Diagnoseergebnisse für die ICA-Sitzungen des aktuellen Benutzers an. | Wenn der Benutzer über Administratorrechte verfügt, werden die Diagnosen für alle aktiven ICA-Sitzungen angezeigt. |
CtxKbimeDiagnostics [-v] [-s Session_Id] |
Zeigt Einstellungsinformationen und Diagnoseergebnisse für die aktuelle Sitzung an. | |
CtxKbimeDiagnostics [-s Session_Id] |
Spezifisch für eine Sitzung und zeigt die jeweiligen Diagnoseergebnisse für diese Sitzung. | Wenn der Benutzer über Administratorrechte verfügt, kann er andere ICA-Sitzungen abfragen. Verfügt der Benutzer über keine Adminrechte, kann er nur seine eigenen ICA-Sitzungen abfragen. |
CtxKbimeDiagnostics [-s Session_Id] [-v] |
Spezifisch für eine Sitzung und zeigt alle Einstellungsinformationen und Diagnoseergebnisse für diese Sitzung. | Wenn der Benutzer über Administratorrechte verfügt, kann er andere ICA-Sitzungen abfragen. Verfügt der Benutzer über keine Adminrechte, kann er nur seine eigenen ICA-Sitzungen abfragen. |
CtxKbimeDiagnostics [-h] |
Zeigt unterstützte Argumente/Parameter und Beispiele. | “Hilfe”-Schnittstelle |
CtxKbimeDiagnostics [-V] |
Zeigt die aktuelle Toolversion an |
In diesem Artikel
- Generischer Client-Eingabemethoden-Editor für ostasiatische Sprachen
- Verknüpfungen
- Excel-Tastenkombinationen
- Unterstützung für Microsoft Windows-Logotaste und -Tastenkombinationen
- Automatische Anzeige der virtuellen Tastatur
- Scancode-Eingabemodus
- Benutzerdefinierte Tastaturzuordnung
- Systemeigene Tastenkombinationen an den VDA im Vollbildmodus
- Citrix VDA für macOS - Zwischenablage und Tastaturkürzel
- Verbessertes Tastatur- und IME-Diagnosetool