Features in Technical Previews
Kunden haben die Möglichkeit, Technical Previews in ihren Umgebungen, die nicht oder nur eingeschränkt zur Produktion verwendet werden, zu nutzen und Feedback zu geben. Citrix akzeptiert keine Supportanfragen für Features in Technical Previews, begrüßt jedoch Feedback zur Verbesserung der Features. Basierend auf Schweregrad, Kritikalität und Wichtigkeit behält sich Citrix eine Reaktion auf das Feedback vor.
Liste der Features in Technical Previews
Die folgende Tabelle enthält die Features, die als Technical Preview erhältlich sind. Bei diesen Funktionen handelt es sich um Preview Features, die nur auf Anfrage angefordert werden können. Füllen Sie die entsprechenden Formulare aus, um eines dieser Features zu aktivieren und Feedback dafür zu geben.
| Titel | Verfügbar ab Version | Aktivierungsformular (auf das Symbol klicken) | Feedbackformular (auf das Symbol klicken) |
|---|---|---|---|
| Verbesserte Anzeigesteuerung mit Multimonitorauswahl | 2411 | Sie können das Feature konfigurieren |  |
| Unterstützung für die Freigabe des App-Fensters während der Bildschirmfreigabe | 2408 | Sie können das Feature konfigurieren |  |
| Sicheres HDX | 2408 | Sie können das Feature konfigurieren |  |
| Barrierefreiheit und TalkBack | 2307 | Sie können das Feature konfigurieren |  |
Verbesserte Anzeigesteuerung mit Multimonitorauswahl
Ab Version 2411 wurde der Symbolleiste ein neues Multimonitor-Symbol hinzugefügt, das nur angezeigt wird, wenn mehr als ein Bildschirm angeschlossen ist. Mit der Multimonitorauswahl (MMS) können Benutzer auswählen, welche Anzeigen im Vollbildmodus nur für Desktopsitzungen und nicht für nahtlose Sitzungen verwendet werden sollen.
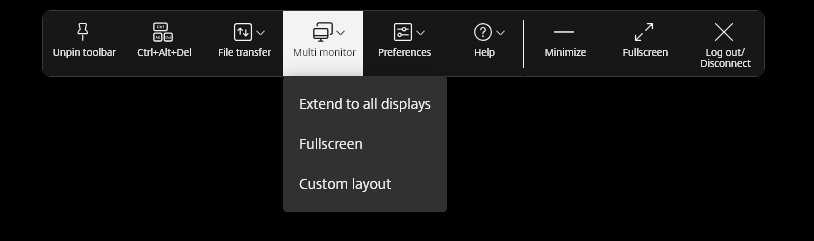
Dieses Feature verbessert die Flexibilität und Benutzerfreundlichkeit von Multimonitoreinstellungen in Desktopsitzungen und bietet ein maßgeschneidertes und effizienteres Benutzererlebnis.
Hinweis
Das Feature ist in der Standardeinstellung deaktiviert.
Voraussetzungen
Aktivieren Sie die neue Symbolleistenfeatures. Weitere Informationen finden Sie unter Verbesserte Sitzungssymbolleiste.
Symbol für die Multimonitorsymbolleiste
Das Multimonitor-Symbolleistensymbol enthält drei Dropdownmenüoptionen für Desktopsitzungen im Vollbildmodus:
- Auf alle Anzeigen erweitern: Die Sitzung erstreckt sich über alle verfügbaren Monitore.
-
Benutzerdefiniertes Layout: Diese Option öffnet einen benutzerdefinierten Monitorwähler, der das Monitorlayout anzeigt. Mit dieser Feature können Sie konfigurieren, wie Ihre Sitzung auf den Monitoren angezeigt wird. Benutzer können auf die Rechtecke in der Auswahl klicken, um auszuwählen, welche Bildschirme verwendet werden sollen, und dann auf Anwenden klicken, um die Sitzung auf diesen Monitoren auszudehnen. Die Anordnung der Layoutboxen hängt von der Art der Anbindung der Monitore ab.
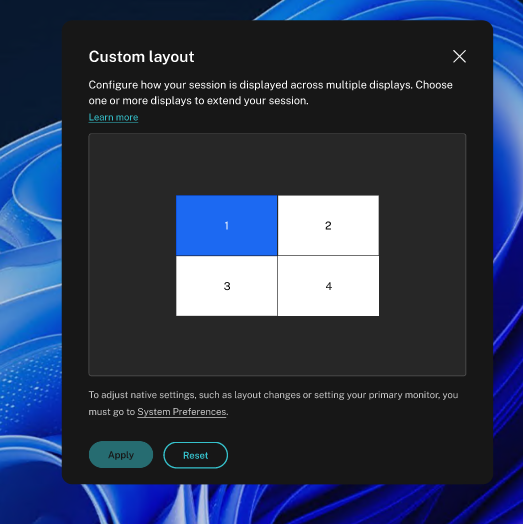
- Vollbild: Das Sitzungslayout wechselt im aktuellen Monitor in den Vollbildmodus.
Bekannte Probleme des Features
- Wenn Sie in einer Konfiguration mit mehreren Monitoren den Unified Desktop Mode (UDM) aktivieren und eine Desktopsitzung starten, die sich über mehrere Monitore erstreckt, reagiert die Sitzung nicht mehr. [RFHTMCRM-14317]
Informationen zur Konfiguration
Sie können dieses Feature auf folgende Weise konfigurieren.
Google Admin-Richtlinie
Um dieses Feature zu verwenden, müssen Sie sowohl die neue Symbolleiste als auch die benutzerdefinierten Layoutkonfigurationen für mehrere Monitore aktivieren. Administratoren können das Feature für verwaltete Geräte und Benutzer mithilfe der Google Admin-Richtlinie wie folgt aktivieren:
- Melden Sie sich bei der Google Admin-Richtlinie an.
- Gehe zu Geräteverwaltung > Chrome-Management > Benutzereinstellungen.
-
Fügen Sie der Datei
policy.txtunter dem Schlüsselengine_settingsdie folgenden JSON-Zeichenfolgen hinzu.Hinweis
Sie können diese Konfiguration auch auf Folgendes anwenden:
- Gerät > Chrome > Apps und Erweiterungen > Benutzer und Browser > Suche nach der Erweiterung > Richtlinie für Erweiterungen.
- Gerät > Chrome > Apps und Erweiterungen > Verwaltete Gastsitzungen > Suche nach der Erweiterung > Richtlinie für Erweiterungen.
Stellen Sie sicher, dass Sie die Attribute
switchToNewToolbarundenableMultiMonitorCustomLayoutauf true setzen.Es folgt ein Beispiel für JSON-Daten:
{ "settings": { "Value": { "settings_version": "1.0", "engine_settings": { "ui": { "toolbar": { "switchToNewToolbar": true } }, "features": { "graphics": { "enableMultiMonitorCustomLayout": true } } } } } } <!--NeedCopy--> - Speichern Sie die Änderungen.
Einschränkungen
Dieses Feature wird für im Kioskmodus gestartete Sitzungen nicht unterstützt.
Unterstützung für die Freigabe des App-Fensters während der Bildschirmfreigabe
Dieses Feature ist ab Release 2408 als Technical Preview verfügbar.
Bisher unterstützte der optimierte Microsoft Teams-Anruf das Teilen eines App-Fensters, das in der virtuellen Sitzung ausgeführt wurde, nicht.
Ab der Version 2408 unterstützt das optimierte Microsoft Teams die Bildschirmübertragung bestimmter Apps, die in der virtuellen Sitzung ausgeführt werden, und nicht den gesamten Desktop, wodurch die Offenlegung von Informationen reduziert wird.
Weitere Informationen zum Teilen einer bestimmten App, zu Funktionseinschränkungen und mehr finden Sie unter App-Sharing in der Dokumentation zu Citrix Virtual Apps and Desktops.
Hinweise:
- Das Feature ist in der Standardeinstellung deaktiviert.
- Folgen Sie den Konfigurationsschritten, um das Feature zu aktivieren.
- Um Feedback zu diesem Feature zu geben, klicken Sie auf das Podio-Formular.
- Die VDA-Mindestversion muss mindestens 2109 sein.
Bekannte Einschränkungen des Features
- Dieses Feature funktioniert möglicherweise nicht im Kiosk-Multimonitormodus.
- Dieses Feature wird im Legacy-Grafikmodus nicht unterstützt.
Informationen zur Konfiguration
Sie können dieses Feature auf folgende Weise konfigurieren.
Google Admin-Richtlinie
Administratoren können das Feature für verwaltete Geräte und Benutzer mithilfe der Google Admin-Richtlinie wie folgt aktivieren:
- Melden Sie sich bei der Google Admin-Richtlinie an.
- Gehe zu Geräteverwaltung > Chrome-Management > Benutzereinstellungen.
-
Fügen Sie in der Datei policy.txt dem Schlüssel engine_settings folgende Zeichenfolgen hinzu.
Hinweis
Sie können diese Konfiguration auch auf Folgendes anwenden:
- Gerät > Chrome > Apps und Erweiterungen > Benutzer und Browser > Suche nach der Erweiterung > Richtlinie für Erweiterungen.
- Gerät > Chrome > Apps und Erweiterungen > Kioske > Suche nach der Erweiterung > Richtlinie für Erweiterungen.
- Gerät > Chrome > Apps und Erweiterungen > Verwaltete Gastsitzungen > Suche nach der Erweiterung > Richtlinie für Erweiterungen.
Achten Sie darauf, dass Sie das Attribut AppSharing auf true setzen.
Es folgt ein Beispiel für JSON-Daten:
{ "settings": { "Value": { "settings_version": "1.0", "engine_settings": { "features": { "msTeamsOptimization": { "appSharing": true } } } } } } <!--NeedCopy--> - Speichern Sie die Änderungen.
Sicheres HDX
Dieses Feature ist ab Release 2408 als Technical Preview verfügbar.
Secure HDX ist eine ALE-Lösung (Application Level Encryption), die verhindert, dass Netzwerkelemente im Datenverkehrspfad den HDX-Verkehr überprüfen können. Dazu wird echte Ende-zu-Ende-Verschlüsselung (E2EE) auf Anwendungsebene zwischen der Citrix Workspace-App (Client) und dem VDA (Sitzungshost) mit der AES-256-GCM-Verschlüsselung bereitgestellt.
Voraussetzungen
Die VDA-Mindestversion muss 2402 sein, damit dieses Feature funktioniert.
Hinweise:
- Secure HDX befindet sich im Technical Preview.
- Dieses Feature wird nicht für den Einsatz in Produktionsumgebungen empfohlen.
- Füllen Sie dieses Formularaus, um Zugriff auf dieses Feature zu beantragen.
Konfigurationen
Secure HDX ist standardmäßig deaktiviert. Sie können dieses Feature mit der Einstellung Secure HDX in der Citrix-Richtlinie konfigurieren:
- Sicheres HDX: Definiert, ob das Feature für alle Sitzungen oder nur für direkte Verbindungen aktiviert bzw. deaktiviert werden soll.
Weitere Informationen finden Sie unter Secure HDX in der Citrix DaaS-Dokumentation.
Barrierefreiheit und TalkBack
Dieses Feature ist ab Release 2307 als Technical Preview verfügbar.
Die Citrix Workspace-App bietet mit TalkBack ein verbessertes Benutzererlebnis. Das TalkBack-Feature unterstützt sehbehindert Benutzer bei der Verwendung der Benutzeroberfläche. Eine Sprachausgabe liest bei Verwendung der Benutzeroberfläche die Namen der Bildschirmelemente vor.
Um die ChromeOS-Sprachausgabe (ChromeVox) zu verwenden, müssen Endbenutzer die Tastenkombination Strg+Alt+Z verwenden, damit sie eingeschaltet wird. Verwenden Sie dieselbe Tastenkombination, um den Sprecher auszuschalten.
Hinweis
- Standardmäßig ist dieses Feature deaktiviert.
Informationen zur Konfiguration
Sie können die Barrierefreiheit auf verschiedene Weise konfigurieren:
- Configuration.js
- Google Admin-Richtlinie
Configuration.js
Gehen Sie wie folgt vor, um das Feature “Barrierefreiheit” mithilfe der Datei configuration.js zu aktivieren:
-
Suchen Sie die Datei configuration.js im ChromeApp-Stammordner.
Hinweise:
- Hinweis: Citrix empfiehlt, ein Backup der Datei configuration.js zu erstellen, bevor Sie Änderungen vornehmen.
- Citrix empfiehlt die Bearbeitung der Datei configuration.js nur dann, wenn die Citrix Workspace-App für ChromeOS für Benutzer neu verpackt wird.
- Sie müssen sich als Administrator anmelden, um die Datei configuration.js zu bearbeiten.
-
Fügen Sie der Datei configuration.js das Attribut Accessibility hinzu. Legen Sie das Attribut enable auf true fest.
Es folgt ein Beispiel für JSON-Daten:
'features' : { 'accessibility': { 'enable': true }, } <!--NeedCopy--> -
Speichern Sie die Änderungen.
Google Admin-Richtlinie
Administratoren können das Feature für verwaltete Geräte und Benutzer mithilfe der Google Admin-Richtlinie wie folgt aktivieren:
- Melden Sie sich bei der Google Admin-Richtlinie an.
- Gehen Sie zu Geräteverwaltung > Chrome-Management > Benutzereinstellungen.
-
Fügen Sie in der Datei policy.txt dem Schlüssel engine_settings folgende Zeichenfolgen hinzu. Es folgt ein Beispiel für JSON-Daten:
'features' : { 'accessibility': { 'enable': true }, } <!--NeedCopy--> - Speichern Sie die Änderungen.
Technical Preview zur allgemeinen Verfügbarkeit (GA)
| Featurename | Allgemein verfügbare Version |
|---|---|
| Unterstützung für Scannerumleitung | 2411 |
| Verbesserte Symbolleiste während der Sitzung | 2411 |
| Adaptiver Transport (EDT) | 2502 |