Dateiverarbeitung
Dateiübertragung
Die Citrix Workspace-App für ChromeOS bietet die sichere Dateiübertragung zwischen einem Benutzergerät und einer Sitzung. Die Sitzung kann vom Typ Citrix Virtual Apps and Desktops und Citrix DaaS sein. Dieses Feature verwendet einen virtuellen Kanal für die Dateiübertragung statt der Clientlaufwerkzuordnung.
Standardmäßig haben Benutzer folgende Möglichkeiten:
- Upload von Dateien von einem lokalen Downloadordner oder angeschlossenen Peripheriegerät
- Nahtloser Zugriff auf Daten über ihre Citrix Virtual Apps and Desktops- und Citrix DaaS-Sitzungen
- Download von Dateien aus ihren Citrix Virtual Apps and Desktops- und Citrix DaaS-Sitzungen.
- Sie können Dateien in einen lokalen Ordner oder ein Peripheriegerät des Benutzergeräts herunterladen.
Administratoren können die Übertragung, Uploads und Downloads von Dateien über Richtlinien in Citrix Studio konfigurieren.
Voraussetzungen
- XenApp oder XenDesktop 7.6 oder höher, einschließlich:
- Hotfix ICATS760WX64022.msp auf Server-OS-VDAs (Windows 2008 R2 oder Windows 2012 R2)
- Hotfix ICAWS760WX86022.msp oder ICAWS760WX64022.msp auf Client-OS-VDAs (Windows 7 oder Windows 8.1)
- Ändern der Dateiübertragungsrichtlinien: Gruppenrichtlinienverwaltung-Hotfix GPMx240WX64002.msi oder GPMx240WX86002.msi auf Maschinen mit Citrix Studio
Bekannte Einschränkungen des Features
- Ein Benutzer kann höchstens 10 Dateien gleichzeitig hoch- oder herunterladen.
- Maximale Dateigröße:
- Für Uploads: 2147483647 Bytes (2 GB)
- Für Downloads: 262144000 Bytes (250 MB)
Bekannte Probleme des Features
- Wenn für die Richtlinie Dateien auf Desktop hochladen oder die Richtlinie Dateien von Desktop herunterladen die Option Deaktiviert festgelegt wurde, werden in der Symbolleiste trotzdem die Symbole sowohl für Upload als auch Download angezeigt. Die Funktionalität hängt jedoch von der Richtlinieneinstellung ab. Wenn für beide Richtlinien die Einstellung Deaktiviert festgelegt wurde, werden die Upload- und Downloadsymbole nicht in der Symbolleiste angezeigt.
Dateiübertragungsrichtlinien konfigurieren
Konfigurieren von Dateiübertragung mit einer Citrix Studio-Richtlinie
In der Standardeinstellung ist die Dateiübertragung aktiviert.
Verwenden Sie Citrix Studio, um die folgenden Richtlinien zu ändern, die sich unter Benutzereinstellungen> ICA > Dateiumleitung befinden.
| Citrix Studio-Richtlinie | Beschreibung |
|---|---|
| Dateiübertragungen zwischen Desktop und Client zulassen | Zum Aktivieren und Deaktivieren der Dateiübertragungsfunktion. |
| Dateien auf Desktop hochladen | Zum Aktivieren und Deaktivieren von Dateiupload in der Sitzung. Die Richtlinie “Dateiübertragungen zwischen Desktop und Client zulassen” muss dazu auf “true” festgelegt werden. |
| Dateien von Desktop herunterladen | Zum Aktivieren und Deaktivieren von Dateidownload in der Sitzung. Die Richtlinie “Dateiübertragungen zwischen Desktop und Client zulassen” muss dazu auf “true” festgelegt werden. |
Konfigurieren von Dateiübertragung mit der Datei configuration.js
Die Datei configuration.js ist im ChromeApp-Stammordner. Bearbeiten Sie diese Datei direkt, um die Citrix Workspace-App Ihren Anforderungen entsprechend zu ändern.
Hinweise:
- Hinweis: Citrix empfiehlt, ein Backup der Datei configuration.js zu erstellen, bevor Sie Änderungen vornehmen.
- Citrix empfiehlt die Bearbeitung der Datei configuration.js nur dann, wenn die Citrix Workspace-App für ChromeOS für Benutzer neu verpackt wird.
- Sie müssen sich als Administrator anmelden, um die Datei configuration.js zu bearbeiten. Nachdem Sie die Datei bearbeitet haben, packen Sie die App erneut, um weitere Änderungen an den Symbolleistenelementen vorzunehmen.
Ändern der Dateiübertragungskonfiguration mit der Datei configuration.js
Öffnen Sie die Datei configuration.js und konfigurieren Sie die Einstellungen wie folgt:
| Dateiübertragung – Clienteinstellungen | Beschreibung |
|---|---|
| AllowUpload | Zum Aktivieren und Deaktivieren von clientseitigem Upload. Die Standardeinstellung ist “true” (aktiviert). |
| AllowDownload | Zum Aktivieren und Deaktivieren von clientseitigem Download. Die Standardeinstellung ist “true” (aktiviert). |
| MaxUploadSize | Zum Festlegen der maximalen Dateigröße für Uploads (in Bytes). Die Standardeinstellung ist 2147483648 Bytes (2 GB). |
| MaxDownloadSize | Zum Festlegen der maximalen Dateigröße für Downloads (in Bytes). Die Standardeinstellung ist 2147483648 Bytes (2 GB). |
Das folgende Verhalten tritt auf, wenn für die Richtlinien in Citrix Studio und auf dem Client unterschiedliche Einstellungen festgelegt sind.
| Citrix Studio-Richtlinie für Upload / Download | Clientseitige Einstellung für Upload / Download | Resultierendes Verhalten |
|---|---|---|
| DEAKTIVIERT | AKTIVIERT | DEAKTIVIERT |
| DEAKTIVIERT | DEAKTIVIERT | DEAKTIVIERT |
| AKTIVIERT | DEAKTIVIERT | DEAKTIVIERT |
| AKTIVIERT | AKTIVIERT | AKTIVIERT |
Hinweis
Wenn zwischen den festgelegten Werten für die maximale Dateigröße für Uploads oder Downloads in der Registrierung und in den clientseitigen Einstellungen ein Konflikt besteht, wird von den beiden Werten der kleinere angewendet.
Konfigurieren der Dateiübertragung mithilfe der Google Admin-Richtlinie
Die Dateiübertragung ist standardmäßig aktiviert.
Um sie zu deaktivieren, wählen Sie für das Attribut “enabled” die Einstellung “false”.
{
"settings": {
"Value": {
"settings_version": "1.0",
"engine_settings": {
"ui": {
"features": {
"filetransfer" : {
"allowupload": true,
"allowdownload": true,
"maxuploadsize": 2147483647,
"maxdownloadsize": 2147483647
}
}
}
}
}
}
}
<!--NeedCopy-->
Liste der Dateiübertragungsoptionen samt Beschreibung:
-
allowupload: Ermöglicht Ihnen, Dateien vom Gerät in eine Remotesitzung hochzuladen. -
allowdownload: Ermöglicht Ihnen, Dateien vom Gerät in die Remotesitzung herunterzuladen. -
maxuploadsize: Dies ist die maximale Dateigröße in Bytes, die hochgeladen werden kann. Die Standardeinstellung ist 2.147.483.648 Byte (2 GB). -
maxdownloadsize: Dies ist die maximale Dateigröße in Bytes, die heruntergeladen werden kann. Die Standardeinstellung ist 2.147.483.648 Byte (2 GB).
Clientlaufwerkzuordnung
Ab Version 2307 unterstützt die Clientlaufwerkzuordnung (CDM) die Ordnerzuordnung auf dem lokalen ChromeOS-Gerät, sodass innerhalb einer Sitzung darauf zugegriffen werden kann. Sie können jeden Ordner auf dem ChromeOS-Gerät zuordnen (z. B. aus Downloads, Google Drive und USB-Laufwerken), sofern der Ordner keine Systemdateien enthält.
Der Endbenutzer kann die folgenden Vorgänge ausführen:
- Kopieren von Dateien und Ordnern von der Sitzung auf das zugeordnete Laufwerk und umgekehrt.
- Anzeigen der Liste der Dateien und Ordner auf dem zugeordneten Laufwerk.
- Öffnen, Lesen und Ändern von Dateiinhalten im zugeordneten Laufwerk.
- Anzeigen der Dateieigenschaften (nur die geänderte Zeit und Dateigröße) im zugeordneten Laufwerk.
Dieses Feature bietet den Vorteil, dass im Datei-Explorer innerhalb der HDX-Sitzung sowohl virtuelle Desktop-Laufwerke als auch die Laufwerke der lokalen Maschine gleichzeitig aufgerufen werden können.
Bekannte Einschränkungen
- Sie können Dateien und Ordner innerhalb des zugeordneten Laufwerks nicht umbenennen.
- Zuordnungen enthalten nur den Namen des Ordners und nicht den vollständigen Pfad.
- Wenn Ihr lokaler Ordner ausgeblendete Dateien enthält und Sie diesen Ordner zugeordnet haben, sind die ausgeblendeten Dateien innerhalb der Sitzung im zugeordneten Laufwerk sichtbar.
- Sie können die Dateieigenschaft im zugeordneten Laufwerk nicht in den schreibgeschützten Zugriff ändern.
- Die Clientlaufwerkzuordnung wird nicht unterstützt, wenn Sitzungen im Modus “Eingebettet” mit dem HDX SDK geöffnet werden.
-
Wenn Sie einen Ordner auf einem Wechseldatenträger zuordnen und den Datenträger während einer aktiven Sitzung entfernen, können Sie das zugeordnete Laufwerk nicht innerhalb der Sitzung verwenden. Um die Zuordnungen manuell zu entfernen, klicken Sie daneben auf das X.
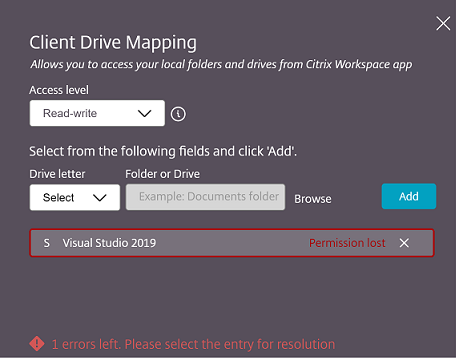
Clientlaufwerkzuordnung konfigurieren
Sie können die Clientlaufwerkzuordnung auf verschiedene Weise konfigurieren:
- Configuration.js
- Google Admin-Richtlinie
Hinweis
- Als Voraussetzung muss ein Administrator die Richtlinie zur Clientlaufwerkumleitung auf dem Delivery Controller (DDC) aktivieren. Weitere Informationen finden Sie unter Clientlaufwerkumleitung in der Dokumentation zu Citrix Virtual Apps and Desktops.
Configuration.js
Gehen Sie wie folgt vor, um die Clientlaufwerkzuordnung mithilfe der Datei configuration.js zu deaktivieren:
- Suchen Sie die Datei configuration.js im ChromeApp-Stammordner.
-
Bearbeiten Sie die Datei, um die Clientlaufwerkzuordnung zu konfigurieren.
Hinweise:
- Hinweis: Citrix empfiehlt, ein Backup der Datei configuration.js zu erstellen, bevor Sie Änderungen vornehmen.
- Citrix empfiehlt die Bearbeitung der Datei configuration.js nur dann, wenn die Citrix Workspace-App für ChromeOS für Benutzer neu verpackt wird.
- Sie müssen sich als Administrator anmelden, um die Datei configuration.js zu bearbeiten.
-
Legen Sie den Wert von clientDriveMapping auf false fest.
Es folgt ein Beispiel für JSON-Daten:
'features': { 'clientDriveMapping': { 'enabled': false, 'availableAccessLevels': ["Read-write","Read-only,No-access"], 'accessLevel': "Read-write" } } <!--NeedCopy--> - Speichern Sie die Änderungen.
Google Admin-Richtlinie
Administratoren können die Clientlaufwerkzuordnung für verwaltete Geräte und Benutzer mithilfe der Google Admin-Richtlinie wie folgt deaktivieren:
- Melden Sie sich bei der Google Admin-Richtlinie an.
- Gehe zu Geräteverwaltung > Chrome-Management > Benutzereinstellungen.
-
Fügen Sie engine_settings in der Datei policy.txt die folgenden Zeichenfolgen hinzu.
Hinweis
Sie können diese Konfiguration auch auf Folgendes anwenden:
- Gerät > Chrome > Apps und Erweiterungen > Kioske > Suche nach der Erweiterung > Richtlinie für Erweiterungen.
- Gerät > Chrome > Apps und Erweiterungen > Verwaltete Gastsitzungen > Suche nach der Erweiterung > Richtlinie für Erweiterungen.
Es folgt ein Beispiel für JSON-Daten:
{ "settings": { "Value": { "settings_version": "2.0", "engine_settings": { "features": { "clientDriveMapping": { "availableAccessLevels": ["Read-write", "Read-only","No-access"], "accessLevel": "Read-write" } } } } } } <!--NeedCopy--> - Speichern Sie die Änderungen.
Zugriffsebene
Sie können die Zugriffsebenen für Ordner oder Laufwerke festlegen, wenn das Feature aktiviert ist. Wenn ein Administrator beispielsweise availableAccessLevels als [“Kein Zugriff”, “Schreibgeschützt”] festlegt, kann der Endbenutzer die Optionen Schreibgeschützter Zugriff und Kein Zugriff in der Dropdownliste anzeigen.
Verwenden der Clientlaufwerkzuordnung (CDM)
Desktopsitzungen:
-
Navigieren Sie zur Symbolleiste > mehr (…) > Laufwerk zuordnen.
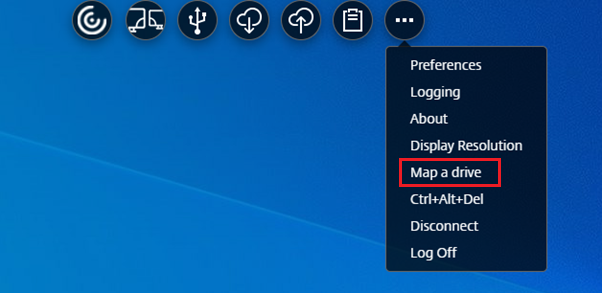
Das Dialogfeld zur Clientlaufwerkzuordnung wird angezeigt.
-
Die nächsten Schritte finden Sie unter Clientlaufwerkzuordnung-Benutzeroberfläche verwenden.
App- und Desktopsitzungen:
-
Klicken Sie in der Chrome-Ablage mit der rechten Maustaste auf das Citrix Workspace-Symbol und wählen Sie Connection Center.
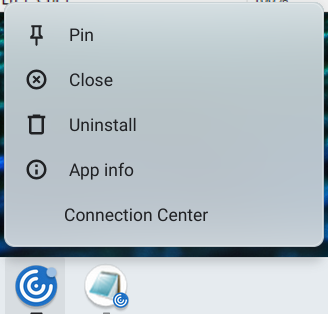
Der Bildschirm Connection Center wird angezeigt.
-
Wählen Sie die Sitzung und die App aus. Klicken Sie auf Laufwerk zuordnen.
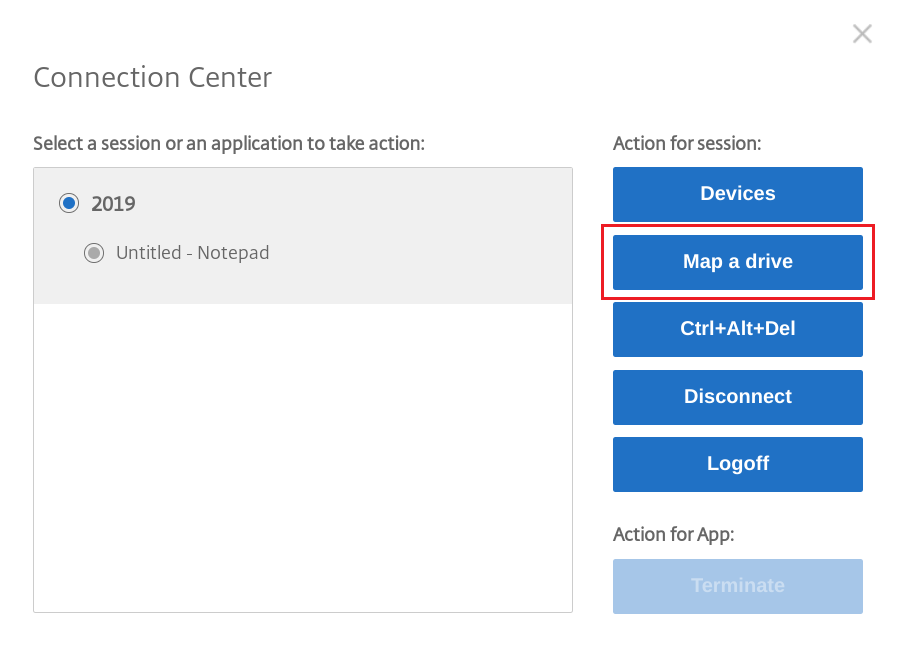
Das Dialogfeld zur Clientlaufwerkzuordnung wird angezeigt.
-
Die nächsten Schritte finden Sie unter Clientlaufwerkzuordnung-Benutzeroberfläche verwenden.
Clientlaufwerkzuordnung-Benutzeroberfläche verwenden
-
Wählen Sie die Zugriffsebene für den Ordner oder das Laufwerk aus. Die angezeigte Option der Dropdownliste hängt von der Zugriffsebene ab, die vom IT-Administrator Ihrer Organisation für Ihr Profil festgelegt wurde.
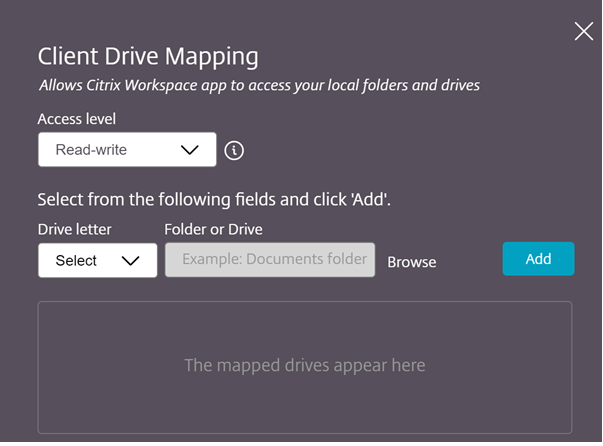
- Wählen Sie einen Laufwerksbuchstaben und klicken Sie auf Durchsuchen, um zum Ordner oder Laufwerk auf Ihrem Chromebook zu gelangen.
- Klicken Sie auf Hinzufügen.
-
Trennen Sie die Sitzung und verbinden Sie sich erneut.
In der Sitzung wird der Laufwerkbuchstabe angezeigt, der innerhalb der Sitzung zugeordnet ist.