Mehrere Monitore
Multimonitoranzeige
Die Multimonitoranzeige unterstützt bis zu zwei externe Monitore (1 integrierter Gerätemonitor + 2 externe Monitore). Standardmäßig ist das Feature für die Anzeige auf mehreren Monitoren aktiviert.
Dialogfelder und Symbolleisten der Benutzeroberfläche werden nur auf dem primären Monitor angezeigt. Die Dialogfelder für USB- und Smartcardauthentifizierung sind jedoch über die Monitore verteilt.
Informationen zur Konfiguration
Standardmäßig ist das Feature für die Anzeige auf mehreren Monitoren aktiviert.
Hinweis
Wenn Ihre Version der Citrix Workspace-App unter XenApp 6.5 ausgeführt wird, legen Sie die Richtlinieneinstellung für das Spiegeln auf Deaktiviert fest, um das Multimonitorfeature zu verwenden.
Wenn das Fenster in einer Desktopsitzung auf Vollbild festgelegt ist, ist die Option Anzeigeauflösung in Einstellungen deaktiviert.
Dialogfelder und Symbolleisten der Benutzeroberfläche werden nur auf dem primären Monitor angezeigt. Die Dialogfelder für USB- und Smartcardauthentifizierung sind jedoch über die Monitore verteilt.
Deaktivieren der verbesserten Multimonitoranzeige im Kioskmodus
Die verbesserte Multimonitoranzeige im Kioskmodus ist standardmäßig aktiviert.
Um das Feature im Kioskmodus zu deaktivieren, bearbeiten Sie die Datei configuration.js oder die Richtlinie für die Google Admin-Konsole und legen Sie den Wert von kioskMultimonitor auf false fest.
{
"settings": {
"Value": {
"settings_version": "1.0",
"engine_settings": {
"features": {
"graphics": {
"multiMonitor": true,
"kioskMultimonitor": true
}
}
}
}
}
}
<!--NeedCopy-->
Hinweis
Um eine Sitzung im Kioskmodus zu starten, müssen Sie den Modus Unified Desktop aktivieren.
- Starten Sie einen Webbrowser und geben Sie den folgenden Befehl ein: chrome://flags
- Suchen Sie in der Liste der Flags nach UnifiedDesktopMode und aktivieren Sie es.
Konfigurieren des Modus “Unified Desktop”
- Melden Sie sich an der Google Admin-Konsole an.
- Gehen Sie zu Geräteverwaltung > Chrome-Management > Benutzereinstellungen.
- Legen Sie die Richtlinie “Unified Desktop” auf Make Unified Desktop mode available to user fest.
- Klicken Sie auf Speichern.
Leistung bei mehreren Monitoren
Die Citrix Workspace-App für ChromeOS verbessert die Gesamtleistung und Stabilität von Sitzungen in Szenarien mit mehreren Monitoren. Wenn in früheren Versionen eine Sitzung auf mehreren Monitoren ausgeführt wurde, war die Leistung niedrig.
Informationen zur Konfiguration
Multimonitoranzeige im Kioskmodus
Die verbesserte Multimonitoranzeige im Kioskmodus ist standardmäßig aktiviert.
Um den Kioskmodus zu deaktivieren, bearbeiten Sie die Datei configuration.js oder die Richtlinie für die Google Admin-Konsole und legen Sie den Wert von kioskMultimonitor auf false fest.
{
"settings": {
"Value": {
"settings_version": "1.0",
"engine_settings": {
"features": {
"graphics": {
"kioskMultimonitor": false
}
}
}
}
}
}
<!--NeedCopy-->
Hinweis
Um eine Sitzung im Kioskmodus zu starten, müssen Sie den Modus Unified Desktop aktivieren.
-
Starten Sie einen Webbrowser und geben Sie den folgenden Befehl ein: chrome://flags
-
Suchen Sie in der Liste der Flags nach UnifiedDesktopMode und aktivieren Sie es.
Konfigurieren von Unified Desktop mit der Google Admin-Richtlinie
- Melden Sie sich an der Google Admin-Konsole an.
- Gehen Sie zu Geräteverwaltung > Chrome-Management > Benutzereinstellungen.
- Legen Sie die Richtlinie “Unified Desktop” auf Make Unified Desktop mode available to user fest.
- Klicken Sie auf Speichern.
Deaktivieren des Multimonitorfeatures
Standardmäßig ist das Multimonitorfeature aktiviert.
- Starten Sie die Citrix Workspace-App für ChromeOS.
- Wählen Sie Einstellungen > Allgemein.
-
Deaktivieren Sie Verwenden Sie alle Monitore für die Anzeige.
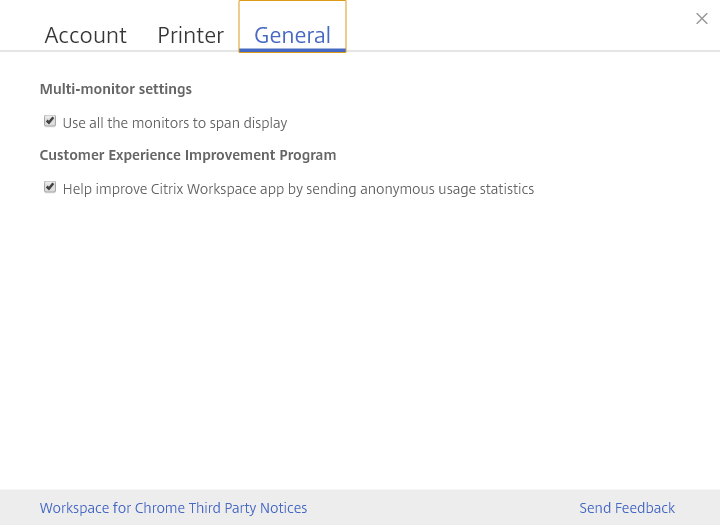
Die Multimonitoranzeige ist für Desktops und Anwendungen verfügbar.
Wenn Sie mehrere Monitore für die Anzeige verwenden, kann sich die Desktopsitzung auf zwei Arten über mehrere Monitore verteilen:
- Fenstermodus: Die Desktopsitzung wird auf einem Bildschirm angezeigt.
-
Vollbildmodus: Wenn der Vollbildmodus aktiviert ist, wird die Desktopsitzung nur im Multimonitormodus angezeigt, wenn die Option Verwenden Sie alle Monitore für die Anzeige ausgewählt ist.
Damit die Anzeige in einer Desktopsitzung auf mehreren Monitoren erfolgt, aktivieren Sie die Option Verwenden Sie alle Monitore für die Anzeige und klicken Sie auf “Vollbild”, wenn die beiden Monitore verbunden sind.
Wenn in einer Anwendungssitzung zwei Monitore verbunden sind und die Option Verwenden Sie alle Monitore für die Anzeige aktiviert ist, wird die Sitzung automatisch im Multimonitormodus angezeigt.
Verwenden von Citrix Virtual Desktops auf zwei Monitoren:
-
Klicken Sie in der Symbolleiste auf Multimonitor.
Der Bildschirm ist nun auf beide Monitore erweitert.
Bekannte Einschränkungen des Features
-
Die Citrix Workspace-App für ChromeOS unterstützt den H.264-Grafikmodus nicht für mehrere Monitore.
-
Die Begrenzung der Monitoranzahl ist nicht hartcodiert. Die Gesamtauflösung, die verwaltet und gerendert werden soll, wirkt sich auf die Einschränkung aus.
- Dieses Feature unterstützt bis zu zwei externe Monitore (1 integrierter Gerätemonitor +2 externe Monitore). Wenn Sie eine Sitzung mit einer Gesamtauflösung von mehr als 2 x (1920x1080) Pixel starten, können Verzögerungen bei der Bildschirmanzeige auftreten. Diese Verzögerungen werden durch eine begrenzte Monitorauflösung verursacht.
- Der integrierte Bildschirm der neuesten Chromebooks unterstützt eine Auflösung, die höher als 1920x1080 Pixel ist. Das Feature wurde auf solchen Geräten nicht getestet.
-
Im Multimonitormodus ist Vollbild-H264 aufgrund von Problemen in der Testphase deaktiviert.
- Wenn Sie einen einzelnen großen externen Monitor verwenden, tritt das Problem nicht auf und H264 läuft weiter. Auch selektives H264 wird in diesem Szenario ausgeführt.
-
Das Verwenden von Monitoren mit unterschiedlicher Auflösung kann zu Leistungsproblemen führen.
-
Das Verwenden von integrierten Monitoren mit hoher Auflösung und externen Monitoren mit niedriger Auflösung kann zu Leistungsproblemen führen.
Unterstützung für virtuelle Desktops in Umgebungen mit mehreren Monitoren
Sie können Ihren virtuellen Desktop jetzt im Vollbildmodus über einen Teil der verfügbaren Monitore verwenden. Wenn Sie zuvor den Multimonitormodus über die Symbolleiste ausgewählt haben, wurde der virtuelle Desktop auf allen verfügbaren Monitoren angezeigt. Sie können den virtuellen Desktop nun mit der Maus auf zwei Monitore ziehen (bei mehr als zwei Monitoren) und dann den Multimonitormodus auswählen. Ein typischer Anwendungsfall für dieses Szenario ist das Anzeigen einer Videokonferenz-App auf dem Monitor Ihres nativen Geräts, während Sie den Inhalt des virtuellen Desktops im Vollbildmodus auf den anderen zwei Monitoren anzeigen.
Hinweis
- Um dieses Feature zu verwenden, wählen Sie unter Allgemeine Einstellungen > Multimonitoreinstellungen > die Option Alle Monitore zur Anzeige verwenden.