Storeerfahrung
Storeeinstellungen
Informationen zur Konfiguration
Um einen Store zu erstellen, identifizieren und konfigurieren Sie die Kommunikation mit den Servern. Sie können die Ressourcen bereitstellen, die im Store verfügbar sein sollen. Anschließend konfigurieren Sie optional Remotezugriff auf den Store über Citrix Gateway. Zum Konfigurieren von Storeeinstellungen integrieren Sie Folgendes in die Google Admin-Richtlinie:
{
"settings": {
"Value": {
"settings_version": "1.0",
"store_settings": {
"name": "SampleStore",
"gateways": [{
"url": "https: //yourcompany.gateway.com",
"is_default": true
}],
"beacons": {
"internal": [{
"url": "http: //yourcompany.internalwebsite.net"
}],
"external": [{
"url": "http: //www.yourcompany.externalwebsite.com"
}]
},
"rf_web": {
"url": "http: //yourcompany.storefrontstoreweb.net"
}
}
}
}
}
<!--NeedCopy-->
Liste der Storeeinstellungsoptionen samt Beschreibung:
- “name”: der Storename.
-
“gateways”: Gateway-URLs.
Fügen Sie Gateway-URLs im Format
https://gateway.domain.comoderhttps://yourcompany.gateway.comhinzu und klicken Sie auf der Dienstprogrammseite auf Hinzufügen.Sie können ein Standard-Gateway festlegen, wenn zwei oder mehr Gateway-URLs hinzugefügt werden.
Setzen Sie das Flag “is_default” auf “true”, um ein Gateway als Standard festzulegen. Andernfalls setzen Sie das Flag auf “false”.
Beispiel:
{ "settings": { "Value": { "settings_version": "1.0", "store_settings": { "name": "RTST", "gateways": [{ "url": "https: //yourcompany.gateway.com", "is_default": true }, { "url": "https://gateway2.domain.com", "is_default": false }] } } } } <!--NeedCopy--> - “internal”: Gibt an, ob die Citrix Workspace-App sich direkt oder über ein Gateway mit StoreFront verbindet. Beispiel:
https://storefront.domain.com. - “extern”: Gibt an, ob die angegebene Netzwerkschnittstelle verfügbar ist und Datenverkehr zulässt. Beispiel:
https://citrix.com. - “rf_web”: Store-URL.
Unterstützung für mehrere Stores
Ab Release 2305 können Administratoren Endbenutzern mehrere Stores zuweisen. Jetzt können Endbenutzer mühelos zwischen den Stores wechseln, ohne sich die Store-URL merken zu müssen. Das Feature verbessert die Benutzererfahrung beim Zugriff auf mehrere Stores.
Informationen zur Konfiguration
Um mehrere Stores zu konfigurieren, können IT-Administratoren die Google Admin-Richtlinie bearbeiten. Es folgt ein Beispiel für JSON-Daten:
{
"settings_version": "1.0",
"store_settings": {
"name": "SampleStore",
"gateways": [{
"url": " https: //yourcompany.gateway.com",
"is_default": true
}],
"beacons": {
"internal": [{
"url": " http: //yourcompany.internalwebsite.net"
}],
"external": [{
"url": " http: //www.yourcompany.externalwebsite.com"
}]
},
"rf_web": {
"url": " http: //yourcompany.storefrontstoreweb.net"
},
"secondary_stores": [{
"name": " SampleStore",
"gateways": [{
"url": " https: //yourcompany.gateway.com ",
"is_default": true
}],
"beacons": {
"internal": [{
"url": " http: //yourcompany.internalwebsite.net "
}],
"external": [{
"url": " http: //www.yourcompany.externalwebsite.com "
}]
},
"rf_web": {
"url": " http: //yourcompany.storefrontstoreweb.net "
}
}, {
"rf_web": {
"url": " http: //yourcompany.storefrontstoreweb.net "
}
}]
}
}
<!--NeedCopy-->
Mit dem Attribut secondary_stores können Sie mehrere Stores konfigurieren. Ein Administrator kann die JSON-Struktur mehrfach verwenden. Weitere Informationen zum Anpassen der Citrix Workspace-App für ChromeOS finden Sie unter Konfigurationsprogramm.
Mehrere StoreFronts
Sie können die Store-Adresse ändern, ohne Citrix Workspace neu starten zu müssen. Vorhandene Citrix Workspace-Sitzungen (falls vorhanden) werden weiterhin ohne Unterbrechung ausgeführt.
Hinzufügen von Stores:
- Klicken Sie in der Citrix Workspace-App für ChromeOS auf Einstellungen und wählen Sie die Registerkarte Konto aus.
- Geben Sie die StoreFront-URL oder E-Mail-Adresse in das Feld Store-URL oder E-Mail-Adresse ein.
-
Klicken Sie auf Anwenden, um den neuen Store zu speichern.
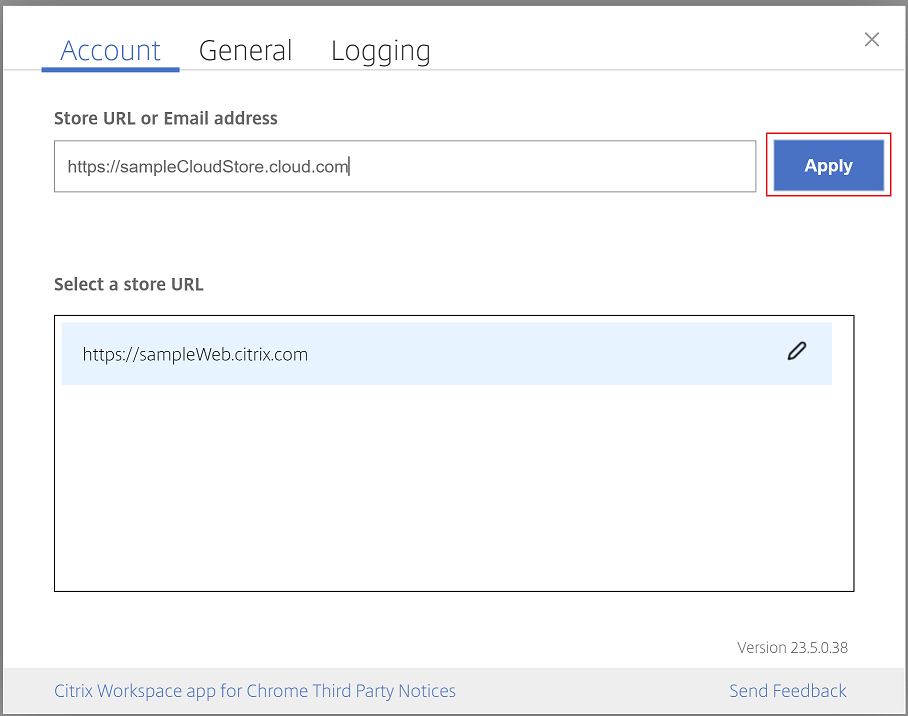
Zum Wechseln von Stores wählen Sie einen Store in der Liste Store-URL auswählen aus.

Um einen Store aus der Liste zu löschen, klicken Sie auf das Symbol Löschen neben der Adresse des Stores, den Sie löschen möchten, und bestätigen Sie den Löschvorgang.
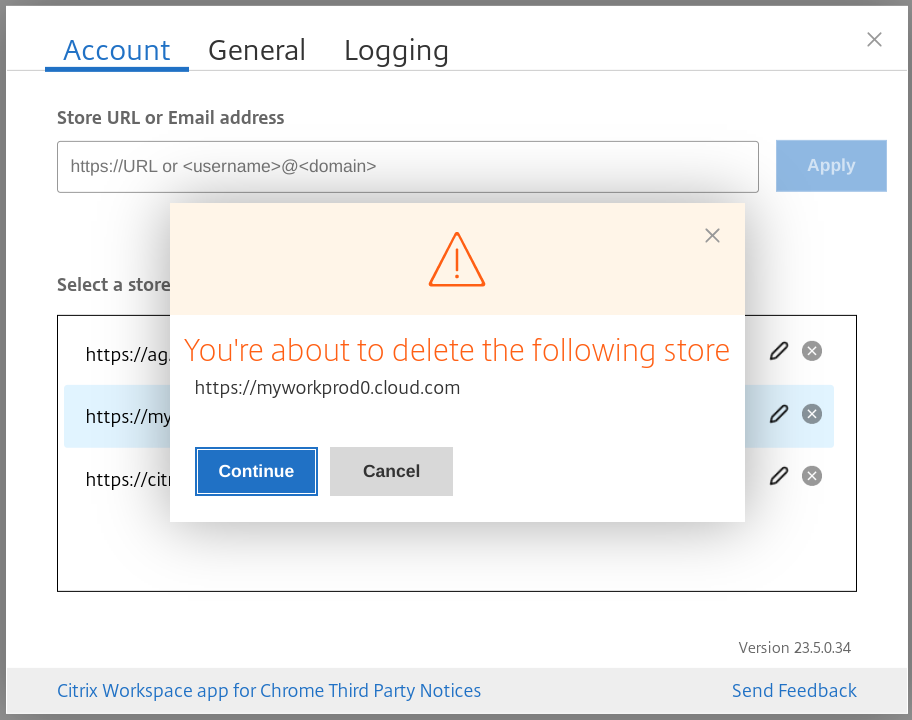
Store neu laden
Dem Fenster der Citrix Workspace-App für ChromeOS wurde eine Schaltfläche zum Neuladen hinzugefügt. Wenn Sie auf die Schaltfläche klicken, werden die Cookies für den Store gelöscht und die Seite des Stores wird neu geladen.
Store aktualisieren
Ab Release 2307 können Sie die folgenden Konfigurationen anwenden, um doppelte Instanzen der veröffentlichten Apps zu vermeiden.
Hinweis
- Die Konfiguration ist standardmäßig deaktiviert. Wenn Sie diese Konfiguration aktivieren, werden Ihnen die doppelten Instanzen der veröffentlichten App nicht angezeigt. Klicken Sie auf das Symbol
, um den Store zu aktualisieren.
Sie können dieses Feature auf verschiedene Weise konfigurieren:
• Configuration.js • Google Admin-Richtlinie
Configuration.js
Gehen Sie wie folgt vor, um dieses Feature mithilfe der Datei configuration.js zu aktivieren:
-
Suchen Sie die Datei configuration.js im ChromeApp-Stammordner.
Hinweise:
- Hinweis: Citrix empfiehlt, ein Backup der Datei configuration.js zu erstellen, bevor Sie Änderungen vornehmen.
- Citrix empfiehlt die Bearbeitung der Datei configuration.js nur dann, wenn die Citrix Workspace-App für ChromeOS für Benutzer neu verpackt wird.
- Sie müssen sich als Administrator anmelden, um die Datei configuration.js zu bearbeiten.
-
Bearbeiten Sie die Datei und setzen Sie refreshStore auf true.
Es folgt ein Beispiel für JSON-Daten:
'ui' :{ 'refreshStore': true } <!--NeedCopy--> -
Speichern Sie die Änderungen.
Google Admin-Richtlinie
Administratoren können das Feature für verwaltete Geräte und Benutzer mithilfe der Google Admin-Richtlinie wie folgt aktivieren:
- Melden Sie sich bei der Google Admin-Richtlinie an.
- Gehe zu Geräteverwaltung > Chrome-Management > Benutzereinstellungen.
-
Fügen Sie engine_settings in der Datei policy.txt die folgenden Zeichenfolgen hinzu.
Hinweis
Sie können diese Konfiguration auch auf Folgendes anwenden:
- Gerät > Chrome > Apps und Erweiterungen > Kioske > Suche nach der Erweiterung > Richtlinie für Erweiterungen.
- Gerät > Chrome > Apps und Erweiterungen > Verwaltete Gastsitzungen > Suche nach der Erweiterung > Richtlinie für Erweiterungen.
Es folgt ein Beispiel für JSON-Daten:
{ "settings": { "Value": { "settings_version": "1.0", "engine_settings": { "ui": { "refreshStore": true } } } } } <!--NeedCopy--> - Speichern Sie die Änderungen.
E-Mail-basierte Storediscovery
Sie können jetzt Ihre E-Mail-ID verwenden, um auf die Citrix Workspace-App zuzugreifen, sodass Sie sich die Store-URL nicht merken müssen. Die Ihrem Konto zugewiesenen Stores werden automatisch aufgelistet. Navigieren Sie zum Dropdown-Menü Konten > Shop-URL oder E-Mail-Adresse, um die Liste der mit Ihrer E-Mail verknüpften Stores anzuzeigen.
Hinweis
Sie können immer noch die Store-URL verwenden, um sich anzumelden.
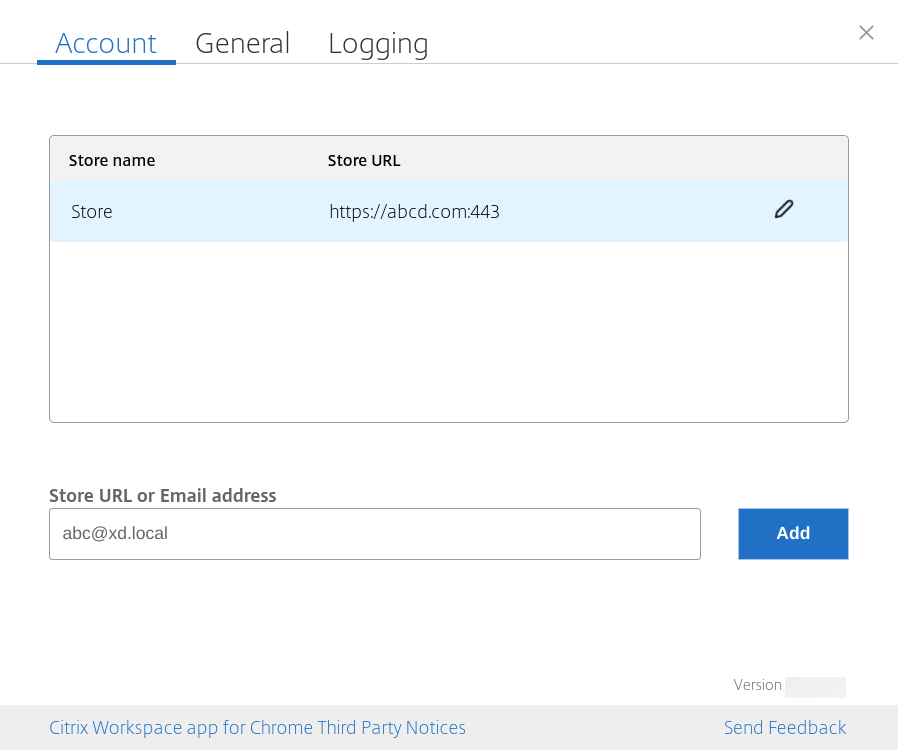
Lesen Sie als Administrator Citrix Cloud API Overview ein, als Voraussetzung, um die Store-Konten zu verwalten und automatisch aufzufüllen.
Weitere Informationen finden Sie unter Global App Configuration Service.
Kurzname für Store-URL
Bisher konnten Sie die Store-URLs sehen, aber es gab keine Möglichkeit, einen Kurznamen hinzuzufügen oder zu ändern. Administratoren und Benutzer konnten sich Store-URLs daher nicht leicht merken.
Ab Version 2402 können Administratoren für verwaltete Benutzer einen benutzerdefinierten Storenamen zusammen mit der Store-URL über die Google Admin-Konsole übertragen. Benutzer können damit die verschiedenen Stores leichter identifizieren. Zudem können Administratoren entscheiden, ob der Benutzer den Storenamen bearbeiten kann oder nicht, indem sie das Attribut allowEditStoreName auf true oder false setzen. Weitere Informationen finden Sie im Abschnitt über die Konfiguration.
Für BYOD-Benutzer wird der Storename automatisch generiert. Zum Beispiel Store, Store 1, Store 2 usw. Die Daten der Stores werden mit dem Feature E-Mail-basierte Storediscovery eingelesen. Benutzer können den Storenamen nach Bedarf bearbeiten.
Bekannte Einschränkungen des Features
Die Servicekontinuitätsfunktion funktioniert möglicherweise nicht richtig, wenn Endbenutzer eine Store-URL bearbeiten. [RFHTMCRM-13741]
Informationen zur Konfiguration
Standardmäßig können BYOD-Benutzer den Storenamen bearbeiten.
Für verwaltete Geräte und Benutzer können Administratoren das Attribut allowEditStoreName auf true setzen, um das Feature mit der Google Admin-Konsole wie folgt zu aktivieren.
Hinweis
- Standardmäßig ist das Attribut allowEditStoreName auf false gesetzt.
Google Admin-Richtlinie
Gehen Sie wie folgt vor, um diese Richtlinie zu aktivieren:
- Melden Sie sich bei der Google Admin-Konsole an.
-
Sie können diese Konfiguration auch auf Folgendes anwenden:
- Gerät > Chrome > Apps und Erweiterungen > Benutzer und Browser > Suche nach der Erweiterung > Richtlinie für Erweiterungen.
- Gerät > Chrome > Apps und Erweiterungen > Kioske > Suche nach der Erweiterung > Richtlinie für Erweiterungen.
- Gerät > Chrome > Apps und Erweiterungen > Verwaltete Gastsitzungen > Suche nach der Erweiterung > Richtlinie für Erweiterungen.
Es folgt ein Beispiel für JSON-Daten:
{ "settings": { "Value": { "settings_version": "1.0", "store_settings": { "name": "Citrix store", "allowEditStoreName": true, "rf_web": { "url": "https://xyz.cloud.com" } }, } } } <!--NeedCopy--> - Speichern Sie die Änderungen.
Hinweis:
Im Codeausschnitt bezieht sich der Attributname auf den kurzen Storenamen.
Verwendungsweise
Standardmäßig können BYOD-Benutzer den Storenamen bearbeiten. Wenn der Administrator Ihrer Organisation den verwalteten Benutzern die Erlaubnis erteilt, den Storenamen zu bearbeiten, können Sie dies tun. Weitere Informationen finden Sie unter Kurzname für Store-URL.