Microsoft Teams Optimization
Sie können nun die folgenden Funktionen von Microsoft Teams für virtuelle Desktop- und App-Sitzungen verwenden:
-
Optimierte Audioanrufe
-
Optimierte Videoanrufe
-
Optimierte Bildschirmfreigabe
Wird nur auf den VDA-Versionen 1906 und höher unterstützt.
Hinweise:
- Standardmäßig kann bei der Bildschirmfreigabe der gesamte Bildschirm geteilt werden. Sie können jedoch die Bildschirmfreigabe auf Inhalte in der Citrix Workspace-App einschränken. Weitere Informationen finden Sie unter Bildschirmfreigabe von Citrix Workspace-App-Inhalten beschränken. Informationen zum Aktivieren der Bildschirmfreigabefunktion über die Google Administratorrichtlinie finden Sie unter Microsoft Teams-Optimierungseinstellungen.
Informationen zur Fehlerbehebung und Informationen, um Microsoft Teams vom nicht optimierten in den optimierten Modus in Ihrer Clientsitzung zu versetzen, finden Sie unter Problembehandlung bei der Microsoft Teams-Optimierung.
Während der Bildschirmfreigabe mit der Microsoft Teams-Optimierung wird der rote Rand um das freigegebene Fenster nicht angezeigt.
Die App-Freigabe wird nicht unterstützt.
- Die Microsoft Teams-Optimierung für Audioanrufe, Videoanrufe und Bildschirmfreigabe ist ab Version 2105.5 allgemein verfügbar. Wir empfehlen Ihnen, auf die neueste Version der Citrix Workspace-App für ChromeOS zu aktualisieren.
Videoanrufe und Bildschirmfreigabe auf externen Monitoren
Bei Videoanrufen können Sie jetzt die folgenden Microsoft Teams-Features auf Ihrem externen Monitor verwenden.
- Optimiertes Video
- Optimierte Bildschirmfreigabe
Diese Features sind für Microsoft Teams-Anrufe auf virtuellen Desktops verfügbar. Sie sind auch für Anrufe über die virtuelle Microsoft Teams-App verfügbar, wenn Sie das Microsoft Teams-Fenster auf einem externen Monitor platzieren.
Hinweise (ChromeOS-Update auf Version 96)
- Berücksichtigen Sie Folgendes, bevor Sie ChromeOS aktualisieren, damit das Update von ChromeOS auf Version 96 nicht die Funktion von Microsoft Teams beeinträchtigt:
- Für Benutzer einer neu verpackten Version der Citrix Workspace-App gelten die Anleitungen im Knowledge Center-Artikel CTX331648.
- Für alle anderen Benutzer der Citrix Workspace-App für ChromeOS, Version 2110 und früher, gelten die Anleitungen im Knowledge Center-Artikel CTX331653.
Microsoft Teams-Optimierungseinstellungen
Aktivieren der Bildschirmfreigabe
Um die Bildschirmfreigabe über die Google Admin-Richtlinie zu aktivieren, ändern Sie den Wert für die Bildschirmfreigabe in true für msTeamsOptimization wie folgt.
Weitere Informationen finden Sie unter Richtlinien per Push über die Google Admin-Konsole bereitstellen.
{
"settings": {
"Value": {
"settings_version": "1.0",
"engine_settings": {
"features":{
"msTeamsOptimization":{
"screenSharing" : true
}
}
}
}
}
}
<!--NeedCopy-->
Aktivieren der Bildschirmfreigabe für Benutzer von Privatgeräten (BYOD) (nur bei On-Premises-StoreFront):
Führen Sie die Schritte unter web.config aus und fügen Sie den Wert chromeAppPreferences wie folgt hinzu:
Beispiel:
chromeAppPreferences = {
"features":{
"msTeamsOptimization":{
"screenSharing":true
}
}
}
<!--NeedCopy-->
Einstellungen in der Google Admin-Konsole
Stellen Sie sicher, dass die folgenden Einstellungen in der Google Admin-Konsole zulässig sind, damit die Optimierung der Bildschirmfreigabe funktioniert.
Wählen Sie in Google Admin-Konsole unter Geräte > Chrome > Einstellungen die Option > Erlauben Sie Websites, den Benutzer aufzufordern, einen Videostream seines Bildschirms zu teilen unter Bildschirmvideoaufnahme für alle drei Kategorien aus:
- Benutzer & Browsereinstellungen
- Geräteeinstellungen
- Einstellungen für verwaltete Gastsitzungen (oder eine entsprechende Kategorie).
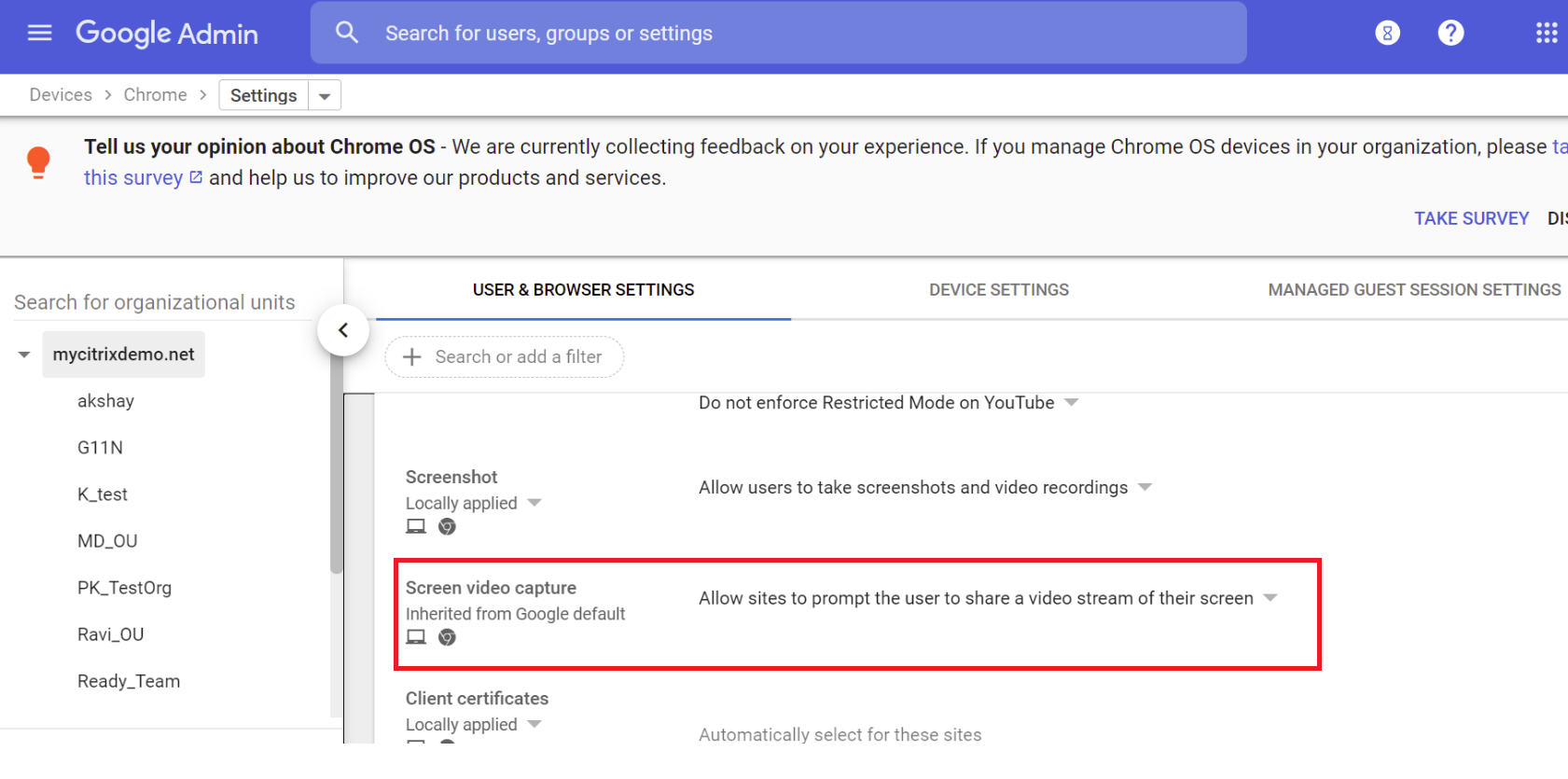
Bildschirmfreigabe von Citrix Workspace-App-Inhalten beschränken
Für die Microsoft Teams-Optimierung können Administratoren die Bildschirmfreigabe von Apps und Desktops auf die beschränken, die über die Citrix Workspace-App auf verwalteten Chrome-Geräten geöffnet wurden. Wenn Administratoren dieses Feature aktivieren, können die Endbenutzer Ressourcen freigeben, die nur von der Citrix Workspace-App geöffnet werden.
Dieses Feature gilt für die Chrome-Version M98 und höher.
Verwenden Sie die Google-Richtlinien wie folgt, um die Einstellungen zu konfigurieren:
- Navigieren Sie zur Google Admin-Konsole > -Einstellungen > Benutzer und Browsereinstellungen.
- Gehen Sie zu Von Sites zugelassene Bildschirmvideoaufnahme > Tab-Videoaufnahme (nur dieselbe Site) durch diese Sites zulassen und geben Sie die App-ID der Citrix Workspace-App für ChromeOS -haiffjcadagjlijoggckpgfnoeiflnem ein.

Jetzt können die Endbenutzer die Registerkarte wählen und nur Inhalte teilen, die über die Citrix Workspace-App geöffnet wurden.
Problembehandlung bei der Microsoft Teams-Optimierung
Um Microsoft Teams vom nicht optimierten in den optimierten Modus in Ihren Clientsitzungen zu versetzen, führen Sie folgende Schritte aus:
- Beenden Sie Microsoft Teams, indem Sie mit der rechten Maustaste auf das Symbol von Microsoft Teams und dann auf Beenden klicken. Starten Sie Microsoft Teams neu.
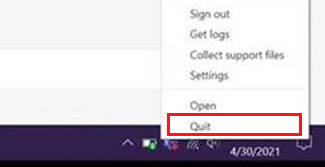
- Wenn beim Beenden ein Fehler auftritt, melden Sie sich von der Sitzung ab und wieder an.
- Wenn das Abmelden und Wiederanmelden nicht funktioniert, leeren Sie auf dem VDA den Cache im Verzeichnis C:\Users\Administrator\AppData\Roaming\Microsoft\Teams und starten Sie dann Microsoft Teams neu.
Informationen zur Problembehandlung der Shim-Bibliotheksversion finden Sie unter Microsoft Teams-Optimierungsprotokolle.
Unterstützung für dynamischen Notruf
Die Citrix Workspace-App unterstützt den dynamischen Notruf. Wenn Sie Microsoft-Anrufpläne, Operator Connect und Direct Routing verwenden, haben Sie folgende Möglichkeiten:
- Konfiguration und Übermittlung von Notrufen
- Benachrichtigung von Sicherheitspersonal
Die Benachrichtigung erfolgt basierend auf dem aktuellen Standort der Citrix Workspace-App auf dem Endpunkt anstelle des Microsoft Teams-Clients auf dem VDA.
Das US-Gesetz (Ray Baum’s Law) schreibt vor, dass der Standort des Notrufanrufers an die entsprechende Einsatzleitstelle (PSAP) übertragen wird. Ab Citrix Workspace-App 2112 für ChromeOS erfüllt die Microsoft Teams-Optimierung mit HDX die Bestimmungen von Ray Baum’s Law.
Hintergrundunschärfe und -effekte in Microsoft Teams-Optimierung
Ab Release 2303 unterstützt die Citrix Workspace-App für ChromeOS Hintergrundunschärfe und -effekte für die Microsoft Teams-Optimierung. Sie können die von Microsoft Teams bereitgestellten Hintergrundeffekte entweder verwischen oder ersetzen. Dieses Feature hilft Ihnen, unerwartete Ablenkungen zu vermeiden, da sich das Gespräch auf die Silhouette (Körper und Gesicht) konzentriert. Das Feature kann bei persönlichen Anrufen und Telefonkonferenzen verwendet werden.
Hinweise:
- Standardmäßig ist dieses Feature deaktiviert.
- Dieses Feature ist jetzt in die Benutzeroberfläche von Microsoft Teams integriert. Unterstützung für mehrere Fenster ist eine Voraussetzung, die ein VDA-Update auf 2112 oder höher erfordert. Weitere Informationen finden Sie unter Multi-Window-Meetings und Chat.
Einschränkungen
- Von Administratoren oder Benutzern definierte Hintergrundersetzung wird nicht unterstützt.
- Wenn Sie dieses Feature aktivieren, können Leistungsprobleme auftreten.
- Nachdem die ICA-Sitzung wieder verbunden wurde, ist der Effekt deaktiviert. Die Benutzeroberfläche von Microsoft Teams zeigt jedoch durch ein Häkchen, dass der vorherige Effekt immer noch aktiviert ist. Citrix und Microsoft arbeiten zusammen daran, dieses Problem zu lösen.
Informationen zur Konfiguration
Sie können Hintergrundeffekte auf eine der folgenden Arten aktivieren:
- Configuration.js
- Google Admin-Richtlinie
Configuration.js
Führen Sie folgende Schritte aus, um Hintergrundunschärfe und Hintergrundeffekte mit der Datei configuration.js zu konfigurieren:
-
Suchen Sie die Datei configuration.js im ChromeApp-Stammordner.
Hinweise:
- Hinweis: Citrix empfiehlt, ein Backup der Datei configuration.js zu erstellen, bevor Sie Änderungen vornehmen.
- Citrix empfiehlt die Bearbeitung der Datei configuration.js nur dann, wenn die Citrix Workspace-App für ChromeOS für Benutzer neu verpackt wird.
- Sie müssen sich als Administrator anmelden, um die Datei configuration.js zu bearbeiten.
-
Legen Sie in der Datei configuration.js den Standardwert von “backgroundEffects” auf “true” fest.
Es folgt ein Beispiel für JSON-Daten:
"features" : { "msTeamsOptimization" : { "backgroundEffects" : true } } <!--NeedCopy--> -
Speichern Sie die Änderungen.
Google Admin-Richtlinie
Bei On-Premises-Bereitstellungen können Administratoren Hintergrundeffekte mithilfe der Google Admin-Richtlinie wie folgt aktivieren:
- Melden Sie sich bei der Google Admin-Richtlinie an.
- Gehe zu Geräteverwaltung > Chrome-Management > Benutzereinstellungen.
-
Fügen Sie in der Datei policy.txt dem Schlüssel engine_settings folgende Zeichenfolgen hinzu. Es folgt ein Beispiel für JSON-Daten:
"features" : { "msTeamsOptimization" : { "backgroundEffects" : true } } <!--NeedCopy--> - Speichern Sie die Änderungen.
Unterstützung für Mehrfrequenzwahlverfahren (Dual Tone Multi Frequency, DTMF) mit Microsoft Teams
Die Citrix Workspace-App unterstützt das Mehrfrequenzwahlverfahren (DTMF) mit Telefoniesystemen (z. B. PSTN) und Telefonkonferenzen in Microsoft Teams. Dieses Feature ist standardmäßig aktiviert.
Live-Untertitel in Microsoft Teams
Die Optimierung von Microsoft Teams unterstützt die Echtzeittranskription von Sprechenden, wenn Liveuntertitel in Microsoft Teams aktiviert sind.
Unterstützung für sekundären Klingelton
Ab Release 2312 können Sie mit dem Feature “Sekundärer Klingelton” ein zweites Gerät für die Benachrichtigung über eingehende Anrufe auswählen. Dieses Feature ist nur verfügbar, wenn Microsoft Teams optimiert ist.
Angenommen, Sie haben einen Lautsprecher als sekundären Klingelton eingerichtet und Ihr Endpunkt ist mit Kopfhörern verbunden. In diesem Fall sendet Microsoft Teams bei eingehenden Anrufen den Klingelton an die Kopfhörer und an den Lautsprecher. In den folgenden Fällen können Sie keinen sekundären Klingelton festlegen:
- Wenn Sie nur mit einem Audiogerät verbunden sind
- Wenn das Peripheriegerät nicht verfügbar ist (z. B. Bluetooth-Headset)
Hinweis:
Standardmäßig ist dieses Feature deaktiviert.
Bekannte Einschränkungen des Features
- Wenn Sie das Feature aktivieren, ist der sekundäre Klingelton möglicherweise zweimal mit einer leichten Verzögerung zu hören. Dieses Problem ist ein Fehler in Microsoft Teams, der im nächsten Release von Microsoft Teams behoben werden soll.
Informationen zur Konfiguration
Sie können das Feature für den sekundären Klingelton auf verschiedene Weise konfigurieren:
- Configuration.js
- Google Admin-Richtlinie
Configuration.js
Hinweise:
Hinweis: Citrix empfiehlt, ein Backup der Datei configuration.js zu erstellen, bevor Sie Änderungen vornehmen. Citrix empfiehlt die Bearbeitung der Datei configuration.js nur dann, wenn die Citrix Workspace-App für ChromeOS für Benutzer neu verpackt wird. Sie müssen sich als Administrator anmelden, um die Datei configuration.js zu bearbeiten.
Gehen Sie wie folgt vor, um das Feature mithilfe der Datei configuration.js zu aktivieren:
- Suchen Sie die Datei configuration.js im ChromeApp-Stammordner.
-
Bearbeiten Sie die Datei und setzen Sie den Wert secondaryRingtone auf true.
Es folgt ein Beispiel für JSON-Daten:
{ "features":{ "msTeamsOptimization":{ "secondaryRingtone" : true } } } <!--NeedCopy--> - Speichern Sie die Änderungen.
Google Admin-Richtlinie
Administratoren können das Feature für verwaltete Geräte und Benutzer mithilfe der Google Admin-Richtlinie wie folgt aktivieren:
- Melden Sie sich bei der Google Admin-Richtlinie an.
- Sie können diese Konfiguration auch auf Folgendes anwenden:
- Gerät > Chrome > Apps und Erweiterungen > Benutzer und Browser > Suche nach der Erweiterung > Richtlinie für Erweiterungen.
- Gerät > Chrome > Apps und Erweiterungen > Kioske > Suche nach der Erweiterung > Richtlinie für Erweiterungen.
- Gerät > Chrome > Apps und Erweiterungen > Verwaltete Gastsitzungen > Suche nach der Erweiterung > Richtlinie für Erweiterungen.
Es folgt ein Beispiel für JSON-Daten:
{ "settings": { "Value": { "settings_version": "1.0", "engine_settings": { "features":{ "msTeamsOptimization":{ "secondaryRingtone" : true } } } } } } <!--NeedCopy--> - Speichern Sie die Änderungen.
Simulcast-Implementierung für Videokonferenzen mit optimiertem Microsoft Teams
Ab Release 2312 ist die Simulcast-Unterstützung standardmäßig für Videokonferenzen mit optimiertem Microsoft Teams aktiviert. Dadurch werden die Qualität und das Erlebnis bei Videokonferenzen an verschiedenen Endpunkten verbessert. Erreicht wird dies, indem die bestgeeignete Auflösung für alle Anrufer gewählt wird.
Mit dieser verbesserten Erfahrung kann jeder Benutzer mehrere Videostreams in unterschiedlichen Auflösungen bereitstellen (z. B. 720p, 360p usw.). Die Auflösungen hängen von mehreren Faktoren ab, wie etwa den Fähigkeiten des Endpunkts, den Netzwerkbedingungen usw. Der empfangende Endpunkt fordert dann die maximale Auflösung an, die er verarbeiten kann. Somit erhalten alle Benutzer das optimale Videoerlebnis.
In diesem Artikel
- Videoanrufe und Bildschirmfreigabe auf externen Monitoren
- Hinweise (ChromeOS-Update auf Version 96)
- Microsoft Teams-Optimierungseinstellungen
- Bildschirmfreigabe von Citrix Workspace-App-Inhalten beschränken
- Problembehandlung bei der Microsoft Teams-Optimierung
- Unterstützung für dynamischen Notruf
- Hintergrundunschärfe und -effekte in Microsoft Teams-Optimierung
- Unterstützung für Mehrfrequenzwahlverfahren (Dual Tone Multi Frequency, DTMF) mit Microsoft Teams
- Live-Untertitel in Microsoft Teams
- Unterstützung für sekundären Klingelton
- Simulcast-Implementierung für Videokonferenzen mit optimiertem Microsoft Teams