Installieren
StoreFront
Aktivieren Sie die Citrix Workspace-App für HTML5 auf dem Citrix Receiver für die Website. Der StoreFront-Store stellt die Desktops und Anwendungen für Benutzer der Citrix Workspace-App für HTML5 bereit.
Wichtig:
Verwenden Sie in einer Multiserverbereitstellung von StoreFront jeweils nur einen Server, um Änderungen an der Konfiguration der Servergruppe vorzunehmen. Stellen Sie sicher, dass die Citrix StoreFront-Verwaltungskonsole nicht auf den anderen Servern der Bereitstellung ausgeführt wird. Wenn Sie die Änderungen vorgenommen haben, übertragen Sie die Konfigurationsänderungen auf die Servergruppe, sodass die anderen Server der Bereitstellung aktualisiert werden.
-
Stellen Sie StoreFront bereit und erstellen Sie einen Store, in dem die Desktops und Anwendungen aggregiert werden, die die Citrix Workspace-App für HTML5-Benutzern zur Verfügung gestellt werden sollen.
Eine Citrix Receiver für Web-Site wird automatisch für neue Stores erstellt. Weitere Informationen zum Erstellen von StoreFront-Stores finden Sie unter Erstellen und Entfernen von Stores.
-
Führen Sie in der Citrix StoreFront-Verwaltungskonsole die folgenden Schritte aus:
- Suchen Sie auf dem Windows-Startbildschirm oder Apps-Bildschirm nach der Citrix StoreFront-Kachel und klicken Sie darauf.
- Wählen Sie links Stores und dann im Aktionsbereich die Option Receiver für Web-Sites verwalten. Klicken Sie dann auf Konfigurieren.
- Wählen Sie Citrix Receiver/Citrix Workspace-App bereitstellen.
-
Aktivieren Sie die Citrix Workspace-App für HTML5 durch Auswahl einer der Optionen.
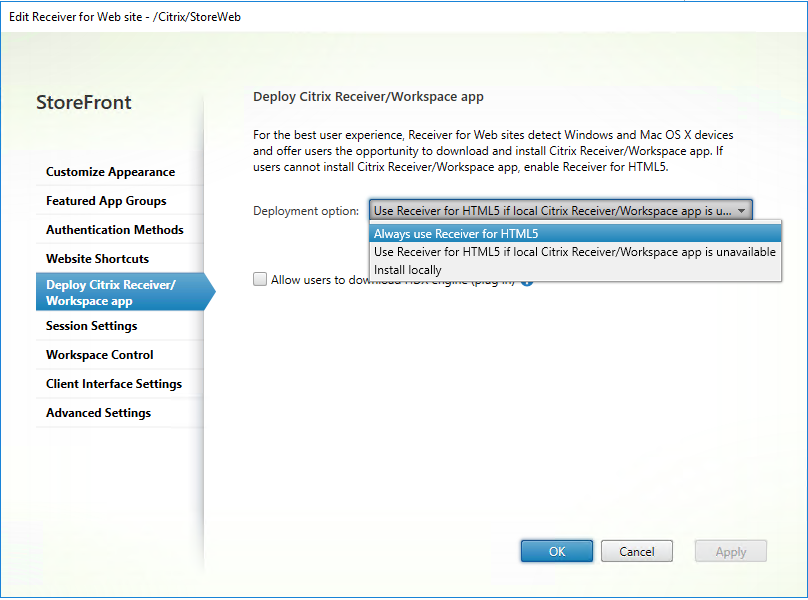
-
Wählen Sie die Option Receiver für HTML5 verwenden, wenn die lokale Version von Citrix Receiver/Citrix Workspace-App nicht verfügbar ist, wenn Sie mit der lokal installierten Citrix Workspace-App, zum Beispiel Citrix Workspace-App für Windows, auf Desktops und Anwendungen der Site zugreifen möchten
Wenn Sie keine Citrix Workspace-App installiert haben, können Sie mit der Citrix Workspace-App für HTML5 auf Desktops und Anwendungen der Site zugreifen.
Windows- und macOS-Benutzer, die die Citrix Workspace-App für HTML5 nicht installiert haben, werden bei jeder Anmeldung an der Site aufgefordert, sie zu installieren. Sie können die Citrix Workspace-App für HTML5 verwenden, wenn die Citrix Workspace-App nicht installiert werden kann.
Wenn Sie die Option Receiver für HTML5 verwenden, wenn die lokale Version von Citrix Receiver/Citrix Workspace-App nicht verfügbar ist auswählen, wird die Option Citrix Receiver ändern angezeigt. Mit dieser Option können Sie entsprechend der Anwendung oder dem Desktop, die/den Sie starten möchten, dynamisch zur Lightversion oder lokalen Citrix Workspace-App wechseln. Sie können auf die Option Citrix Receiver ändern auch über die Option “Profil” zugreifen.
-
Wenn Sie die Citrix Workspace-App für HTML5 für den Zugriff auf Anwendungen oder Desktops von Citrix Virtual Apps and Desktops verwenden möchten, wählen Sie Immer Receiver für HTML5 verwenden.
-
WebSocket
-
Wechseln Sie zur Gruppenrichtlinien-Verwaltungskonsole oder Citrix Studio und wählen Sie Richtlinie, um die Richtlinien zu konfigurieren.
-
Ändern Sie im mittleren Bereich unter Richtlinien entweder eine vorhandene Richtlinie oder erstellen Sie eine Richtlinie.
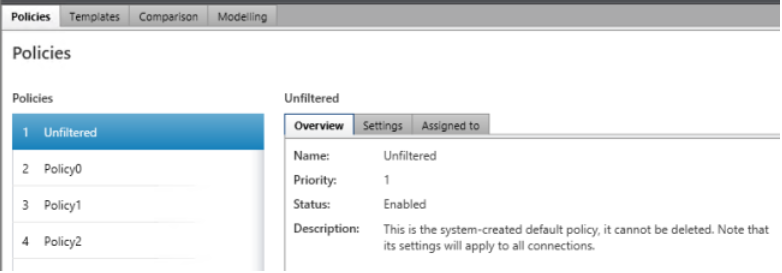
-
Um eine vorhandene Richtlinie zu bearbeiten, wählen Sie im rechten Bereich unter Aktionen die Option Richtlinie bearbeiten….
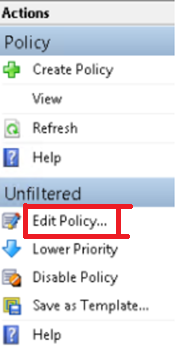
-
Das Fenster ‘Unfiltered’ bearbeiten wird angezeigt. Geben Sie websoc ein und drücken Sie die Eingabetaste. Die drei auf WebSockets bezogenen Richtlinieneinstellungen werden gefiltert.
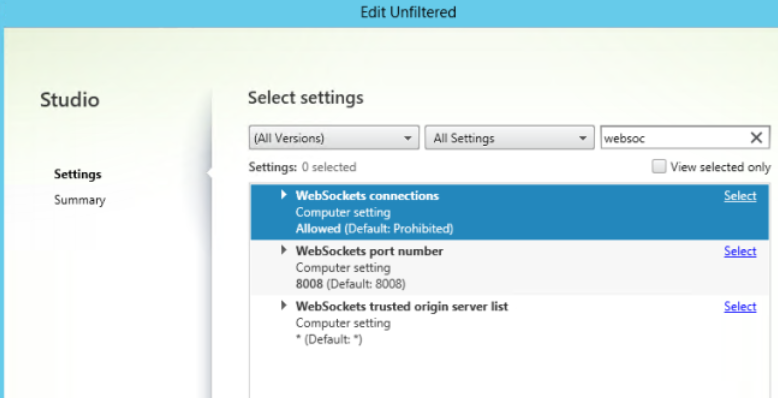
-
Klicken Sie für jede Richtlinie auf Auswählen, wählen Sie Zugelassen aus und klicken Sie dann auf OK.
-
Lassen Sie den Standardwert unverändert, wählen Sie OK aus und klicken Sie dann auf Weiter.
-
Geben Sie einen Richtliniennamen ein oder übernehmen Sie den Standardwert. Stellen Sie sicher, dass Sie Richtlinie aktivieren auswählen und klicken Sie dann auf Fertig stellen.
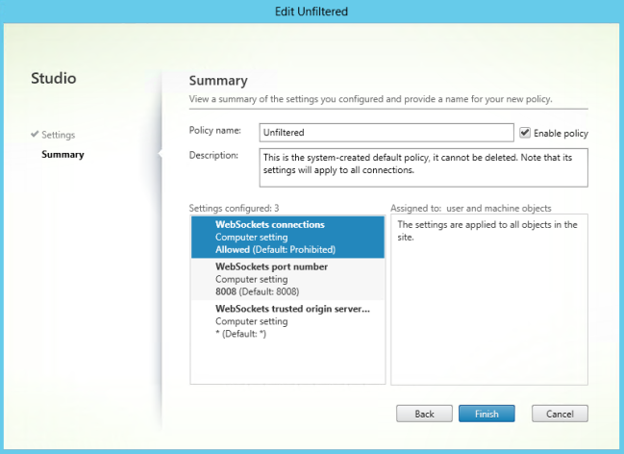
Hinweis
Wenn Sie eine vorhandene (ungefilterte) Standardrichtlinie ändern, ist die Option Richtlinie Benutzer- und Maschinenobjekten zuweisen nicht verfügbar. Daher empfiehlt es sich, entweder eine vorhandene (nicht standardmäßige) Richtlinie zu ändern oder eine Richtlinie zu erstellen.
-
Sie erstellen eine Richtlinie in Citrix Studio, indem Sie unter Aktionen die Option Richtlinie und dann Richtlinie erstellen auswählen. Das Fenster Richtlinie erstellen wird geöffnet.
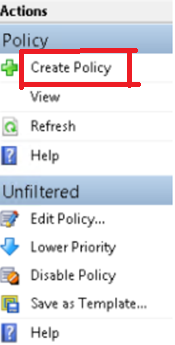
-
Geben Sie im Suchfeld websoc ein und drücken Sie die Eingabetaste. Die Suche filtert die drei Richtlinieneinstellungen heraus, die sich auf WebSockets beziehen.
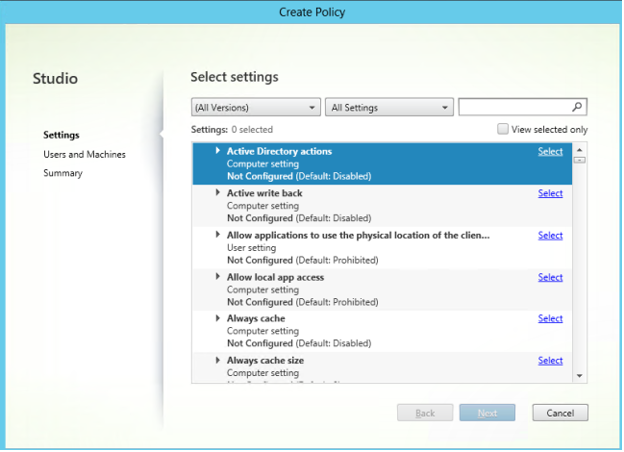
-
Klicken Sie für jede Richtlinie auf Auswählen und wählen Sie dann Weiter aus.
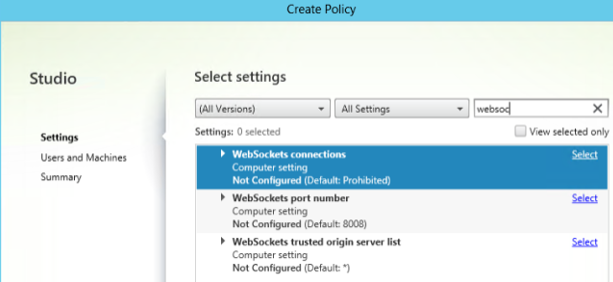
-
Weisen Sie die Berechtigung basierend auf der Bereitstellungsgruppe zu. Wählen Sie Bereitstellungsgruppe und klicken Sie auf Zuweisen.
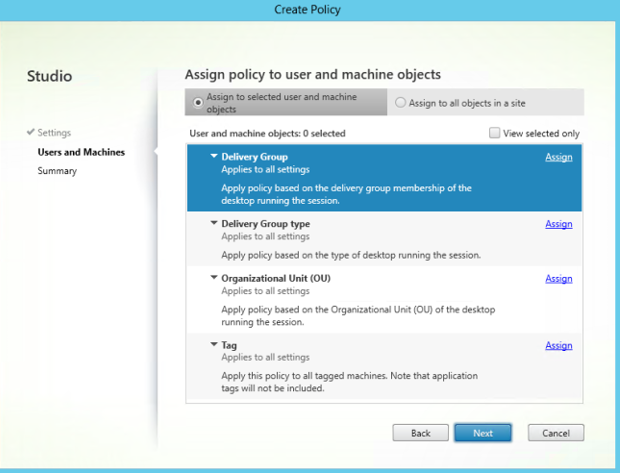
-
Das Fenster Richtlinie zuweisen wird angezeigt. Wählen Sie die entsprechende Bereitstellungsgruppe aus der Liste aus und klicken Sie auf OK.
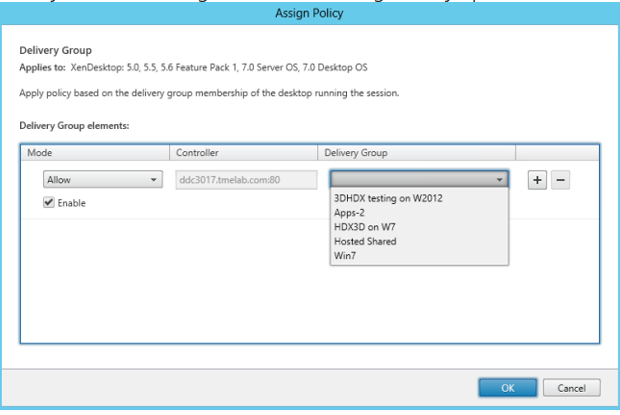
-
Wählen Sie Bereitstellungsgruppentyp aus und klicken Sie auf Zuweisen. Sie können die Bereitstellungsgruppe aus der Liste auswählen.
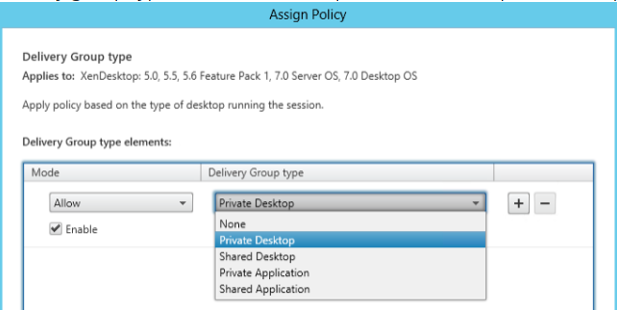
-
Wenn Sie Organisationseinheit auswählen, können Sie eine bestimmte Organisationseinheit Ihrer Active Directory-Umgebung auswählen.
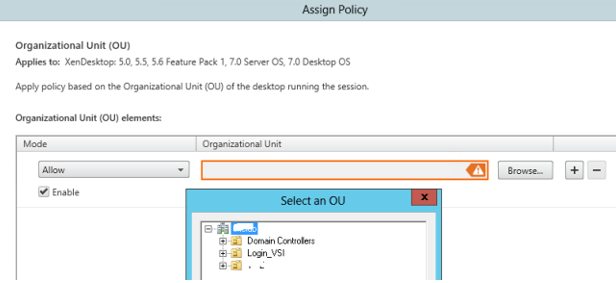
-
Überprüfen Sie im Fenster Zusammenfassung Ihre Richtlinieneinstellungen und klicken Sie auf Fertig stellen.

-
Wenn Sie beim Zulassen von WebSocket-Verbindungen in Citrix Virtual Apps and Desktops den Port geändert haben, führen Sie die nachfolgenden Schritte aus.
Zum Ändern des WebSocket-Ports für die “Citrix Workspace-App für Web”-Site gehen Sie folgendermaßen vor:
-
Öffnen Sie die Datei web.config für die Citrix Receiver für Web-Site in einem Texteditor. Sie ist in C:\inetpub\wwwroot\Citrix\storenameWeb. storename ist der Name des Stores, der bei seiner Erstellung angegeben wurde.
-
Suchen Sie die folgenden Elemente in der Datei.
<html5 ... preferences="" ... /> -
Legen Sie den Wert des Attributs “preferences” auf wsPort:Portnummer; fest, wobei Portnummer der Port ist, den Sie in der Richtlinie konfiguriert haben.
-
Verifizieren von HTML5 durch Zugreifen auf den Desktop und die Anwendungen mit einem Webbrowser
-
Melden Sie sich bei StoreFront mit der URL
http://<XDControllerIPaddressorFQDN>/Citrix/StoreWeban. Verwenden Sie dazu die Domänenanmeldeinformationen basierend auf der Berechtigung (Benutzer/Gruppen) in der Bereitstellungsgruppe. Wenn Sie die Option Receiver für HTML5 verwenden, wenn die lokale Version von Citrix Receiver/Citrix Workspace-App nicht verfügbar ist auswählen, wird eine Seite angezeigt. Verwenden Sie die Lightversion, um auf HTML5 zuzugreifen.Die folgenden zwei Optionen sind verfügbar:
- Citrix Receiver Plug-In
- Receiver für HTML5
-
Klicken Sie auf Anmelden.
-
Geben Sie den richtigen Benutzernamen und das richtige Kennwort ein.
-
Die Seite zeigt alle Apps und Desktops an, auf die Sie zugreifen können. Sie können Desktops und Apps mit einem HTML5-Browser starten. Die Desktops und Apps werden auf einer neuen Registerkarte gestartet.
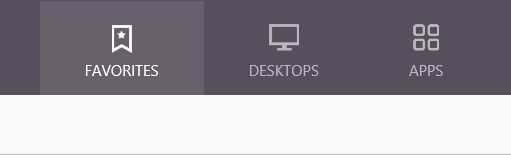
Anzeigen von Protokollen für Citrix Receiver für HTML5 durch Navigieren zur Protokollseite
-
Melden Sie sich an der Citrix Receiver für Web-Site an.
-
Öffnen Sie für die Citrix Workspace-App 1908 für HTML5 und höher eine neue Registerkarte und navigieren Sie zu siteurl/Clients/HTML5Client/src/SessionWindow.html#engineType=log, wobei siteurl die URL der Citrix Receiver für Web-Site (
http://server.domain/Citrix/StoreWeb) ist. -
Öffnen Sie für die Citrix Workspace-App 1907 und früher eine neue Registerkarte und navigieren Sie zu siteurl/Clients/HTML5Client/src/ViewLog.html, wobei siteurl die URL der Citrix Receiver für Web-Site (
http://server.domain/Citrix/StoreWeb) ist.
-
Direkte Verbindungen zu Citrix Virtual Apps and Desktops und Citrix DaaS
In der Citrix Workspace-App für HTML5 wird das WebSocket-Protokoll für den Zugriff auf virtuelle Desktops und gehostete Anwendungen verwendet. WebSocket-Verbindungen sind standardmäßig in Citrix Virtual Apps and Desktops und Citrix DaaS (ehemals Citrix Virtual Apps and Desktops Service) nicht zulässig.
Wenn Sie Benutzern Zugriff auf Ressourcen vom lokalen Netzwerk ohne Verbindung über Citrix Gateway geben, müssen Sie WebSocket-Verbindungen in Citrix Virtual Apps and Desktops und Citrix DaaS zulassen.
Weitere Informationen zum Erstellen von HTTP-Profilen finden Sie unter HTTP-Konfigurationen.
Warnung:
Eine unsachgemäße Bearbeitung der Registrierung kann schwerwiegende Probleme verursachen und eine Neuinstallation des Betriebssystems erforderlich machen. Citrix übernimmt keine Garantie dafür, dass Probleme, die auf eine unsachgemäße Verwendung des Registrierungs-Editors zurückzuführen sind, behoben werden können. Die Verwendung des Registrierungs-Editors geschieht daher auf eigene Gefahr. Erstellen Sie auf jeden Fall ein Backup der Registrierung, bevor Sie sie bearbeiten.
Hinweis
Die Citrix Workspace-App für HTML5 unterstützt nur die Basic-Verschlüsselung, wenn Sie die Kommunikation zwischen Benutzergeräten und Citrix Virtual Apps and Desktops- und Citrix DaaS- oder Citrix Virtual Apps-Servern mit SecureICA verschlüsseln. Wenn Sie einen anderen Verschlüsselungsgrad wählen, werden Sitzungen nicht gestartet.
Citrix Provisioning Services
Um bereitgestellte (nicht persistente) Maschinen mit Citrix Provisioning Services bereitzustellen, erstellen Sie den Maschinenkatalog und die Bereitstellungsgruppe, auf der Sie die Citrix Workspace-App für HTML5-Verbindungen aktivieren möchten. Vergewissern Sie sich, dass die konfigurierten WebSocket-Richtlinien auf den Maschinenkatalog angewendet werden.
Starten Sie die Maschine neu, damit die WebSocket-Richtlinien wirksam werden. Auf Citrix Provisioning Services-basierten Maschinen mit permanenten Schreibcachedateien und auf mit MCS bereitgestellten Maschinen (die eine separate Identitätsdisk haben) werden die Richtlinien nach dem Maschinenneustart permanent. Bei Citrix Provisioning Services-basierten Maschinenkatalogen, die temporäre Schreibcachedateien verwenden, müssen diese Richtlinien allerdings auf die vDisk angewendet werden. Andernfalls werden die Richtlinien auf Zielgeräten nicht erfolgreich implementiert.
Führen Sie die folgenden Schritte aus, um sicherzustellen, dass die Richtlinien richtig auf die vDisk angewendet werden.
-
Fahren Sie mit der Citrix Provisioning Services Console ein Zielgerät herunter, das zu dem Maschinenkatalog und der Bereitstellungsgruppe gehört. Ändern Sie den Zugriffstyp des Zielgeräts von Production in Maintenance.
Weitere Informationen finden Sie unter Zielgeräte. Sie müssen ein Zielgerät verwenden, das Teil des Maschinenkatalogs und der Bereitstellungsgruppe ist. Andernfalls werden die Richtlinien nicht angewendet.
-
Erstellen Sie eine Version der vDisk und wählen Sie für “Access” die Einstellung “Maintenance”. Weitere Informationen finden Sie unter Manuelles Aktualisieren von vDisk-Images.
- Starten Sie das Wartungszielgerät unter Auswahl der vDisk-Wartungsversion aus dem Startmenü. Vergewissern Sie sich, dass die nachfolgend aufgeführten Registrierungsschlüssel der Registrierung hinzugefügt wurden.
- HKEY_LOCAL_MACHINE\SOFTWARE\Policies\Citrix\ICAPolicies\AcceptWebSocketsConnections
- HKEY_LOCAL_MACHINE\SOFTWARE\Policies\Citrix\WebSocketsPort
- HKEY_LOCAL_MACHINE\SOFTWARE\Policies\Citrix\WSTrustedOriginServerList
- Fahren Sie das Zielgerät herunter, ändern Sie den Zugriffstyp wieder auf Production und stufen Sie die neue vDisk-Version auf “Produktion” hoch. Starten Sie dann das Zielgerät sowie alle anderen Zielgeräte neu, die derzeit über die vorhandene vDisk ausgeführt werden.
Wenn Sie keine vDisk-Versionierung verwenden, können Sie die Richtlinien auf Ihr vDisk-Basisimage anwenden. Sie können die Richtlinie anwenden, indem Sie alle Zielgeräte herunterfahren, die die vDisk verwenden. Versetzen Sie die vDisk in den Privatimagemodus und starten Sie dann das Zielgerät, um das Image zu aktualisieren.
Aktualisieren der Citrix Workspace-App für HTML5 in StoreFront
Um ein Upgrade auf die neue Citrix Workspace-App durchzuführen, führen Sie auf jedem StoreFront-Server die folgenden Schritte aus:
-
Verifizieren Sie die aktuelle Version der Citrix Workspace-App für HTML5.
-
Laden Sie CitrixHTML5Client-x64.exe herunter.
-
Kopieren Sie CitrixHTML5Client-x64.exe auf die Maschine, auf der StoreFront installiert ist.
-
Installieren Sie CitrixHTML5Client-x64.exe als Administrator, um die Citrix Workspace-App für HTML5 zu aktualisieren.
-
Aktualisieren Sie die StoreFront-Konsole.
In diesem Artikel
- StoreFront
- WebSocket
- Verifizieren von HTML5 durch Zugreifen auf den Desktop und die Anwendungen mit einem Webbrowser
- Anzeigen von Protokollen für Citrix Receiver für HTML5 durch Navigieren zur Protokollseite
- Direkte Verbindungen zu Citrix Virtual Apps and Desktops und Citrix DaaS
- Citrix Provisioning Services
- Aktualisieren der Citrix Workspace-App für HTML5 in StoreFront