Konfigurieren
App Protection
Haftungsausschluss
Die App Protection-Richtlinien filtern den Zugriff auf erforderliche Funktionen des zugrunde liegenden Betriebssystems (spezifische API-Aufrufe für die Bildschirmerfassung oder das Aufzeichnen von Tastenanschlägen). Damit schützen sie auch vor benutzerdefinierten und speziell entwickelten Hackertools. Die Weiterentwicklung von Betriebssystemen führt jedoch immer wieder zu neuen Einfallstoren für das Keylogging oder die Bildschirmerfassung. Darum ist kein hundertprozentiger Schutz möglich, auch wenn wir diese Schwachstellen kontinuierlich identifizieren und korrigieren.
App Protection (App Protection) ist ein Zusatzfeature, das erweiterte Sicherheit bei der Verwendung von Citrix Virtual Apps and Desktops und Citrix DaaS (ehemals Citrix Virtual Apps and Desktops Service) bietet. Die Funktion beschränkt die Möglichkeit, dass Clients durch Keylogging und Screenshot-Malware kompromittiert werden. App Protection verhindert das Exfiltrieren vertraulicher Informationen wie Benutzeranmeldeinformationen und sensible Informationen, die auf dem Bildschirm angezeigt werden. Die Funktion verhindert, dass Benutzer und Angreifer Screenshots erstellen und Keylogger verwenden, um vertrauliche Informationen zu lesen und zu nutzen.
Für App Protection müssen Sie eine Add-On-Lizenz auf dem Lizenzserver installieren. Eine Citrix Virtual Desktops-Lizenz muss ebenfalls vorhanden sein. Informationen zur Lizenzierung finden Sie unter Konfigurieren in der Dokumentation zu App Protection.
Anforderungen:
- Citrix Virtual Apps and Desktops Version 1912 oder höher.
- StoreFront Version 1912.
- Citrix Workspace-App Version 1912 oder höher
Voraussetzungen:
- App Protection muss auf dem Controller aktiviert sein. Weitere Informationen finden Sie in der Dokumentation zu App Protection.
Sie können App Protection mit einem der folgenden Verfahren in die Citrix Workspace-App integrieren:
- Bei der Installation der Citrix Workspace-App über die Befehlszeilenschnittstelle oder grafische Benutzeroberfläche. ODER
- Beim Starten einer App (Installation bei Bedarf).
Hinweis:
- Dieses Feature wird nur unter Microsoft Windows Desktop-Betriebssystemen wie Windows 10, Windows 8.1 und Windows 7 unterstützt.
- Das Feature wird nicht über RDP (Remote Desktop Protocol) unterstützt.
Schutz von On-Premises-HDX-Sitzungen:
Zwei Richtlinien bieten Keylogging- und Screenshotschutz in einer Sitzung. Diese Richtlinien müssen über PowerShell konfiguriert werden. Es gibt keine grafische Benutzeroberfläche für diesen Zweck.
Hinweis:
Citrix DaaS unterstützt App Protection nicht.
Informationen zur Konfiguration von App Protection in Citrix Virtual Apps and Desktops finden Sie in der Dokumentation zu App Protection.
App Protection - Konfiguration in der Citrix Workspace-App
Hinweis:
- Integrieren Sie App Protection nur dann in die Citrix Workspace-App, wenn Sie dazu vom Administrator aufgefordert werden.
- App Protection kann das Erstellen von Screenshots auf dem Gerät erschweren.
Bei der Installation der Citrix Workspace-App können Sie App Protection über eines der folgenden Verfahren integrieren:
- Grafische Benutzeroberfläche
- Befehlszeilenoberfläche
Grafische Benutzeroberfläche
Bei der Installation der Citrix Workspace-App können Sie die App Protection-Komponente im folgenden Dialogfeld hinzufügen. Aktivieren Sie App Protection aktivieren und klicken Sie auf Installieren, um mit der Installation fortzufahren.
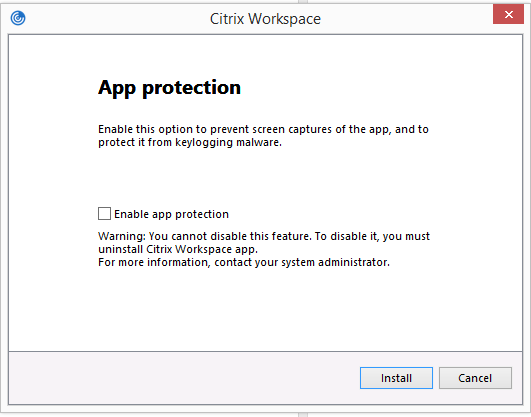
Hinweis:
Wenn Sie App Protection während der Installation nicht aktivieren, wird beim Starten einer geschützten App eine Eingabeaufforderung angezeigt. Folgen Sie der Aufforderung, die App Protection-Komponente zu installieren.
Befehlszeilenoberfläche
Verwenden Sie während der Installation der Citrix Workspace-App den Befehlszeilenschalter /includeappprotection, um die App Protection-Komponente hinzuzufügen.
Die folgende Tabelle enthält Informationen zu Bildschirmen, die je nach Bereitstellung geschützt sind:
| App Protection bereitstellen | Geschützte Bildschirme | Nicht geschützte Bildschirme |
|---|---|---|
| In der Citrix Workspace-App enthalten | Self-Service-Plug-In und Authentifizierungsmanager / Dialogfeld “Benutzeranmeldeinformationen” | Connection Center, Geräte, alle Fehlermeldungen der Citrix Workspace-App, Automatische Wiederverbindung von Clients, Konto hinzufügen |
| Auf dem Controller konfiguriert | ICA-Sitzungsbildschirm (für Apps und Desktops) | Connection Center, Geräte, alle Fehlermeldungen der Citrix Workspace-App, Automatische Wiederverbindung von Clients, Konto hinzufügen |
Erwartetes Verhalten:
Das erwartete Verhalten hängt davon ab, wie Benutzer auf den StoreFront-Store zugreifen, der geschützte Ressourcen enthält.
Hinweis:
- Citrix empfiehlt, nur die native Citrix Workspace-App zum Starten einer geschützten Sitzung zu verwenden.
-
Verhalten in Workspace für Web:
App Protection wird nicht in Konfigurationen mit Workspace für Web unterstützt. Anwendungen, die durch App Protection-Richtlinien geschützt sind, werden nicht aufgelistet. Weitere Informationen zu den zugewiesenen Ressourcen erhalten Sie von Ihrem Systemadministrator.
-
Verhalten in Versionen der Citrix Workspace-App, die App Protection nicht unterstützen:
In der Citrix Workspace-App bis Version 1911 werden Anwendungen, die durch App Protection-Richtlinien geschützt sind, in StoreFront nicht aufgelistet.
-
Verhalten von Apps, wenn App Protection auf dem Controller konfiguriert ist:
Wenn App Protection auf dem Controller konfiguriert ist und Sie eine geschützte Anwendung starten, wird App Protection zunächst installiert. Das folgende Dialogfeld wird angezeigt:
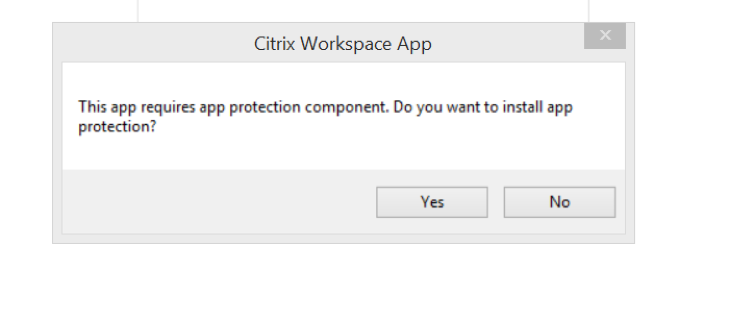
Nach dem Klicken auf Jawird die Komponente “App Protection” installiert und der Benutzer kann die geschützte App starten.
-
Verhalten von geschützten Sitzungen mit Remotedesktopverbindung (RDP)
- Die aktive geschützte Sitzung wird getrennt, sobald Sie eine RDP-Sitzung starten.
- Der Start einer geschützten Sitzung in einer Sitzung mit Remotedesktopverbindung ist nicht möglich.
App Protection-Fehlerprotokolle:
Die Protokolle von App Protection werden in der Debug-Ausgabe registriert. Führen Sie folgende Schritte aus, um diese Protokolle zu erfassen:
- Laden Sie die App DebugView von der Microsoft-Website herunter und installieren Sie sie.
-
Starten Sie die Eingabeaufforderung, und führen Sie folgenden Befehl aus:
Dbgview.exe /t /k /v /l C:\logs.txtIm obigen Beispiel können Sie die Protokolle in der Datei log.txt anzeigen.
Der Befehl gibt Folgendes an:
-
/t– Die DebugView-App wird minimiert im Benachrichtigungsbereich gestartet. -
/k– Kernelerfassung aktivieren. -
/v– Ausführliche Kernelerfassung aktivieren. -
/l– Protokolliert die Ausgabe in einer bestimmten Datei.
App Protection deinstallieren:
Um App Protection zu deinstallieren, müssen Sie die Citrix Workspace-App von Ihrem System deinstallieren. Starten Sie das System neu, damit die Änderungen wirksam werden.
Hinweis:
App Protection wird nur bei einem Upgrade auf Version 1912 und höher unterstützt.
Bekannte Probleme oder Einschränkungen:
- Keine Unterstützung des Features unter Microsoft Server-Betriebssystemen wie Windows Server 2012 R2 oder Windows Server 2016.
- Um einen Screenshot auf dem lokalen Gerät zu erstellen, müssen die Fenster der Citrix Workspace-App minimiert werden. Andernfalls ist keine Bildschirmaufnahme auf dem lokalen Gerät möglich.
- Keine Unterstützung des Features in Double-Hop-Szenarios.
- Damit das Feature ordnungsgemäß funktioniert, müssen Sie auf dem VDA die Citrix-Richtlinie zur Zwischenablagenumleitung deaktivieren.
Geschätzte Codierungsleistung von Endpunkten in Microsoft Teams
Beim Start von HDxTeams.exe (der in die Citrix Workspace-App eingebetteten WebRTC-Medienengine für die Microsoft Teams-Umleitung) wird die optimale Codierungsauflösung geschätzt, die ohne Überlastung der Endpunkt-CPU aufrechterhalten werden kann. Mögliche Werte sind 240p, 360p, 720p und 1080p.
Der Leistungsschätzungsprozess (auch webrtcapi.EndpointPerformance genannt) wird ausgeführt, wenn HdxTeams.exe initialisiert wird. Der Macroblock-Code bestimmt die beste Auflösung, die bei dem jeweiligen Endpunkt erzielt werden kann. Die höchstmögliche Auflösung fließt dann in die Codec-Aushandlung zwischen Peers oder zwischen Peer und Konferenzserver ein.
Es gibt vier Leistungskategorien für Endpunkte, jeweils mit eigener maximal verfügbarer Auflösung:
| Endpunktleistung | Maximale Auflösung | Registrierungsschlüsselwert |
|---|---|---|
| Schnell | 1080p | 3 |
| Mittel | 720p | 2 |
| Langsam | 360p | 1 |
| Sehr langsam | 240p | 0 |
Vorhandene Konfigurationsflags können den VP9- oder H264-Codec deaktivieren. H264 benötigt weniger CPU-Leistung, verbraucht aber mehr Bandbreite. Im Gegensatz dazu verbraucht VP9 mehr CPU-Leistung, aber weniger Bandbreite.
Registrierungspfad in der Citrix Workspace-App:
Navigieren Sie zum Registrierungspfad HKEY_CURRENT_USER\SOFTWARE\Citrix\HDXMediaStream und erstellen Sie die folgenden Schlüssel:\
| Name | Typ | Werte | Beschreibung |
|---|---|---|---|
| DisableVP9 | DWORD | 1; 0 | 1 - VP9-Codec deaktivieren; 0 - aktivieren |
| DisableH264 | DWORD | 1;0 | 1 - H.264-Codec deaktivieren; 0 - aktivieren |
| OverridePerformance | DWORD | 0;1;2;3 | Erzwingen Sie die gewünschte Leistung. Der Wert muss zwischen 0 und 3 liegen, wobei 0 für “Sehr langsam” und 3 für “Schnell” steht. |
Weitere Informationen zur Optimierung von Microsoft Teams finden Sie unter Optimierung für Microsoft Teams.
Adaptiver Transport
Adaptiver Transport ist eine Datenübertragungsmethode für Citrix Virtual Apps and Desktops und Citrix DaaS. Sie ist schneller, passt sich an, verbessert die Anwendungsinteraktivität und ist bei schwierigen Langstrecken-WAN- und Internetverbindungen interaktiver. Adaptiver Transport bietet eine hohe Serverskalierbarkeit und eine effiziente Bandbreitennutzung. Bei Verwendung des adaptiven Transports reagieren virtuelle ICA-Kanäle automatisch auf veränderliche Netzwerkbedingungen. Sie wechseln automatisch zwischen dem Citrix Protokoll Enlightened Data Transport (EDT) und TCP, um die beste Leistung zu erzielen. Dadurch wird der Datendurchsatz für alle virtuellen ICA-Kanäle, darunter Thinwire-Anzeigeremoting, Dateiübertragung (Clientlaufwerkzuordnung), Drucken und Multimedia-Umleitung verbessert. Dieselbe Einstellung gilt für LAN- und WAN-Bedingungen.
In früheren Versionen wurde, wenn HDXoverUDP auf Preferred gesetzt war, wenn möglich der Datentransport über EDT verwendet, mit Fallback auf TCP.
Wenn Sie die Sitzungszuverlässigkeit aktivieren, versuchen EDT und TCP parallel eine Verbindung herzustellen, die Sitzungszuverlässigkeit wiederherzustellen und die Clientverbindung automatisch wiederherzustellen. Wenn EDT bevorzugt wird, aber der erforderliche zugrunde liegende UDP-Transport nicht verfügbar ist und TCP verwendet werden muss, wird durch diese Verbesserung die Verbindungszeit verkürzt.
Nach dem Fallback auf TCP sucht der adaptive Transport standardmäßig alle fünf Minuten nach EDT.
Anforderungen:
- Citrix Virtual Apps and Desktops 7.12 oder höher
- StoreFront 3.8
- Nur IPv4-VDAs. IPv6- sowie heterogene Konfigurationen mit IPv6 und IPv4 werden nicht unterstützt.
- Firewallregel zum Zulassen von eingehendem Datenverkehr an den UDP-Ports 1494 und 2598 des VDAs
Hinweis:
TCP-Ports 1494 und 2598 sind erforderlich und werden automatisch geöffnet, wenn Sie den VDA installieren. Die UDP-Ports 1494 und 2598 werden jedoch nicht automatisch geöffnet. Legen Sie sie auf Aktiviert fest.
Die Citrix Workspace-App lässt den adaptiven Transport standardmäßig zu. Ebenfalls standardmäßig versucht der Client die Verwendung des adaptiven Transports nur dann, wenn der VDA auf dem Delivery Controller für Bevorzugt konfiguriert ist und die Einstellung auf dem VDA angewendet wurde.
Sie können den adaptiven Transport mit der Einstellung Adaptiver HDX-Transport aktivieren. Legen Sie diese neue Richtlinieneinstellung auf Bevorzugt fest, damit der adaptive Transport verwendet wird, sofern dies möglich ist. Wo dies nicht möglich ist, wird TCP verwendet.
Verwenden Sie die administrative Gruppenrichtlinienobjektvorlage, um den adaptiven Transport auf dem Client zu deaktivieren.
Konfigurieren des adaptiven Transports mit der administrativen Gruppenrichtlinienobjektvorlage für die Citrix Workspace-App
Die folgenden Konfigurationsschritte sind optional und dienen zum Anpassen der Umgebung. Sie können das Feature beispielsweise aus Sicherheitsgründen für einen bestimmten Client deaktivieren.
Hinweis:
Standardmäßig ist adaptiver Transport deaktiviert (Aus) und TCP wird immer verwendet.
- Öffnen Sie die administrative Gruppenrichtlinienobjektvorlage der Citrix Workspace-App durch Ausführen von gpedit.msc.
- Gehen Sie unter dem Knoten Computerkonfiguration zu Administrative Vorlagen > Citrix Workspace > Netzwerkrouting.
- Legen Sie die Richtlinie Transportprotokoll für Citrix Workspace auf Aktiviert fest.
-
Wählen Sie nach Bedarf Kommunikationsprotokoll für Citrix Workspace.
- Aus – Gibt an, dass TCP zur Datenübertragung verwendet wird.
- Bevorzugt – Gibt an, dass der Client versucht, zuerst über UDP eine Verbindung zum Server herzustellen. Wenn UDP nicht verfügbar ist, wird TCP zum Verbindungsaufbau verwendet.
- Ein – Gibt an, dass Citrix Workspace-App für Windows ausschließlich über UDP eine Verbindung mit dem Server herstellt. Bei dieser Option erfolgt kein Fallback auf TCP.
- Klicken Sie auf Anwenden und OK.
- Führen Sie in der Befehlszeile den Befehl
gpupdate /forceaus.
Zum Verwenden des adaptiven Transports fügen Sie die Citrix Workspace-App-Vorlagen dem Ordner Policy Definitions hinzu. Informationen über das Hinzufügen von Vorlagendateien zum lokalen Gruppenrichtlinienobjekt finden Sie unter Gruppenrichtlinienobjektvorlage.
Prüfen, ob die Richtlinieneinstellung in Kraft gesetzt wurde
Navigieren Sie zu HKEY\_LOCAL\_MACHINE\SOFTWARE\Policies\Citrix\ICA Client\Engine\Lockdown Profiles\All Regions\Lockdown\Network\UDT und überprüfen Sie, ob der Schlüssel HDXOverUDP enthalten ist.
Weitere Informationen finden Sie unter Adaptiver Transport in der Citrix Virtual Apps and Desktops-Dokumentation.
Seite “Erweiterte Einstellungen”
Sie können die Verfügbarkeit und den Inhalt der Seite Erweiterte Einstellungen anpassen. Die Seite ist im Kontextmenü des Citrix Workspace-App-Symbols im Infobereich zu finden. Auf diese Weise wird sichergestellt, dass Benutzer nur vom Administrator festgelegte Einstellungen auf ihren Systemen anwenden können. Insbesondere folgende Einstellungen sind möglich:
- Ausblenden der gesamten Seite “Erweiterte Einstellungen”
- Ausblenden der folgenden Einstellungen auf der Seite:
- Datensammlung
- Connection Center
- Konfigurationsprüfung
- Tastatur und Sprachenleiste
- Hoher DPI-Wert
- Supportinformationen
- Verknüpfungen und Wiederverbinden
- Citrix Casting
Option “Erweiterte Einstellungen” aus dem Rechtsklickmenü ausblenden
Sie können die Seite “Erweiterte Einstellungen” über die administrative Gruppenrichtlinienobjektvorlage der Citrix Workspace-App ausblenden:
- Öffnen Sie die administrative Gruppenrichtlinienobjektvorlage der Citrix Workspace-App durch Ausführen von gpedit.msc.
- Gehen Sie unter dem Knoten Computerkonfiguration zu Administrative Vorlagen > Citrix Workspace > Self-Service > Erweiterte Einstellungsoptionen.
- Wählen Sie die Richtlinie Erweiterte Einstellungen deaktivieren.
- Wählen Sie Aktiviert aus, um die Option “Erweiterte Einstellungen” im Kontextmenü des Citrix Workspace-App-Symbols im Infobereich auszublenden.
Hinweis:
Standardmäßig ist die Option Nicht konfiguriert ausgewählt.
Ausblenden bestimmter Einstellungen auf der Seite “Erweiterte Einstellungen” über die administrative Gruppenrichtlinienobjektvorlage
- Öffnen Sie die administrative Gruppenrichtlinienobjektvorlage der Citrix Workspace-App durch Ausführen von gpedit.msc.
- Gehen Sie unter dem Knoten Computerkonfiguration zu Administrative Vorlagen > Citrix Workspace > Self-Service > Erweiterte Einstellungsoptionen.
- Wählen Sie die Richtlinie für die Einstellung, die Sie ausblenden möchten.
Die folgende Tabelle listet die Optionen auf, die Sie auswählen können, und deren Wirkung:
| Optionen | Aktion |
|---|---|
| Nicht konfiguriert | Anzeigen der Einstellung |
| Aktiviert | Ausblenden der Einstellung |
| Deaktiviert | Anzeigen der Einstellung |
Sie können die folgenden bestimmten Einstellungen auf der Seite “Erweiterte Einstellungen” ausblenden:
- Konfigurationsprüfung
- Connection Center
- Hoher DPI-Wert
- Datensammlung
- Gespeicherte Kennwörter löschen
- Tastatur und Sprachenleiste
- Verknüpfungen und Wiederverbinden
- Supportinformationen
- Citrix Casting
Ausblenden der Option zum Zurücksetzen von Workspace auf der Seite “Erweiterte Einstellungen” mit dem Registrierungs-Editor
Sie können die Option Workspace zurücksetzen auf der Seite “Erweiterte Einstellungen” nur mit dem Registrierungs-Editor ausblenden.
- Öffnen Sie den Registrierungs-Editor.
- Navigieren Sie zu
HKEY_LOCAL_MACHINE\SOFTWARE\Citrix\Dazzle. - Erstellen Sie einen Schlüsselzeichenfolgewert EnableFactoryReset und legen Sie ihn auf eine der folgenden Optionen fest:
- True: zeigt die Option “Workspace zurücksetzen” auf der Seite “Erweiterte Einstellungen” an.
- False: blendet die Option “Workspace zurücksetzen” auf der Seite “Erweiterte Einstellungen” aus.
Ausblenden der Option “Citrix Workspace-Updates” auf der Seite “Erweiterte Einstellungen”
Hinweis:
Der Richtlinienpfad für die Option “Citrix Workspace-Updates” ist anders als der Richtlinienpfad der anderen Optionen auf der Seite “Erweiterte Einstellungen”.
- Öffnen Sie die administrative Gruppenrichtlinienobjektvorlage der Citrix Workspace-App durch Ausführen von gpedit.msc.
- Gehen Sie unter dem Knoten Computerkonfiguration zu Administrative Vorlagen > Citrix-Komponenten > Citrix Workspace > Workspace-Updates.
- Wählen Sie die Richtlinie Citrix Workspace-Updates aus.
- Wählen Sie Deaktiviert, um die Einstellungen für automatische Updates auf der Seite Erweiterte Einstellungen auszublenden.
Anwendungsbereitstellung
Mit den folgenden Optionen können Sie die Benutzererfahrung bei der Bereitstellung von Anwendungen mit Citrix Virtual Apps and Desktops und Citrix DaaS verbessern.
- Webzugriffsmodus: Ohne jegliche Konfiguration ermöglicht die Citrix Workspace-App browserbasierten Zugriff auf Anwendungen und Desktops. Sie wählen und verwenden die gewünschten Anwendungen einfach über Workspace für Web oder eine Webinterface-Site. In diesem Modus werden keine Verknüpfungen auf dem Desktop der Benutzer platziert.
- Self-Service-Modus: Sie konfigurieren den Self-Service-Modus durch Hinzufügen eines StoreFront-Kontos zur Citrix Workspace-App oder durch Verweisen der Citrix Workspace-App auf eine StoreFront-Website und können so Anwendungen über die Benutzeroberfläche der Citrix Workspace-App abonnieren. Diese verbesserte Benutzererfahrung ähnelt der eines mobilen App-Stores. Im Self-Service-Modus können Sie nach Bedarf Schlüsselworteinstellungen für obligatorische, automatisch bereitgestellte und Highlight-Apps konfigurieren.
Hinweis:
Standardmäßig können Sie in der Citrix Workspace-App Anwendungen zur Anzeige im Startmenü auswählen.
- Nur-Verknüpfungsmodus: Mit der Citrix Workspace-App können Anwendungs- und Desktopverknüpfungen automatisch direkt in das Startmenü oder auf dem Desktop platziert werden. Mit dem neuen Nur-Verknüpfungsmodus werden die veröffentlichten Anwendungen entsprechend dem gewohnten Windows-Navigationsschema angezeigt.
Weitere Informationen finden Sie unter Bereitstellungsgruppe erstellen in der Dokumentation zu Citrix Virtual Apps and Desktops.
Konfigurieren des Self-Service-Modus
Um den Self-Service-Modus zu verwenden, fügen Sie der Citrix Workspace-App ein StoreFront-Konto hinzu, oder Sie legen fest, dass die Citrix Workspace-App auf eine StoreFront-Site verweist. Mit Self-Service können Benutzer die Anwendungen über die Citrix Workspace-Benutzeroberfläche abonnieren. Diese verbesserte Benutzererfahrung ähnelt der eines mobilen App-Stores.
Hinweis:
Standardmäßig können Benutzer der Citrix Workspace-App Anwendungen zur Anzeige im Startmenü auswählen.
Im Self-Service-Modus können Sie nach Bedarf Schlüsselworteinstellungen für obligatorische, automatisch bereitgestellte und Highlight-Apps konfigurieren.
Fügen Sie den Beschreibungen, die Sie für Bereitstellungsgruppenanwendungen eingeben, Schlüsselwörter hinzu:
- Um eine App verbindlich zu machen, sodass sie nicht aus der Citrix Workspace-App entfernt werden kann, hängen Sie die Zeichenfolge “KEYWORDS: Mandatory” an die Anwendungsbeschreibung an. Benutzer haben keine Option zum Kündigen des Abonnements verbindlicher Apps.
- Sie können automatisch eine Anwendung für alle Benutzer eines Stores abonnieren, wenn Sie die Zeichenfolge “KEYWORDS: Auto” der Beschreibung anhängen. Wenn Benutzer sich an dem Store anmelden, wird die Anwendung automatisch bereitgestellt, ohne dass die Benutzer sie manuell abonnieren müssen.
- Hängen Sie die Zeichenfolge “KEYWORDS: Featured” der Anwendungsbeschreibung an, um den Benutzern Anwendungen anzukündigen oder häufig verwendete Anwendungen in der Highlightliste von Citrix Workspace anzuzeigen.
Speicherort für App-Verknüpfung mit Gruppenrichtlinienobjektvorlage konfigurieren
- Öffnen Sie die administrative Gruppenrichtlinienobjektvorlage der Citrix Workspace-App durch Ausführen von gpedit.msc.
- Gehen Sie unter dem Knoten Computerkonfiguration zu Administrative Vorlagen > Citrix-Komponenten > Citrix Workspace > Self-Service.
- Wählen Sie die Richtlinie Self-Service-Modus verwalten aus.
- Wählen Sie Aktiviert, um die Self-Service-Benutzeroberfläche anzuzeigen.
- Wählen Sie Deaktiviert, um Apps manuell zu abonnieren. Diese Option blendet die Self-Service-Benutzeroberfläche aus.
- Wählen Sie die Richtlinie App-Verknüpfung verwalten aus.
- Wählen Sie die gewünschten Optionen aus.
- Klicken Sie auf Anwenden und OK.
- Starten Sie die Citrix Workspace-App neu, um die Änderungen zu übernehmen.
Speicherorte für App-Verknüpfungen mit StoreFront-Kontoeinstellungen anpassen
Sie können Verknüpfungen im Startmenü und auf dem Desktop von der StoreFront-Site aus einrichten. Die folgenden Einstellungen können in der Datei web.config in C:\inetpub\wwwroot\Citrix\Roaming im Abschnitt <annotatedServices> hinzugefügt werden:
- Zum Einfügen von Verknüpfungen auf dem Desktop verwenden Sie PutShortcutsOnDesktop. Einstellungen: “true” oder “false” (Standardwert ist “false”).
- Zum Einfügen von Verknüpfungen im Startmenü verwenden Sie PutShortcutsInStartMenu. Einstellungen: “true” oder “false” (Standardwert ist “true”).
- Zum Verwenden eines Kategoriepfads im Startmenü verwenden Sie UseCategoryAsStartMenuPath. Einstellungen: “true” oder “false” (Standardwert ist “true”).
Hinweis:
In Windows 8, 8.1 und Windows 10 ist die Erstellung von verschachtelten Ordnern im Startmenü nicht zulässig. Die Anwendungen werden einzeln oder im Stammordner angezeigt, jedoch nicht in mit Citrix Virtual Apps and Desktops definierten Unterordnern für Kategorien.
- Zum Festlegen eines einzelnen Verzeichnisses für alle Verknüpfungen im Startmenü verwenden Sie StartMenuDir. Einstellung: Zeichenfolgewert, der Name des Ordners, in dem die Verknüpfungen gespeichert werden.
- Zum Neuinstallieren modifizierter Apps verwenden Sie AutoReinstallModifiedApps. Einstellungen: “true” oder “false” (Standardwert ist “true”).
- Zum Anzeigen eines einzelnen Verzeichnisses für alle Verknüpfungen auf dem Desktop verwenden Sie DesktopDir. Einstellung: Zeichenfolgewert, der Name des Ordners, in dem die Verknüpfungen gespeichert werden.
- Zum Vermeiden eines Eintrags unter “Programme hinzufügen/entfernen” verwenden Sie DontCreateAddRemoveEntry. Einstellungen: “true” oder “false” (Standardwert ist “false”).
- Zum Entfernen von Verknüpfungen und des Citrix Workspace-Symbols einer Anwendung, die nicht mehr im Store verfügbar ist, verwenden Sie SilentlyUninstallRemovedResources. Einstellungen: “true” oder “false” (Standardwert ist “false”).
Fügen Sie die Änderungen in der Datei web.config im XML-Abschnitt für das Konto hinzu. Sie finden diesen Abschnitt durch Suchen des Starttags:
<account id=... name="Store"
Der Abschnitt endet mit dem Tag </account>.
Vor dem Ende des Abschnitts “account” ist der Abschnitt “properties” mit den Eigenschaften:
<properties> <clear> <properties>
In diesen Abschnitt können nach dem Tag <clear /> Eigenschaften eingefügt werden, eine pro Zeile, unter Angabe von Name und Wert. For example:
<property name="PutShortcutsOnDesktop" value="True"/>
Hinweis:
Vor dem Tag <clear /> hinzugefügte Eigenschaftselemente können ihre Gültigkeit beeinträchtigen. Das Entfernen des Tags <clear /> beim Hinzufügen eines Eigenschaftsnamens und -werts ist optional.
Ausführliches Beispiel für diesen Abschnitt:
<properties <property name="PutShortcutsOnDesktop" value="True" <property name="DesktopDir" value="Citrix Applications">
Wichtig
Verwenden Sie in einer Multiserverbereitstellung jeweils nur einen Server, um Änderungen an der Konfiguration der Servergruppe vorzunehmen. Stellen Sie sicher, dass die Citrix StoreFront-Verwaltungskonsole nicht auf den anderen Servern der Bereitstellung ausgeführt wird. Zum Abschluss übertragen Sie die Konfigurationsänderungen auf die Servergruppe, sodass die anderen Server der Bereitstellung aktualisiert werden. Weitere Informationen finden Sie in der StoreFront-Dokumentation.
Konfigurieren von Speicherorten für App-Verknüpfungen mit Einstellungen pro App in Citrix Virtual Apps and Desktops 7.x
Mit der Citrix Workspace-App können Anwendungs- und Desktopverknüpfungen direkt in das Startmenü oder auf dem Desktop platziert werden. Ältere Versionen von Workspace für Windows enthielten eine ähnliche Funktionalität, ab Release 4.2.100 kann jedoch die Platzierung von App-Verknüpfungen in Citrix Virtual Apps über Einstellungen pro App gesteuert werden. Diese Funktionalität ist in Umgebungen mit nur einer Handvoll Anwendungen nützlich, die immer am gleichen Ort angezeigt werden sollen.
Wenn Sie die Speicherorte der Verknüpfungen für alle Benutzer gleich festlegen möchten, verwenden Sie die Citrix Virtual Apps-Einstellungen pro App:
| Wenn Sie unabhängig vom Modus mit den Einstellungen pro App festlegen möchten, wo Anwendungen platziert werden … | Konfigurieren Sie die Citrix Workspace-App für Windows mit PutShortcutsInStartMenu=false und aktivieren Sie die Einstellungen pro App. Hinweis: Diese Einstellung gilt nur für die Webinterface-Site. |
Hinweis:
Die Einstellung PutShortcutsInStartMenu=false gilt für XenApp 6.5 und XenDesktop 7.x.
Einstellungen pro App in XenApp 6.5 konfigurieren
Konfigurieren einer Veröffentlichungsverknüpfung pro App in XenApp 6.5:
- Öffnen Sie in XenApp im Bildschirm Anwendungseigenschaften das Eigenschaftendialogfeld Grundlagen.
- Wählen Sie die Option Verknüpfungsdarstellung.
- Aktivieren Sie im Bildschirm “Verknüpfungsdarstellung” im Bereich Anwendungsverknüpfung festlegen das Kontrollkästchen Zu Startmenü von Client hinzufügen. Geben Sie anschließend den Namen des Ordners ein, in dem die Verknüpfung platziert werden soll. Wenn Sie keinen Ordnernamen angeben, platziert XenApp die Verknüpfung im Startmenü und nicht in einem Ordner des Startmenüs.
- Aktivieren Sie Verknüpfung dem Clientdesktop hinzufügen, damit eine Verknüpfung auch auf dem Desktop der Clientmaschine erstellt wird.
- Klicken Sie auf Anwenden.
-
Klicken Sie auf OK.
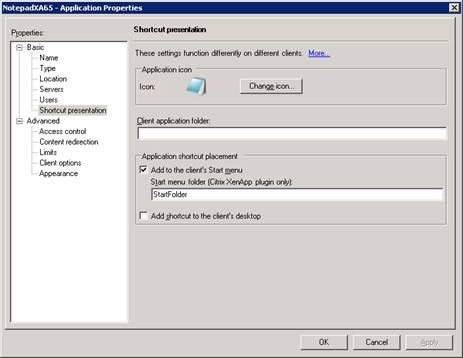
Speicherorte für App-Verknüpfungen mit Einstellungen pro App in XenApp 7.6 konfigurieren
Konfigurieren einer Veröffentlichungsverknüpfung pro App in XenApp 7.6:
- Navigieren Sie in Citrix Studio zum Bildschirm Anwendungseinstellungen.
- Wählen Sie im Bildschirm Anwendungseinstellungen die Option Bereitstellung. In diesem Bildschirm legen Sie fest, wie Anwendungen Benutzern bereitgestellt werden.
- Wählen Sie das entsprechende Symbol für die Anwendung. Klicken Sie auf Ändern, um zum Speicherort des gewünschten Symbols zu navigieren.
- Im Feld Anwendungskategorie können Sie optional für die Anwendung eine Kategorie in der Citrix Workspace-App angeben. Wenn Sie beispielsweise Verknüpfungen für Microsoft Office-Anwendungen hinzufügen, geben Sie Microsoft Office ein.
- Aktivieren Sie das Kontrollkästchen “Verknüpfung auf Benutzerdesktop hinzufügen”.
-
Klicken Sie auf OK.
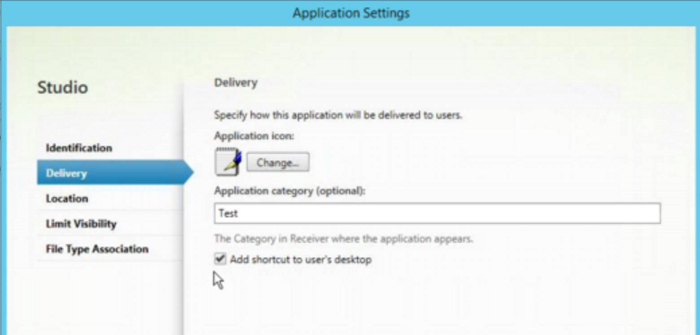
Reduzieren von Enumerationsverzögerungen oder digitales Signieren von Anwendungsstubs
Wenn die App-Enumeration bei jeder Anmeldung langsam ist oder Anwendungsstubs digital signiert werden müssen, können Sie mit der Citrix Workspace-App die EXE-Stubs von einer Netzwerkfreigabe kopieren.
Diese Funktionalität umfasst mehrere Schritte:
- Erstellen Sie die Anwendungsstubs auf der Clientmaschine.
- Kopieren Sie die Anwendungsstubs an einen allgemeinen Speicherort, der von einer Netzwerkfreigabe aus verfügbar ist.
- Bereiten Sie bei Bedarf eine Positivliste vor oder signieren Sie die Stubs mit einem Unternehmenszertifikat.
- Fügen Sie einen Registrierungsschlüssel hinzu, damit Workspace für Windows die Stubs durch Kopieren von der Netzwerkfreigabe erstellen kann.
Wenn RemoveappsOnLogoff und RemoveAppsonExit aktiviert sind und die App-Enumeration bei jeder Anmeldung langsam ist, lösen Sie das Problem mit dem folgenden Workaround:
- Verwenden Sie regedit, um HKEY_CURRENT_USER\Software\Citrix\Dazzle /v ReuseStubs /t REG_SZ /d “true” hinzuzufügen.
- Verwenden Sie regedit, um HKEY_LOCAL_MACHINE\Software\Citrix\Dazzle /v ReuseStubs /t REG_SZ /d “true” hinzuzufügen. HKEY_CURRENT_USER hat Vorrang vor HKEY_LOCAL_MACHINE.
Achtung
Eine unsachgemäße Bearbeitung der Registrierung kann schwerwiegende Probleme verursachen und eine Neuinstallation des Betriebssystems erforderlich machen. Citrix übernimmt keine Garantie dafür, dass Probleme, die auf eine unsachgemäße Verwendung des Registrierungs-Editors zurückzuführen sind, behoben werden können. Die Verwendung des Registrierungs-Editors geschieht daher auf eigene Gefahr. Erstellen Sie auf jeden Fall ein Backup der Registrierung, bevor Sie sie bearbeiten.
Ermöglichen Sie die Verwendung zuvor erstellter und in einer Netzwerkfreigabe gespeicherter EXE-Stubdateien durch den Computer:
- Erstellen Sie auf einer Clientmaschine EXE-Stubdateien für alle Apps. Fügen Sie dazu alle Anwendungen mit der Citrix Workspace-App zur Maschine hinzu. Die Citrix Workspace-App generiert die ausführbaren Dateien.
- Verwenden Sie die EXE-Stubdateien von %APPDATA%\Citrix\SelfService. Sie benötigen nur die Dateien mit der Erweiterung .exe.
- Kopieren Sie die EXE-Dateien in eine Netzwerkfreigabe.
- Legen Sie für jeden Clientcomputer, der gesperrt werden soll, folgende Registrierungsschlüssel fest:
- Reg add HKEY_LOCAL_MACHINE\Software\Citrix\Dazzle /v CommonStubDirectory /t REG_SZ /d “\\ShareOne\WorkspaceStubs”
- Reg add HKEY_LOCAL_MACHINE\Software\Citrix\Dazzle /v
- CopyStubsFromCommonStubDirectory /t REG_SZ /d “true”. Diese Einstellungen sind auch über HKEY_CURRENT_USER möglich. HKEY_CURRENT_USER hat Vorrang vor HKEY_LOCAL_MACHINE.
- Beenden Sie die Citrix Workspace-App und starten Sie sie erneut, um die Einstellungen zu testen.
Anwendungsbeispiele:
Dieses Thema bietet Anwendungsfälle für App-Verknüpfungen.
Benutzer wählen die gewünschten Apps für das Startmenü selbst aus (Self-Service)
Wenn Sie Dutzende oder sogar Hunderte von Apps haben, ist es am besten, wenn Benutzer ihre Lieblings-Apps selbst auswählen und dem Startmenü hinzufügen können:
| Wenn Benutzer Apps selbst auswählen und dem Startmenü hinzufügen sollen … | …konfigurieren Sie die Citrix Workspace-App im Self-Service-Modus. In diesem Modus können Sie nach Bedarf Schlüsselworteinstellungen für obligatorische und automatisch bereitgestellte Apps konfigurieren. |
| Wenn Benutzer die Apps für das Startmenü selbst auswählen aber auch bestimmte App-Verknüpfungen auf dem Desktop platziert werden sollen … | …konfigurieren Sie die Citrix Workspace-App ohne Optionen und legen Sie die Einstellungen für die wenigen Apps, die auf dem Desktop platziert werden, einzeln fest. Verwenden Sie automatisch bereitgestellte und obligatorische Apps nach Bedarf. |
Keine App-Verknüpfungen im Startmenü
Wenn ein Benutzer einen Familiencomputer verwendet, sind App-Verknüpfungen möglicherweise nicht erwünscht oder erforderlich. In solchen Fällen ist die einfachste Lösung der Zugriff über einen Browser. Installieren Sie die Citrix Workspace-App hierfür ohne Konfiguration und navigieren Sie zu Workspace für Web und Webinterface. Sie können für die Citrix Workspace-App auch Self-Service-Zugriff konfigurieren, ohne Verknüpfungen zu erstellen.
| Wenn die Citrix Workspace-App nicht automatisch Anwendungsverknüpfungen im Startmenü platzieren soll … | … konfigurieren Sie die Citrix Workspace-App mit PutShortcutsInStartMenu=False. Die Citrix Workspace-App platziert keine App-Verknüpfungen im Startmenü, selbst wenn der Self-Service-Modus aktiviert ist. Sie können App-Verknüpfungen pro App über die Einstellungen festlegen. |
Alle App-Verknüpfungen im Startmenü oder auf dem Desktop
Wenn Benutzer nur wenige Apps haben, können Sie alle Apps im Startmenü oder auf dem Desktop oder in einem Ordner auf dem Desktop platzieren.
| Wenn die Citrix Workspace-App automatisch alle Anwendungsverknüpfungen im Startmenü platzieren soll… | … konfigurieren Sie die Citrix Workspace-App mit SelfServiceMode=False. Alle verfügbaren Apps werden dann im Startmenü angezeigt. |
| Wenn alle Anwendungsverknüpfungen auf dem Desktop platziert werden sollen… | …konfigurieren Sie die Citrix Workspace-App mit PutShortcutsOnDesktop=true. Alle verfügbaren Apps werden auf dem Desktop angezeigt. |
| Wenn alle Verknüpfungen auf dem Desktop in einem Ordner platziert werden sollen… | …konfigurieren Sie die Citrix Workspace-App mit DesktopDir=Name des Desktopordners, in dem die Anwendungen platziert werden sollen. |
Einstellungen pro App in XenApp 6.5 oder 7.x
Wenn Sie die Speicherorte der Verknüpfungen für alle Benutzer gleich festlegen möchten, verwenden Sie die XenApp-Einstellungen pro App:
| Wenn Sie unabhängig vom Modus mit den Einstellungen pro App festlegen möchten, wo Anwendungen platziert werden … | …konfigurieren Sie die Citrix Workspace-App mit PutShortcutsInStartMenu=false und aktivieren Sie die Einstellungen pro App. |
Apps in Kategorieordnern oder in bestimmten Ordnern
Wenn Anwendungen in bestimmten Ordnern angezeigt werden sollen, verwenden Sie die folgenden Optionen:
| Wenn die von der Citrix Workspace-App im Startmenü platzierten Anwendungsverknüpfungen in den zugeordneten Kategorieordnern angezeigt werden sollen… | … konfigurieren Sie die Citrix Workspace-App mit UseCategoryAsStartMenuPath=True. |
| Wenn die von der Citrix Workspace-App im Startmenü platzierten Anwendungsverknüpfungen in einem bestimmten Ordner angezeigt werden sollen… | … konfigurieren Sie die Citrix Workspace-App mit StartMenuDir=Startmenü-Ordnername. |
Apps beim Abmelden oder Beenden entfernen
Wenn der Endpunkt von mehreren Benutzern verwendet wird und andere Benutzer die Apps nicht sehen sollen, stellen Sie sicher, dass die Apps beim Abmelden und Beenden des Benutzers entfernt werden.
| Wenn die Citrix Workspace-App alle Apps beim Abmelden entfernen soll… | … konfigurieren Sie die Citrix Workspace-App mit RemoveAppsOnLogoff=True. |
| Wenn die Citrix Workspace-App alle Apps beim Beenden entfernen soll… | … konfigurieren Sie die Citrix Workspace-App mit RemoveAppsOnExit=True. |
Konfigurieren von lokalem App-Zugriff für Anwendungen
Lokalen App-Zugriff für Anwendungen konfigurieren:
-
Um anzugeben, dass eine lokal installierte Anwendung anstelle einer in der Citrix Workspace-App verfügbaren Anwendung verwendet werden muss, hängen Sie die Textzeichenfolge KEYWORDS:prefer=”pattern” an. Dieses Feature wird als lokaler App-Zugriff bezeichnet.
Bevor die Citrix Workspace-App eine Anwendung auf dem Computer des Benutzers installiert, erfolgt eine Suche nach den angegebenen Mustern, um zu erkennen, ob die Anwendung lokal installiert ist. Wenn dies der Fall ist, abonniert die Citrix Workspace-App die Anwendung und erstellt keine Verknüpfung. Wenn der Benutzer die Anwendung vom Citrix Workspace-App-Fenster aus startet, startet die App die lokal installierte (bevorzugte) Anwendung.
Wenn ein Benutzer eine bevorzugte Anwendung außerhalb der Citrix Workspace-App deinstalliert, wird das Abonnement für die Anwendung bei der nächsten Citrix Workspace-App-Aktualisierung gekündigt. Wenn ein Benutzer eine bevorzugte Anwendung über das Citrix Workspace-App-Dialogfeld deinstalliert, kündigt die Citrix Workspace-App das Anwendungsabonnement; die Anwendung wird jedoch nicht deinstalliert.
Hinweis:
Das Schlüsselwort “prefer” wird angewendet, wenn die Citrix Workspace-App eine Anwendung abonniert. Das Hinzufügen des Schlüsselworts, nach dem die Anwendung abonniert ist, hat keine Auswirkung.
Sie können das Schlüsselwort “prefer” mehrmals für eine Anwendung angeben. Nur eine Übereinstimmung wird benötigt, damit das Schlüsselwort auf eine Anwendung angewendet wird. Die folgenden Muster können in beliebiger Kombination verwendet werden:
-
Wenn eine lokal installierte Anwendung statt einer in der Citrix Workspace-App verfügbaren Anwendung verwendet werden soll, hängen Sie die Textzeichenfolge KEYWORDS:prefer=”pattern” an. Dieses Feature wird als lokaler App-Zugriff bezeichnet.
Bevor die Citrix Workspace-App eine Anwendung auf dem Computer des Benutzers installiert, erfolgt eine Suche nach den angegebenen Mustern, um zu erkennen, ob die Anwendung lokal installiert ist. Wenn dies der Fall ist, abonniert die Citrix Workspace-App die Anwendung und erstellt keine Verknüpfung. Wenn der Benutzer die Anwendung über das Citrix Workspace-App-Dialogfeld startet, startet die App die lokal installierte (bevorzugte) Anwendung.
Wenn ein Benutzer eine bevorzugte Anwendung außerhalb der Citrix Workspace-App deinstalliert, wird das Abonnement für die Anwendung bei der nächsten Citrix Workspace-App-Aktualisierung gekündigt. Wenn ein Benutzer eine bevorzugte Anwendung über die Citrix Workspace-App deinstalliert, kündigt die App das Anwendungsabonnement; die Anwendung wird jedoch nicht deinstalliert.
Ab Version 1912 können Sie das Verhalten der automatischen Aktualisierung in der Citrix Workspace-App mit dem Registrierungs-Editor konfigurieren.
In früheren Versionen wurde die Citrix Workspace-App beim Neustart auch bei vorhandenen Cache-Daten automatisch aktualisiert.
Hinweis:
Sie können diese Option nicht für X1-Store-fremde Konten konfigurieren.
Konfigurieren der automatischen Aktualisierung mit dem Registrierungs-Editor:
- Starten Sie den Registrierungs-Editor und navigieren Sie zum Verzeichnis HKEY_LOCAL_MACHINE\SOFTWARE\Wow6432Node\Citrix\Dazzle.
-
Erstellen Sie die folgenden Zeichenfolgenwertschlüssel:
Registrierungsschlüssel Wert InitialRefreshMinMs 10000 (10 Sekunden) InitialRefreshMaxMs 15000 (15 Sekunden) SuppressRefreshMs 1000 (1 Sekunde) - Speichern Sie die Eingaben und schließen Sie den Editor.
Hinweis:
Das Schlüsselwort “prefer” wird angewendet, wenn die Citrix Workspace-App eine Anwendung abonniert. Das Hinzufügen des Schlüsselworts, nach dem die Anwendung abonniert ist, hat keine Auswirkung.
Sie können das Schlüsselwort “prefer” mehrmals für eine Anwendung angeben. Nur eine Übereinstimmung wird benötigt, damit das Schlüsselwort auf eine Anwendung angewendet wird. Die folgenden Muster können in beliebiger Kombination verwendet werden:
-
prefer=”ApplicationName”
Das Anwendungsnamenmuster stimmt mit jeder Anwendung überein, die den angegebenen Anwendungsnamen im Verknüpfungsdateinamen hat. Der Anwendungsname kann ein Wort oder ein Satz sein. Für Sätze sind Anführungszeichen erforderlich. Die Übereinstimmung ist nicht für Teilworte oder Dateipfade zulässig; die Groß- und Kleinschreibung wird beachtet. Das Übereinstimmungsmuster für den Anwendungsnamen ist nützlich, wenn ein Administrator manuelle Überschreibungen ausführt.
| KEYWORDS:prefer= | Verknüpfung unter Programme | Übereinstimmung? |
|---|---|---|
| Word | \Microsoft Office\Microsoft Word 2010 | Ja |
| Microsoft Word | \Microsoft Office\Microsoft Word 2010 | Ja |
| Konsole | McAfee\VirusScan Console | Ja |
| Virus | McAfee\VirusScan Console | Nein |
| Konsole | McAfee\VirusScan Console | Ja |
-
prefer=”\\Folder1\Folder2\…\ApplicationName”
Das Muster des absoluten Pfads stimmt mit dem gesamten Pfad der Verknüpfungsdatei und dem ganzen Anwendungsnamen unter dem Startmenü überein. Der Ordner “Programme” ist ein Unterordner des Startmenüverzeichnisses und muss daher im absoluten Pfad für die Zielanwendung in diesem Ordner enthalten sein. Anführungszeichen sind erforderlich, wenn der Pfad Leerstellen enthält. Für die Übereinstimmung wird die Groß-/Kleinschreibung beachtet. Das Übereinstimmungsmuster für den absoluten Pfad ist für Überschreibungen nützlich, die programmatisch in Citrix Virtual Apps and Desktops implementiert werden.
| KEYWORDS:prefer= | Verknüpfung unter Programme | Übereinstimmung? |
|---|---|---|
| \Programs\Microsoft Office\Microsoft Word 2010 | \Programs\Microsoft Office\Microsoft Word 2010 | Ja |
| \Microsoft Office | \Programme\Microsoft Office\Microsoft Word 2010 | Nein |
| \Microsoft Word 2010 | \Programme\Microsoft Office\Microsoft Word 2010 | Nein |
| \Programs\Microsoft Word 2010 | \Programme\Microsoft Word 2010 | Ja |
-
prefer=”\Folder1\Folder2\…\ApplicationName”
Das Muster des absoluten Pfads stimmt mit dem relativen Pfad unter dem Startmenü überein. Der angegebene relative Pfad muss den Anwendungsnamen enthalten und (optional) den Ordner, in dem die Verknüpfung gespeichert ist. Die Übereinstimmung ist erfolgreich, wenn am Ende des Pfads der Verknüpfungsdatei der angegebene relativen Pfad steht. Anführungszeichen sind erforderlich, wenn der Pfad Leerstellen enthält. Für die Übereinstimmung wird die Groß-/Kleinschreibung beachtet. Das Übereinstimmungsmuster für den relativen Pfad ist für Überschreibungen nützlich, die programmatisch implementiert werden.
| KEYWORDS:prefer= | Verknüpfung unter Programme | Übereinstimmung? |
|---|---|---|
| \Microsoft Office\Microsoft Word 2010 | \Microsoft Office\Microsoft Word 2010 | Ja |
| \Microsoft Office | \Microsoft Office\Microsoft Word 2010 | Nein |
| \Microsoft Word 2010 | \Microsoft Office\Microsoft Word 2010 | Ja |
| \Microsoft Word | \Microsoft Word 2010 | Nein |
Informationen zu anderen Schlüsselwörtern finden Sie im Abschnitt “Zusätzliche Empfehlungen” unter Optimieren der Benutzererfahrung in der StoreFront-Dokumentation.
Dauer des Anwendungsstarts
Verwenden Sie das Feature zum Sitzungsvorabstart, um den Anwendungsstart in Zeiten mit normalem oder hohem Netzwerkverkehr zu verkürzen und die Benutzererfahrung dadurch zu verbessern. Mit dem Vorabstart-Feature kann eine Vorabstartsitzung bei der Benutzeranmeldung bei der Citrix Workspace-App oder zu einem bestimmten Zeitpunkt (wenn der Benutzer bereits angemeldet ist) erstellt werden.
Diese Vorabstartsitzung verkürzt die Startzeit der ersten Anwendung. Wenn ein Benutzer eine neue Kontoverbindung in der Citrix Workspace-App für Windows hinzufügt, findet der Sitzungsvorabstart erst in der nächsten Sitzung statt. Die Standardanwendung ctxprelaunch.exe wird in der Sitzung ausgeführt, ist jedoch für Sie unsichtbar.
Der Sitzungsvorabstart wird bei StoreFront-Bereitstellungen unterstützt. Stellen Sie bei Webinterfacebereitstellungen sicher, dass die Option Kennwort speichern aktiviert ist, um Anmeldeaufforderungen zu vermeiden. Sitzungsvorabstart wird nicht für Citrix Virtual Apps and Desktops-Bereitstellungen unterstützt.
Weitere Informationen finden Sie unter Sitzungsvorabstart und Sitzungsfortbestehen in einer Bereitstellungsgruppe in der Dokumentation zu Citrix Virtual Apps and Desktops.
Vorabstartsitzungen sind in der Standardeinstellung deaktiviert. Um den Vorabstart der Sitzung zu aktivieren, geben Sie den Parameter ENABLEPRELAUNCH=true in der Workspace-Befehlszeile an oder setzen Sie den Registrierungsschlüssel EnablePreLaunch auf “true”. Die Standardeinstellung “Null” bedeutet, dass der Vorabstart deaktiviert ist.
Hinweis:
Wenn der Client zur Unterstützung der Domänen-Passthrough-Authentifizierung (SSON) konfiguriert wurde, ist Vorabstart automatisch aktiviert. Wenn Sie Domänen-Passthrough (SSON) ohne Vorabstart verwenden möchten, setzen Sie den Registrierungsschlüsselwert EnablePreLaunch auf false.
Die Registrierungsverzeichnisse sind:
-
HKEY_LOCAL_MACHINE\Software\[Wow6432Node\]Citrix\Dazzle
-
HKEY_CURRENT_USER\Software\Citrix\Dazzle
Es gibt zwei Arten von Vorabstart:
- Just-In-Time-Vorabstart: Der Vorabstart wird direkt nach dem Authentifizieren der Anmeldeinformationen des Benutzers gestartet, unabhängig davon, ob es sich um eine Zeit mit hohem Netzwerkverkehr handelt. Diese Option wird normalerweise für Zeiten mit normalen Datenverkehr verwendet. Ein Benutzer kann den Just-In-Time-Vorabstart durch einen Neustart der Citrix Workspace-App auslösen.
- Geplanter Vorabstart: Der Vorabstart wird nach einem Zeitplan gestartet. Geplanter Vorabstart startet nur, wenn das Benutzergerät bereits ausgeführt wird und authentifiziert wurde. Wenn diese beiden Bedingungen zur geplanten Vorabstartzeit nicht erfüllt, wird keine Sitzung gestartet. Um Netzwerk- und Serverlast zu verteilen, wird die geplante Sitzung innerhalb eines Zeitfensters gestartet. Wenn beispielsweise der Vorabstart für 13:45 geplant ist, wird die Sitzung tatsächlich irgendwann zwischen 13:15 und 13:45 Uhr Normalerweise für Zeiten mit normalen Datenverkehr verwendet.
Zur Vorabstart-Konfiguration auf dem Citrix Virtual Apps-Server gehört das Erstellen, Bearbeiten oder Löschen von Vorabstartanwendungen sowie das Aktualisieren der Benutzerrichtlinien, die die Vorabstartanwendung steuern.
Sie können die Vorabstartfunktion nicht mit der Datei receiver.admx anpassen. Sie können aber die Vorabstartkonfiguration ändern, indem Sie während oder nach der Installation der Citrix Workspace-App für Windows die Registrierungswerte ändern.
- Die HKEY_LOCAL_MACHINE-Werte werden während der Clientinstallation geschrieben.
- Mit den HKEY_CURRENT_USER-Werten können Sie verschiedenen Benutzern auf derselben Maschine unterschiedliche Einstellungen bereitstellen. Die Benutzer können die HKEY_CURRENT_USER-Werte ohne Administratorrechte ändern. Sie können Skripts bereitstellen, mit denen die Benutzer diese Konfigurationsänderungen vornehmen können.
Registrierungswerte von HKEY_LOCAL_MACHINE:
Für 64-Bit-Windows-Betriebssysteme: HKEY_LOCAL_MACHINE\SOFTWARE\Wow6432Node\Citrix\ICA Client\Prelaunch
Für 32-Bit-Windows-Betriebssysteme: HKEY_LOCAL_MACHINE\SOFTWARE\Citrix\ICA Client\Prelaunch
Name: UserOverride
Werte:
0 – Verwenden Sie die HKEY_LOCAL_MACHINE-Werte, auch wenn HKEY_CURRENT_USER-Werte ebenfalls vorhanden sind.
1 – Verwenden Sie HKEY_CURRENT_USER-Werte, falls vorhanden. Verwenden Sie andernfalls die HKEY_LOCAL_MACHINE-Werte.
Name: State
Werte:
0 - Vorabstart deaktivieren.
1 - Just-In-Time-Vorabstart aktivieren. (Vorabstart wird gestartet, nachdem die Anmeldeinformationen des Benutzers authentifiziert wurden.)
2 - Geplanten Vorabstart aktivieren. (Vorabstart startet zu der Zeit, die unter Schedule angegeben wurde.)
Name: Schedule
Wert:
Uhrzeit (24-Stunden-Format) und Wochentage für geplanten Vorabstart in folgendem Format:
HH:MM|M:T:W:TH:F:S:SU – wobei HH und MM Stunden und Minuten sind;M:T:W:TH:F:S:SU der Wochentag ist. Um beispielsweise den geplanten Vorabstart am Montag, Mittwoch und Freitag um 13:45 Uhr zu aktivieren, legen Sie den Zeitplan als “Schedule=13:45 |
1:0:1:0:1:0:0” fest. Die Sitzung beginnt zwischen 13:15 Uhr und 13:45 Uhr |
Registrierungswerte für HKEY_CURRENT_USER:
HKEY_CURRENT_USER\SOFTWARE\Citrix\ICA Client\Prelaunch
Die Schlüssel “State” und “Schedule” haben die gleichen Werte wie für HKEY_LOCAL_MACHINE.
Bidirektionale Inhaltsumleitung
Die bidirektionale Inhaltsumleitung ermöglicht das Aktivieren und Deaktivieren der Client-zu-Host- und der Host-zu-Client-URL-Umleitung. Serverrichtlinien werden in Studio festgelegt und Clientrichtlinien werden in der administrativen Gruppenrichtlinienobjektvorlage der Citrix Workspace-App festgelegt.
Citrix bietet zwar auch Host-zu-Client-Umleitung und lokalen App-Zugriff für die Client-zu-URL-Umleitung an, es wird jedoch die Verwendung der bidirektionalen Inhaltsumleitung für in die Domäne eingebundene Windows-Clients empfohlen.
Sie können die bidirektionale Inhaltsumleitung auf folgende Weise aktivieren:
- Administrative Gruppenrichtlinienobjektvorlage
- Registrierungs-Editor
Hinweis:
- Die bidirektionale Inhaltsumleitung funktioniert nicht in einer Sitzung, in der Lokaler App-Zugriff aktiviert ist.
- Die bidirektionale Inhaltsumleitung muss auf dem Server und dem Client aktiviert sein. Wenn sie auf dem Server oder auf dem Client deaktiviert ist, ist die Funktion deaktiviert.
- Wenn Sie URLs einschließen, können Sie eine URL angeben oder eine durch Semikolon getrennte Liste von URLs. Sie können ein Sternchen (*) als Platzhalter verwenden.
Aktivieren der bidirektionalen Inhaltsumleitung mit der administrativen Gruppenrichtlinienobjektvorlage:
Verwenden Sie die Konfiguration mit der administrativen Gruppenrichtlinienobjektvorlage nur für die Erstinstallation der Citrix Workspace-App für Windows.
- Öffnen Sie die administrative Gruppenrichtlinienobjektvorlage der Citrix Workspace-App durch Ausführen von gpedit.msc.
- Gehen Sie unter dem Knoten Benutzerkonfiguration zu Administrative Vorlagen > Klassische Administrative Vorlagen (ADM) > Citrix-Komponenten > Citrix Workspace > Benutzererfahrung.
- Wählen Sie die Richtlinie Bidirektionale Inhaltsumleitung.

-
Geben Sie im Feld Veröffentlichte(r) Anwendung/Desktop: den Namen der Ressource ein, die zum Starten der umgeleiteten URL verwendet wird.
Hinweis:
Wenn Sie URLs einschließen, geben Sie eine URL oder eine durch Semikola getrennte Liste der URLs an. Sie können ein Sternchen (*) als Platzhalter verwenden.
- Wählen Sie unter Veröffentlicht als die Option Anwendung oder Desktop aus.
- Geben Sie im Feld Für Umleitung an VDA zulässige URLs die URL ein, die umgeleitet werden soll. Trennen Sie die Listeneinträge durch Semikola voneinander.
- Wählen Sie URL-spezifische veröffentlichte Anwendung für Desktop-Overrides aktivieren? zum Überschreiben einer URL aus.
-
Klicken Sie auf Anzeigen, um eine Liste anzuzeigen, in der der Wertname mit einer der URLs im Feld Für Umleitung an VDA zulässige URLs übereinstimmen muss. Der Wert muss mit dem Namen einer veröffentlichten Anwendung übereinstimmen.

-
Geben Sie im Feld Für Umleitung an Client zulässige URLs die URL ein, die vom Server an den Client umgeleitet werden soll. Trennen Sie die Listeneinträge durch Semikola voneinander.
Hinweis:
Wenn Sie URLs einschließen, geben Sie eine URL oder eine durch Semikola getrennte Liste der URLs an. Sie können ein Sternchen (*) als Platzhalter verwenden.
- Klicken Sie auf Anwenden und OK.
- Führen Sie in der Befehlszeile den Befehl
gpupdate /forceaus.
Aktivieren der bidirektionalen Inhaltsumleitung mit der Registrierung:
Um die bidirektionale Inhaltsumleitung zu aktivieren, führen Sie den Befehl redirector.exe /RegIE aus dem Installationsordner der Citrix Workspace-App C:\Program Files (x86)\Citrix\ICA Client) aus.
Wichtig:
- Stellen Sie sicher, dass Umleitungsregeln keine Schleifenkonfiguration ergeben. Eine Schleifenkonfiguration entsteht, wenn VDA-Regeln so festgelegt werden, dass beispielsweise eine URL,
https://www.my\_company.com, so konfiguriert ist, dass sie zum Client und zum VDA umgeleitet wird.- Die URL-Umleitung unterstützt nur explizite URLs, d. h. solche, die in der Adressleiste des Browsers angezeigt werden oder die mit der browserinternen Suchfunktion gefunden wurden (je nach Browser).
- Wenn zwei Anwendungen mit demselben Anzeigenamen mehrere StoreFront-Konten verwenden, wird der Anzeigename im primären StoreFront-Konto für den Start der Anwendung oder einer Desktopsitzung verwendet.
- Ein neues Browserfenster wird nur geöffnet, wenn die URL zum Client umgeleitet wird. Wenn die URL zum VDA umgeleitet wird, und der Browser bereits geöffnet ist, wird die umgeleitete URL auf einer neuen Registerkarte geöffnet.
- Eingebettete Links in Dateien wie Dokumente, E-Mails, PDFs werden unterstützt.
- Stellen Sie sicher, dass auf einer Maschine nur entweder die Richtlinie für Serverdateitypzuordnung oder die für die Hostinhaltsumleitung aktiviert ist. Citrix empfiehlt, entweder das Serverdateitypzuordnungsfeature oder das URL-Umleitungsfeature zu deaktivieren, um sicherzustellen, dass die URL-Umleitung ordnungsgemäß funktioniert.
Einschränkung:
Kein Fallbackmechanismus ist vorhanden, wenn die Umleitung aufgrund von Problemen mit dem Sitzungsstart fehlschlägt.
Bloomberg-Tastaturen
Die Citrix Workspace-App unterstützt die Verwendung einer Bloomberg-Tastatur in Sitzungen mit virtuellen Apps und Desktops. Die erforderlichen Komponenten werden mit dem Plug-In installiert. Sie können das Feature für Bloomberg-Tastaturen zusammen mit der Citrix Workspace-App für Windows installieren oder über die Registrierung aktivieren.
Mehrere Sitzungen mit Bloomberg-Tastaturen sind nicht empfehlenswert. Die Tastatur funktioniert nur in Einzelsitzungen.
Konfigurieren einer Bloomberg-Tastatur:
Achtung
Eine unsachgemäße Bearbeitung der Registrierung kann schwerwiegende Probleme verursachen und eine Neuinstallation des Betriebssystems erforderlich machen. Citrix übernimmt keine Garantie dafür, dass Probleme, die auf eine unsachgemäße Verwendung des Registrierungs-Editors zurückzuführen sind, behoben werden können. Die Verwendung des Registrierungs-Editors geschieht daher auf eigene Gefahr. Erstellen Sie auf jeden Fall ein Backup der Registrierung, bevor Sie sie bearbeiten.
-
Gehen Sie zu folgendem Schlüssel in der Registrierung:
HKEY_LOCAL_MACHINE\SOFTWARE\Citrix\ICA Client\GenericUSB
-
Führen Sie einen der folgenden Schritte aus:
- Zum Aktivieren dieses Features müssen Sie den Eintrag mit Typ DWORD und dem Namen EnableBloombergHID auf den Wert 1 setzen.
- Zum Deaktivieren dieses Features setzen Sie den Wert auf 0.
Weitere Informationen zum Konfigurieren von Bloomberg-Tastaturen finden Sie im Knowledge Center-Artikel CTX122615.
Abblenden des Desktop Viewer-Fensters verhindern:
Wenn Sie mehrere Desktop Viewer-Fenster verwenden, sind die nicht aktiven Desktops in der Standardeinstellung abgeblendet. Wenn Benutzer mehrere Desktops gleichzeitig anzeigen möchten, können die Informationen auf den Desktops unlesbar sein. Sie können das Standardverhalten deaktivieren und das Abblenden des Desktop Viewer-Fensters durch Bearbeiten der Registrierung verhindern.
Achtung
Eine unsachgemäße Bearbeitung der Registrierung kann schwerwiegende Probleme verursachen und eine Neuinstallation des Betriebssystems erforderlich machen. Citrix übernimmt keine Garantie dafür, dass Probleme, die auf eine unsachgemäße Verwendung des Registrierungs-Editors zurückzuführen sind, behoben werden können. Die Verwendung des Registrierungs-Editors geschieht daher auf eigene Gefahr. Machen Sie auf jeden Fall eine Sicherungskopie der Registrierung, bevor Sie sie bearbeiten.
-
Erstellen Sie auf dem Benutzergerät einen REG_DWORD-Eintrag namens DisableDimming in einem der folgenden Schlüssel, je nachdem, ob Sie das Dimmen für den aktuellen Benutzer des Geräts oder das Gerät selbst verhindern möchten. Ein Eintrag ist bereits vorhanden, wenn Desktop Viewer auf dem Gerät verwendet wurde:
HKEY_CURRENT_USER\Software\Citrix\XenDesktop\DesktopViewerHKEY_LOCAL_MACHINE\Software\Citrix\XenDesktop\DesktopViewer
Optional können Sie anstelle der Steuerung der Dimmfunktion eine lokale Richtlinie definieren, indem Sie denselben REG_WORD-Eintrag in einem der folgenden Schlüssel erstellen:
HKEY_CURRENT_USER\Software\Policies\Citrix\XenDesktop\DesktopViewerHKEY_LOCAL_MACHINE\Software\Policies\Citrix\XenDesktop\DesktopViewer
Überprüfen Sie vor der Verwendung dieser Schlüssel, ob der Administrator von Citrix Virtual Apps and Desktops und Citrix DaaS eine Richtlinie für dieses Feature festgelegt hat.
Stellen Sie den Eintrag auf einen Wert ungleich Null ein, z. B. 1 oder true.
Wenn keine Einträge angegeben sind, oder der Eintrag auf 0 gesetzt ist, wird das Desktop Viewer-Fenster abgeblendet. Bei Angabe mehrerer Einträge wird die folgende Priorität verwendet. Der erste Eintrag und Wert in der Liste legen fest, ob das Fenster abgeblendet wird:
- HKEY_CURRENT_USER\Software\Policies\Citrix\…
- HKEY_LOCAL_MACHINE\Software\Policies\Citrix\…
- HKEY_CURRENT_USER\Software\Citrix\…
- HKEY_LOCAL_MACHINE\Software\Citrix\…
Citrix Casting
Der Citrix Ready Workspace Hub verbindet die digitale und die physische Umgebung zur Bereitstellung von Apps und Daten in einem sicheren, intelligenten Bereich. Das System verbindet Geräte (oder auch Dinge, z. B. mobile Apps und Sensoren) zur Schaffung einer intelligenten und reaktionsfähigen Umgebung.
Citrix Ready Workspace Hub baut auf der Raspberry Pi 3-Plattform auf. Das Gerät, auf dem die Citrix Workspace-App ausgeführt wird, stellt eine Verbindung zum Citrix Ready Workspace Hub her und ermöglicht die Anzeige von Apps und Desktops auf einem größeren Display. Citrix Casting wird nur unter Microsoft Windows 10 Version 1607 und höher oder auf Windows Server 2016 unterstützt.
Citrix Casting ist ein Feature, mit dem Sie sofort und sicher auf jede App auf einem Mobilgerät zugreifen sie und auf einem großen Bildschirm anzeigen können.
Hinweis:
- Citrix Casting für Windows unterstützt Citrix Ready Workspace Hub Version 2.40.3839 und höher. Frühere Versionen werden möglicherweise nicht erkannt oder verursachen einen Castingfehler.
- Citrix Casting wird in der Citrix Workspace-App für Windows (Store) nicht unterstützt.
Voraussetzungen:
- Bluetooth ist zur Hub-Erkennung auf dem Gerät aktiviert.
- Citrix Ready Workspace Hub und Citrix Workspace-App müssen sich im selben Netzwerk befinden.
- Port 55555 darf zwischen dem Gerät mit ausgeführter Citrix Workspace-App und dem Citrix Ready Workspace Hub nicht blockiert sein.
- Port 1494 darf für Citrix Casting nicht blockiert sein.
- Port 55556 ist der Standardport für SSL-Verbindungen zwischen Mobilgeräten und dem Citrix Ready Workspace Hub. Sie können in den Einstellungen von Raspberry Pi einen anderen SSL-Port konfigurieren. Wenn der SSL-Port blockiert ist, können die Benutzer keine SSL-Verbindungen zum Workspace Hub herstellen.
- Citrix Casting wird nur unter Microsoft Windows 10 Version 1607 und höher oder auf Windows Server 2016 unterstützt.
Konfigurieren des Citrix Casting-Starts
Hinweis:
Sie können die über das Citrix Workspace-App-Symbol im Infobereich verfügbare Seite “Erweiterte Einstellungen” ganz oder teilweise ausblenden. Weitere Informationen finden Sie unter Erweiterte Einstellungen.
-
Klicken Sie im Infobereich mit der rechten Maustaste auf das Symbol der Citrix Workspace-App und wählen Sie Erweiterte Einstellungen.
Das Dialogfeld Erweiterte Einstellungen wird angezeigt.
-
Wählen Sie Citrix Casting.
Das Dialogfeld Citrix Casting wird angezeigt.

- Wählen Sie eine dieser Optionen:
- Ja – Gibt an, dass Citrix Casting gestartet wird, wenn die Citrix Workspace-App startet.
- Nein, Citrix Casting beim Start nicht starten – Gibt an, dass Citrix Casting nicht gestartet wird, wenn die Citrix Workspace-App gestartet wird.
Hinweis:
Bei Auswahl der Option Nein wird die aktuelle Bildschirmcastingsitzung nicht beendet. Die Einstellung wird erst beim nächsten Start der Citrix Workspace-App wirksam.
- Klicken Sie auf Speichern, um die Änderung zu übernehmen.
Citrix Casting mit der Citrix Workspace-App verwenden
-
Melden Sie sich an der Citrix Workspace-App an und aktivieren Sie Bluetooth auf Ihrem Gerät.
Die Liste der verfügbaren Hubs wird angezeigt. Die Liste ist nach dem RSSI-Wert des Beaconpakets der Workspace Hubs sortiert.
-
Wählen Sie den Workspace Hub aus, an den Sie Ihre Anzeige übertragen möchten, und wählen Sie eine der folgenden Optionen:
- Mit Spiegeln können Sie den primären Bildschirm duplizieren und die Anzeige an das verbundene Workspace Hub-Gerät übertragen.
- Mit Erweitern können Sie den Bildschirm des Workspace Hub-Geräts als sekundären Bildschirm verwenden.
Hinweis:
Beim Beenden der Citrix Workspace-App wird Citrix Casting nicht beendet.
Im Infobereich von Citrix Casting sind folgende Optionen verfügbar:
- Die aktuelle Bildschirmcastingsitzung wird oben angezeigt.
- Symbol Aktualisieren.
- Wählen Sie Trennen, um die aktuelle Bildschirmcastingsitzung auf dem Workspace Hub zu beenden.
- Mit dem Stern fügen Sie den Workspace Hub zu Favoriten hinzu.
- Klicken Sie mit der rechten Maustaste auf das Workspace Hub-Symbol im Infobereich und wählen Sie Beenden, um die Bildschirmcastingsitzung zu trennen und den Citrix Ready Workspace Hub zu beenden.

Selbstcheckliste
Prüfen Sie folgende Faktoren, wenn die Citrix Workspace-App keine verfügbaren Workspace Hubs im Umfeld erkennt oder mit ihnen nicht kommunizieren kann:
- Citrix Workspace-App und Citrix Ready Workspace Hub sind mit demselben Netzwerk verbunden.
- Bluetooth ist aktiviert und funktioniert ordnungsgemäß auf dem Gerät, auf dem die Citrix Workspace-App ausgeführt wird.
- Das Gerät, auf dem die Citrix Workspace-App ausgeführt wird, liegt in Reichweite des Citrix Ready Workspace Hub, also weniger als 10 Meter entfernt und nicht hinter einer Wand oder einem anderen Hindernis.
- Starten Sie einen Browser in der Citrix Workspace-App und geben Sie
http://<hub_ip>:55555/device-details.xmlein, um zu prüfen, ob die Gerätedetails des Workspace Hubs angezeigt werden. - Klicken Sie in Citrix Ready Workspace Hub auf Aktualisieren und versuchen Sie erneut, eine Verbindung zum Workspace Hub herzustellen.
Bekannte Probleme und Einschränkungen
- Citrix Casting funktioniert nur, wenn das Gerät mit demselben Netzwerk wie der Citrix Ready Workspace Hub verbunden ist.
- Bei Netzwerkproblemen kann es zu einer verzögerten Anzeige auf dem Workspace Hub-Gerät kommen.
- Bei Auswahl von Erweitern blinkt der primäre Bildschirm, auf dem die Citrix Ready Workspace-App gestartet wird, mehrmals.
- Im Modus Erweitern können Sie die sekundäre Anzeige nicht als primäre Anzeige festlegen.
- Die Bildschirmcastingsitzung wird automatisch beendet, wenn die Anzeigeeinstellungen auf dem Gerät geändert werden. Dies kann beispielsweise auftreten, wenn Sie die Bildschirmauflösung oder Bildschirmausrichtung ändern.
- Wenn das Gerät, auf dem die Citrix Workspace-App ausgeführt wird, während der Bildschirmcastingsitzung gesperrt, inaktiviert oder in den Ruhezustand versetzt wird, wird beim Anmelden ein Fehler angezeigt.
- Mehrere Bildschirmcastingsitzungen werden nicht unterstützt.
- Die von Citrix Casting unterstützte maximale Bildschirmauflösung beträgt 1920 x 1440.
- Citrix Casting unterstützt Citrix Ready Workspace Hub Version 2.40.3839 und höher. Frühere Versionen werden möglicherweise nicht erkannt oder verursachen einen Castingfehler.
- Das Feature wird in der Citrix Workspace-App für Windows (Store) nicht unterstützt.
- Unter Windows 10, Build 1607 wird Citrix Casting im Modus Erweitert u. U. nicht richtig positioniert.
Umleitung von USB-Verbundgeräten
Konfigurieren der Umleitung von USB-Verbundgeräten:
- Öffnen Sie die administrative Gruppenrichtlinienobjektvorlage der Citrix Workspace-App durch Ausführen von gpedit.msc.
- Gehen Sie unter dem Knoten Computerkonfiguration zu Administrative Vorlagen > Citrix-Komponenten > Citrix Workspace > Remoting von Clientgeräten > Allgemeines USB-Remoting.
- Wählen Sie die Richtlinie SplitDevices (Geräte teilen).
- Wählen Sie Aktiviert.
- Klicken Sie auf Anwenden und auf OK, um die Richtlinie zu speichern.
Zulassen oder Ablehnen einer Schnittstelle:
- Öffnen Sie die administrative Gruppenrichtlinienobjektvorlage der Citrix Workspace-App durch Ausführen von gpedit.msc.
- Gehen Sie unter dem Knoten Benutzerkonfiguration zu Administrative Vorlagen > Citrix-Komponenten > Citrix Workspace > Remoting von Clientgeräten > Generisches USB-Remoting.
- Wählen Sie die Richtlinie USB-Geräteregeln.
- Wählen Sie Aktiviert.
- Fügen Sie im Textfeld USB-Geräteregeln das USB-Gerät hinzu, das zugelassen oder abgelehnt werden soll. Beispiel:
ALLOW: vid=047F pid= C039 split=01 intf=00,03– lässt die Schnittstellen 00 und 03 zu und schränkt andere ein. - Klicken Sie auf Anwenden und OK.
In einer Desktopsitzung werden per Splitting aufgeteilte USB-Geräte im Desktop Viewer unter Geräte angezeigt. Außerdem können Sie geteilte USB-Geräte unter Einstellungen > Geräte anzeigen.

Hinweis:
Wenn Sie ein USB-Verbundgeräte für die generische USB-Umleitung aufteilen, müssen Sie das Gerät im Desktop Viewer oder Connection Center auswählen, um das Gerät umzuleiten.
In einer Anwendungssitzung werden per Splitting aufgeteilte USB-Geräte im Connection Center angezeigt.

In der folgenden Tabelle werden Verhaltensszenarien erläutert, wenn eine USB-Schnittstelle zugelassen oder abgelehnt wird.
Zulassen einer Schnittstelle:
| Split | Schnittstelle | Aktion |
|---|---|---|
| TRUE | Gültige Zahl 0 -n | Angegebene Schnittstelle zulassen |
| TRUE | Ungültige Zahl | Alle Schnittstellen zulassen |
| FALSE | Beliebiger Wert | Generisches USB von übergeordnetem Gerät zulassen |
| Nicht angegeben | Beliebiger Wert | Generisches USB von übergeordnetem Gerät zulassen |
Beispielsweise gibt SplitDevices - true an, dass alle Geräte durch Splitting aufgeteilt sind.
Ablehnen einer Schnittstelle:
| Split | Schnittstelle | Aktion |
|---|---|---|
| TRUE | Gültige Zahl 0 -n | Angegebene Schnittstelle ablehnen |
| TRUE | Ungültige Zahl | Alle Schnittstellen ablehnen |
| FALSE | Beliebiger Wert | Generisches USB von übergeordnetem Gerät ablehnen |
| Nicht angegeben | Beliebiger Wert | Generisches USB von übergeordnetem Gerät ablehnen |
Beispielsweise gibt SplitDevices - false an, dass Geräte nicht mit der angegebenen Schnittstellenzahl aufgeteilt sind.
Beispiel: MyPlantronics headset
Schnittstellenzahl:
- Schnittstellenklasse für Audio - 0
- Schnittstellenklasse für HID - 3
Beispielregeln für MyPlantronics headset:
- ALLOW:
vid=047F pid= C039 split=01 intf=00,03 /Allowed 00 and 03 interface, restrict others - DENY:
vid=047F pid= C039 split=01 intf=00,03 / deny 00 und 03
Einschränkung:
Citrix empfiehlt, Schnittstellen für eine Webcam nicht per Splitting aufzuteilen. Als Workaround können Sie das Gerät über die generische USB-Umleitung an ein einzelnes Gerät weiterleiten. Verwenden Sie zur Leistungsverbesserung den optimierten virtuellen Kanal.
DPI-Skalierung
Die Citrix Workspace-App gestattet die Steuerung der Sitzungsauflösung durch das Betriebssystem.
Sie können in einer Sitzung einen hohen DPI-Wert anwenden. Dieses Feature ist jedoch standardmäßig deaktiviert. Das bedeutet, dass die Sitzungsskalierung der Auflösung des Betriebssystems folgt.
Sie können die DPI-Skalierung mit den folgenden Optionen konfigurieren:
- Administrative Gruppenrichtlinienobjektvorlage (Konfiguration pro Maschine)
- Erweiterte Einstellungen (Konfiguration pro Benutzer)
Einschränkungen:
- Auch wenn dieses Feature aktiviert ist, wurde eine leichte Unschärfe im Desktop Viewer beobachtet.
- Wenn Sie in einer Sitzung die DPI-Einstellungen ändern und die Sitzung neu starten, ist die Größe des Sitzungsfensters möglicherweise nicht angemessen. Um das Problem zu umgehen, ändern Sie die Größe des Sitzungsfensters.
DPI-Skalierung mit der administrativen Gruppenrichtlinienobjektvorlage konfigurieren:
- Öffnen Sie die administrative Gruppenrichtlinienobjektvorlage der Citrix Workspace-App durch Ausführen von gpedit.msc.
- Gehen Sie unter dem Knoten Computerkonfiguration zu Administrative Vorlagen> Citrix-Komponenten > Citrix Workspace > DPI
-
Wählen Sie die Richtlinie Hoher DPI-Wert aus.

-
Wählen Sie eine der folgenden Optionen:
- Ja - Gibt an, dass ein hoher DPI-Wert in einer Sitzung angewendet wird.
- Nein, native Auflösung verwenden - Gibt an, dass die Auflösung vom Betriebssystem festgelegt wird.
- Klicken Sie auf Anwenden und OK.
- Führen Sie in der Befehlszeile den Befehl
gpupdate /forceaus, um die Änderungen anzuwenden.
Konfiguration von DPI-Skalierung über die grafische Benutzeroberfläche:
Hinweis:
Sie können die Seite “Erweiterte Einstellungen”, die über das Symbol der Citrix Workspace-App für Windows im Infobereich verfügbar ist, ganz oder teilweise ausblenden. Weitere Informationen finden Sie unter Erweiterte Einstellungen.
- Klicken Sie mit der rechten Maustaste im Infobereich auf das Citrix Workspace-App-Symbol.
-
Wählen Sie Erweiterte Einstellungen und klicken Sie auf DPI-Einstellungen.
Der DPI-Einstellungsdialog erscheint.

-
Wählen Sie eine der folgenden Optionen:
- Ja - Gibt an, dass ein hoher DPI-Wert in einer Sitzung angewendet wird.
- Nein, native Auflösung verwenden − Gibt an, dass die Citrix Workspace-App den DPI-Wert auf dem VDA erkennt und ihn anwendet.
- Auflösung vom Betriebssystem skalieren lassen – Diese Option ist standardmäßig ausgewählt. Damit kann Windows die DPI-Skalierung verarbeiten. Diese Option bedeutet auch, dass die Richtlinie “Hoher DPI-Wert” deaktiviert ist.
- Klicken Sie auf Speichern.
- Starten Sie die Citrix Workspace-App-Sitzung neu, um die Änderungen zu übernehmen.
DPI-Skalierungsoptionen
Es gibt drei mögliche Einstellungen für die DPI-Skalierung in der Citrix Workspace-App: Skaliert, Nicht skaliert und Betriebssystemskalierung. Die Anwendungsfälle für die verschiedenen Einstellungen sind wie folgt.
Skaliert:
Bei aktivierter Skalierung wird die Auflösung im VDA ähnlich wie bei der Betriebssystemskalierung skaliert. Diese Einstellung unterstützt jedoch gemischte DPI-Szenarien. Dies entspricht der Benutzeroberflächeneinstellung “Ja” oder der Aktivierung der Richtlinie “Hoher DPI-Wert” in der Gruppenrichtlinienobjektvorlage. Diese Einstellung eignet sich gut für gemischte DPI-Szenarien, wenn Sie eine Verbindung zu modernen VDAs herstellen. Dies ist die einzige Möglichkeit, Seamlesssitzungen zu skalieren. Durch die Skalierung kann es zu Unschärfen in den Bildern kommen, insbesondere bei Texten. Bei der Verbindung zu älteren VDAs (6.5 oder für Legacygrafiken konfigurierte VDAs) kann die Leistung beeinträchtigt sein. Lokaler App-Zugriff, RTOP und andere Plug-Ins, die APIs für die Bildschirmpositionierung verwenden, sind mit der Skalierung nicht kompatibel. In diesem Modus wechseln Seamless-Apps zwischen den Bildschirmen, um die korrekte Skalierung beizubehalten. Diese Einstellung wird für Benutzer unter Windows 10 empfohlen, die eine Verbindung zu modernen VDAs herstellen. Sie unterstützt gemischte DPI-Werte ohne zusätzliche Auswirkungen auf die Serverressourcen.
Nicht skaliert:
Bei der nicht skalierten Einstellung wird die volle Auflösung aller Bildschirme in der Sitzung übermittelt. Diese Auflösungen sind nicht skaliert und können zu kleinem Text und kleinen Symbolen in Apps und Desktops führen. Dies entspricht der Benutzeroberflächeneinstellung “Nein” bei aktivierter Richtlinie “Hoher DPI-Wert” in der Gruppenrichtlinienobjektvorlage. Diese Einstellung verursacht keine Unschärfe aufgrund der Skalierung, kann jedoch zu kleinem Text und kleinen Symbolen führen. Wenn Sie eine Verbindung zu einer Desktopsitzung herstellen, kann der DPI-Wert im VDA eingestellt werden, was zur gewünschten Skalierung führt. Dies ist auf RDS-Desktops oder bei Seamlessanwendungen nicht möglich. Durch Aktivieren dieser Einstellung haben Sitzungen eine höhere Auflösung, was die Serverleistung und Skalierbarkeit beeinträchtigen kann. Diese Einstellung wird für Desktopsitzungen empfohlen, bei denen die beste Bildqualität erforderlich ist und für die zusätzliche Serverressourcen verfügbar sind. Sie kann auch verwendet werden, wenn kleiner Text und kleine Symbole für den Benutzer kein Problem darstellen.
Betriebssystemskalierung:
Betriebssystemskalierung ist die Standardeinstellung und entspricht der Benutzeroberflächeneinstellung “Betriebssystem die Auflösung skalieren lassen”. In diesem Szenario wird für die Richtlinie “Hoher DPI-Wert” die Option “Deaktiviert” festgelegt. Dadurch übernimmt das Windows-Betriebssystem die DPI-Skalierung für eine Sitzung. Die Auflösung wird auf dem VDA basierend auf dem DPI-Wert skaliert, was zu einer geringeren Auflösung als auf dem Clientgerät führt. Dies funktioniert gut für Sitzungen mit einem Bildschirm und ist effizient, wenn Sie eine Verbindung zu 6.5-VDAs oder VDAs herstellen, die für Legacygrafiken konfiguriert sind. Diese Methode unterstützt keine gemischten DPI-Werte. Alle Bildschirme müssen dieselben DPI-Werte haben, oder die Sitzung funktioniert nicht. Skalierung kann insbesondere bei Text zu unscharfer Darstellung führen. Bei Windows 10-Betriebssystemen können auch Probleme mit der Cursorgröße auftreten. Diese Einstellung wird für Benutzer mit Windows 7-Endpunkten oder für Benutzer empfohlen, die eine Verbindung zu Legacy-VDAs herstellen. Sie kann auch unter Windows 10 verwendet werden, wenn keine gemischten DPI-Werte vorliegen.
Virtuelles Anzeigelayout
Mit diesem Feature können Sie ein virtuelles Anzeigelayout für den Remotedesktop festlegen, mit dem ein Clientbildschirm virtuell in bis zu acht Bildschirme aufgeteilt werden kann. Sie können die virtuellen Bildschirme auf der Registerkarte Bildschirmlayout im Desktop Viewer konfigurieren. Dort können Sie horizontale oder vertikale Linien ziehen, um den Bildschirm in virtuelle Bildschirme zu unterteilen. Der Bildschirm wird entsprechend den angegebenen Prozentsätzen der Auflösung des Clientbildschirms aufgeteilt.
Sie können für die virtuellen Bildschirme eine DPI festlegen, die für die DPI-Skalierung bzw. DPI-Anpassung verwendet wird. Ändern Sie nach dem Anwenden eines virtuellen Bildschirmlayouts die Größe der Sitzung oder stellen Sie erneut eine Verbindung her.
Die Konfiguration gilt nur für Desktopsitzungen mit einem Bildschirm im Vollbildmodus. Sie hat keine Auswirkungen auf veröffentlichte Anwendungen. Diese Konfiguration gilt für alle nachfolgenden Verbindungen von diesem Client.
Generischer Client-IME (Eingabemethoden-Editor)
Konfigurieren eines generischen Client-IME über die Befehlszeilenschnittstelle:
-
Um den generischen Client-IME zu aktivieren, führen Sie den Befehl
wfica32.exe /localime:onaus dem Installationsordner der Citrix Workspace-AppC:\Program Files (x86)\Citrix\ICA Clientaus.
-
Um den generischen Client-IME zu deaktivieren, führen Sie den Befehl
wfica32.exe /localime:offaus dem Installationsordner der Citrix Workspace-AppC:\Program Files (x86)\Citrix\ICA Clientaus.
Hinweis:
Sie können den Befehlszeilenschalter
wfica32.exe /localime:onverwenden, um sowohl den generischen Client-IME als auch die Tastaturlayoutsynchronisierung zu aktivieren.
-
Um den generischen Client-IME zu deaktivieren, führen Sie den Befehl
wfica32.exe /localgenericime:offaus dem Installationsordner der Citrix Workspace-AppC:\Program Files (x86)\Citrix\ICA Clientaus. Dieser Befehl hat keine Auswirkungen auf die Einstellungen für die Tastaturlayoutsynchronisierung.
Wenn Sie den generischen Client-IME über die Befehlszeilenschnittstelle deaktiviert haben, können Sie das Feature durch Ausführen des Befehls wfica32.exe /localgenericime:on wieder aktivieren.

Ein-/Ausschalten:
Die Citrix Workspace-App unterstützt das Ein- und Ausschalten dieses Features. Sie können das Feature durch Ausführen des Befehls wfica32.exe /localgenericime:on ein- oder ausschalten. Die Einstellungen für die Tastaturlayoutsynchronisierung haben jedoch Vorrang vor der Ein-/Ausschaltfunktion. Wenn die Tastaturlayoutsynchronisierung auf Aus festgelegt ist, kann der generische Client-IME nicht durch Ein-/Ausschalten aktiviert werden.
Konfigurieren eines generischen Client-IME über die grafische Benutzeroberfläche:
Der generische Client-IME erfordert VDA-Version 7.13 oder höher.
Das generische Client-IME-Feature kann durch Aktivieren der Tastaturlayoutsynchronisierung aktiviert werden. Weitere Informationen finden Sie unter Tastaturlayoutsynchronisierung.
Die Citrix Workspace-App ermöglicht das Konfigurieren verschiedener Optionen für den generischen Client-IME. Entsprechend Ihrer Anforderungen und der Nutzung können Sie eine der Optionen auswählen.
- Klicken Sie in einer aktiven Anwendungssitzung mit der rechten Maustaste auf das Citrix Workspace-App-Symbol im Infobereich und wählen Sie Connection Center.
-
Wählen Sie Einstellungen und Lokaler IME.

Für die Unterstützung verschiedener IME-Modi sind die folgenden Optionen verfügbar:
- Server-IME aktivieren – Deaktiviert den lokalen IME und nur die auf dem Server festgelegten Sprachen können verwendet werden.
- Lokalen IME auf Hochleistungsmodus einstellen – Verwendet den lokalen IME mit beschränkter Bandbreite. Diese Option schränkt die Funktionalität des Kandidatenfensters ein.
- Lokalen IME-Modus für beste Erfahrung einstellen – Verwendet den lokalen IME mit optimaler Benutzerfreundlichkeit. Diese Option verbraucht hohe Bandbreite. Diese Option ist standardmäßig ausgewählt, wenn der generische Client-IME aktiviert ist.
Die Einstellungsänderung wird nur in der aktuellen Sitzung angewendet.
Tastenkombinationen mit einem Registrierungs-Editor konfigurieren:
Wenn der generische Client-IME aktiviert ist, können Sie mit der Tastenkombination Umschalt+F4 verschiedene IME-Modi auswählen. Die verschiedenen Optionen für die IME-Modi werden oben rechts in der Sitzung angezeigt.
Standardmäßig ist die Tastenkombination für den generischen Client-IME deaktiviert.
Navigieren Sie im Registrierungs-Editor zu HKEY_LOCAL_MACHINE\SOFTWARE\Wow6432Node\Citrix\ICA Client\Engine\Lockdown Profiles\All Regions\Lockdown\Client Engine\Hot Keys.
Wählen Sie AllowHotKey und ändern Sie den Standardwert in 1.

Einschränkungen:
- Der generische Client-IME unterstützt keine UWP-Apps (Universelle Windows-Plattform-Anwendungen) wie Suchbenutzeroberfläche und Edge-Browser des Windows 10-Betriebssystems. Verwenden Sie als Workaround den Server-IME.
- Der generische Client-IME wird für Internet Explorer Version 11 im geschützten Modus nicht unterstützt. Als Workaround können Sie den geschützten Modus unter Internetoptionen deaktivieren. Klicken Sie hierfür auf Sicherheit und deaktivieren Sie das Kontrollkästchen Geschützten Modus aktivieren.
H.265-Videocodierung
Die Citrix Workspace-App unterstützt die Verwendung des H.265-Videocodecs für die Hardwarebeschleunigung von Remote-Grafiken und -Videos. Um von diesem Feature zu profitieren, muss es sowohl auf dem VDA als auch in der Citrix Workspace-App unterstützt und aktiviert werden. Wenn die GPU auf dem Endpunkt H.265-Decodierung über die DXVA-Schnittstelle nicht unterstützt, werden die Einstellungen der Richtlinie “H265-Decodierung für Grafiken” ignoriert und die Sitzung greift auf den H.264-Videocodec zurück.
Voraussetzungen:
- VDA 7.16 oder höher.
- Aktivieren Sie auf dem VDA die Richtlinie Optimierung für 3D-Grafikworkload.
- Aktivieren Sie auf dem VDA die Richtlinie Hardwarecodierung für Videocodec verwenden.
Hinweis:
H.265-Codierung wird nur von der NVIDIA-GPU unterstützt.
Dieses Feature ist in der Citrix Workspace-App für Windows standardmäßig deaktiviert.
Citrix Workspace-App für die Verwendung von H.265-Videocodierung mit der administrativen Gruppenrichtlinienobjektvorlage von Citrix konfigurieren:
- Öffnen Sie die administrative Gruppenrichtlinienobjektvorlage der Citrix Workspace-App durch Ausführen von gpedit.msc.
- Gehen Sie unter dem Knoten Computerkonfiguration zu Administrative Vorlagen > Citrix Workspace > Benutzererfahrung.
- Wählen Sie die Richtlinie H265-Decodierung für Grafiken.
- Wählen Sie Aktiviert.
- Klicken Sie auf Anwenden und OK.
H.265-Videocodierung mit dem Registrierungs-Editor konfigurieren:
H.265-Videocodierung in einem nicht in eine Domäne eingebundenen Netzwerk auf einem 32-Bit-Betriebssystem aktivieren:
- Starten Sie den Registrierungs-Editor, indem Sie den Befehl “regedit” ausführen.
- Navigieren Sie zu
HKEY_LOCAL_MACHINE\SOFTWARE\Policies\Citrix\ICA Client\Graphics Engine. - Erstellen Sie einen DWORD-Schlüssel mit dem Namen EnableH265 und legen Sie seinen Wert auf 1 fest.
H.265-Videocodierung in einem nicht in eine Domäne eingebundenen Netzwerk auf einem 64-Bit-Betriebssystem aktivieren:
- Starten Sie den Registrierungs-Editor, indem Sie den Befehl “regedit” ausführen.
- Navigieren Sie zu
HKEY_LOCAL_MACHINE\SOFTWARE\Wow6432Node\Policies\Citrix\ICA Client\Graphics Engine. - Erstellen Sie einen DWORD-Schlüssel mit dem Namen EnableH265 und legen Sie seinen Wert auf 1 fest.
Starten Sie die Sitzung neu, damit die Änderungen wirksam werden.
Hinweis:
- Wenn die Richtlinie Hardwarebeschleunigung für Grafiken in der administrativen Gruppenrichtlinienobjektvorlage der Citrix Workspace-App für Windows deaktiviert ist, werden die Einstellungen der Richtlinie H265-Decodierung für Grafiken ignoriert und das Feature funktioniert nicht.
- Führen Sie das Tool “HDX Monitor 3.x” aus, um festzustellen, ob der H.265-Videoencoder in den Sitzungen aktiviert ist. Weitere Informationen zu HDX Monitor 3.x finden Sie im Knowledge Center-Artikel CTX135817.
Tastaturlayout und Sprachenleiste
Tastaturlayout
Hinweis:
Sie können die über das Citrix Workspace-App-Symbol im Infobereich verfügbare Seite “Erweiterte Einstellungen” ganz oder teilweise ausblenden. Weitere Informationen finden Sie unter Erweiterte Einstellungen.
Die Tastaturlayoutsynchronisierung ermöglicht es Benutzern, zwischen bevorzugten Tastaturlayouts auf dem Clientgerät zu wechseln. Das Feature ist in der Standardeinstellung deaktiviert.
Aktivieren der Tastaturlayoutsynchronisierung:
-
Wählen Sie im Infobereich des Citrix Workspace-App-Symbols Erweiterte Einstellungen > Tastatur und Sprachenleiste aus.
Das Dialogfeld Tastatur und Sprachenleiste wird angezeigt.
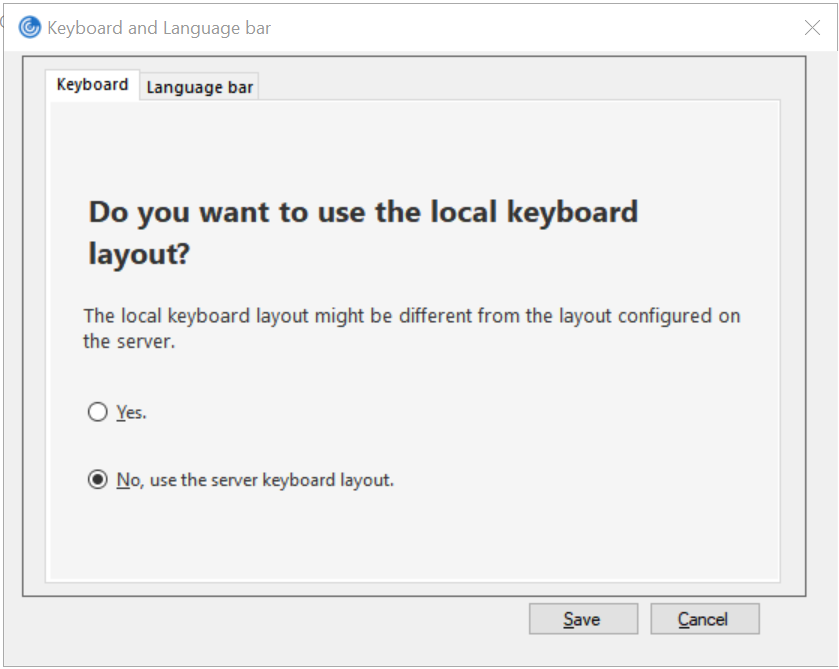
-
Wählen Sie eine der folgenden Optionen:
- Ja - Gibt an, dass das lokale Tastaturlayout in einer Sitzung verwendet wird.
- Nein, Tastaturlayout des Servers verwenden - Gibt an, dass das Tastaturlayout auf dem VDA in einer Sitzung verwendet wird. Mit dieser Option wird das lokale Tastaturlayoutfeature deaktiviert.
-
Klicken Sie auf Speichern.
Sie können die Tastaturlayoutsynchronisierung auch über die Befehlszeile aktivieren und deaktivieren, indem Sie wfica32:exe /localime:on oder wfica32:exe /localime:off aus dem Installationsordner der Citrix Workspace-App für Windows C:\Programme (x86)\Citrix\ICA Client ausführen.
Wenn Sie die lokale Tastaturlayoutoption verwenden, wird der Client-IME (Eingabemethoden-Editor) aktiviert. Wenn Benutzer, die Japanisch, Chinesisch oder Koreanisch arbeiten, lieber den Server-IME verwenden möchten, müssen sie die lokale Tastaturlayoutoption deaktivieren, indem sie Neinauswählen oder wfica32:exe /localime:off ausführen. Wenn sie eine Verbindung mit der nächsten Sitzung herstellen, wird das Tastaturlayout des Remoteservers wiederhergestellt.
Gelegentlich wird der Wechsel des Clienttastaturlayouts nicht in einer aktiven Sitzung wirksam. Sie beheben das Problem, indem Sie sich von der Citrix Workspace-App ab- und dann wieder anmelden.
Ausblenden der Benachrichtigung beim Tastaturlayoutwechsel:
Durch die Benachrichtigung beim Wechseln des Tastaturlayouts erfahren Sie, dass die VDA-Sitzung das Tastaturlayout ändert. Der Wechsel des Tastaturlayouts dauert ungefähr zwei Sekunden. Wenn Sie die Benachrichtigung ausblenden, warten Sie einige Zeit, bevor Sie mit der Eingabe beginnen, um die Eingabe falscher Zeichen zu vermeiden.
Warnung
Eine unsachgemäße Bearbeitung der Registrierung kann schwerwiegende Probleme verursachen und eine Neuinstallation des Betriebssystems erforderlich machen. Citrix übernimmt keine Garantie dafür, dass Probleme, die auf eine unsachgemäße Verwendung des Registrierungs-Editors zurückzuführen sind, behoben werden können. Die Verwendung des Registrierungs-Editors geschieht daher auf eigene Gefahr. Erstellen Sie auf jeden Fall ein Backup der Registrierung, bevor Sie sie bearbeiten.
Ausblenden der Benachrichtigung beim Tastaturlayoutwechsel mit dem Registrierungs-Editor:
- Starten Sie den Registrierungseditor und navigieren Sie zu
HKEY_LOCAL_MACHINE\Software\Citrix\IcaIme. - Erstellen Sie einen neuen Zeichenfolgenwertschlüssel mit dem Namen HideNotificationWindow.
- Legen Sie den DWORD-Wert auf 1 fest.
- Klicken Sie auf OK.
- Starten Sie die Sitzung neu, damit die Änderungen wirksam werden.
Einschränkungen:
- Remote-Anwendungen, die mit erhöhten Rechten ausgeführt werden (z. B. Rechtsklick auf ein Anwendungssymbol > Als Administrator ausführen), können nicht mit dem Tastaturlayout des Clients synchronisiert werden. Als Workaround ändern Sie das Tastaturlayout manuell auf der Serverseite (VDA) oder deaktivieren Sie die Benutzerkontensteuerung (UAC).
- Wenn der Benutzer für das Tastaturlayout auf dem Client ein Layout wählt, das nicht auf dem Server unterstützt wird, dann wird das Feature für die Tastaturlayoutsynchronisierung aus Sicherheitsgründen deaktiviert, da ein unbekanntes Tastaturlayout als mögliches Sicherheitsrisiko behandelt wird. Um das Feature für die Tastaturlayoutsynchronisierung wiederherzustellen, muss der Benutzer sich von der Sitzung abmelden und wieder anmelden.
- In einer RDP-Sitzung können Sie das Tastaturlayout nicht mit der Tastenkombination Alt + Umschalt ändern. Als Workaround können Sie das Tastaturlayout mit der Sprachenleiste in der RDP-Sitzung ändern.
- Dieses Feature ist in Windows Server 2016 aufgrund eines Drittanbieterproblems deaktiviert, was u. U. ein Risiko für die Leistung ist. Das Feature kann mit einer Registrierungseinstellung auf dem VDA aktiviert werden: in
HKEY_LOCAL_MACHINE\Software\Citrix\ICA\IcaIme. Fügen Sie einen neuen Schlüssel namens DisableKeyboardSync hinzu und legen Sie den Wert auf 0 fest.
Sprachenleiste
Auf der Sprachenleiste wird die bevorzugte Eingabesprache von Sitzungen angezeigt. In früheren Releases konnten Sie diese Einstellung nur über Registrierungsschlüssel auf dem VDA ändern. Ab Citrix Receiver für Windows 4.11 können Sie die Einstellungen im Dialogfeld Erweiterte Einstellungen ändern. Die Sprachenleiste wird in Sitzungen standardmäßig angezeigt.
Hinweis:
Das Feature ist in Sitzungen verfügbar, die unter einem VDA der Version 7.17 und höher ausgeführt werden.
Anzeigen/Ausblenden der Remote-Sprachenleiste:
- Klicken Sie im Infobereich mit der rechten Maustaste auf das Symbol der Citrix Workspace-App und wählen Sie Erweiterte Einstellungen.
- Wählen Sie Tastatur und Sprachenleiste.
- Wählen Sie die Registerkarte Sprachenleiste.
- Wählen Sie eine der folgenden Optionen:
- Ja - Gibt an, dass die Sprachenleiste in einer Sitzung angezeigt wird.
- Nein, Sprachenleiste ausblenden − Zeigt an, dass die Sprachenleiste in einer Sitzung ausgeblendet ist.
-
Klicken Sie auf Speichern.
Die Änderungen werden sofort wirksam.

Hinweis:
- Sie können die Einstellungen in einer aktiven Sitzung ändern.
- Die Remotesprachenleiste wird in Sitzungen mit nur einer Eingabesprache nicht angezeigt.
Ausblenden der Registerkarte “Sprachenleiste” von der Seite “Erweiterte Einstellungen”:
Sie können die Registerkarte “Sprachenleiste” von der Seite Erweiterte Einstellungen über die Registrierung ausblenden.
- Öffnen Sie den Registrierungs-Editor.
- Navigieren Sie zu
HKEY_LOCAL_MACHINE\SOFTWARE\Citrix\ICA Client\Engine\Configuration\Advanced\Modules\LocalIME. - Erstellen Sie den DWORD-Wertschlüssel ToggleOffLanguageBarFeature und legen Sie ihn auf 1 fest, um die Option für die Sprachenleiste auf der Seite “Erweiterte Einstellungen” auszublenden.
USB-Unterstützung
Mit der USB-Unterstützung können Sie mit zahlreichen USB-Geräten interagieren, wenn sie mit Citrix Virtual Apps and Desktops und Citrix DaaS verbunden sind. Sie können USB-Geräte an die Geräte anschließen und mit Remoting der Geräte stehen sie auf dem virtuellen Desktop zur Verfügung. Zu den USB-Geräten, die für Remoting verfügbar sind, gehören Flashlaufwerke, Smartphones, PDAs, Drucker, Scanner, MP3 Player, Sicherheitsgeräte und Tablets. Benutzer von Desktop Viewer können mit einer Einstellung auf der Symbolleiste steuern, ob USB-Geräte für Citrix Virtual Apps and Desktops und Citrix DaaS verfügbar sind.
Isochrone Features in USB-Geräten wie Webcams, Mikrofonen, Lautsprechern und Headsets werden in typischen LAN-Umgebungen mit geringer Latenz und hoher Geschwindigkeit unterstützt. Dadurch können diese Geräte mit Programmpaketen wie Microsoft Office Communicator und Skype verwendet werden.
Die folgenden Gerätetypen werden direkt in Sitzungen mit virtuellen Apps und Desktops unterstützt und verwenden daher keine USB-Unterstützung:
- Tastaturen
- Mäuse
- Smartcards
USB-Spezialgeräte (beispielsweise Bloomberg-Tastaturen und 3D-Maus) können für die USB-Unterstützung konfiguriert werden. Informationen zur Konfiguration von Bloomberg-Tastaturen finden Sie unter Bloomberg-Tastaturen konfigurieren.
Weitere Informationen zur Konfiguration von Richtlinienregeln für andere USB-Spezialgeräte finden Sie im Knowledge Center-Artikel. CTX122615.
In der Standardeinstellung werden bestimmte Typen von USB-Geräten nicht für Remoting über Citrix Virtual Apps and Desktops und Citrix DaaS unterstützt. Beispielsweise könnte ein Benutzer eine Netzwerkkarte über internes USB mit der Systemplatine verbunden haben. Remoting wäre bei einem solchen Gerät nicht angebracht. Die folgenden USB-Gerätetypen werden standardmäßig nicht in Sitzungen mit virtuellen Apps und Desktops unterstützt:
- Bluetooth-Dongle
- Integrierte Netzwerkkarten
- USB-Hubs
- USB-Grafikadapter
Remoting ist möglich für USB-Geräte, die mit einem Hub verbunden sind, jedoch nicht für den Hub selbst.
Die folgenden USB-Gerätetypen werden standardmäßig nicht in einer Citrix Virtual Apps-Sitzung unterstützt:
- Bluetooth-Dongle
- Integrierte Netzwerkkarten
- USB-Hubs
- USB-Grafikadapter
- Audiogeräte
- Massenspeichergeräte
Funktionsweise der USB-Unterstützung:
Wenn ein Benutzer ein USB-Gerät anschließt, wird es mit der USB-Richtlinie überprüft, und wenn das Gerät zulässig ist, erfolgt ein Remoting zum virtuellen Desktop. Wenn das Gerät von der Standardrichtlinie abgelehnt wird, steht es nur auf dem lokalen Desktop zur Verfügung.
Wenn ein Benutzer ein USB-Gerät anschließt, wird eine Meldung über den Anschluss eines neuen Geräts angezeigt. Der Benutzer wählt die Geräte, für die ein Remoting zum virtuellen Desktop erfolgen soll, bei jeder Verbindung in der Liste aus. Der Benutzer kann die USB-Unterstützung auch so konfigurieren, dass für alle USB-Geräte, die vor oder während einer Sitzung angeschlossen werden, automatisch ein Remoting zu dem virtuellen Desktop erfolgt, der den Fokus hat.
Massenspeichergeräte
Nur für Massenspeichergeräte ist neben der USB-Unterstützung auch Remotezugriff über die Clientlaufwerkszuordnung verfügbar, die Sie über die Richtlinie “Citrix Workspace-App für Windows Remoting von Clientgeräten > Clientlaufwerkszuordnung” konfigurieren. Wenn diese Richtlinie angewendet wird, werden die Laufwerke auf dem Benutzergerät automatisch Laufwerkbuchstaben auf dem virtuellen Desktop zugeordnet, wenn sich Benutzer anmelden. Die Laufwerke werden als freigegebene Ordner mit zugeordneten Laufwerksbuchstaben angezeigt.
Die Hauptunterschiede zwischen den beiden Typen der Remotingrichtlinie sind:
| Feature | Clientlaufwerkzuordnung | USB-Unterstützung |
|---|---|---|
| Diese Option ist in der Standardeinstellung aktiviert. | Ja | Nein |
| Konfigurierbare Leserechte | Ja | Nein |
| Sicheres Entfernen des Geräts in einer Sitzung | Nein | Ja, wenn der Benutzer im Infobereich auf Hardware sicher entfernen klickt. |
Wenn die Richtlinien für die generische USB-Umleitung und die Clientlaufwerkzuordnung aktiviert sind und ein Massenspeichergerät vor dem Sitzungsstart angeschlossen wird, wird es zuerst mit der Clientlaufwerkzuordnung umgeleitet, bevor eine Umleitung mit der USB-Unterstützung erwägt wird. Wenn das Gerät nach dem Sitzungsstart angeschlossen wird, wird die Umleitung mit der USB-Unterstützung vor der Clientlaufwerkzuordnung erwogen.
In der Standardeinstellung zulässige USB-Geräteklassen:
Verschiedene Klassen von USB-Geräten werden von den USB-Standardrichtlinienregeln in der Standardeinstellung zugelassen.
Auch wenn sie in dieser Liste sind, stehen manche Klassen nur nach zusätzlicher Konfiguration für das Remoting in Sitzungen mit virtuellen Apps und Desktops zur Verfügung. Es wird im Folgenden darauf hingewiesen.
- Audio (Geräteklasse 01): Umfasst Audioeingabegeräte (Mikrofone), Audioausgabegeräte und MIDI-Controller. Moderne Audiogeräte verwenden im Allgemeinen isochrone Transfers, die von XenDesktop 4 oder höher unterstützt werden. Audio (Geräteklasse 01) ist für Citrix Virtual Apps nicht relevant, da Geräte dieser Klasse für das Remoting in Citrix Virtual Apps mit USB-Unterstützung nicht verfügbar sind.
Hinweis:
Für manche Spezialgeräte (z. B. VOIP-Telefone) ist eine zusätzliche Konfiguration erforderlich.
-
PID (Physical Interface Devices) (Geräteklasse 05): Diese Geräte ähneln HIDs (Human Interface Devices), bieten jedoch im Allgemeinen Eingabe oder Feedback in Echtzeit, hierzu gehören u. a. Force-Feedback-Joysticks, Bewegungsplattformen und Force-Feedback-Endoskelette.
-
Bilder (Geräteklasse 06): Hierzu gehören digitale Kameras und Scanner. Digitale Kameras unterstützen oft die Bilderklasse, in der Bilder mit den Protokollen PTP (Picture Transfer Protocol) oder MTP (Media Transfer Protocol) zu einem Computer oder zu einem anderen Peripheriegerät übertragen werden. Kameras können auch als Massenspeichergeräte angezeigt werden und eine Kamera kann möglicherweise über die Setupmenüs der Kamera für beide Klassen konfiguriert werden.
Hinweis:
Wird eine Kamera als Massenspeichergerät angezeigt, wird die Clientlaufwerkzuordnung verwendet und die USB-Unterstützung wird nicht benötigt.
-
Drucker (Geräteklasse 07): Die meisten Drucker gehören zu dieser Klasse, obwohl einige herstellerspezifische Protokolle (Klasse ff) verwenden. Mehrfunktionsdrucker haben ggf. einen internen Hub oder sind Composite-Geräte. In beiden Fällen verwendet das Druckerelement meistens die Druckerklasse und das Scanner- oder Faxelement verwendet eine andere Klasse, z. B. Bilder.
Drucker funktionieren normalerweise ohne USB-Unterstützung.
Hinweis
Diese Geräteklasse (insbesondere Drucker mit Scanfunktionen) erfordert eine zusätzliche Konfiguration.
-
Massenspeicher (Geräteklasse 08): Die gängigsten Massenspeichergeräte sind USB-Flashlaufwerke sowie über USB angeschlossene Festplatten, CD- bzw. DVD-Laufwerke und SD/MMC-Kartenleser. Außerdem gibt es zahlreiche Geräte mit einem internen Speicher, der auch eine Massenspeicherschnittstelle darstellt, u. a. Media Player, digitale Kameras und Mobiltelefone. Massenspeicher (Geräteklasse 08) ist für Citrix Virtual Apps nicht relevant, da Geräte dieser Klasse für das Remoting in Citrix Virtual Apps mit USB-Unterstützung nicht verfügbar sind. Bekannte Unterklassen:
- 01: Begrenzte Flashlaufwerke
- 02: Normalerweise CD- bzw. DVD-Geräte (ATAPI/MMC-2)
- 03: Normalerweise Bandgeräte (QIC-157)
- 04: Normalerweise Diskettenlaufwerke (UFI)
- 05: Normalerweise Diskettenlaufwerke (SFF-8070i)
- 06: Die meisten Massenspeichergeräte verwenden diese SCSI-Variante
Der Zugriff auf Massenspeichergeräte erfolgt oft über die Clientlaufwerkzuordnung und USB-Unterstützung wird daher nicht benötigt.
-
Content Security (Geräteklasse 0d): Content-Security-Geräte erzwingen Inhaltsschutz normalerweise für die Lizenzierung oder das Management digitaler Rechte. Dongles gehören zu dieser Klasse.
-
Video (Geräteklasse 0e): Die Videoklasse umfasst Geräte, mit denen Videos und mit Video zusammenhängendes Material manipuliert werden, u. a. Webcams, digitale Camcorder, analoge Videokonverter, einige Fernsehtuner und einige digitale Kameras, die Videostreaming unterstützen.
Wichtig
Die meisten Videostreaminggeräte verwenden isochrone Transfers, die von XenDesktop 4 oder höher unterstützt werden. Für manche Videogeräte (z. B. Webcams mit Bewegungserkennung) ist eine zusätzliche Konfiguration erforderlich.
-
Personal Healthcare (Geräteklasse 0f): Hierzu gehören Geräte zur persönlichen Gesundheitspflege, u. a. Blutdruckmessgeräte, Herzfrequenzmessgeräte, Schrittzähler, Geräte zur Medikamenteneinnahmeüberwachung und Spirometer.
-
Anwendungs- und herstellerspezifisch (Geräteklasse fe und ff): Bei vielen Geräten werden herstellerspezifische oder nicht USB-Konsortium-konforme Protokolle verwendet. Diese werden normalerweise als herstellerspezifisch (Klasse ff) ausgezeichnet.
In der Standardeinstellung nicht zugelassene USB-Geräteklassen
Die folgenden USB-Geräteklassen werden von den USB-Standardrichtlinienregeln nicht zugelassen:
-
Kommunikation und CDC-Kontrolle (Klassen 02 und 0a). Die USB-Standardrichtlinie lässt diese Geräte nicht zu, da ein solches Gerät möglicherweise selbst die Verbindung zum virtuellen Desktop bereitstellt.
-
HID (Human Interface Devices, Geräteklasse 03): Enthält eine große Vielfalt an Eingabe- und Ausgabegeräten. Typische HIDs sind Tastaturen, Mäuse, Zeigegeräte, Grafiktabletts, Sensoren, Game Controller, Tasten und Steuerfunktionen.
Die Unterklasse 01 wird “Boot Interface”-Klasse genannt und für Tastaturen und Maus verwendet.
USB-Tastaturen (Klasse 03, Unterklasse 01, Protokoll 1) oder USB-Mäuse (Klasse 03, Unterklasse 01, Protokoll 2) werden von der USB-Standardrichtlinie nicht zugelassen. Begründung: Die meisten Tastaturen und Mäuse werden ohne USB-Unterstützung ausreichend gehandhabt und werden sowohl lokal als auch remote bei Verbindungen mit einem virtuellen Desktop verwendet.
-
USB-Hubs (Klasse 09). Mit USB-Hubs können zusätzliche Geräte am lokalen Computer angeschlossen werden. Auf diese Geräte muss nicht remote zugegriffen werden.
-
Smartcard (Klasse 0b). Zu Smartcardlesegeräten gehören berührungslose und Smartcard-Berührungslesegeräte sowie USB-Token mit einem eingebetteten smartcardäquivalenten Chip.
Der Zugriff auf Smartcardlesegeräte erfolgt nicht mit Smartcard-Remoting und erfordert keine USB-Unterstützung.
-
Kabellose Controller (Geräteklasse e0): Einige dieser Geräte sind u. U. unabdingbar für den Netzwerkzugang oder die Verbindung mit Peripheriegeräten wie Bluetooth-Tastaturen oder -Mäuse.
Die USB-Standardrichtlinie lässt diese Geräte nicht zu. Es kann jedoch Geräte geben, denen Zugriff mit USB-Unterstützung gegeben werden sollte.
-
Verschiedene Netzwerkgeräte (Geräteklasse ef, Unterklasse 04): Einige dieser Geräte sind u. U. unabdingbar für den Netzwerkzugang. Die USB-Standardrichtlinie lässt diese Geräte nicht zu. Es kann jedoch Geräte geben, denen Zugriff mit USB-Unterstützung gegeben werden sollte.
Für Remoting verfügbare USB-Geräteliste aktualisieren
Sie können die USB-Geräte aktualisieren, die für das Remoting zu Desktops verfügbar sind, indem Sie die Vorlagendatei für Citrix Workspace für Windows bearbeiten. Sie können so Citrix Workspace für Windows über eine Gruppenrichtlinie ändern. Die Datei ist in folgendem Installationsordner:
\C:\Programme\Citrix\ICA Client\Configuration\en.
Sie können auch die Registrierung auf jedem Benutzergerät ändern und den folgenden Registrierungsschlüssel hinzufügen:
HKEY_LOCAL_MACHINE\SOFTWARE\Policies\Citrix\ICA Client\GenericUSB Type=String Name="DeviceRules" Value=
Wichtig
Eine unsachgemäße Bearbeitung der Registrierung kann schwerwiegende Probleme verursachen und eine Neuinstallation des Betriebssystems erforderlich machen. Citrix übernimmt keine Garantie dafür, dass Probleme, die auf eine unsachgemäße Verwendung des Registrierungs-Editors zurückzuführen sind, behoben werden können. Die Verwendung des Registrierungs-Editors geschieht daher auf eigene Gefahr. Erstellen Sie auf jeden Fall ein Backup der Registrierung, bevor Sie sie bearbeiten.
Die Standardregeln für das Produkt sind an folgendem Speicherort gespeichert:
HKEY_LOCAL_MACHINE\SOFTWARE\Citrix\ICA Client\GenericUSB Typ=MultiSz Name=”DeviceRules” Wert=
Ändern Sie nicht die Produktstandardregeln.
Weitere Informationen zu den Richtlinieneinstellungen für USB-Geräte finden Sie unter Einstellungen der Richtlinie “USB-Geräte” in der Dokumentation zu Citrix Virtual Apps and Desktops.
USB-Audio konfigurieren
Hinweis:
- Wenn Sie die Citrix Workspace-App für Windows zum ersten Mal installieren oder aktualisieren, fügen Sie dem lokalen Gruppenrichtlinienobjekt die neuesten Vorlagendateien hinzu. Weitere Informationen über das Hinzufügen von Vorlagendateien zum lokalen Gruppenrichtlinienobjekt finden Sie unter Administrative Gruppenrichtlinienobjektvorlage. Bei einem Upgrade bleiben die vorhandenen Einstellungen erhalten, während die neuesten Dateien importiert werden.
- Dieses Feature ist nur für Citrix Virtual Apps-Server verfügbar.
USB-Audiogeräte konfigurieren:
- Öffnen Sie die administrative Gruppenrichtlinienobjektvorlage der Citrix Workspace-App durch Ausführen von gpedit.msc.
- Gehen Sie unter dem Knoten Computerkonfigurationzu Administrative Vorlagen > Klassische administrative Vorlagen (ADM) > Citrix-Komponenten > Citrix Workspace > Benutzererfahrung und wählen Sie Audio über generische USB-Umleitung aus.
- Bearbeiten Sie die Einstellungen.
- Klicken Sie auf Anwenden und OK.
- Öffnen Sie eine Eingabeaufforderung im Administratormodus.
- Führen Sie den folgenden Befehl aus:
gpupdate /force.
vPrefer-Start
In früheren Releases konnten Sie festlegen, dass die Instanz einer auf dem VDA installierten App (= “lokale Instanz” im vorliegenden Dokument) bevorzugt vor der veröffentlichten Anwendung gestartet werden muss, indem Sie in Citrix Studio das Attribut KEYWORDS:prefer=”application” festlegten.
Ab Version 4.11 können Sie in einem Double-Hop-Szenario (wenn die Citrix Workspace-App auf dem VDA ausgeführt wird, der Ihre Sitzung hostet) steuern, ob die Citrix Workspace-App bevorzugt vor einer gehosteten App-Instanz die lokale Instanz einer auf dem VDA installierten Anwendung startet (sofern sie als lokale App verfügbar ist).
vPrefer ist in StoreFront 3.14 und in Citrix Virtual Desktops ab Version 7.17 verfügbar.
Wenn Sie die Anwendung starten, liest die Citrix Workspace-App die Ressourcendaten auf dem StoreFront-Server und wendet die Einstellungen auf der Grundlage des vprefer-Flags zum Zeitpunkt der Aufzählung an. Die Citrix Workspace-App sucht in der Windows-Registrierung auf dem VDA den Installationspfad der Anwendung und startet die lokale Instanz, sofern eine solche vorhanden ist. Andernfalls wird eine gehostete Instanz gestartet. Wenn Sie eine Anwendung starten, die nicht auf dem VDA installiert ist, wird die gehostete Anwendung gestartet. Informationen zur Handhabung des lokalen Starts in StoreFront finden Sie unter Steuern des lokalen Starts von Anwendungen auf veröffentlichten Desktops in der Dokumentation zu Citrix Virtual Apps and Desktops.
Wenn Sie nicht möchten, dass die lokale Instanz einer Anwendung auf dem VDA gestartet wird, setzen Sie LocalLaunchDisabled auf dem Delivery Controller mithilfe von PowerShell auf True. Weitere Informationen finden Sie in der Dokumentation zu Citrix Virtual Apps and Desktops.
Das Feature beschleunigt den Anwendungsstart und bietet dadurch eine bessere Benutzererfahrung. Sie können es über die administrative GPO-Vorlage konfigurieren. Standardmäßig ist vPrefer nur in einem Double-Hop-Szenario aktiviert.
Hinweis:
Wenn Sie die Citrix Workspace-App zum ersten Mal installieren oder aktualisieren, fügen Sie dem lokalen Gruppenrichtlinienobjekt die neuesten Vorlagendateien hinzu. Weitere Informationen über das Hinzufügen von Vorlagendateien zum lokalen Gruppenrichtlinienobjekt finden Sie unter Administrative Gruppenrichtlinienobjektvorlage. Bei einem Upgrade bleiben die vorhandenen Einstellungen erhalten, während die neuesten Dateien importiert werden.
- Öffnen Sie die administrative GPO-Vorlage der Citrix Workspace-App, indem Sie gpedit.msc ausführen.
- Gehen Sie unter dem Knoten Computerkonfiguration zu Administrative Vorlage > Citrix-Komponente > Citrix Workspace > SelfService.
- Wählen Sie die Richtlinie vPrefer.
- Wählen Sie Aktiviert und anschließend im Dropdownmenü neben Apps zulassen eine der folgenden Optionen:
- Alle Apps zulassen: Mit dieser Option wird die lokale Instanz aller Apps auf dem VDA gestartet. Die Citrix Workspace-App sucht nach der installierten Anwendung (einschließlich nativer Windows-Anwendungen wie Editor, Rechner, WordPad, Eingabeaufforderung) und startet sie auf dem VDA (und nicht die gehostete App).
- Installierte Apps zulassen: Mit dieser Option wird die lokale Instanz der installierten App auf dem VDA gestartet. Wenn die App nicht auf dem VDA installiert ist, startet sie die gehostete App. Standardmäßig ist Installierte Apps zulassen ausgewählt, wenn die Richtlinie vPrefer auf Aktiviert gesetzt ist. Diese Option gilt nicht für Windows-eigene Anwendungen wie Editor, Rechner usw.
- Netzwerk-Apps zulassen: Durch diese Option wird die Instanz von Apps gestartet, die in einem freigegebenen Netzwerk veröffentlicht ist.
- Klicken Sie auf Anwenden und OK.
- Starten Sie die Sitzung neu, damit die Änderungen wirksam werden.
Einschränkung:
- Workspace für Web unterstützt dieses Feature nicht.
Workspacekonfiguration
Die Citrix Workspace-App für Windows unterstützt die Konfiguration von Workspaces für Abonnenten, die möglicherweise einen oder mehrere in Citrix Cloud verfügbare Dienste verwenden.
Die Citrix Workspace-App zeigt nur die spezifischen Workspaceressourcen an, für die Benutzer berechtigt sind. Alle in der Citrix Workspace-App verfügbaren digitalen Workspace-Ressourcen werden vom Dienst für die Citrix Cloud Workspace-Benutzeroberfläche bereitgestellt.
Ein Workspace ist Teil einer digitalen Workspacelösung, mit der IT-Mitarbeiter von jedem Gerät aus den Zugriff auf Apps sicher bereitstellen können. Der Screenshot ist ein Beispiel für die Workspace-Benutzeroberfläche Ihrer Abonnenten. Diese Benutzeroberfläche wird kontinuierlich weiterentwickelt und sieht möglicherweise anders aus als die, mit der Ihre Abonnenten heute arbeiten. Beispielsweise könnte oben auf der Seite “StoreFront” anstelle von “Workspace” angezeigt werden.

SaaS-Apps
Der sichere Zugriff auf SaaS-Anwendungen bietet eine einheitliche Benutzererfahrung bei der Bereitstellung veröffentlichter SaaS-Anwendungen. SaaS-Anwendungen sind mit Single Sign-On verfügbar. Administratoren können jetzt Netzwerk und Endbenutzergeräte vor Malware und Datenlecks schützen, indem sie den Zugriff auf bestimmte Websites und Websitekategorien filtern.
Die Citrix Workspace-App für Windows unterstützt die Verwendung von SaaS-Anwendungen unter Einsatz des Access Control Service. Über diesen Dienst können Administratoren eine geschlossene Erfahrung mit Single Sign-On und Inhaltsinspektion bereitstellen.
Die Bereitstellung von SaaS-Anwendungen über die Cloud hat folgende Vorteile:
- Einfache Konfiguration: einfach zu bedienen, zu aktualisieren und zu nutzen.
- Single Sign-On: mühelose Anmeldung.
- Standardvorlage für verschiedene Anwendungen: vorlagenbasierte Konfiguration beliebter Anwendungen.
Voraussetzungen:
- Die SaaS-Anwendung muss für Single Sign-On die SAML 2.0-Authentifizierung unterstützen.
- Die Option Höhere Sicherheit aktivieren muss im Zugriffssteuerungsdienst aktiviert werden, damit für das Rendering von SaaS-Anwendungen Citrix Enterprise Browser (früher “Citrix Workspace Browser”) verwendet wird. Ist die Option nicht aktiviert, werden SaaS-Anwendungen im Standardbrowser des Clients gestartet.
Hinweis:
Die Citrix Workspace-App aggregiert zur Erzielung einer einheitlichen Benutzererfahrung lokal und in Cloudumgebungen veröffentlichte Apps und Desktops.
Die Citrix Workspace-App enthält einen Citrix Secure Browser zum Starten der SaaS-Anwendungen. Das Chromium Embedded Framework, auf dem Citrix Secure Browser basiert, ist Version 70. Dies führt zu einer besseren Benutzererfahrung beim Zugriff auf sichere SaaS-Apps.
Hinweis:
- Bei Workspace für Web werden SaaS-Anwendungen immer im Standardbrowser des Clients und nicht im Citrix Secure Browser gestartet.
- Die Benutzererfahrung bei einer ICA-Sitzungs-App kann sich von der einer sicheren SaaS-App unterscheiden.
Der Citrix Secure Browser unterstützt Funktionen wie eine Symbolleiste, Zwischenablage, Drucken, Herunterladen und Wasserzeichen. Diese werden in der Citrix Workspace-App gemäß der Richtlinienkonfiguration im Zugriffssteuerungsdienst angewendet.
Im Citrix Secure Browser mögliche Aktionen:
Symbolleiste – Wenn die Symbolleistenoption für eine App aktiviert ist, können Sie in der gestarteten App die Optionen “Zurück”, “Vorwärts” und “Aktualisieren” anzeigen. In der Symbolleiste werden außerdem Auslassungspunkte angezeigt, die Zwischenablagevorgänge einschließen.
Zwischenablage – Wenn der Zugriff auf die Zwischenablage für eine App aktiviert ist, können Sie die Optionen “Ausschneiden”, “Kopieren” und “Einfügen” verwenden, die in der Symbolleiste der gestarteten App angezeigt werden. Wenn die Option deaktiviert ist, sind die Optionen “Ausschneiden”, “Kopieren” und “Einfügen” ausgegraut.
Drucken: Sie können einen Druckbefehl in der gestarteten Anwendung ausführen, wenn die Druckoption aktiviert ist. Ist die Option deaktiviert, wird die Druckoption nicht angezeigt.
Navigation: Die Symbole für “Weiter” und “Zurück” erscheinen auf der Symbolleiste der gestarteten App, wenn die Navigationsoption aktiviert ist.
Download: Sie können Dateien über die gestartete App herunterladen, wenn die Downloadoption aktiviert ist. Klicken Sie mit der rechten Maustaste auf die gestartete App und wählen Sie Speichern unter. Navigieren Sie zum gewünschten Speicherort und klicken Sie auf Herunterladen.
Hinweis:
Beim Download von Dateien wird kein Fortschrittsbalken angezeigt. Der Download wird jedoch erfolgreich ausgeführt.
Wasserzeichen – Wenn die Wasserzeichenoption aktiviert ist, wird in der gestarteten App ein Wasserzeichen mit dem Benutzernamen und der IP-Adresse der Clientmachine angezeigt. Das Wasserzeichen ist halbtransparent und kann nicht bearbeitet werden, um andere Informationen anzuzeigen.
Konfigurieren des Cache mit dem Gruppenrichtlinienobjekt:
Wenn sich mehrere Benutzer mit demselben Gerät anmelden, um auf die sicheren SaaS-Apps zuzugreifen, wird der Cache an den nachfolgenden Benutzer übergeben, wodurch die Browserinformationen der Benutzer freigegeben werden.
Um dieses Problem zu beheben, führt die Citrix Workspace-App eine neue Verwaltungsrichtlinie für ein Gruppenrichtlinienobjekt (Group Policy Object, GPO) ein. Diese Richtlinie verhindert das Speichern des Browsercache auf dem lokalen Gerät.
- Öffnen Sie die administrative Gruppenrichtlinienobjektvorlage der Citrix Workspace-App durch Ausführen von gpedit.msc.
- Gehen Sie unter dem Knoten Computerkonfiguration zu Administrative Vorlagen > Citrix Workspace > Citrix Secure Browser.
- Wählen Sie die Richtlinie Cache aus. Hinweis: Standardmäßig ist diese Richtlinie auf Aktiviertfestgelegt.
- Um sie zu deaktivieren, wählen Sie Deaktiviert aus und klicken Sie auf Übernehmen und OK.
- Starten Sie die Citrix Workspace-App neu, um die Änderung zu übernehmen.
Einschränkungen:
- Wenn Sie eine veröffentlichte App mit aktivierter Druckoption und deaktivierter Downloadoption starten und einen Druckbefehl übergeben, können Sie die betreffende PDF-Datei möglicherweise trotzdem speichern. Sollen Downloads auf jeden Fall unterbunden werden, deaktivieren Sie auch die Druckoption.
- In einer App eingebettete Videos funktionieren möglicherweise nicht.
Weitere Informationen zur Konfiguration von Workspace finden Sie unter Workspacekonfiguration in der Dokumentation zu Citrix Cloud.
PDF-Druck
Voraussetzungen:
- Citrix Workspace-App Version 1808 oder höher
- Citrix Virtual Apps and Desktops Version 7 1808 oder höher
- Auf Ihrem Computer muss mindestens ein PDF-Viewer installiert sein.
Aktivieren der PDF-Druckfunktion:
- Verwenden Sie auf dem Delivery Controller das Citrix Studio, und wählen Sie im linken Bereich den Knoten Richtlinie. Sie können entweder eine Richtlinie erstellen oder eine vorhandene Richtlinie bearbeiten.
- Legen Sie die Richtlinie Universellen PDF-Drucker automatisch erstellen auf Aktiviert fest.
Starten Sie die Citrix Workspace-App-Sitzung neu, um die Änderungen zu übernehmen.
Einschränkung:
- Das Anzeigen und Drucken von PDF-Dateien wird im Microsoft Edge-Browser nicht unterstützt.
Erweiterter Tabletmodus in Windows 10 mit Windows Continuum
Windows Continuum ist ein Windows 10-Feature, das sich an die Art und Weise der Verwendung des Clientgeräts anpasst. Die Citrix Workspace-App für Windows Version 4.10 oder später unterstützt nun Windows Continuum, einschließlich der dynamischen Änderung von Modi.
Bei touchfähigen Geräten startet der Windows 10-VDA im Tabletmodus, wenn keine Tastatur oder Maus angeschlossen ist. Ist eine Tastatur und/oder Maus angeschlossen, startet er im Desktopmodus. Durch das Anschließen oder Trennen eines Eingabegeräts an beliebigen Clientgeräten oder am Bildschirm eines 2-in-1-Geräts (z. B. Surface Pro) wird zwischen Tablet- und Desktopmodus umgeschaltet. Weitere Informationen finden Sie unter Tabletmodus für Geräte mit Touchscreen in der Dokumentation von Citrix Virtual Apps and Desktops.
Der Windows 10-VDA erkennt das Vorhandensein einer Tastatur oder einer Maus auf einem touchfähigen Clientgerät, wenn Sie eine Verbindung herstellen oder eine Verbindung zu einer Sitzung herstellen. Er erkennt auch, wenn Sie während der Sitzung eine Tastatur oder eine Maus anschließen oder entfernen. Dieses Feature ist standardmäßig auf dem VDA aktiviert. Um das Feature zu deaktivieren, ändern Sie mit Citrix Studio die Richtlinie Tabletmodus ein/aus.
Der Tabletmodus bietet eine für Touchscreens besser geeignete Benutzeroberfläche:
- Die Schaltflächen sind etwas größer.
- Die Startseite und alle Apps werden im Vollbildmodus geöffnet.
- Die Taskleiste enthält eine Zurück-Schaltfläche.
- Die Taskleiste enthält keine Symbole.
Der Desktopmodus ist die klassische Benutzeroberfläche, bei der die Interaktion wie bei einem PC mit Tastatur und Maus erfolgt.
Hinweis:
Workspace für Web unterstützt Windows Continuum nicht.
Relative Maus
Durch die Unterstützung für relative Mausbewegungen wird die Mausposition auf relative statt auf absolute Weise interpretiert. Diese Funktion ist für Anwendungen erforderlich, die relative Mauseingabe statt absoluter Eingabe erfordern.
Hinweis
Dieses Feature kann nur in einer veröffentlichten Desktopsitzung angewendet werden.
Wenn Sie das Feature mit dem Registrierungs-Editor oder der Datei default.ica konfigurieren, kann die Einstellung auch nach dem Beendigung der Sitzung fortbestehen.
Sie können die Verfügbarkeit des Features pro Benutzer und pro Maschine mit der Registrierung wie folgt steuern:
Konfigurieren der relativen Mausfunktion mit dem Registrierungs-Editor
Um das Feature zu konfigurieren, aktivieren Sie die folgenden Registrierungsschlüssel und starten Sie dann die Sitzung neu, damit die Änderungen wirksam werden:
So stellen Sie das Feature pro Sitzung zur Verfügung: HKEY_LOCAL_MACHINE\SOFTWARE\Policies\Citrix\ICA Client\Engine\Lockdown Profiles\All Regions\Lockdown\Virtual Channels\RelativeMouse
So stellen Sie das Feature pro Benutzer zur Verfügung: HKEY_CURRENT_USER\Software\Policies\Citrix\ICA Client\Engine\Lockdown Profiles\All Regions\Lockdown\Virtual Channels\RelativeMouse
- Name: Maus
- Typ: REG_SZ
- Wert: True
Hinweis:
- Die im Registrierungs-Editor festgelegten Werte haben Vorrang vor den in der ICA-Datei festgelegten Einstellungen.
- Die in HKEY_LOCAL_MACHINE und HKEY_CURRENT_USER festgelegten Werte müssen identisch sein. Unterschiedliche Werte können Konflikte verursachen.
Konfigurieren der relativen Mausfunktion mit der Datei default.ica
- Öffnen Sie die Datei default.ica normalerweise unter
C:\inetpub\wwwroot\Citrix\<Sitename>\conf\default.ica, wobei Sitename der Name ist, der bei der Erstellung für die Site angegeben wurde. Bei StoreFront-Kunden befindet sich die Datei default.ica normalerweise unterC:\inetpub\wwwroot\Citrix\<Storename>\App_Data\default.ica, wobei Storename der Name ist, der bei der Erstellung des Stores angegeben wurde. - Fügen Sie einen neuen Schlüssel namens “RelativeMouse” im Abschnitt WFClient hinzu, dessen Wert der Konfiguration im JSON-Objekt entspricht.
- Legen Sie den Wert wie gewünscht fest:
- true – Aktivieren der relativen Maus
- false – Deaktivieren der relativen Maus
- Starten Sie die Sitzung neu, damit die Änderungen wirksam werden.
Hinweis:
Die im Registrierungs-Editor festgelegten Werte haben Vorrang vor den in der ICA-Datei festgelegten Einstellungen.
Aktivieren der relativen Mausfunktion über den Desktop Viewer
- Melden Sie sich bei der Citrix Workspace-App an.
- Starten Sie eine veröffentlichte Desktopsitzung.
-
Klicken Sie auf der Desktop Viewer-Symbolleiste auf Einstellungen.
Das Fenster “Citrix Workspace-Einstellungen” wird angezeigt.
- Wählen Sie Verbindungen.
- Aktivieren Sie unter Relative Mauseinstellungen die Option Relative Maus verwenden.
- Klicken Sie auf Anwenden und OK.
Hinweis:
Beim Konfigurieren der relativen Maus mit dem Desktop Viewer wird das Feature nur pro Sitzung angewendet.
Hardwaredecodierung
Wenn Sie die Citrix Workspace-App (mit HDX Engine 14.4) verwenden, kann die GPU für H.264-Decodierung verwendet werden, wenn sie auf dem Client verfügbar ist. Die für GPU-Decodierung verwendete API-Ebene ist DirectX Video Acceleration.
Aktivieren der Hardwaredecodierung mit der administrativen Gruppenrichtlinienobjektvorlage der Citrix Workspace-App:
- Öffnen Sie die administrative Gruppenrichtlinienobjektvorlage der Citrix Workspace-App durch Ausführen von gpedit.msc.
- Gehen Sie unter dem Knoten Computerkonfiguration zu Administrative Vorlagen > Citrix Workspace >Benutzererfahrung.
- Wählen Sie Hardwarebeschleunigung für Grafiken.
- Wählen Sie Aktiviert und klicken Sie auf Übernehmen und anschließend auf OK.

Anhand der folgenden Registrierungseinträge sehen Sie, ob die Richtlinie angewendet wird und die Hardwarebeschleunigung in einer aktiven ICA-Sitzung verwendet wird:
Registrierungspfad: HKEY_CURRENT_USER\SOFTWARE\Citrix\ICA Client\CEIP\Data\GfxRender.
Tipp
Der Wert für Graphics_GfxRender_Decoder und Graphics_GfxRender_Renderer sollte 2 sein. Wenn der Wert 1 ist, wird auf der CPU basierende Decodierung verwendet.
Wenn Sie das Hardwaredecodierungsfeature verwenden, berücksichtigen Sie folgende Einschränkungen:
- Wenn der Client zwei GPUs hat und wenn einer der Bildschirme auf der zweiten GPU aktiv ist, wird CPU-Decodierung verwendet.
- Bei einer Verbindung mit einem Citrix Virtual Apps-Server, der unter Windows Server 2008 R2 ausgeführt wird, empfiehlt Citrix, auf dem Windows-Gerät des Benutzers keine Hardwaredecodierung zu verwenden. Ist die Hardwaredecodierung aktiviert, treten Probleme auf, wie geringe Leistung beim Markieren von Text und Flackern.
Mikrofoneingabe
Die Citrix Workspace-App unterstützt die mehrfache clientseitige Mikrofoneingabe. Lokal installierte Mikrofone können für Folgendes verwendet werden:
- Echtzeitaktivitäten, wie Softphone-Anrufe und Webkonferenzen
- Gehostete Aufzeichnungsanwendungen, z. B. Diktierprogramme
- Video- und Audio-Aufzeichnungen
Benutzer der Citrix Workspace-App können in Connection Center auswählen, ob am Gerät angeschlossene Mikrofone verwendet werden sollen. Benutzer von Citrix Virtual Apps and Desktops und Citrix DaaS können außerdem ihre Mikrofone und Webcams im Citrix Virtual Apps and Desktops-Viewer unter “Einstellungen” deaktivieren.
Multimonitorunterstützung
Sie können maximal acht Monitore mit der Citrix Workspace-App für Windows verwenden.
Jeder Monitor in einer Multimonitorumgebung hat eine eigene, vom Hersteller festgelegte Auflösung. Monitore können in Sitzungen verschiedene Auflösungen und Ausrichtungen haben.
Sitzungen können auf zwei Arten auf mehrere Monitore übergreifend ausgeführt werden:
-
Vollbildmodus: Mehrere Monitore werden in der Sitzung angezeigt; Anwendungen werden genauso wie beim lokalen Desktop an Monitore angedockt.
Citrix Virtual Apps and Desktops und Citrix DaaS: Sie können das Desktop Viewer-Fenster über eine beliebige rechteckige Untergruppe von Monitoren ausdehnen, wenn Sie die Größe des Fensters über einen Monitorbereich hinweg ändern und auf Maximieren klicken.
-
Im Fenstermodus mit einem Monitorbild für die Sitzung werden Anwendungen nicht an einzelne Monitore angedockt.
Citrix Virtual Apps and Desktops und Citrix DaaS: Wenn ein Desktop in derselben Zuordnung (früher Desktopgruppe) anschließend gestartet wird, wird die Fenstereinstellung gespeichert, und der Desktop wird auf denselben Monitoren angezeigt. Mehrere virtuelle Desktops können auf einem Gerät angezeigt werden, wenn die Monitoranordnung rechteckig ist. Wenn der primäre Monitor auf dem Gerät von der Sitzung mit virtuellen Apps und Desktops verwendet wird, wird er zum primären Monitor in der Sitzung. Sonst wird der zahlenmäßig niedrigste Monitor in der Sitzung zum primären Monitor.
Für die Multimonitorunterstützung müssen Sie Folgendes sicherstellen:
- Das Benutzergerät ist für die Unterstützung von mehreren Monitoren konfiguriert.
- Das Betriebssystem muss auch jeden Monitor erkennen können. Um auf Windows-Plattformen zu überprüfen, ob diese Erkennung erfolgt, gehen Sie zu Einstellungen > System. Klicken Sie auf Anzeige und vergewissern Sie sich, dass jeder Monitor separat angezeigt wird.
- Nach dem Erkennen der Monitore:
- Citrix Virtual Desktops: Konfigurieren Sie das Grafikspeicherlimit mit der Citrix Maschinenrichtlinieneinstellung Anzeigespeicherlimit.
-
Citrix Virtual Apps: Je nach installierter Citrix Virtual Apps-Serverversion:
- Konfigurieren Sie das Limit für den Grafikspeicher mit der Citrix Computerrichtlinieneinstellung Anzeigespeicherlimit.
- Wählen Sie in der Citrix-Verwaltungskonsole für den Citrix Virtual Apps-Server die Farm aus und wählen Sie im Aufgabenbereich Servereigenschaften ändern Eigenschaften ändern > Alle Eigenschaften ändern > Serverstandard > HDX Broadcast > Anzeigen (oder Servereigenschaften ändern > Alle Eigenschaften ändern > Serverstandard > ICA > Anzeigen) und legen Sie den maximalen Speicher fest, der für die Grafiken jeder Sitzung verwendet werden soll.
Stellen Sie sicher, dass die Einstellung (in Kilobytes) hoch genug ist, damit ausreichend Grafikspeicher bereitgestellt wird. Wenn der Wert dieser Einstellung nicht hoch genug ist, wird die veröffentlichte Ressource auf einen Teilbereich der Monitore beschränkt, der in die angegebene Größe passt.
Verwenden von Citrix Virtual Desktops auf zwei Monitoren:
- Wählen Sie den Desktop Viewer aus und klicken Sie auf den Pfeil nach unten.
- Wählen Sie Fenster.
- Ziehen Sie den Bildschirm von Citrix Virtual Desktops zwischen die beiden Monitore. Stellen Sie sicher, dass etwa die Hälfte des Bildschirms in jedem Monitor angezeigt wird.
-
Wählen Sie auf der Symbolleiste des Citrix Virtual Desktops die Option Vollbild aus.
Der Bildschirm ist nun auf beide Monitore erweitert.
Weitere Informationen zum Berechnen der Größe des Grafikspeichers in Sitzungen für Citrix Virtual Apps and Desktops und Citrix DaaS finden Sie im Knowledge Center-Artikel CTX115637.
Drucker
Überschreiben der Druckereinstellungen auf dem Benutzergerät
- Klicken Sie im Menü Drucken, das in einer Anwendung auf dem Benutzergerät zur Verfügung steht, auf Eigenschaften.
- Klicken Sie auf der Registerkarte Clienteinstellungen auf Erweiterte Optimierungen und ändern Sie die Optionen “Bildkomprimierung” und “Bild- und Schriftartcaching”.
Steuerung der Bildschirmtastatur
Damit über Windows-Tablets der Touchzugriff auf virtuelle Anwendungen und Desktops möglich ist, zeigt die Citrix Workspace-App automatisch eine Bildschirmtastatur an, wenn Sie ein Texteingabefeld aktivieren und das Gerät im Falt- oder Tabletmodus ist.
Auf einigen Geräten und unter bestimmten Umständen kann die Citrix Workspace-App den Modus des Geräts nicht genau bestimmen und die Bildschirmtastatur wird u. U. angezeigt, wenn sie nicht benötigt wird.
Um die Anzeige der Bildschirmtastatur bei Verwendung eines Convertible-Geräts zu unterdrücken, erstellen Sie einen REG_DWORD-Wert DisableKeyboardPopup in HKEY_CURRENT_USER\SOFTWARE\Citrix\ICA Client\Engine\Configuration\Advanced\Modules\MobileReceiver und setzen Sie den Wert auf 1.
Hinweis:
Erstellen Sie auf einer x64-Maschine den Wert in
HKEY_LOCAL_MACHINE\SOFTWARE\Wow6432Node\Citrix\ICA Client\Engine\Configuration\Advanced\Modules\MobileReceiver.
Die Tasten können, wie nachfolgend erläutert, auf 3 verschiedene Modi festgelegt werden:
- Automatisch: AlwaysKeyboardPopup = 0; DisableKeyboardPopup = 0
- Immer anzeigen (Bildschirmtastatur): AlwaysKeyboardPopup = 1; DisableKeyboardPopup = 0
- Nie anzeigen (Bildschirmtastatur): AlwaysKeyboardPopup = 0; DisableKeyboardPopup = 1
Tastenkombinationen
Sie können Tastenkombinationen konfigurieren, die die Citrix Workspace-App als Sonderfunktionen interpretiert. Wenn die Richtlinie für Tastenkombinationen aktiviert ist, können Sie Zuordnungen von Citrix Tastenkombinationen, das Verhalten von Windows-Tastenkombinationen und das Tastaturlayout für Sitzungen festlegen.
- Öffnen Sie die administrative Gruppenrichtlinienobjektvorlage der Citrix Workspace-App durch Ausführen von gpedit.msc.
- Gehen Sie unter dem Knoten Computerkonfiguration zu Administrative Vorlagen> Citrix-Komponenten > Citrix Workspace > Benutzererfahrung.
- Wählen Sie die Richtlinie Tastenkombinationen.
- Wählen Sie Aktiviert und die gewünschten Optionen.
- Starten Sie die Citrix Workspace-App-Sitzung neu, um die Änderungen zu übernehmen.
Unterstützung für Symbole in 32-Bit-Farben:
Die Citrix Workspace-App unterstützt Symbole in 32 Bit High Color und die Farbtiefe wird automatisch für Anwendungen ausgewählt, die im Dialogfeld Citrix Connection Center, im Startmenü und in der Taskleiste angezeigt werden, um Anwendungen im Seamlessmodus darzustellen.
Achtung
Eine unsachgemäße Bearbeitung der Registrierung kann schwerwiegende Probleme verursachen und eine Neuinstallation des Betriebssystems erforderlich machen. Citrix übernimmt keine Garantie dafür, dass Probleme, die auf eine unsachgemäße Verwendung des Registrierungs-Editors zurückzuführen sind, behoben werden können. Die Verwendung des Registrierungs-Editors geschieht daher auf eigene Gefahr. Erstellen Sie auf jeden Fall ein Backup der Registrierung, bevor Sie sie bearbeiten.
Um eine bevorzugte Tiefe festzulegen, können Sie einen Zeichenfolgenregistrierungsschlüssel mit dem Namen TWIDesiredIconColor bis HKEY_LOCAL_MACHINE\SOFTWARE\Wow6432Node\Citrix\ICA Client\Engine\Lockdown Profiles\All Regions\Preferences hinzufügen und auf den gewünschten Wert festlegen. Die möglichen Werte für die Farbtiefe von Symbolen sind 4, 8, 16, 24 und 32 Bits pro Pixel. Benutzer können eine geringere Farbtiefe für die Symbole wählen, wenn die Netzwerkverbindung langsam ist.
Desktop Viewer
Jedes Unternehmen hat andere Anforderungen. Die Wünsche und Anforderungen bezüglich des Benutzerzugriffs auf virtuelle Desktops können sich zudem im Laufe der Zeit ändern. Die Benutzererfahrung beim Verbinden mit virtuellen Desktops und der Umfang der Benutzereingriffe beim Konfigurieren der Verbindungen hängen davon ab, wie Sie die Citrix Workspace-App für Windows einrichten.
Verwenden Sie Desktop Viewer, wenn Benutzer mit dem virtuellen Desktop interagieren müssen. Bei einem virtuellen Desktop kann es sich um einen veröffentlichten virtuellen Desktop, einen freigegebenen Desktop oder einen dedizierten Desktop handeln. In diesem Zugriffsszenario kann der Benutzer über die Desktop Viewer-Symbolleiste einen virtuellen Desktop in einem Fenster öffnen und den Desktop im lokalen Desktop ziehen und skalieren. Benutzer können Einstellungen festlegen und mit mehreren Desktops über mehrere Citrix Virtual Apps and Desktops- und Citrix DaaS-Verbindungen auf demselben Benutzergerät arbeiten.
Hinweis:
Verwenden Sie die Citrix Workspace-App, um die Bildschirmauflösung auf virtuellen Desktops zu ändern. Die Bildschirmauflösung kann nicht in der Windows-Systemsteuerung geändert werden.
Tastatureingabe in Desktop Viewer
In Desktop Viewer-Sitzungen wird die Windows-Logo-Taste+L an den lokalen Computer gesendet.
Strg+Alt+Entf wird an den lokalen Computer gesendet.
Tastendrücke, die Feststelltasten, Filtertasten und Umschalttasten (Eingabeaufforderungsfunktionen von Microsoft) aktivieren, werden normalerweise an den lokalen Computer weitergeleitet.
Als Eingabehilfe von Desktop Viewer werden die Schaltflächen der Desktop Viewer-Symbolleiste in einem Popupfenster angezeigt, wenn Sie Strg+Alt+Untbr drücken.
Strg+Esc wird an den virtuellen Remotedesktop gesendet.
Hinweis:
Wenn Desktop Viewer maximiert ist, können Sie mit Alt+Tab standardmäßig zwischen Fenstern in der Sitzung wechseln. Wenn Desktop Viewer in einem Fenster angezeigt wird, wechseln Sie mit Alt+Tab zwischen Fenstern außerhalb der Sitzung.
Citrix hat bestimmte Tastenkombinationen entwickelt. Beispiel: Mit Strg+F1 reproduzieren Sie Strg+Alt+Entf und mit Umschalt+F2 wechseln Sie Anwendungen vom Vollbild- in den Fenstermodus und umgekehrt. Sie können Tastenkombinationen nicht mit virtuellen Desktops verwenden, die in Desktop Viewer angezeigt werden (d. h. mit Sitzungen mit virtuellen Apps und Desktops). Sie können sie aber mit veröffentlichten Anwendungen verwenden (d. h. mit Citrix Virtual Apps-Sitzungen).
Virtuelle Desktops
In einer Desktopsitzung können Benutzer keine Verbindung zu demselben Desktop herstellen. Bei einem Versuch wird die bestehende Desktopsitzung getrennt. Aus diesem Grund empfiehlt Citrix Folgendes:
- Administratoren sollten die Clients auf dem Desktop nicht so konfigurieren, dass sie auf eine Site verweisen, die denselben Desktop veröffentlicht.
- Benutzer sollten keine Site besuchen, die denselben Desktop hostet, wenn die Site für die automatische Wiederverbindung der Benutzer mit vorhandenen Sitzungen konfiguriert ist.
- Benutzer sollten keine Site besuchen, die denselben Desktop hostet und versuchen, ihn zu starten.
Vergessen Sie nicht, dass ein Benutzer, der sich lokal an einem Computer anmeldet, der als virtueller Desktop fungiert, Verbindungen zu diesem Desktop blockiert.
Wenn Benutzer eine Verbindung mit virtuellen Anwendungen (die mit Citrix Virtual Apps veröffentlicht wurden) von einem virtuellen Desktop aus herstellen, und das Unternehmen einen separaten Citrix Virtual Apps-Administrator hat, sollten Sie mit ihm die Gerätezuordnung festlegen, sodass Desktopgeräte konsistent in Desktop- und Anwendungssitzungen zugeordnet werden. Da lokale Laufwerke in Desktopsitzungen als Netzwerklaufwerke angezeigt werden, muss der Citrix Virtual Apps-Administrator die Richtlinie für die Laufwerkzuordnung ändern und Netzwerklaufwerke einschließen.
Timeout der Statusanzeige
Sie können die Zeit ändern, die die Statusanzeige beim Start einer Sitzung durch einen Benutzer angezeigt wird. Um das Timeoutzeitfenster zu ändern, erstellen Sie einen REG_DWORD-Wert SI INACTIVE MS in HKEY_LOCAL_MACHINE\SOFTWARE\Citrix\ICA CLIENT\Engine\. Der REG_DWORD-Wert kann auf 4 gesetzt werden, wenn die Statusanzeige früher verschwinden soll.
Programm zur Verbesserung der Benutzerfreundlichkeit (CEIP)
| Erfasste Daten | Beschreibung | Verwendungszweck |
|---|---|---|
| Konfigurations- und Nutzungsdaten | Das Citrix-Programm zur Verbesserung der Benutzerfreundlichkeit (CEIP) sammelt Konfigurations- und Nutzungsdaten in der Citrix Workspace-App für Windows und sendet die Daten automatisch an Citrix und Google Analytics. | Citrix nutzt diese Daten, um die Qualität, Zuverlässigkeit und Leistung der Citrix Workspace-App zu verbessern. |
Weitere Informationen
Citrix verarbeitet Ihre Daten in Übereinstimmung mit den Bedingungen Ihres Vertrags mit Citrix und schützt sie gemäß dem im Citrix Trust Center festgelegten Citrix Services Security Exhibit.
Citrix verwendet Google Analytics, um bestimmte Daten aus der Citrix Workspace-App als Teil von CEIP zu sammeln. Sie können prüfen, wie Google die für Google Analytics gesammelten Daten verwendet.
Auf folgende Weise können Sie das Senden von CEIP-Daten an Citrix und Google Analytics deaktivieren (mit Ausnahme der beiden für Google Analytics erfassten Datenelemente, die durch ein * in der zweiten Tabelle unten gekennzeichnet sind):
- Klicken Sie mit der rechten Maustaste im Infobereich der Taskleiste auf das Citrix Workspace-App-Symbol.
- Wählen Sie Erweiterte Einstellungen. Das Dialogfeld Erweiterte Einstellungen wird angezeigt.
- Wählen Sie Datensammlung.
- Wählen Sie Nein, danke, um CEIP zu deaktivieren und die Teilnahme abzulehnen.
- Klicken Sie auf Speichern.
Alternativ navigieren Sie zum folgenden Registrierungseintrag und legen Sie den Wert wie vorgeschlagen fest:
Pfad: HKEY_LOCAL_MACHINE\ SOFTWARE\Citrix\ICA Client\CEIP
Schlüssel: Enable_CEIP
Wert: False
Hinweis:
Nachdem Sie im Dialogfeld zur Datenerfassung Nein, danke ausgewählt oder den Schlüssel
Enable_CEIPaufFalsegesetzt haben und das Senden der letzten beiden von Google Analytics erfassten CEIP-Datenelemente (d. h. Betriebssystemversion & Citrix Workspace-App-Version) deaktivieren möchten, navigieren Sie zum folgenden Registrierungseintrag und legen Sie den Wert wie vorgeschlagen fest:
Pfad: HKEY_LOCAL_MACHINE\ SOFTWARE\Citrix\ICA Client\CEIP
Schlüssel: DisableHeartbeat
Wert: True
Folgende CEIP-Datenelemente werden von Citrix gesammelt:
| Betriebssystemversion | Citrix Workspace-App-Version | Angeschlossene externe Geräte | Bildschirmauflösung |
| Flash-Version | Desktop Lock-Konfiguration | Toucheingabe aktiviert | Authentifizierungskonfiguration |
| Sitzungsstartmethode | Grafikkonfiguration | Desktop Viewer-Konfiguration | |
| Verbindungsfehler | Dauer des Starts | Sprache der Citrix Workspace-App | VDA-Informationen |
| SSON-Status | Status des Installers | Dauer der Installation | Verbindungsprotokoll |
| Internet Explorer-Version |
Folgende CEIP-Datenelemente werden von Google Analytics erfasst:
| Betriebssystemversion* | Citrix Workspace-App-Version* | Authentifizierungskonfiguration | Sprache der Citrix Workspace-App |
| Sitzungsstartmethode | Verbindungsfehler | Verbindungsprotokoll | VDA-Informationen |
| Installerkonfiguration | Status des Installers | Clienttastaturlayout | Storekonfiguration |
| Einstellung für automatische Aktualisierung | Nutzung des Connection Centers | Konfiguration von App Protection |
In diesem Artikel
- App Protection
- Geschätzte Codierungsleistung von Endpunkten in Microsoft Teams
- Adaptiver Transport
- Seite “Erweiterte Einstellungen”
- Anwendungsbereitstellung
- Dauer des Anwendungsstarts
- Bidirektionale Inhaltsumleitung
- Bloomberg-Tastaturen
- Citrix Casting
- Umleitung von USB-Verbundgeräten
- DPI-Skalierung
- Generischer Client-IME (Eingabemethoden-Editor)
- H.265-Videocodierung
- Tastaturlayout und Sprachenleiste
- USB-Unterstützung
- In der Standardeinstellung nicht zugelassene USB-Geräteklassen
- vPrefer-Start
- Workspacekonfiguration
- SaaS-Apps
- PDF-Druck
- Relative Maus
- Hardwaredecodierung
- Mikrofoneingabe
- Multimonitorunterstützung
- Drucker
- Tastenkombinationen
- Desktop Viewer
- Virtuelle Desktops
- Programm zur Verbesserung der Benutzerfreundlichkeit (CEIP)