Citrix Workspace-App 2402 LTSR für Windows
Erfahren Sie mehr über die neuen Features und Verbesserungen, die für die Citrix Workspace-App 2402 LTSR für Windows verfügbar sind.
Wichtig:
- Der Citrix Enterprise Browser kann mit der Citrix Workspace-App LTSR als kompatible Komponente verwendet werden. Er ist jedoch nicht standardmäßig installiert. Um den Citrix Enterprise Browser zu installieren, fügen Sie die Installationsoption
InstallEmbeddedBrowser=YoderAddlocalmit ParameterCitrixEnterpriseBrowserals Teil der Befehlszeileninstallation hinzu.- Informationen zur Installation der Browserinhaltsumleitung finden Sie unter Browserinhaltsumleitung.
Neue Features in 2402 LTSR
Im Folgenden finden Sie eine Liste der Funktionen, die in der Citrix Workspace-App 2402 LTSR für Windows verfügbar sind.
Hinweis:
Informationen zu neuen Add-Ons und Änderungen der Paketerstellung finden Sie unter Neue Add-Ons und Paketerstellung.
-
- Nachhaltigkeitsinitiative für die Einführung von Cloud-Hybridinstallationen
- Verbesserter Domänen-Passthrough für Single Sign-On (Enhanced SSO)
- Unterstützung für erweiterte NetScaler-Richtlinien für Storebrowse unter Windows
- Versionsupgrade für Chromium Embedded Framework
- Microsoft Teams VDI-Plug-In für Citrix installieren
- Systemaudio in Besprechungen teilen (Technical Preview)
- Option zur Problembehandlung für Endbenutzer ausblenden
-
App Protection
- Citrix Endpoint Analysis
- Citrix Enterprise Browser
- Sicherheitsindikator beim Besuch von Websites
- [Citrix Enterprise Browser führt zusätzliche Einstellungen im Global App Configuration Service ein] (#Citrix Enterprise Browser führt zusätzliche Einstellungen im Global App Configuration Service ein)
-
- Einführung des neuen Citrix Workspace-App-Installationsprogramms
- Unterstützung für Aktivitätsmanager in Cloudstores
- Automatische Auswahl des Videocodecs
- Verlusttoleranzmodus für Audio
- Synchronisierung mehrerer Tastaturen beim Sitzungsstart
- Verbesserte Leistung bei der Browserinhaltsumleitung
- Versionsupgrade für Chromium Embedded Framework
- Wichtiges Update zu Datei- und Treibernamen von App Protection
- Verbesserung der Hintergrundunschärfe und -effekte für Microsoft Teams-Optimierung mit HDX
- Citrix Enterprise Browser
- Verbesserte Benutzererfahrung und Ladezeit der Sitzung
- Verbessertes Wasserzeichendesign
- Unterstützung für benutzerdefinierte Browsererweiterung
- Vereinfachtes SSO für Web- und SaaS-Apps über den Global App Configuration Service
- Passthrough-Authentifizierung im Citrix Enterprise Browser verwalten
- Verbesserte Funktionen zur Überwachung der Endbenutzeraktivitäten
-
2309
- Zusätzliche .NET-Voraussetzungen
- Verbesserter Start von Virtual Apps and Desktops
- Option “Problembehandlung” zu Taskleiste der Citrix Workspace-App hinzugefügt
- Nachhaltigkeitsinitiative von Citrix Workspace-App
- Befehle zum Konfigurieren der Tastaturlayoutsynchronisierung über die Befehlszeilenschnittstelle
- Befehl zum Bereinigen und Installieren der Citrix Workspace-App
- Neues zu optimiertem Microsoft Teams
- App Protection
- Citrix Enterprise Browser
-
2303
- Speicherpfad für temporäre Daten für Browserinhaltsumleitungs-Overlay konfigurieren
- Unterstützung moderner Authentifizierungsmethoden für StoreFront-Stores
- Verbessertes Erlebnis bei optimierten Microsoft Teams-Videokonferenzen
- Verbesserung von App Protection: DLL-Einschleusungsschutz
- Citrix Enterprise Browser
- 2302
-
- Client-App-Verwaltung
- Versionssteuerung für automatische Updates
- Anmeldeaufforderung für Verbundidentitätsanbieter erzwingen
- Bessere Wiederverbindung nach Ablauf der Verbindungsleasedatei
- Unterstützung für die standardmäßige Installation von App Protection
- Verbesserung von App Protection: Screenshot-Erkennung und Benachrichtigung
- Desktop Viewer-Optimierung
- Citrix Enterprise Browser
-
- Hintergrundunschärfe für Webcamumleitung
- Verbesserung von App Protection für Web- und SaaS-Apps unter Windows 11
- Videoauflösungen einschränken
- Neuer Name für Citrix Workspace Browser
- Alle Web- und SaaS-Anwendungen über Citrix Enterprise Browser öffnen
- Unterstützung der automatischen Aktualisierung der Citrix Workspace-App auf dem VDA
- Citrix Enterprise Browser (zuvor “Citrix Workspace Browser”)
- 2206
- 2204.1
2402 LTSR (Erstveröffentlichung)
Nachhaltigkeitsinitiative für die Einführung von Cloud-Hybridinstallationen
Hinweis:
Diese Funktion war zuvor für native Starts (Cloud und on-premises) ab Version 2309 der Citrix Workspace-App verfügbar.
Ab Version 2402 der Citrix Workspace-App ist diese Funktion für hybride Starts in der Cloud verfügbar. Nachdem dieses Feature aktiviert ist, wird eine Aufforderung zum Abmelden von der Desktopsitzung angezeigt, sobald ein Benutzer einen virtuellen Desktop schließt. Das Feature trägt zur Energieeinsparung bei, sofern Windows-Betriebssystemrichtlinien verwendet werden, die VMs herunterfahren, wenn keine Benutzer angemeldet sind. Sie können den Text ändern, der auf dem Bildschirm Energie sparen erscheint. Weitere Informationen finden Sie unter Nachhaltigkeitsinitiative zur Einführung von Cloud-Hybriden.
Verbesserter Domänen-Passthrough für Single Sign-On (Enhanced SSO)
Bisher unterstützte die Citrix Workspace-App für Windows nur die SSON-Authentifizierung oder Authentifizierung mit Domänen-Passthrough für Single Sign-On in Citrix Virtual Apps and Desktops-Umgebungen mit Benutzeranmeldeinformationen. Diese Authentifizierung ermöglicht die Authentifizierung bei der Domäne auf dem Gerät und die Verwendung virtueller Apps und Desktops ohne erneute Authentifizierung.
Ab diesem Release unterstützt Citrix Workspace-App den erweiterten Domänen-Passthrough (eine neue SSO-Methode). Es nutzt die Kerberos-Authentifizierung anstelle von Benutzeranmeldeinformationen. Benutzer können sich jetzt mit der integrierten Windows-Authentifizierung bei Citrix Virtual Apps and Desktops und StoreFront anmelden.Weitere Informationen finden Sie unter Verbessertes Domänen-Passthrough für Single Sign-On (Enhanced SSO).
Unterstützung für erweiterte NetScaler-Richtlinien für Storebrowse unter Windows
Die Citrix Workspace-App für Windows unterstützt jetzt erweiterte Richtlinien auf NetScaler Gateway mit Storebrowse. Das unterstützte Authentifizierungsprotokoll ist die LDAP-Authentifizierung. Storebrowse ist ein Befehlszeilenhilfsprogramm zur Interaktion zwischen Client und Server. Es wird zur Authentifizierung aller Operationen innerhalb von StoreFront und mit Citrix Gateway verwendet. Weitere Informationen finden Sie auf der Seite Storebrowse.
Hinweis:
Das nFactor-Authentifizierungsprotokoll wird mit Storebrowse unter Windows nicht unterstützt.
Microsoft Teams VDI-Plug-In für Citrix installieren
Sie können jetzt das Microsoft Teams VDI-Plug-In während der Installation der Citrix Workspace-App mit einer der folgenden Optionen installieren.
Hinweis:
Informationen zur Versionskompatibilität mit VDI und Konfigurationsdetails finden Sie unter Microsoft Teams 2.1 unterstützt für VDI/DaaS und Neue Teams VDI-Anforderungen.
Systemaudio teilen [Technical Preview]
Sie können jetzt die Audiowiedergabe auf Ihrem VDA mit Teilnehmern einer Besprechung teilen. Wählen Sie die Option Computersound einbeziehen, um Ihre Besprechungen ansprechender zu gestalten. Sie müssen diese Funktion über die Registrierung aktivieren, indem Sie HKEY_CURRENT_USER\Software\Citrix\HDXMediaStream\EnableSystemAudio (DWORD) auf 1 einstellen .
Für Endbenutzer ist diese Option standardmäßig nicht aktiviert. Sie müssen sie aktivieren, bevor sie ihren Bildschirm teilen können.
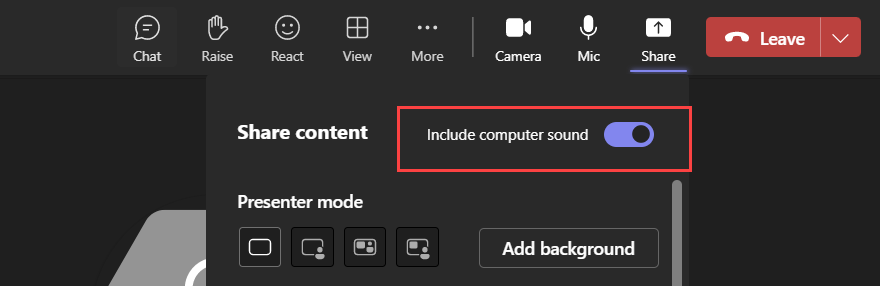
Einschränkungen
- Audio kann mit diesem Feature nicht geteilt werden, wenn der Bildschirm mit RAVE- und BCR-umgeleiteten Apps oder Tabs geteilt wird.
- Diese Funktion wird nur auf veröffentlichten Desktops unterstützt.
Hinweis:
Dieses Feature ist erst nach Veröffentlichung eines zukünftigen Microsoft Teams-Updates verfügbar.
Option zur Problembehandlung für Endbenutzer ausblenden
Administratoren können jetzt die Fehlerbehebungsoptionen für ihre Endbenutzer mit dem GPO-Editor ausblenden. Sobald diese Einstellung aktiviert ist, wird die Option zur Problembehebung, die zuvor für die Endbenutzer in der Taskleiste sichtbar war, ausgeblendet. Weitere Informationen finden Sie unter Option zur Problembehandlung für Endbenutzer ausblenden.
Die PNAgent-Unterstützung wird nicht mehr fortgeführt
Ab dieser Version ist die Unterstützung für XenApp Services-URLs (“PNAgent”) zur Herstellung der Verbindung zu Stores veraltet. Verwenden Sie die Citrix Workspace-App, um mithilfe der Store-URL eine Verbindung zu Stores herzustellen. Weitere Informationen:
- Seite Veraltete Version in der Dokumentation zu Citrix Workspace-App für Windows.
- Seite mit Hinweisen zu Veraltungserklärungen in der StoreFront-Dokumentation.
Versionsupgrade für Chromium Embedded Framework
Die Version des Chromium Embedded Framework (CEF) wurde auf Version 120 aktualisiert. Dieses Versionsupgrade hilft, Sicherheitslücken zu schließen.
App Protection
Positivliste für Screenshots
Wenn für die Citrix Workspace-App, Virtual Apps and Desktops oder SaaS-Apps die Screenshotschutz-Richtlinie von App Protection aktiviert ist, können für sie keine Screenshots mit beliebigen Screenshot-Tools aufgenommen werden.
Ab der Version 2402 der Citrix Workspace-App für Windows können Sie jedoch mit dem Feature „Positivliste für Screenshots“ eine App zur Positivliste für Screenshots hinzufügen. Dieses Feature ermöglicht die Verwendung der App auf der Positivliste zum Aufnehmen von Screenshots für die Ressource, für die die Screenshotschutz-Richtlinie von App Protection aktiviert ist. Weitere Informationen finden Sie unter Positivliste für Screenshots.
Ausschlussliste für Prozesse
Wenn Sie einen Prozess oder eine Anwendung auf Ihrem Gerät starten, werden App Protection-DLLs in jeden Prozess eingefügt, sofern App Protection aktiviert ist. Manchmal kann dies dazu führen, dass der Prozess oder die Anwendung aufgrund von Kompatibilitätsproblemen mit der DLL nicht funktioniert.
Ab der Version 2402 der Citrix Workspace-App für Windows können Sie jeden Prozess zur Prozessausschlussliste hinzufügen, um zu verhindern, dass die App Protection-DLL in diesen bestimmten Prozess eingeschleust wird, und um alle Kompatibilitätsprobleme zu beheben, die durch das Vorhandensein von App Protection-DLLs verursacht wurden. Weitere Informationen finden Sie unter Ausschlussliste für Prozesse.
Ausschlussliste für USB-Filtertreiber
Wenn Sie spezielle externe Tastaturen wie Gaming-Tastaturen mit der Citrix Workspace-App verwenden, kann der USB-Filtertreiber von App Protection manchmal Kompatibilitätsprobleme verursachen und Sie daran hindern, die Tastatur zu verwenden.
Ab der Version 2402 der Citrix Workspace-App für Windows können Sie mit dem Feature „Ausschlussliste für USB-Filtertreiber“ jedes USB-Gerät ausschließen, das Kompatibilitätsprobleme mit der Citrix Workspace-App hat, indem Sie die Anbieter-ID und die Produkt-ID verwenden. Weitere Informationen finden Sie unter Ausschlussliste für USB-Filtertreiber.
Citrix Enterprise Browser
Diese Version von Citrix Enterprise Browser wird mit der Citrix Workspace-App für Windows 2402 installiert und basiert auf der Chromium-Version 122.
Sicherheitsindikator beim Besuch von Websites
Citrix Enterprise Browser zeigt jetzt eine Sicherheitsanzeige in der Adressleiste an, wenn Benutzer Websites besuchen. Der Indikator soll Benutzer über die Sicherheitsaspekte der Websites informieren, z. B. ob es sich um eine interne Website handelt oder ob potenzielle Sicherheitseinschränkungen bestehen. Der Indikator bietet weitere Informationen, wenn Sie darauf klicken. Der Indikator wird standardmäßig im Unternehmensbrowser angezeigt und verbessert die Benutzererfahrung.
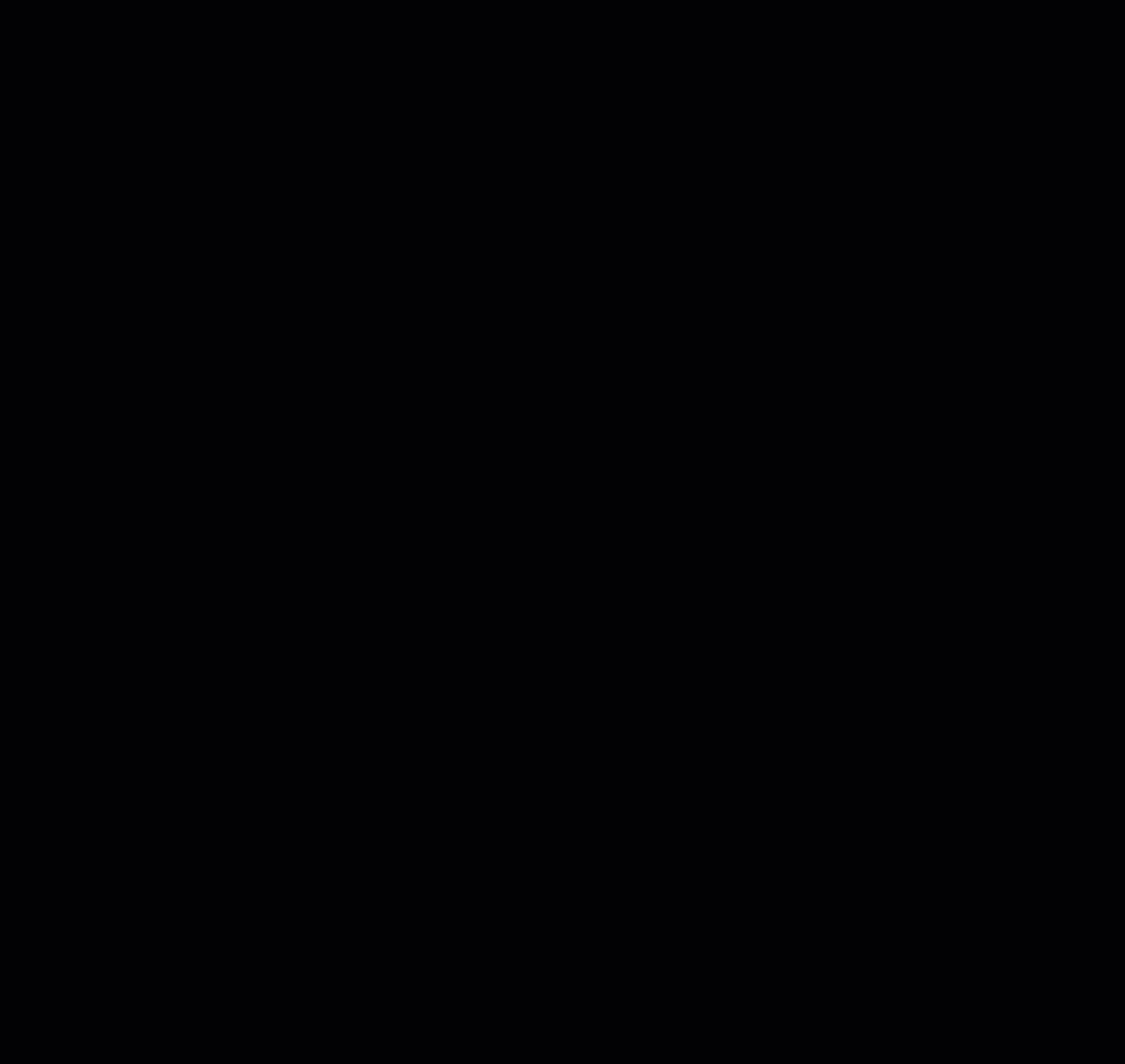
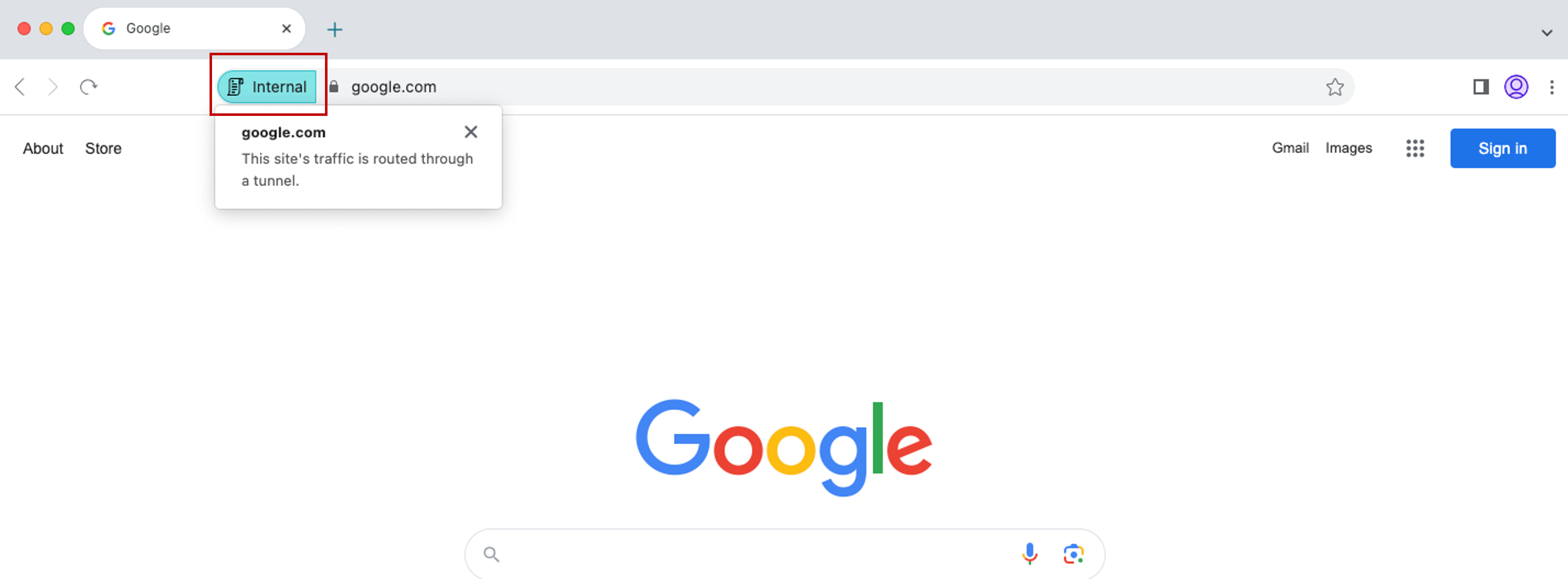
Citrix Enterprise Browser führt zusätzliche Einstellungen im Global App Configuration Service ein
Zusätzliche Einstellungen wurden dem Global App Configuration Service (GACS) für die Konfiguration von Citrix Enterprise Browser hinzugefügt.
- Automatisches Ausfüllen der Adresse aktivieren — Ermöglicht Administratoren, die Autofill-Vorschläge für Adressen zu aktivieren oder zu deaktivieren.
- Automatisches Ausfüllen von Kreditkarten aktivieren — Ermöglicht Administratoren, die Vorschläge zum automatischen Ausfüllen von Kreditkarteninformationen zu aktivieren oder zu deaktivieren.
- Automatisches Starten von Protokollen aus Ursprung — Ermöglicht Administratoren, eine Liste von Protokollen anzugeben, mit denen eine externe App von den aufgelisteten Ursprüngen aus gestartet werden kann, ohne dass der Benutzer dazu aufgefordert wird.
- Sicherheitswarnungen für Befehlszeilenkennzeichen aktivieren — Ermöglicht Administratoren das Ein- oder Ausblenden von Sicherheitswarnungen, die angezeigt werden, wenn potenziell gefährliche Befehlszeilen-Flags versuchen, den Enterprise Browser zu starten.
- Standardeinstellung für Cookies verwalten — Ermöglicht Administratoren, Cookies für eine Website zu verwalten.
- Standardeinstellung für Popups verwalten — Ermöglicht Administratoren, Popups von einer Website zu verwalten.
- Installationsquellen für Erweiterungen — Ermöglicht Administratoren, gültige Quellen anzugeben, aus denen Benutzer Erweiterungen, Apps und Designs installieren können.
- Lookalike-Warnseiten deaktivieren — Ermöglicht Administratoren, die bevorzugten Domänen anzugeben, in denen Lookalike-Warnseiten nicht angezeigt werden, wenn der Benutzer Seiten in dieser Domäne besucht.
- Zahlungsmethodenabfrage aktivieren — Ermöglicht es Administratoren, Websites zu ermöglichen, zu überprüfen, ob die Benutzer Zahlungsmethoden gespeichert haben.
- Speichern des Browserverlaufs verwalten — Ermöglicht Administratoren, das Speichern des Enterprise Browser-Verlaufs zu verwalten.
- Suchvorschlag verwalten — Ermöglicht Administratoren, Suchvorschläge in der Adressleiste des Enterprise Browsers zu aktivieren oder zu deaktivieren.
- Export-Lesezeichen aktivieren — Ermöglicht Administratoren, eine Option zum Exportieren der Lesezeichen im Enterprise Browser zu aktivieren.
- Kurzlebige Profile erzwingen — Ermöglicht Administratoren, Benutzerprofildaten zu löschen oder beizubehalten, wenn Benutzer den Enterprise Browser schließen.
Weitere Informationen finden Sie auf der Seite Citrix Enterprise Browser mit dem Global App Configuration Service verwalten in der Dokumentation zum Citrix Enterprise Browser.
Weitere Informationen zu JSON-Beispieldaten finden Sie unter JSON-Beispieldaten.
Citrix Endpoint Analysis
In dieser Version ist der EPA-Client mit dem Citrix Workspace-App-Installationsprogramm gebündelt. Um den Client zu installieren, muss die Citrix Workspace-App mit der Befehlszeilenoption InstallEPAClient installiert werden.
Beispiel:./CitrixworkspaceApp.exe InstallEPAClient
Hinweis:
EPA ist standardmäßig nicht installiert.
In dieser Version ist die EPA-Version 23.11.1.20 verpackt.
Funktion, die in früheren Releases enthalten war
Dieses Release unterstützt Features, die in der Citrix Workspace-App für Windows von 2204.1 bis 2311.1 enthalten waren, wie unten aufgeführt.
2311.1
Dieses Release enthält die folgenden neuen Features:
- Einführung des neuen Citrix Workspace-App-Installationsprogramms
- Unterstützung für Aktivitätsmanager in Cloudstores
- Automatische Auswahl des Videocodecs
- Verlusttoleranzmodus für Audio
- Synchronisierung mehrerer Tastaturen beim Sitzungsstart
- Verbesserte Leistung bei der Browserinhaltsumleitung
- Versionsupgrade für Chromium Embedded Framework
- Wichtiges Update zu App Protection-Dateinamen
-
Citrix Enterprise Browser
- Verbesserte Benutzererfahrung und Ladezeit der Sitzung
- Verbessertes Wasserzeichendesign
- Unterstützung für benutzerdefinierte Browsererweiterung
- Vereinfachtes SSO für Web- und SaaS-Apps über den Global App Configuration Service
- Passthrough-Authentifizierung im Citrix Enterprise Browser verwalten
- Verbesserte Funktionen zur Überwachung der Endbenutzeraktivitäten
Hinweis:
Ab Version 2311.1 der Citrix Workspace-App für Windows ist die Internet Explorer-basierte Browserinhaltsumleitung veraltet. Die alternative Option besteht darin, die Google Chrome-basierte Browserinhaltsumleitung zu verwenden.
Einführung des neuen Citrix Workspace-App-Installationsprogramms
Die Benutzeroberfläche des Citrix Workspace-App-Installationsprogramms wurde überarbeitet, um ein modernes, einfaches Erscheinungsbild und eine bessere Benutzererfahrung zu bieten. Standardmäßig ist das neue Installationsprogramm aktiviert.
Voraussetzungen:
.Net Desktop Runtime 6.0.20 oder höher ist eine zusätzliche Voraussetzung für das neue Installationsprogramm. Weitere Informationen finden Sie unter Systemanforderungen.
Das neue Installationsprogramm ist standardmäßig aktiviert. Weitere Informationen finden Sie unter Installation über die Benutzeroberfläche.
Hinweis:
Ab der Version 2311.1 der Citrix Workspace-App für Windows wird
TrolleyExpressdurchCWAInstaller-<date and timestamp>ersetzt. Das Protokoll wird beispielsweise unterC:\Program Files (x86)\Citrix\Logs\CTXWorkspaceInstallLogs-20231225-093441aufgezeichnet.
Unterstützung für Aktivitätsmanager in Cloudstores
Die Citrix Workspace-App für Windows unterstützt das Feature “Aktivitätsmanager”. Mit diesem Feature können Endbenutzer alle aktiven App- und Desktopsitzungen auf einen Blick anzeigen und damit interagieren. Um aktive Sitzungen im Aktivitätsmanager anzuzeigen, klicken Sie auf das Activity Manager-Symbol. Sie können die folgenden Aktionen an einer App oder an einem Desktop ausführen, indem sie auf die zugehörige Menüschaltfläche (…) im Aktivitätsmanager klicken.
- Abmelden: Zur Abmeldung von der aktuellen Sitzung. Alle Apps in der Sitzung werden geschlossen und alle nicht gespeicherten Dateien gehen verloren.
- Verbindung trennen: Die Remotesitzung wird getrennt, die Apps und Desktops sind jedoch weiter im Hintergrund aktiv.
- Neu starten: Fährt den Desktop herunter und startet ihn neu.
- Herunterfahren: Schließt die getrennten Desktops.
- Beenden erzwingen: Schaltet Ihren Desktop zwangsweise aus, wenn ein technisches Problem auftritt.
- Klicken Sie im Aktivitätsmanager auf die Schaltfläche X, um die aktive App-Sitzung zu beenden.
Weitere Informationen finden Sie unter Aktivitätsmanager.
Hinweis:
Diese Funktion ist in der Citrix Workspace-App für Windows nur verfügbar, wenn die neue Workspace-Benutzeroberfläche aktiviert ist.
Automatische Auswahl des Videocodecs
In dieser Version erkennt die Citrix Workspace-App für Windows jetzt automatisch den am besten zu verwendenden Videocodec. Während der Installation der Citrix Workspace-App für Windows werden die Decodierungsfunktionen des Endpunkts evaluiert. Basierend auf diesen Informationen wählt die Citrix Workspace-App für Windows beim Start der Sitzung den besten Codec für die Verwendung mit dem VDA aus. Die Videocodecs werden in der folgenden Reihenfolge ausgewertet:
- AV1
- H.265
- H.264
Diese Funktion ist verfügbar, wenn die Richtlinie Videocodec zur Komprimierung verwenden auf eine der folgenden Einstellungen gesetzt ist:
- Verwenden, wenn bevorzugt
- Für den gesamten Bildschirm
- Für aktive Änderungsbereiche
Weitere Informationen zur Richtlinie Videocodec zur Komprimierung verwenden finden Sie unter Videocodec zur Komprimierung verwenden.
Die automatische Auswahl gilt nur für YUV 4:2:0 -Varianten dieser Codecs. YUV 4:2:0 verwendet weniger Bandbreite und beeinträchtigt die Qualität. Wenn die Richtlinieneinstellung Bildqualität auf Zu verlustfrei verbessern oder Immer verlustfrei gesetzt ist und wenn die Richtlinie Visuell verlustfreie Komprimierung zulassen auf aktiviert gesetzt ist, wird die automatische Auswahl des Videocodecs deaktiviert und stattdessen YUV 4:4:4 H.264 oder H.265 verwendet.
Weitere Informationen zu diesen Richtlinien finden Sie unter:
Dieses Feature ist standardmäßig aktiviert.
Weitere Informationen finden Sie unter Automatische Auswahl des Videocodecs.
H.265
Die Citrix Workspace-App unterstützt die Verwendung des H.265-Videocodecs für die Hardwarebeschleunigung von Remote-Grafiken und -Videos. Der Videocodec H.265 muss sowohl auf dem VDA als auch auf der Citrix Workspace-App unterstützt und aktiviert werden.
Ab Citrix Workspace-App 2311.1 wird dieses Feature mit der Einführung des Features Automatische Auswahl des Videocodecs automatisch aktiviert.
Weitere Informationen finden Sie in der H.265-Dokumentation.
AV1
Die Citrix Workspace-App unterstützt die Verwendung des AV1-Videocodecs für die Hardwarebeschleunigung von Remote-Grafiken und -Videos. Der Videocodec AV1 muss sowohl auf dem VDA als auch auf der Citrix Workspace-App unterstützt und aktiviert werden.
Ab Citrix Workspace-App 2311.1 wird dieses Feature mit der Einführung des Features Automatische Auswahl des Videocodecs automatisch aktiviert.
Weitere Informationen finden Sie in der AV1-Dokumentation.
Verlusttoleranzmodus für Audio
Ab diesem Release unterstützt die Citrix Workspace-App den Verlusttoleranzmodus (EDT Lossy) für die Audioumleitung. Das Feature verbessert das Echtzeit-Streaming bei Verbindungen über ein Netzwerk mit Paketverlust und hoher Latenz.
Sie müssen VDA-Version 2311 oder höher verwenden. Dieses Feature ist standardmäßig in der Citrix Workspace-App für Windows aktiviert. Es ist jedoch auf dem VDA deaktiviert.
Weitere Informationen finden Sie in der Dokumentation Verlusttoleranzmodus für Audio.
Synchronisierung mehrerer Tastaturen beim Sitzungsstart
Bisher wurde nur die aktive Tastatur auf dem Client mit dem VDA synchronisiert, nachdem die Sitzung im Vollbildmodus gestartet wurde. Wenn Sie in diesem Szenario Nur einmal beim Sitzungsstart synchronisieren in Ihrer Citrix Workspace-App konfiguriert hatten und Sie zu einer anderen Tastatur wechseln mussten, war es nötig, die Tastatur manuell auf Ihrem Remotedesktop zu installieren. Wenn Sie Dynamische Synchronisierung zulassen in Ihrer Citrix Workspace-App konfiguriert hatten, mussten Sie auch in den Fenstermodus wechseln, die Tastatur auf Ihrem Client ändern und dann zurück in den Vollbildmodus wechseln.
In dieser Version werden alle verfügbaren Tastaturen auf dem Client mit dem VDA synchronisiert, nachdem die Sitzung im Vollbildmodus gestartet wurde. Sie können die erforderliche Tastatur aus der Liste der installierten oder verfügbaren Tastaturen auf dem Client auswählen, nachdem die Sitzung im Vollbildmodus gestartet wurde.
Weitere Informationen finden Sie in der Dokumentation Mehrere Tastaturen beim Sitzungsstart synchronisieren.
Verbesserte Leistung bei der Browserinhaltsumleitung
Bisher verwendete die Browserinhaltsumleitung den clientseitigen Datenträgercache und die zwischengespeicherten Informationen wurden bei einem Upgrade nicht gelöscht. Diese Einstellung führte im Laufe der Zeit zu einer höheren Speicherplatznutzung und zu einem inkonsistenten Verhalten, wenn eine Seite mit der Browserinhaltsumleitung umgeleitet wurde.
In dieser Version verwendet die Browserinhaltsumleitung einen In-Memory-Cache, um dieses Problem zu beheben. Diese Verbesserung hilft, die Leistung der Browserinhaltsumleitung zu verbessern.
Das Feature ist in der Standardeinstellung deaktiviert.
Weitere Informationen finden Sie unter Verbesserte Leistung bei der Browserinhaltsumleitung.
Versionsupgrade für Chromium Embedded Framework
Die Version des Chromium Embedded Framework (CEF) wurde auf Version 117 aktualisiert. Dieses Versionsupgrade hilft, Sicherheitslücken zu schließen.
Wichtiges Update zu Datei- und Treibernamen von App Protection
Ab Citrix Workspace-App für Windows 2311.1 werden die folgenden Datei- und Treibernamen wie folgt aktualisiert:
| Bestehender Name | Neuer Name |
|---|---|
EntryProtect.dll |
ctxapdotnet.dll |
entryprotect.sys |
ctxapdriver.sys |
epclient32.dll |
ctxapclient32.dll |
epclient64.dll |
ctxapclient64.dll |
epinject.sys |
ctxapinject.sys |
epusbfilter.sys |
ctxapusbfilter.sys |
entryprotectdrv |
ctxapdriver |
epinject6 |
ctxapinject |
Diese Dateien werden standardmäßig in %ProgramFiles(x86)%\Citrix\ICA Client installiert.
Wenn Sie einen der obigen Datei- oder Treibernamen zur Positivliste in Ihrer Umgebung hinzugefügt haben, aktualisieren Sie die Positivliste.
Verbesserung der Hintergrundunschärfe und -effekte für Microsoft Teams-Optimierung mit HDX
Ab Version 2311.1 der Citrix Workspace-App können Sie die folgenden Optionen für Hintergrundunschärfe und -effekte auswählen:
- Kein Hintergrundeffekt
- Wählen Sie “Hintergrundunschärfe”
- Wählen Sie “Hintergrundbild”
Citrix Enterprise Browser
Dieses Release enthält Citrix Enterprise Browser Version 119.1.1.60 auf Basis der Chromium Version 115. Weitere Informationen zu Citrix Enterprise Browser finden Sie in der Dokumentation zu Citrix Enterprise Browser .
Citrix Enterprise Browser führt zusätzliche Einstellungen im Global App Configuration Service ein
Zusätzliche Einstellungen wurden dem Global App Configuration Service (GACS) für die Konfiguration von Citrix Enterprise Browser hinzugefügt. Weitere Informationen finden Sie unter Citrix Enterprise Browser über GACS verwalten.
Sicherheitsindikator beim Besuch von Websites
Citrix Enterprise Browser zeigt jetzt eine Sicherheitsanzeige in der Adressleiste an, wenn Benutzer Websites besuchen. Der Indikator soll Benutzer über die Sicherheitsaspekte der Websites informieren, z. B. ob es sich um eine interne Website handelt oder ob potenzielle Sicherheitseinschränkungen bestehen. Der Indikator bietet weitere Informationen, wenn Sie darauf klicken. Der Indikator wird standardmäßig im Unternehmensbrowser angezeigt und verbessert die Benutzererfahrung.
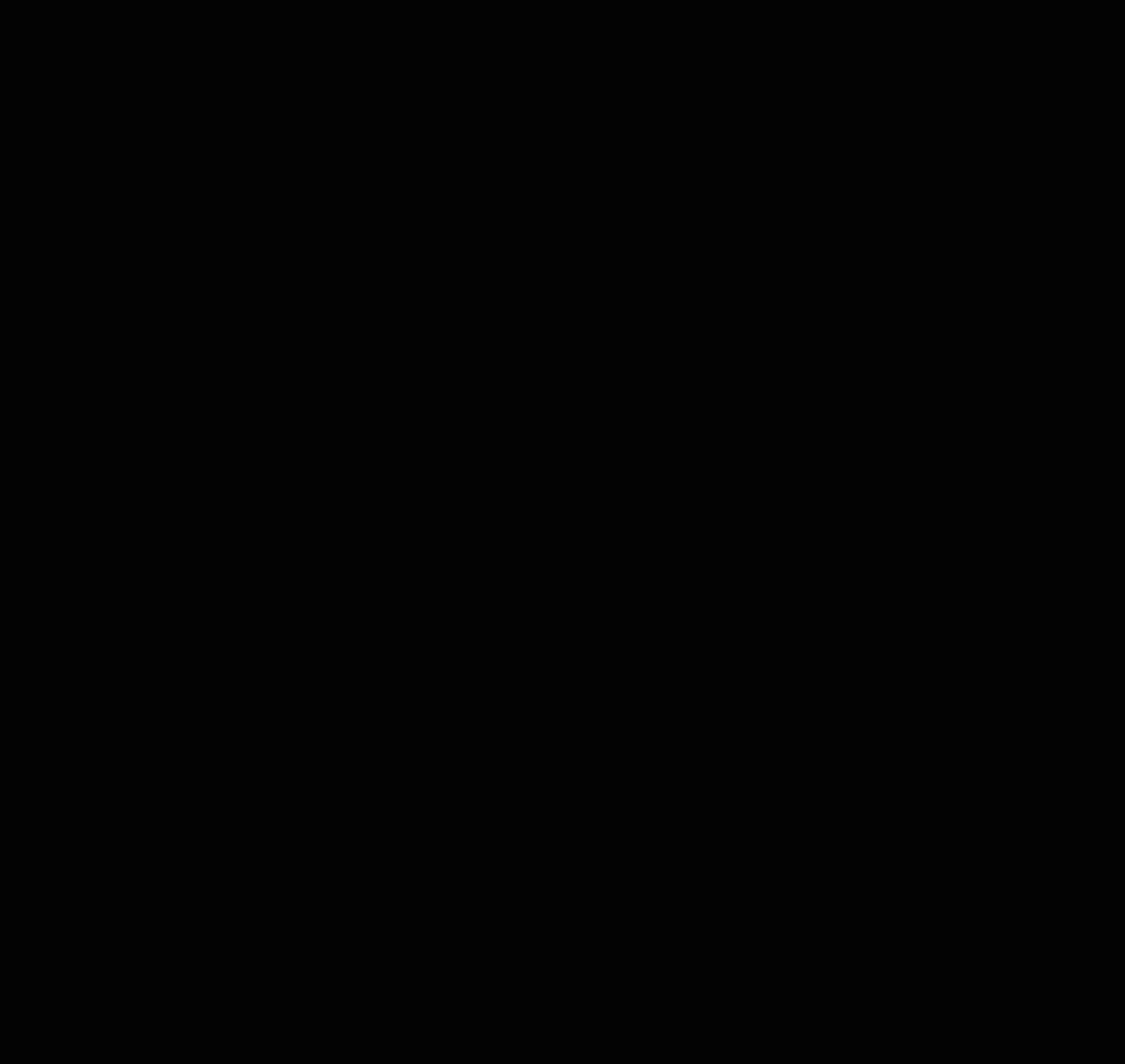
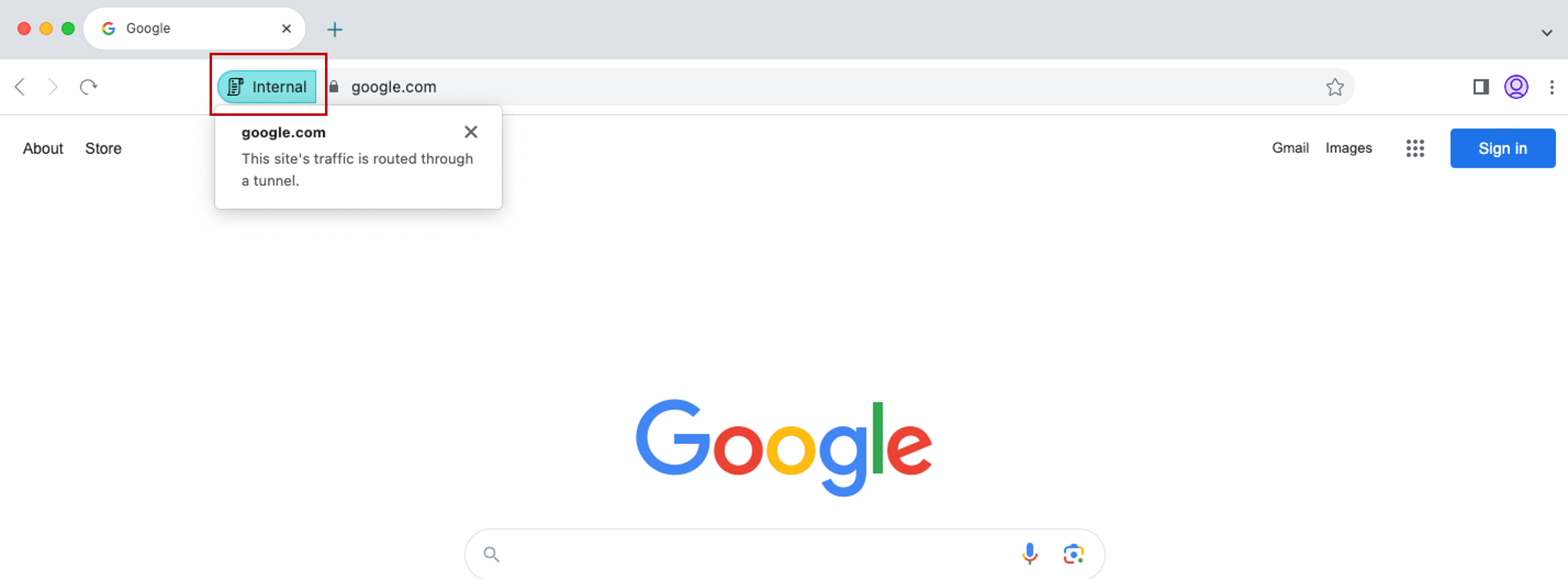
Verbesserte Benutzererfahrung
Bisher wurde im Citrix Enterprise Browser ein Wiederverbindungsfenster angezeigt, wenn Sie nach Ablauf Ihrer Sitzung versuchten, eine Aktion auszuführen. Ab Version 2311.1 der Citrix Workspace-App für Windows (entspricht der Chromium-Version 119.1.1.60) gibt es kein Wiederverbindungsfenster mehr. Stattdessen erscheint jetzt ein Ladesymbol auf der Registerkarte des Browsers, wenn Sie nach Ablauf Ihrer Sitzung versuchen, eine Aktion auszuführen.
Verbessertes Wasserzeichendesign
Der Citrix Enterprise Browser verfügt jetzt über ein neues Wasserzeichendesign, das weniger aufdringlich ist und benutzerfreundlicher ist.
Unterstützung für benutzerdefinierte Browsererweiterung
Citrix Enterprise Browser hat verbesserte Erweiterungsfunktionen. Bisher waren nur Erweiterungen aus dem Chrome Web Store zulässig. Mit dem Citrix Enterprise Browser können Sie jetzt benutzerdefinierte Erweiterungen sicher hinzufügen. Administratoren können benutzerdefinierte Erweiterungen als Teil der Liste der obligatosichen Erweiterungen konfigurieren. Endbenutzer können auf diese Erweiterungen je nach Bedarf entweder über citrixbrowser://extensions zugreifen und sie verwenden oder indem sie unter der Schaltfläche Mehr auf die Option Erweiterungen klicken. Weitere Informationen zur Konfiguration der benutzerdefinierten Erweiterungen finden Sie unter Obligatorische benutzerdefinierte Erweiterung.
Vereinfachtes SSO für Web- und SaaS-Apps über den Global App Configuration Service
Zuvor wurde Single Sign-On (SSO) für den Citrix Enterprise Browser mithilfe des PowerShell-Moduls konfiguriert. Mit dieser vereinfachten SSO-Funktion können Sie SSO jetzt im Citrix Enterprise Browser konfigurieren, indem Sie eine neu eingeführte Einstellung im Global App Configuration Service (GACS) verwenden. Administratoren können diese neue Einstellung verwenden, um SSO für alle Web- und SaaS-Apps im Citrix Enterprise Browser zu aktivieren. Diese Methode macht das komplexe PowerShell-Modul überflüssig. Weitere Informationen zur Verwaltung von SSO über GACS finden Sie unter Single Sign-On für Web- und SaaS-Apps über den Global App Configuration Service verwalten.
Hinweis:
Wir empfehlen Ihnen, Citrix Workspace-App neu zu starten, wenn Sie die Citrix Enterprise Browser-Einstellungen in GACS ändern. Sie können jedoch auch warten, bis die automatische Aktualisierung abgeschlossen ist. Weitere Informationen zur Synchronisierungsdauer der von GACS abgerufenen Richtlinien finden Sie unter Häufigkeit der Aktualisierung der Einstellungen.
Erweiterung der vereinfachten Single-Sign-On-Funktionalität auf StoreFront
Das Single Sign-On-Feature (SSO) ist jetzt für StoreFront verfügbar und gewährleistet damit eine einheitliche SSO-Benutzeroberfläche. Danke dieses neuen Features müssen sich Benutzer nicht separat zu authentifizieren, wenn sie über StoreFront auf Apps zugreifen. Verwenden Sie denselben Identity Provider (IdP) für Web- und SaaS-Apps sowie für StoreFront, um dieses SSO-Feature zu ermöglichen. Weitere Informationen zur Verwaltung von SSO über GACS finden Sie unter Single Sign-On für Web- und SaaS-Apps über den Global App Configuration Service verwalten.
Passthrough-Authentifizierung im Citrix Enterprise Browser verwalten
Die Passthrough-Authentifizierung (PTA) ist ein Feature von Azure AD Connect. PTA ist eine Authentifizierungsmethode, bei der die Benutzeranmeldeinformationen von der Clientmaschine an den Server weitergegeben werden. Man sieht sie nie direkt, weil sie im Backend durchgeführt wird. Bei dieser Methode kommuniziert die Clientmaschine direkt mit dem Authentifizierungsserver, um die Anmeldeinformationen des Benutzers zu überprüfen. PTA wird normalerweise verwendet, wenn Ihre Clientmaschine und der Authentifizierungsserver einander vertrauen und Ihre Clientmaschine als sicher angesehen wird. Weitere Informationen zur Microsoft Azure AD-Passthrough-Authentifizierung finden Sie unter Microsoft Entra Seamless Single Sign-On.
Um die Passthrough-Authentifizierung zu erleichtern, benötigen Sie die Erweiterung “Windows Accounts”, um mit Anwendungen zu interagieren, die Azure AD-basierten Zugriff im Enterprise Browser benötigen. Administratoren müssen diese Windows Accounts-Erweiterung als Teil der obligatorischen Liste unter ExtensionInstallForcelist konfigurieren. Weitere Informationen zur Konfiguration obligatorischer Erweiterungen finden Sie unter Obligatorische Erweiterung.
Verbesserte Funktionen zur Überwachung der Endbenutzeraktivitäten
Bisher waren Administratoren nicht in der Lage, Endbenutzeraktivitäten wie den Zugriff auf die App und die Art des Datenverkehrs zu überwachen. Ab Citrix Workspace-App für Windows 2311.1 (entspricht Chromium-Version 119.1.1.60) können Sie jetzt auch diese Details überwachen.
- App-Zugriff: Der Enterprise Browser bietet Informationen über alle Apps, auf die der Endbenutzer zugegriffen hat, sofern die App im Richtliniendokument aufgeführt ist.
- Verkehrstyp: Der Enterprise Browser liefert Informationen darüber, ob Daten direkt oder über die Secure Private Access-Authentifizierung gesendet werden.
Verwenden Sie den Citrix Analytics-Dienst mit Ihrem Citrix Cloud-Konto, um die Endbenutzeraktivitäten vom Enterprise Browser aus zu überwachen. Nachdem Sie sich bei Citrix Cloud angemeldet haben, navigieren Sie zu Analytics > Sicherheit > Suchen. Dort nutzen Sie die Self-Service-Suche im Abschnitt Apps und Desktops. Weitere Informationen zu Citrix Analytics finden Sie unter Schnelleinstieg.
2309.1
Was ist neu
In diesem Release wurden Probleme behoben, um die allgemeine Leistung und Stabilität zu verbessern.
Citrix Enterprise Browser
Dieses Release enthält Citrix Enterprise Browser Version 117.1.1.13, der auf Chromium Version 117 basiert. Weitere Informationen zu Citrix Enterprise Browser finden Sie in der Dokumentation zu Citrix Enterprise Browser.
2309
Was ist neu
Hinweis:
Ab diesem Release ist Microsoft Edge WebView2 Runtime-Version 117 oder höher erforderlich. Wir empfehlen, die neueste Version zu installieren, um neuere Funktionen und sicherheitsrelevante Korrekturen zu erhalten.
Dieses Release enthält die folgenden neuen Features:
- Zusätzliche .NET-Voraussetzungen
- Verbesserter Start von Virtual Apps and Desktops
- Option “Problembehandlung” zu Taskleiste der Citrix Workspace-App hinzugefügt
- Nachhaltigkeitsinitiative von Citrix Workspace-App
- Tastaturlayoutsynchronisierung mit der Befehlszeilenschnittstelle (CLI) konfigurieren
- Befehl zum Bereinigen und Installieren der Citrix Workspace-App
- App Protection
- Citrix Enterprise Browser
Zusätzliche .NET-Voraussetzungen
Neben .NET Framework 4.8 benötigt die Citrix Workspace-App die x86-Version von.NET Desktop Runtime 6.0 für x86- und x64-Systeme. Weitere Informationen finden Sie unter .NET-Anforderungen.
Verbesserter Start von Virtual Apps and Desktops
Hinweis:
Ab Version 2305.1 der Citrix Workspace-App und höher ist dieses Feature generell für Cloudstores und ab Release 2309 für On-Premises-Stores verfügbar.
Bisher war das Dialogfeld zum Startfortschritt nicht sehr intuitiv für Benutzer. Aufgrund statischer Benachrichtigungen nahmen Benutzer an, dass der Startprozess gestoppt wurde, und schlossen das Dialogfeld.
Das verbesserte Startverhalten von Apps und Desktops macht die Citrix Workspace-App für Windows jetzt informativer und benutzerfreundlicher. Durch zeitnahe und relevante Informationen zum Startstatus bleiben Benutzer aktiv und informiert.
Weitere Informationen finden Sie unter Verbesserter Start von virtuellen Apps und Desktops.
Option “Problembehandlung” zu Taskleiste der Citrix Workspace-App hinzugefügt
Die Option Problembehandlung wurde eingeführt, um die Benutzererfahrung zu verbessern und die Problembehandlung zu vereinfachen. Sie können auf der Taskleiste unten rechts mit der rechten Maustaste auf das Symbol der Citrix Workspace-App klicken und dann Problembehandlung auswählen, um darauf zuzugreifen.
Verfügbare Optionen:
- Feedback senden
- Protokolle sammeln
- Konfiguration überprüfen
- App-Daten zurücksetzen
- Hilfe
Feedback zur Citrix Workspace-App senden
Mit der Option Feedback senden können Sie Citrix über Probleme bei der Verwendung der Citrix Workspace-App informieren und Verbesserungsvorschläge für die App einsenden.
Weitere Informationen finden Sie unter Option “Problembehandlung” zu Taskleiste der Citrix Workspace-App hinzugefügt.
Nachhaltigkeitsinitiative von Citrix Workspace-App
Wenn dieses Feature aktiviert ist, wird eine Aufforderung zum Abmelden von der Desktop-Sitzung angezeigt, sobald ein Benutzer einen virtuellen Desktop schließt. Das Feature kann zur Energieeinsparung beitragen, sofern Windows-Betriebssystemrichtlinien verwendet werden, die VMs herunterfahren, wenn keine Benutzer angemeldet sind.
Weitere Informationen finden Sie unter Nachhaltigkeitsinitiative der Citrix Workspace-App.
Befehle zum Konfigurieren der Tastaturlayoutsynchronisierung über die Befehlszeilenschnittstelle
Bisher konnten Sie die Tastaturlayoutsynchronisierung nur per GUI oder Aktualisierung der Konfigurationsdatei konfigurieren. Mit diesem Release wurden neue Befehle eingeführt, um die Tastaturlayoutsynchronisierung über die Befehlszeilenschnittstelle zu konfigurieren.
Weitere Informationen finden Sie unter Tastaturlayoutsynchronisierung mit der Befehlszeilenschnittstelle (CLI) konfigurieren.
Befehl zum Bereinigen und Installieren der Citrix Workspace-App
Verwenden Sie den Befehl /CleanInstall, um alle nach einer Deinstallation verbleibenden Spuren wie Dateien und Registrierungswerte zu entfernen, und die neue Version der Citrix Workspace-App zu installieren.
Beispiel:
CitrixWorkspaceApp.exe /CleanInstall
<!--NeedCopy-->
Neues zu optimiertem Microsoft Teams
Angekündigtes EOL für Einzelfenster in Microsoft Teams
Microsoft unterstützt ab 31.01.2024 nur noch den Mehrfenstermodus bei Verwendung von optimiertem Microsoft Teams für VDI. Die Unterstützung der Einzelfenster-Benutzeroberfläche wird eingestellt. Sie müssen eine Version von Citrix Virtual Apps and Desktops und der Citrix Workspace-App verwenden, die den Mehrfenstermodus unterstützt, um bestimmte Funktionen von optimiertem Microsoft Teams weiter nutzen zu können. Weitere Informationen finden Sie unter Angekündigtes EOL für Einzelfenster in Microsoft Teams.
Angekündigte Einstellung des SDP-Formats (Plan B) von WebRTC
Das aktuelle SDP-Format (Plan B) von WebRTC wird in zukünftigen Versionen nicht mehr von Citrix unterstützt. Sie müssen eine Version der Citrix Workspace-App verwenden, die den Unified Plan unterstützt, um bestimmte Funktionen von optimiertem Microsoft Teams weiter nutzen zu können. Weitere Informationen finden Sie unter Angekündigte Einstellung des SDP-Formats (Plan B) von WebRTC.
App Protection
Wichtiges Update zu Dateinamen
In einem zukünftigen Release der Citrix Workspace-App für Windows werden die folgenden Dateinamen wie folgt aktualisiert:
| Alter Dateiname | Neuer Dateiname |
|---|---|
EntryProtect.dll |
ctxapdotnet.dll |
entryprotect.sys |
ctxapdriver.sys |
epclient32.dll |
ctxapclient32.dll |
epclient64.dll |
ctxapclient64.dll |
epinject.sys |
ctxapinject.sys |
epusbfilter.sys |
ctxapusbfilter.sys |
entryprotectdrv |
ctxapdriver |
epinject6 |
ctxapinject |
Diese Dateien werden standardmäßig in %ProgramFiles(x86)%\Citrix\ICA Client installiert.
Wenn Sie einen der obigen Dateinamen zur Positivliste in Ihrer Umgebung hinzugefügt haben, aktualisieren Sie die Positivliste.
Richtlinienmanipulationen erkennen
Das Feature zur Erkennung von Richtlinienmanipulationen verhindert den Benutzerzugriff auf eine virtuelle App- oder Desktopsitzung, wenn die Richtlinien zu Screenshotschutz und Keyloggingschutz in App Protection manipuliert wurden. Wenn eine Richtlinienmanipulation festgestellt wurde, wird die virtuelle App- oder Desktopsitzung beendet, und es wird folgende Fehlermeldung angezeigt.
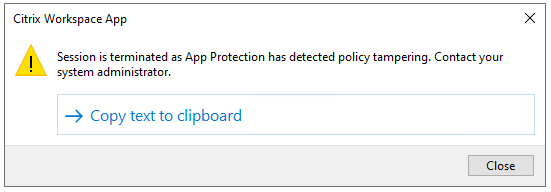
Hinweis:
Dieses Feature ist erst nach Veröffentlichung der kommenden Version von Citrix Virtual Apps and Desktops verfügbar.
Weitere Informationen zur Erkennung von Richtlinienmanipulationen finden Sie unter Erkennung von Richtlinienmanipulationen.
Vollständige Desktopfreigabe vom VDA mit Citrix Workspace-App
Bisher war die Desktopfreigabe bei aktiviertem App Protection für optimiertes Microsoft Teams deaktiviert, da App Protection keine Screenshots zulässt.
Ab Version 2309 der Citrix Workspace-App für Windows ist die Desktopfreigabe für optimiertes Microsoft Teams aktiviert, selbst wenn App Protection aktiviert ist.
Weitere Informationen finden Sie unter Kompatibilität mit der HDX-Optimierung für Microsoft Teams.
App Protection und Double-Hop-Szenario
App Protection-Features werden in Double-Hop-Szenarien nicht unterstützt. Double Hop bezieht sich auf eine Citrix Virtual Apps- oder Virtual Desktops-Sitzung, die innerhalb einer Citrix Virtual Desktops-Sitzung ausgeführt wird. Sie konnten virtuelle Apps und Desktops mit aktivierten App Protection-Richtlinien in einem Double-Hop-Szenario starten. Die App Protection-Features wurden jedoch nicht angewendet.
Eine neue Windows-Gruppenrichtlinie gestattet jetzt das Unterbinden des Öffnens virtueller Apps und Desktops mit aktivierten App Protection-Richtlinien in einem Double-Hop-Szenario. Weitere Informationen zur Aktivierung der Einstellung DoubleHop-Start blockieren finden Sie unter Einstellung “DoubleHop-Start blockieren” aktivieren.
Citrix Enterprise Browser
Dieses Release enthält Citrix Enterprise Browser Version 117.1.1.9, der auf Chromium Version 117 basiert. Weitere Informationen zu Citrix Enterprise Browser finden Sie in der Dokumentation zu Citrix Enterprise Browser.
Authentifizierung über Citrix Enterprise Browser
Bisher konnten Sie den Enterprise Browser nicht verwenden, wenn das Authentifizierungstoken für die Citrix Workspace-App abgelaufen war. Sie mussten zur Citrix Workspace-App wechseln und sich erneut authentifizieren, um den Enterprise Browser weiterzuverwenden.
Ab Version 2309 der Citrix Workspace-App für Windows (die der Chromium-Version 117.1.1.9 entspricht) können Sie sich im Enterprise Browser selbst authentifizieren, sofern der Store derselbe bleibt. Dadurch erfolgt auch die Authentifizierung für die Citrix Workspace-App. Darüber hinaus bietet das Feature eine nahtlose Anmeldung.
Hinweis:
- Das Feature gilt für Workspace-Stores.
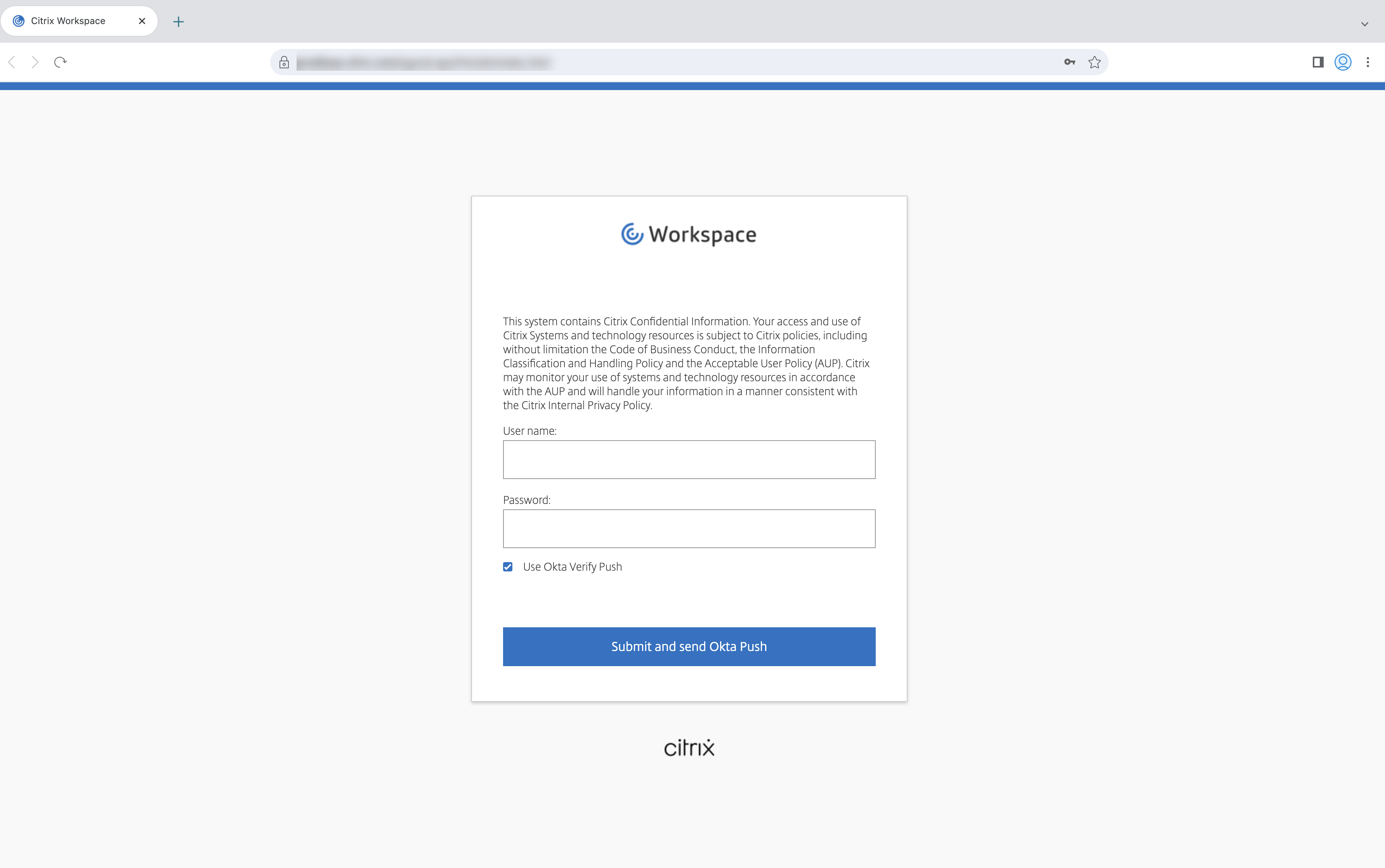
2307.1
Was ist neu
In diesem Release wurden Probleme behoben, um die allgemeine Leistung und Stabilität zu verbessern.
2307
Was ist neu
Unterstützung für die Wiedergabe kurzer Töne in optimiertem Microsoft Teams hinzugefügt
Bisher wurden bei aktiviertem sekundären Rufton kurze Signaltöne oder Benachrichtigungen wiederholt wiedergegeben: zum Beispiel der Ton, wenn ein Gast der Microsoft Teams-Besprechung beitrat. Das Problem ließ sich nur umgehen, indem man Microsoft Teams beendete und neu startete. Dies beeinträchtigte die Benutzererfahrung.
Ab diesem Release unterstützt die Citrix Workspace-App die Wiedergabe der kurzen Töne wie gewünscht. Diese Unterstützung aktiviert auch die sekundäre Ruftonfunktion.
Voraussetzungen:
Installieren Sie die neueste Version von Microsoft Teams.
Hinweis:
Das vorherige Feature ist erst nach Veröffentlichung eines entsprechenden Microsoft Teams-Updates verfügbar. Lesen Sie das Dokumentationsupdate und die Ankündigung in CTX253754.
Citrix Enterprise Browser
Dieses Release enthält Citrix Enterprise Browser Version 112.1.1.24, der auf Chromium Version 112 basiert. Weitere Informationen zu Citrix Enterprise Browser finden Sie in der Dokumentation zu Citrix Enterprise Browser.
Verknüpfung für Citrix Enterprise Browser
Ab Version 2307 der Citrix Workspace-App für Windows kann ein Administrator konfigurieren und steuern, ob die Citrix Enterprise Browser-Verknüpfung im Startmenü angezeigt wird.
Hinweis:
Diese Einstellung ist standardmäßig für Workspace-Stores aktiviert.
Konfiguration
Ein IT-Administrator kann das Vorliegen der Citrix Enterprise Browser-Verknüpfung auf eine der folgenden Arten konfigurieren:
- Gruppenrichtlinienobjekt (GPO)
- Global App Configuration Service (GACS)
- web.config.file.
Hinweise:
- Alle Konfigurationsmethoden haben die gleiche Priorität. Aktivieren Sie eine von ihnen, um die Verknüpfung anzuzeigen.
- Wenn Sie die Verknüpfung nicht konfiguriert haben, aber über einen oder mehrere Workspace-Stores verfügen, wird die Verknüpfung automatisch aktiviert.
- Für Endbenutzer wird die Citrix Enterprise Browser-Verknüpfung angezeigt, wenn der Benutzer sie unabhängig von der Konfiguration als bevorzugte App festlegt.
Um diese Funktion für Workspace-Stores zu deaktivieren, müssen Administratoren eine der folgenden Einstellungen vornehmen:
- set the CEBShortcutEnabled attribute to false in the
web.configfile.- disable the Enable Citrix Enterprise Browser shortcut property in GPO and GACS.
Gruppenrichtlinienobjekt verwenden
Administratoren können über die Eigenschaft Citrix Enterprise Browser-Verknüpfung aktivieren die Anzeige der Citrix Enterprise Browser-Verknüpfung im Startmenü steuern.
Hinweis:
Die Konfiguration über das Gruppenrichtlinienobjekt (GPO) ist auf Workspace und StoreFront anwendbar.
Gehen Sie wie folgt vor, um die Citrix Enterprise Browser-Verknüpfung zu aktivieren:
- Öffnen Sie die administrative Gruppenrichtlinienobjektvorlage der Citrix Workspace-App, indem Sie
gpedit.mscausführen. - Navigieren Sie unter dem Knoten Computerkonfiguration zu Administrative Vorlagen > Citrix Komponenten > Citrix Workspace > Citrix Enterprise Browser.
- Wählen Sie die Option Citrix Enterprise Browser-Verknüpfung aktivieren.
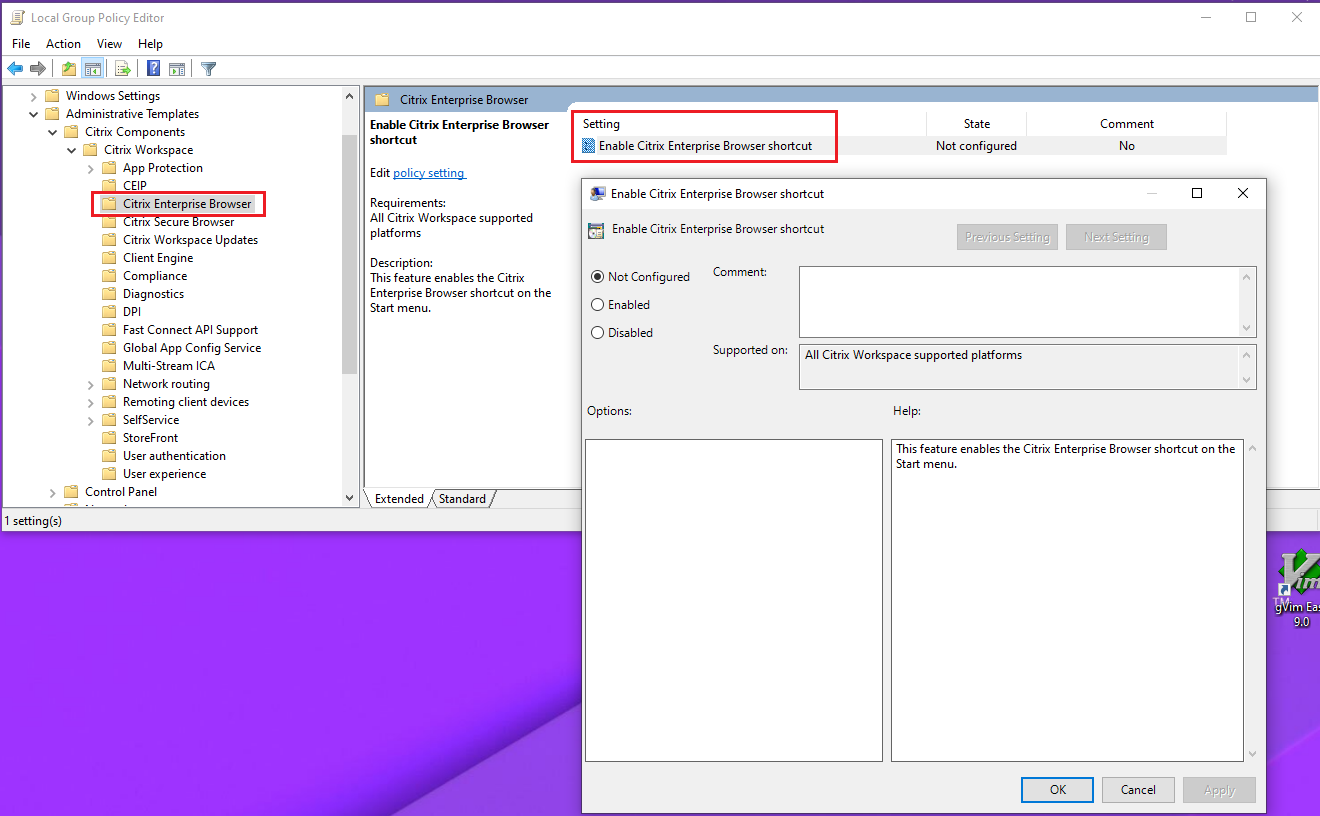
Weitere Informationen zur Verwendung des Gruppenrichtlinienobjekts finden Sie auf der Seite Administrative Gruppenrichtlinienobjektvorlage.
Global App Configuration Service (GACS)
Gehen Sie zu Workspace-Konfiguration > App-Konfiguration > Citrix Enterprise Browser und aktivieren Sie Citrix Enterprise Browser-Verknüpfung aktivieren.
Weitere Informationen zur Verwendung der GACS-Benutzeroberfläche finden Sie unter Benutzeroberfläche in der Dokumentation zu Citrix Enterprise Browser.
Hinweis:
Diese Art der Konfiguration gilt für Workspace und StoreFront.
web.config-Datei:
Aktivieren Sie das Attribut CEBShortcutEnabled unter den Eigenschaften.
<properties>
<property name="CEBShortcutEnabled" value="True" />
</properties>
<!--NeedCopy-->
Hinweis:
Die Konfiguration über
web.configgilt für StoreFront.
Verwenden von web.config:
Gehen Sie wie folgt vor, um die Citrix Enterprise Browser-Verknüpfung zu aktivieren:
- Öffnen Sie die Datei web.config mit einem Texteditor. Die Datei ist normalerweise unter
C:\inetpub\wwwroot\Citrix\Roaming directory. -
Suchen Sie das Benutzerkonto-Element in der Datei (Store ist der Kontoname Ihrer Bereitstellung). Beispiel:
<account id=... name="Store"> -
Navigieren Sie vor dem Tag
</account>zu den Eigenschaften dieses Benutzerkontos und fügen Sie Folgendes hinzu:<properties> <property name="CEBShortcutEnabled" value="True" /> </properties> <!--NeedCopy-->
Hier ein Beispiel für die Datei web.config:
<account>
<clear />
<account id="d1197d2c-ac82-4f13-9346-2ee14d4b0202" name="F84Store"
description="" published="true" updaterType="Citrix" remoteAccessType="None">
<annotatedServices>
<clear />
<annotatedServiceRecord serviceRef="1__Citrix_F84Store">
<metadata>
<plugins>
<clear />
</plugins>
<trustSettings>
<clear />
</trustSettings>
<properties>
<property name="CEBShortcutEnabled" value="True" />
</properties>
</metadata>
</annotatedServiceRecord>
</annotatedServices>
<metadata>
<plugins>
<clear />
</plugins>
<trustSettings>
<clear />
</trustSettings>
<properties>
<clear />
</properties>
</metadata>
</account>
<!--NeedCopy-->
2305.1
Was ist neu
Verbesserter Start von Virtual Apps and Desktops
Hinweis:
Dieses Feature ist generell für Cloudstores verfügbar und befindet sich in der Technical Preview für On-Premises-Stores.
Bisher war das Dialogfeld zum Startfortschritt nicht sehr intuitiv für Benutzer. Aufgrund statischer Benachrichtigungen nahmen Benutzer an, dass der Startprozess gestoppt wurde, und schlossen das Dialogfeld.
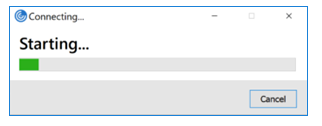
Das verbesserte Startverhalten von Apps und Desktops macht die Citrix Workspace-App für Windows jetzt informativer und benutzerfreundlicher. Durch zeitnahe und relevante Informationen zum Startstatus bleiben Benutzer aktiv und informiert. Die Benachrichtigung wird in der unteren rechten Bildschirmecke angezeigt.
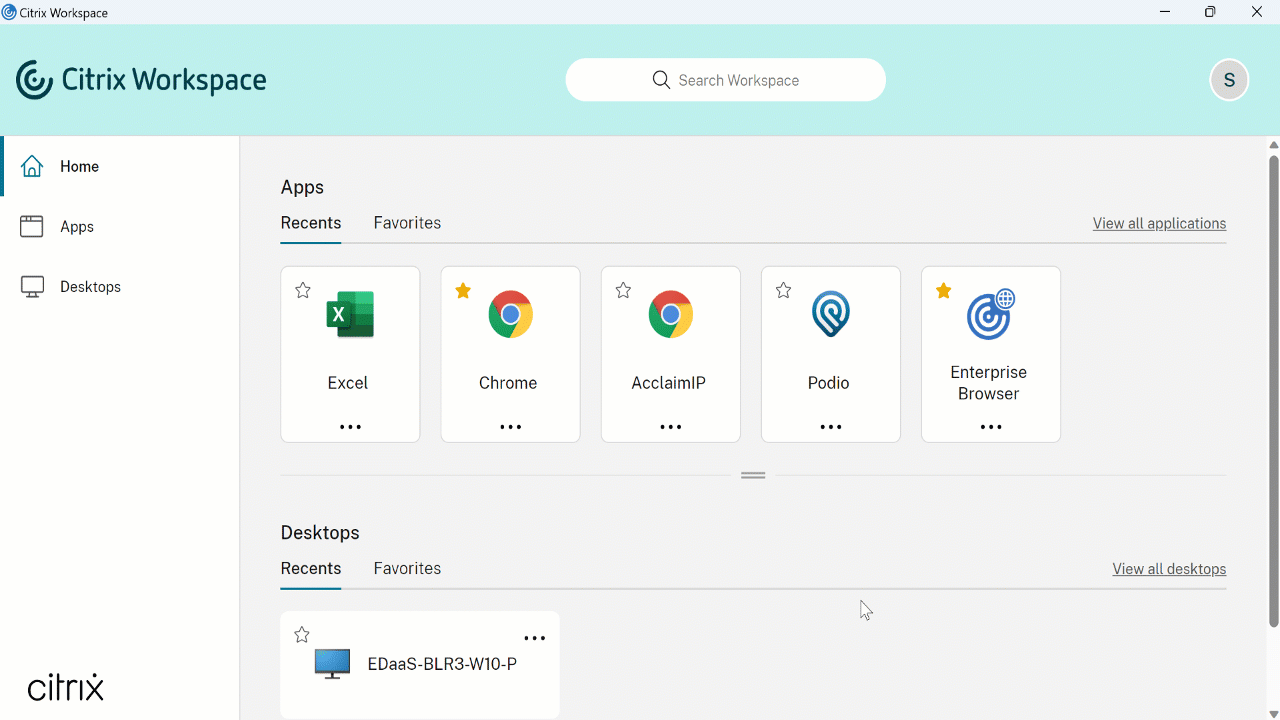
Benutzer erhalten aussagekräftige Benachrichtigungen über den Startfortschritt, anstatt nur ein Wartesymbol zu sehen. Wenn ein Benutzer während eines Startvorgangs versucht, den Browser zu schließen, wird eine Warnmeldung angezeigt.
Ab der Citrix Workspace-App für Windows 2305.1 ist dieses Feature standardmäßig in Cloudstores aktiviert.
Sie können dieses Feature über den Registrierungsschlüssel für die StoreFront-Sitzung (on-premises) aktivieren. Weitere Informationen finden Sie unter Verbesserter Start von virtuellen Apps und Desktops.
Status des Storebrowse-Befehls verfolgen
Sie können den Ausführungsstatus eines Storebrowse-Befehls in einer Datei verfolgen. Um den Erfolgsstatus zu verfolgen, geben Sie für den Befehl -f launch einen eindeutigen Dateinamen an. Dieser Befehl generiert eine Datei mit dem von Ihnen angegebenen Namen. Der Fehlerstatus ist in der Datei ica.error vorhanden, die automatisch erstellt wird.
Hinweis:
Stellen Sie sicher, dass Sie dem Dateinamen mit dem Befehl
-f launchdie Erweiterung.icahinzufügen. Andernfalls wird die Datei nicht generiert.
Die Dateien zum Verfolgen von Erfolg und Fehler befinden sich beide in %LOCALAPPDATA%\citrix\selfservice\cache und Sie können diese Dateien nach Bedarf überwachen.
Diese Erweiterung ist standardmäßig aktiviert.
Beispiel für die Verwendung des Startbefehls mit Option -f:
-launch -f <uniqueFileName.ica> "launchcommandline"
For example:
SelfService.exe storebrowse -launch -f uniqueFileName.ica -s store0-5c3ec017 -CitrixID store0-5c3ec017@@a9a8e3ac-099d-4577-b84e-e33d0695df39.Notepad -ica "https://cwawiniwstest.cloudburrito.com/Citrix/Store/resources/v2/YTlhOGUzYWMtMDk5ZC00NTc3LWI4NGUtZTMzZDA2OTVkZjM5Lk5vdGVwYWQ-/launch/ica" -cmdline
<!--NeedCopy-->
Unterstützung moderner Authentifizierungsmethoden für StoreFront-Stores
Die Citrix Workspace-App 2305.1 für Windows unterstützt moderne Authentifizierungsmethoden für StoreFront-Stores. Nutzen Sie eine der folgenden Methoden zur Authentifizierung bei Citrix StoreFront-Stores:
- Windows Hello und FIDO2-Sicherheitsschlüssel. Weitere Informationen finden Sie unter Weitere Authentifizierungsmethoden.
- Single Sign-On bei Citrix StoreFront-Stores auf in Azure Active Directory (AAD) eingebundenen Maschinen mit AAD als Identitätsanbieter. Weitere Informationen finden Sie unter Weitere Authentifizierungsmethoden.
- Workspace-Administratoren können Richtlinien für den bedingten Zugriff mit Azure Active Directory für Benutzer konfigurieren und erzwingen, die sich bei Citrix StoreFront-Stores authentifizieren. Weitere Informationen finden Sie unter Unterstützung für bedingten Zugriff mit Azure AD.
Um dieses Feature zu aktivieren, müssen Sie Microsoft Edge WebView2 als zugrunde liegenden Browser für die direkte StoreFront- und Gateway-Authentifizierung verwenden.
Hinweis:
Achten Sie darauf, dass Sie Microsoft Edge WebView2 Runtime-Version 102 oder höher verwenden.
Mit dem Global App Config Service und der Gruppenrichtlinienobjektvorlage können Sie moderne Authentifizierungsmethoden für StoreFront-Stores aktivieren. Weitere Informationen finden Sie im Abschnitt Unterstützung moderner Authentifizierungsmethoden für StoreFront-Stores.
Unterstützung für mehr als 200 Gruppen in Azure AD
Ab diesem Release kann ein Azure AD-Benutzer, der Mitglied in mehr als 200 Gruppen ist, ihm zugewiesene Apps und Desktops anzeigen. Bisher konnte er diese Apps und Desktops nicht sehen.
Hinweis:
Benutzer müssen sich von der Citrix Workspace-App abmelden und wieder anmelden, um diese Funktion zu aktivieren.
App Protection
Verbesserungen beim Keyloggingschutz
Mit dieser Verbesserung ist Keyloggingschutz auf den Authentifizierungs- und Self-Service-Plug-In-Bildschirmen aktiviert, wenn eines der folgenden Kriterien erfüllt ist:
-
Sie haben App Protection mit einer der folgenden Methoden aktiviert:
- Aktivieren Sie das Kontrollkästchen App Protection starten während der Installation.
- Starten Sie App Protection mit dem Befehlszeilenparameter
startappprotection.
-
Wenn Sie das Kontrollkästchen App Protection starten nicht aktiviert oder während der Installation den Befehlszeilenparameter
startappprotectionverwendet haben, wird der Keyloggingschutz nach dem Start der ersten geschützten Ressource aktiviert.
Hinweis:
Der Global App Config Service (GACS) und die Einstellungen für Gruppenrichtlinienobjekte haben Vorrang vor dem vorherigen Verhalten. Wenn Sie beispielsweise die GACS- oder Gruppenrichtlinienobjekt-Richtlinie für diese Bildschirme deaktiviert haben, ist der Keyloggingschutz auf den Authentifizierungs- und SSP-Bildschirmen nicht aktiviert.
Wichtiges Update zu Dateinamen
In einem zukünftigen Release der Citrix Workspace-App für Windows werden die folgenden Dateinamen aktualisiert:
- EntryProtect.dll
- entryprotect.sys
- epclient32.dll
- epclient64.dll
- epinject.sys
- epusbfilter.sys
- entryprotectdrv
- epinject6
Diese Dateien sind unter %ProgramFiles(x86)%\Citrix\ICA Client\ installiert.
Wenn Sie einen dieser Dateinamen zur Positivliste in Ihrer Umgebung hinzugefügt haben, aktualisieren Sie die Positivliste, wenn die neuen Dateinamen angekündigt werden.
Citrix Enterprise Browser
Dieses Release enthält Citrix Enterprise Browser Version 105.1.1.27, der auf Chromium Version 105 basiert. Weitere Informationen zu Citrix Enterprise Browser finden Sie in der Dokumentation zu Citrix Enterprise Browser.
Unterstützung für Browsererweiterungen
Sie können von Ihrem Administrator zur Verfügung gestellte Erweiterungen sicher dem Citrix Enterprise Browser hinzufügen. Ein Administrator kann die Erweiterungen bereitstellen, verwalten und steuern. Endbenutzer können Erweiterungen in citrixbrowser://extensions nach Bedarf anzeigen und verwenden. Informationen zu weitere Einstellungen finden Sie unter Global App Configuration Service.
Weitere Informationen zur Konfiguration finden Sie unter Unterstützung für Browsererweiterungen.
Änderung der Implementierung von SPA-Richtlinien für interne Web- und SaaS-Apps
Dieses Feature verbessert die Implementierung von Sicherheitsrichtlinien für Web- und SaaS-Apps. Wenn für eine Webseite und für I-Frames innerhalb der Webseite unterschiedliche Richtlinien gelten, gilt jetzt eine strengere Richtlinienimplementierung, bei der eine Einheit aller Richtlinien auf die gesamte Webseite einschließlich I-Frames angewendet wird. Das Wasserzeichen wird jedoch nur auf die Webseite angewendet.
Citrix Enterprise Browser mit dem Global App Configuration Service verwalten
Der Administrator kann mit dem Global App Configuration Service (GACS) für Citrix Workspace die Citrix Enterprise Browser-Einstellungen zentral bereitstellen.
Global App Configuration Service ermöglicht Administratoren die einfache Konfiguration von Citrix Workspace und die Verwaltung von Citrix Workspace-App-Einstellungen. Mit diesem Feature können Administratoren über Global App Configuration Service Einstellungen und Systemrichtlinien auf Citrix Enterprise Browser in einem spezifischen Store anwenden. Der Administrator kann jetzt die folgenden Citrix Enterprise Browser-Einstellungen über APIs oder die Verwaltungsoberfläche des GACS konfigurieren und verwalten:
- Enable CEB for all apps: Citrix Enterprise Browser wird als Standardbrowser beim Öffnen von Web- und SaaS-Anwendungen in der Citrix Workspace-App verwendet.
- Enable save passwords: Ermöglicht oder verweigert Endbenutzern die Möglichkeit, Kennwörter zu speichern.
- Enable incognito mode: Aktiviert oder deaktiviert den Inkognitomodus.
- Managed Bookmarks: Ermöglicht Administratoren die Pushbereitstellung von Lesezeichen in Citrix Enterprise Browser.
- Enable developer tools: Aktiviert oder deaktiviert Entwicklertools in Enterprise Browser.
- Delete browsing data on exit: Der Administrator kann vorgeben, welche Daten Citrix Enterprise Browser beim Beenden löscht.
- Extension Install Force list: Der Administrator kann Erweiterungen in Citrix Enterprise Browser installieren.
- Extension Install Allow list: Der Administrator kann eine Liste von Erweiterungen erstellen, die die Benutzer Citrix Enterprise Browser hinzufügen können. Diese Liste verwendet den Chrome Web Store.
Weitere Informationen finden Sie unter Manage Citrix Enterprise Browser through GACS.
Hinweise:
- Bei Namen-/Wertpaaren wird zwischen Groß- und Kleinschreibung unterschieden.
- Alle Browsereinstellungen in Global App Configuration Service sind in den folgenden Kategorien:
{
"category": "browser",
"userOverride": false,
"assignedTo": [
"AllUsersNoAuthentication"
]
}
<!--NeedCopy-->
- Der Administrator kann die Einstellungen auch auf nicht verwaltete Geräte anwenden. Weitere Informationen finden Sie in der Dokumentation zum Global App Configuration Service.
Benutzeroberfläche
Führen Sie folgende Schritte aus, um den Citrix Enterprise Browser über die Verwaltungsoberfläche des GACS zu konfigurieren:
-
Melden Sie sich mit Ihren Anmeldeinformationen bei citrix.cloud.com an.
Hinweis:
Im Artikel Registrierung bei Citrix Cloud finden Sie schrittweise Anleitungen zum Erstellen eines Citrix Cloud-Kontos.
-
Klicken Sie nach der Authentifizierung auf das Menü in der oberen linken Ecke und wählen Sie Workspacekonfiguration.
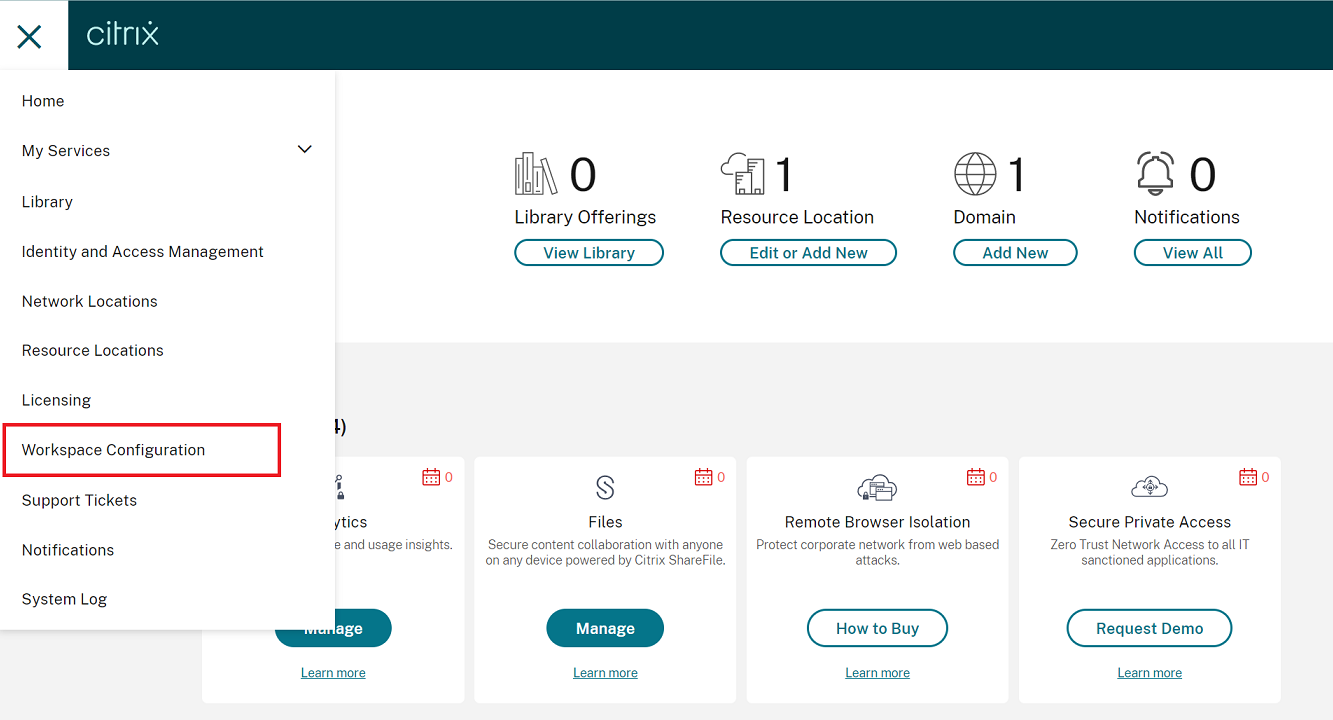
Der Bildschirm Workspacekonfiguration wird angezeigt.
-
Klicken Sie auf App-Konfiguration > Citrix Enterprise Browser.
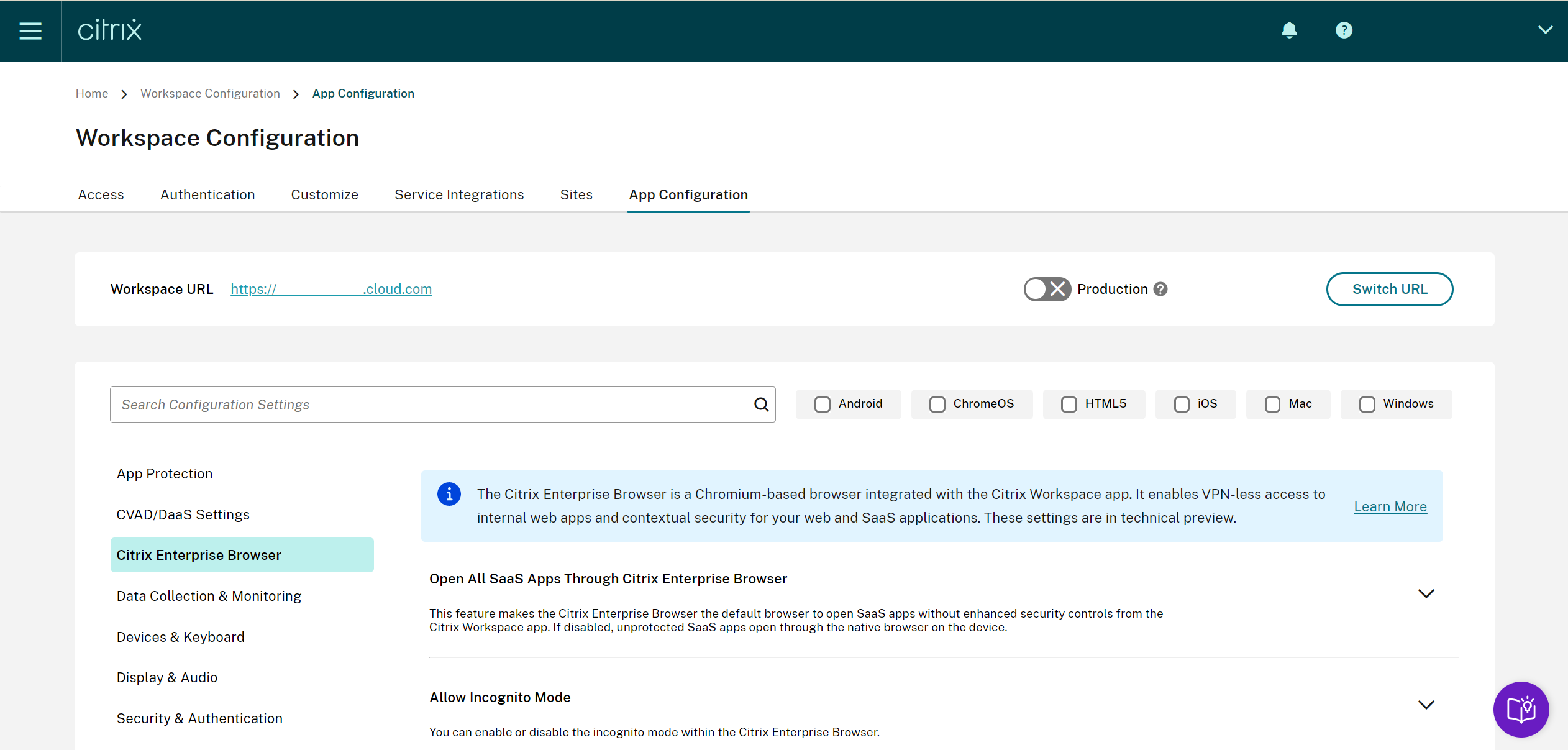
Sie können jetzt die Einstellungen für den Citrix Enterprise Browser konfigurieren, ändern und veröffentlichen.
Weitere Informationen finden Sie unter Manage Citrix Enterprise Browser through GACS.
2303
Was ist neu
Speicherpfad für temporäre Daten für Browserinhaltsumleitungs-Overlay konfigurieren
Ab Version 2303 der Citrix Workspace-App müssen Sie den Pfad des Speichers für temporäre Daten für CEF-basierte Browser (Chromium Embedded Framework) konfigurieren.
Weitere Informationen finden Sie unter Speicherpfad für temporäre Daten für Browserinhaltsumleitungs-Overlay konfigurieren.
Unterstützung moderner Authentifizierungsmethoden für StoreFront-Stores
Die Citrix Workspace-App 2303 für Windows unterstützt moderne Authentifizierungsmethoden für StoreFront-Stores. Nutzen Sie eine der folgenden Methoden zur Authentifizierung bei Citrix StoreFront-Stores:
- Windows Hello und FIDO2-Sicherheitsschlüssel. Weitere Informationen finden Sie unter Weitere Authentifizierungsmethoden.
- Single Sign-On bei Citrix StoreFront-Stores auf in Azure Active Directory (AAD) eingebundenen Maschinen mit AAD als Identitätsanbieter. Weitere Informationen finden Sie unter Weitere Authentifizierungsmethoden.
- Workspace-Administratoren können Richtlinien für den bedingten Zugriff mit Azure Active Directory für Benutzer konfigurieren und erzwingen, die sich bei Citrix StoreFront-Stores authentifizieren. Weitere Informationen finden Sie unter Unterstützung für bedingten Zugriff mit Azure AD.
Um dieses Feature zu aktivieren, müssen Sie Microsoft Edge WebView2 als zugrunde liegenden Browser für die direkte StoreFront- und Gateway-Authentifizierung verwenden.
Hinweis:
Stellen Sie sicher, dass Sie Microsoft Edge WebView2 Runtime-Version 102 oder höher verwenden.
Mit der Gruppenrichtlinienobjektvorlage können Sie moderne Authentifizierungsmethoden für StoreFront-Stores aktivieren. Weitere Informationen finden Sie im Abschnitt Unterstützung moderner Authentifizierungsmethoden für StoreFront-Stores.
Verbessertes Erlebnis bei optimierten Microsoft Teams-Videokonferenzen
Ab dieser Version ist die Simulcast-Unterstützung standardmäßig für optimierte Microsoft Teams-Videokonferenzen aktiviert. Dadurch werden die Qualität und das Erlebnis bei Videokonferenzen an verschiedenen Endpunkten verbessert, indem die bestgeeignete Auflösung für alle Anrufer gewählt wird.
Dank der Verbesserung kann jeder Benutzer mehrere Videostreams in unterschiedlichen Auflösungen (z. B. 720p, 360p usw.), abhängig von verschiedenen Faktoren wie Endpunktfähigkeit, Netzwerkbedingungen usw. bereitstellen. Der empfangende Endpunkt fordert dann die maximale Auflösung an, die er verarbeiten kann. So ist für jeden Benutzer das optimale Videoerlebnis gewährleistet.
Hinweis:
Dieses Feature ist erst nach Veröffentlichung eines Microsoft Teams-Updates verfügbar. Informationen zum voraussichtlichen Releasedatum finden Sie durch Suchen nach der Microsoft 365-Roadmap auf https://www.microsoft.com/. Wenn das Update von Microsoft veröffentlicht wurde, finden Sie in CTX253754 Informationen über das Dokumentationsupdate und die Ankündigung.
Verbesserung von App Protection: DLL-Einschleusungsschutz
App Protection umfasst nun eine Sicherheitsmaßnahme, die die Citrix Workspace-App vor bestimmten nicht autorisierten Dynamic-Link-Bibliotheken (DLL) und nicht vertrauenswürdigen Modulen schützt. Wenn ein solches nicht vertrauenswürdiges Modul eingeschleust wird, erkennt die Citrix Workspace-App den Eingriff und stoppt das Laden des Moduls.
Der DLL-Einschleusungsschutz kann für die folgenden Komponenten aktiviert werden:
- Citrix Authentifizierungsmanager
- Benutzeroberfläche der Citrix Workspace-App
- Citrix Virtual Apps and Desktops
Weitere Informationen finden Sie unter App Protection.
Hinweis:
Diese Funktion filtert den Zugriff auf erforderliche Funktionen des zugrunde liegenden Betriebssystems (spezifische API-Aufrufe zum Laden von DLLs). Damit schützt es sogar vor bestimmten benutzerdefinierten und speziell entwickelten Hackertools. Die Weiterentwicklung von Betriebssystemen öffnet jedoch immer wieder neue Einfallstore für das Laden von DLLs. Darum ist kein hundertprozentiger Schutz möglich, auch wenn wir diese Schwachstellen kontinuierlich identifizieren und korrigieren.
Citrix Enterprise Browser
Dieses Release enthält Citrix Enterprise Browser Version 109.1.1.29, der auf Chromium Version 109 basiert. Weitere Informationen zu Citrix Enterprise Browser finden Sie in der Dokumentation zu Citrix Enterprise Browser.
Secure Private Access-Unterstützung für StoreFront
Als Administrator können Sie jetzt Web- und SaaS-Apps in StoreFront mit einer Secure Private Access-Lösung konfigurieren. Nachdem der Administrator die App konfiguriert hat, können Endbenutzer die Web- und SaaS-Apps im Citrix Enterprise Browser mit höherer Sicherheit öffnen.
Weitere Informationen finden Sie unter Secure Private Access for on-premises in der Dokumentation zu Citrix Secure Private Access.
2302
Was ist neu
Verbesserte Wiederverbindung für virtuelle Apps und Desktops
Dieses Release bietet eine verbesserte Wiederherstellung von getrennten Verbindungen zu virtuellen Apps und Desktops.
Beim Aktualisieren der getrennten Citrix Workspace-App oder dem Start neuer virtueller Apps oder Desktops innerhalb von Workspace Control durch die Citrix Workspace-App wird folgende Eingabeaufforderung angezeigt:
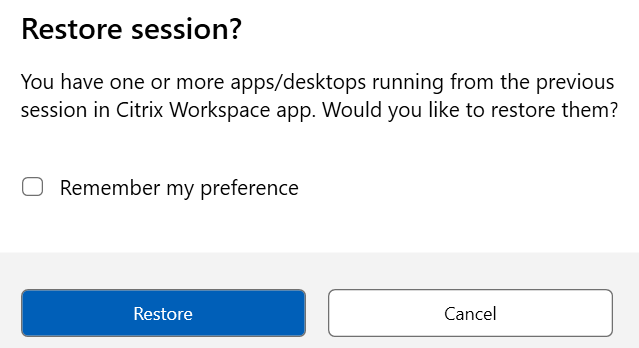
Diese Aufforderung wird nur angezeigt, wenn show reconnection prompt to reconnect sessions im Global App Configuration Service auf “true” gesetzt ist.
Klicken Sie auf Wiederherstellen, um die Verbindung wiederherzustellen und neue und getrennte virtuelle Apps und Desktops zu öffnen. Klicken Sie auf Abbrechen, wenn Sie nur neu ausgewählte Apps und Desktops starten möchten.
Wählen Sie Einstellung speichern, um die gewählte Einstellung bei der nächsten Anmeldung zu verwenden.
Die zuvor erwähnte neue Eingabeaufforderung Sitzung wiederherstellen? erscheint nur, wenn Folgendes gilt:
- Der Benutzer versucht, eine App zu starten, die zu einem Workspace Store gehört,
- für das Feature “Workspace Control” sind keine Administratorrichtlinien oder App-Konfigurationseinstellungen konfiguriert,
- auf dem Client sind die Standardeinstellungen für die Wiederverbindung über Workspace Control festgelegt.
Hinweis:
Die Einstellungen unter Wiederverbindungsoptionen haben Vorrang vor den Einstellungen, die im Dialogfeld festgelegt sind. Weitere Informationen finden Sie unter Optionen zum Wiederverbinden über das Dialogfeld “Erweiterte Einstellungen” konfigurieren.
Client App Management für Zoom-Plug-In
Sie können das Zoom-Plug-In jetzt mit der Funktion “Client App Management” verwalten.
Weitere Informationen finden Sie unter Client App Management für Zoom-Plug-In.
Aktualisiertes Verhalten bei der Auswahl von Audiogeräten für optimiertes Microsoft Teams
Ab diesem Release werden Änderungen an den Standardaudiogeräten, die Sie in den Soundeinstellungen auf dem Endpunkt vornehmen, vom optimierten Microsoft Teams im Citrix VDI in der Auswahl der aktuellen Audiogeräte übernommen.
Wenn Sie jedoch in Microsoft Teams ein bestimmtes Gerät auswählen, hat Ihre Auswahl Vorrang und folgt nicht den Standardwerten auf dem Endpunkt. Ihre Auswahl bleibt bestehen, bis Sie den Microsoft Teams-Cache leeren.
Verbesserung von App Protection
Ab diesem Release ermöglicht Ihnen die Citrix Workspace-App für Windows das Konfigurieren von App Protection mit dem Global App Configuration Service für die Authentifizierung und das Self-Service-Plug-In. Bisher konnten Sie diese Komponenten nur mit dem Gruppenrichtlinienobjekt konfigurieren.
Wenn Sie die Funktionen zum Keylogging- und Screenshotschutz mit dem Global App Configuration Service aktivieren, gelten sie sowohl für die Authentifizierung als auch für das Self-Service-Plug-In.
Hinweis:
Die Konfigurationen im Global App Configuration Service gelten nicht für virtuelle Apps, virtuelle Desktops, Web-Apps und SaaS-Apps. Diese Ressourcen werden weiterhin über den Delivery Controller und Citrix Secure Private Access verwaltet. Weitere Informationen finden Sie unter Konfigurieren in der Dokumentation zu App Protection.
Weitere Informationen finden Sie im Abschnitt Verbesserung von App Protection.
Citrix Enterprise Browser
Dieses Release enthält Citrix Enterprise Browser Version 108.1.1.97, der auf Chromium Version 108 basiert. Weitere Informationen zu Citrix Enterprise Browser finden Sie in der Dokumentation zu Citrix Enterprise Browser.
Alle Web- und SaaS-Anwendungen über Citrix Enterprise Browser öffnen
Ab diesem Release des Enterprise Browser (in der Citrix Workspace-App für Windows) werden alle internen Web-Apps und externen SaaS-Apps, die in der Citrix Workspace-App verfügbar sind, in Citrix Enterprise Browser geöffnet.
Option zum Starten des Citrix Enterprise Browser in der Citrix Workspace-App
Bisher konnten Sie den Citrix Enterprise Browser in der Citrix Workspace-App öffnen, nachdem Sie eine Web- oder SaaS-App geöffnet hatten.
Ab diesem Release können Sie den Citrix Enterprise Browser direkt in der Citrix Workspace-App öffnen, ohne zuvor eine Web- oder SaaS-App zu öffnen. Dieses Feature bietet einfachen Zugriff auf den Citrix Enterprise Browser ohne erforderliche Konfiguration durch Administratoren. Dieses Feature ist standardmäßig verfügbar.
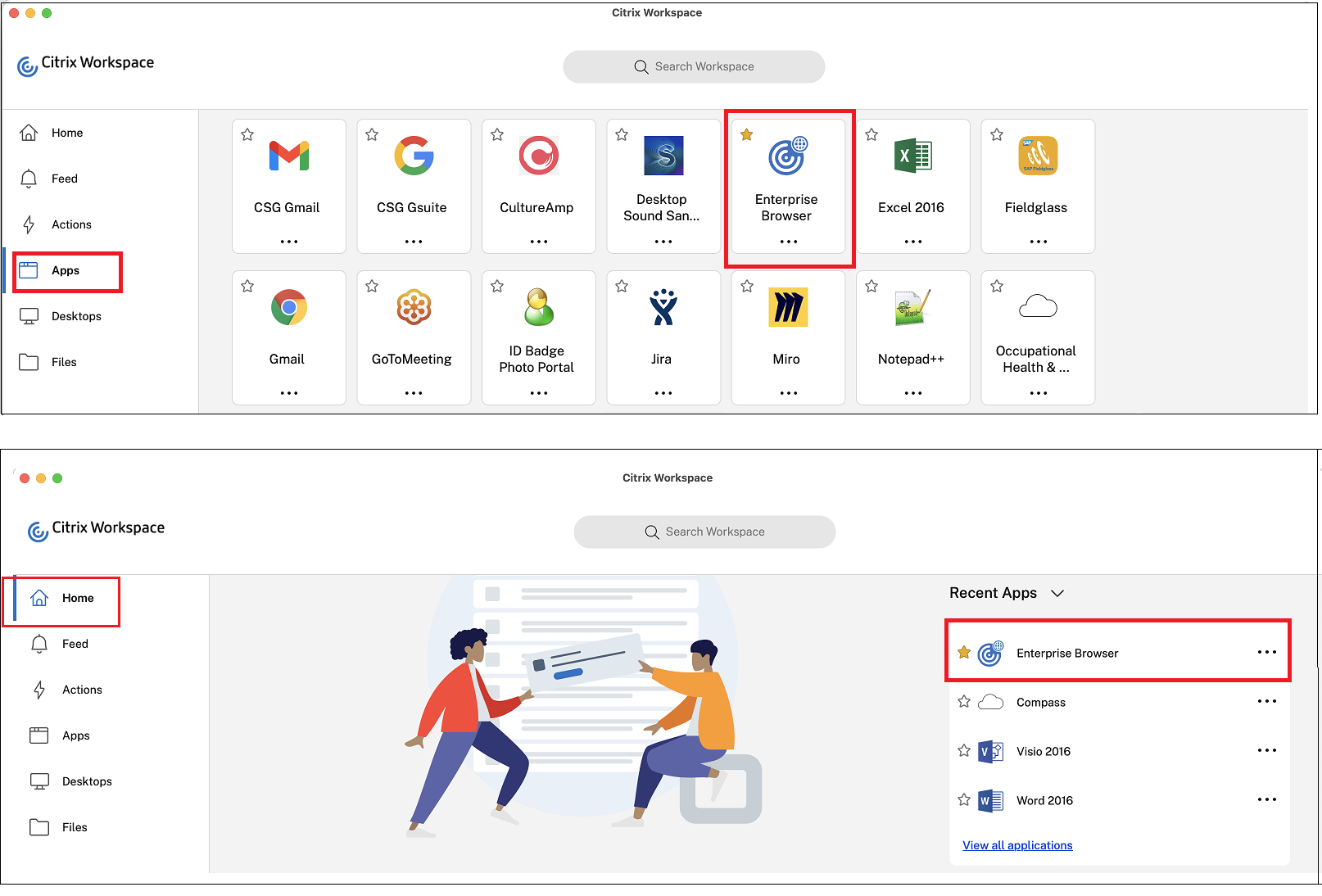
Hinweis:
Der Endbenutzer muss durch Secure Private Access über Anspruch auf mindestens eine Web- oder SaaS-App verfügen.
2212
Was ist neu
Hinweis:
Ab diesem Release ist Microsoft Edge WebView2 Runtime-Version 102 oder höher erforderlich. Weitere Informationen finden Sie unter Systemanforderungen und Kompatibilität.
Client-App-Verwaltung
Die Citrix Workspace-App 2212 für Windows bietet jetzt Client-App-Verwaltungsfunktionen, mit der die Citrix Workspace-App als einzige Client-App auf dem Endpunkt erforderlich ist, um Agents wie Secure Access Agent und das EPA-Plug-In zu installieren und zu verwalten.
Mit diesen Funktionen können Administratoren erforderliche Agents über eine einzige Verwaltungskonsole mühelos bereitstellen und verwalten.
Weitere Informationen finden Sie unter Client App Management.
Versionssteuerung für automatische Updates
Administratoren können jetzt angeben, auf welche Version Geräte in der Organisation automatisch aktualisiert werden sollen.
Hierfür legen sie im Global App Config Service in der Eigenschaft “maximumAllowedVersion” die Version fest.
Beispiel für eine JSON-Datei im Global App Config Service:
{
"category": "AutoUpdate",
"userOverride": false,
"assignedTo": [
"AllUsersNoAuthentication"
],
"settings": [
{
"name": "Auto Update plugins settings",
"value": [
{
"pluginSettings": {
"upgradeToLatest": false,
"deploymentMode": "InstallAndUpdate",
"stream": "Current",
"maximumAllowedVersion": "23.03.0.49",
"minimumAllowedVersion": "0.0.0.0",
"delayGroup": "Fast"
},
"pluginName": "WorkspaceApp",
"pluginId": "1CDF566D-B2C7-47CA-802F-6283C862E1D6"
}
]
}
]
}
<!--NeedCopy-->
Wenn die Version festgelegt wurde, wird die Citrix Workspace-App auf dem Benutzergerät automatisch auf die Version aktualisiert, die in der Eigenschaft “maximumAllowedVersion” angegeben ist.
Hinweise:
- Derzeit sind alle in der vorherigen JSON-Datei genannten Parameter obligatorisch. Für die Einstellung
upgradeToLatestund die EinstellungmaximumAllowedVersionmüssen Sie Werte gemäß den Anforderungen Ihrer Organisation angeben. Für die übrigen Parameter können Sie Werte verwenden, die der JSON-Beispieldatei ähneln.- Um die Versionssteuerung für automatische Updates zu aktivieren, muss die Einstellung
upgradeToLatestim Global App Config Service auf “false” gesetzt sein. Wenn diese Einstellung auf “true” gesetzt ist, wirdmaximumAllowedVersionignoriert.- Ändern Sie “pluginId” nicht, da diese ID der Citrix Workspace-App zugeordnet ist.
- Wenn die Version nicht im Global App Config Service konfiguriert ist, wird die Citrix Workspace-App standardmäßig auf die neueste verfügbare Version aktualisiert.
Anmeldeaufforderung für Verbundidentitätsanbieter erzwingen
Die Citrix Workspace-App berücksichtigt jetzt die Einstellung für “Verbundidentitätsanbietersitzungen”. Weitere Informationen finden Sie im Knowledge Center-Artikel CTX253779.
Die Verwendung der Richtlinie “Authentifizierungstoken speichern” ist zum Erzwingen der Anmeldeaufforderung nicht mehr nötig.
Bessere Wiederverbindung nach Ablauf der Verbindungsleasedatei
Bisher wurde der Endbenutzer nicht benachrichtigt, wenn die Verbindungsleasedatei und das Authentifizierungstoken abliefen.
Ab diesem Release werden eine Fehlermeldung und ein Dialogfeld zur Zustimmung angezeigt. Das Dialogfeld zur Zustimmung wird nur angezeigt, wenn Ressourcen in der Sitzung ausgeführt werden. Wenn keine Ressourcen ausgeführt werden, wird nur ein Fehlerdialogfeld angezeigt. Sie werden dann ohne Aufforderung zur Zustimmung abgemeldet.
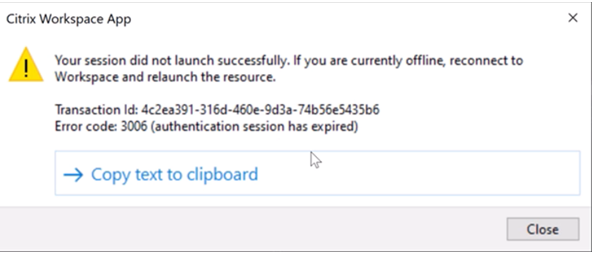
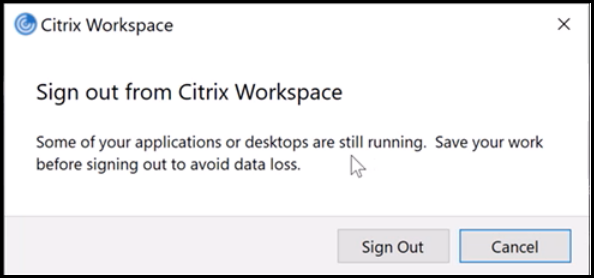
Sie können auf Abmelden klicken, um sich von der laufenden Citrix Workspace-App-Sitzung abzumelden, oder auf Abbrechen, um mit der Sitzung fortzufahren.
Hinweis:
Speichern Sie Ihre Daten, bevor Sie auf Abmelden klicken.
Unterstützung für die standardmäßige Installation von App Protection
App Protection wird jetzt bei der Installation der Citrix Workspace-App standardmäßig installiert.
Das bei der Installation angezeigte Kontrollkästchen App Protection aktivieren wurde durch “App Protection nach der Installation starten” ersetzt.
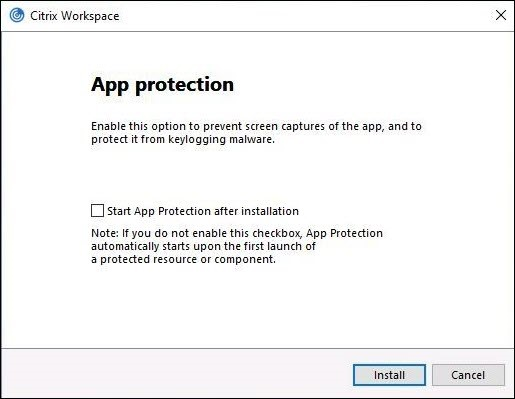
Wenn Sie dieses Kontrollkästchen aktivieren, wird App Protection sofort nach der Installation gestartet.
Hinweis:
Wenn Sie dieses Kontrollkästchen nicht aktivieren, wird App Protection beim ersten Start einer geschützten Ressource oder Komponente für Kunden, die Anspruch auf App Protection haben, automatisch gestartet.
Sie können App Protection auch mit dem Befehlszeilenparameter /startappprotection starten. Der ältere Switch /includeappprotection ist veraltet.
Hinweis:
Bisher wurden der Screenshotschutz und der Keyloggingschutz für Citrix Authentifizierung und Citrix Workspace-App-Bildschirme standardmäßig erzwungen. Ab Release 2212 sind diese Funktionen standardmäßig deaktiviert und müssen über das Gruppenrichtlinienobjekt konfiguriert werden. Informationen über die GPO-Konfiguration finden Sie unter Verbesserung der Konfiguration von App Protection.
Verbesserung von App Protection: Screenshot-Erkennung und Benachrichtigung
Ab diesem Release können Sie eine Benachrichtigung anzeigen, wenn versucht wird, eine geschützte Ressource per Screenshot zu erfassen. Weitere Informationen zu den von App Protection geschützten Ressourcen finden Sie unter Was wird durch App Protection geschützt?
Die Benachrichtigung wird in folgenden Fällen angezeigt:
- Versuch der Erstellung eines Screenshots oder Videos über ein Screenshot-Tool
- Versuch der Erstellung eines Screenshots über die Taste “Druck/S-Abf”
Hinweis:
Die Benachrichtigung wird nur einmal pro ausgeführter Instanz des Screenshot-Tools angezeigt. Die Benachrichtigung wird erneut angezeigt, wenn das Tool neu gestartet und die Screenshot-Erfassung erneut versucht wird.
Desktop Viewer-Optimierung
In diesem Release wurde die Startdauer von Desktop Viewer um 5 Sekunden reduziert. Die Desktop Viewer-Symbolleiste wird schnell geöffnet und zeigt möglicherweise den Standardbildschirm für die Windows-Sitzungsanmeldung an. Administratoren können diese Anzeige ausblenden, indem sie über folgenden Registrierungsschlüssel eine Verzögerung in Millisekunden konfigurieren:
- Ort: HKEY_CURRENT_USER\SOFTWARE\Citrix\XenDesktop\DesktopViewer
- Name: ExtendConnectScreenMS
- Typ: DWORD
- Wert: 00000000 (Verzögerung in Millisekunden)
Hinweis:
Die Registrierungskonfiguration ist optional.
Citrix Enterprise Browser
Hinweis:
Ab Citrix Workspace-App für Windows Version 2210 ist das Feature Alle Web- und SaaS-Apps über Citrix Enterprise Browser öffnen deaktiviert.
Dieses Release enthält Citrix Enterprise Browser Version 107.1.1.13, der auf Chromium Version 107 basiert. Weitere Informationen zu Citrix Enterprise Browser finden Sie in der Dokumentation zu Citrix Enterprise Browser.
-
Citrix Enterprise Browser als Arbeitsbrowser festlegen
Sie können Citrix Enterprise Browser jetzt als Arbeitsbrowser konfigurieren, um alle Arbeitslinks zu öffnen. Sie können einen anderen Browser zum Öffnen nicht arbeitsbezogener Links auswählen.
Ein Arbeitslink ist ein den Web- oder SaaS-Apps, die vom Administrator für den Endbenutzer konfiguriert wurden, zugeordneter Link. Wenn ein Benutzer auf einen Link in einer nativen Anwendung klickt und es sich um einen Arbeitslink handelt, wird er im Enterprise Browser geöffnet. Ist es kein Arbeitslink, wird er in dem vom Endbenutzer ausgewählten alternativen Browser geöffnet.
Weitere Informationen finden Sie unter Festlegen von Citrix Enterprise Browser als Arbeitsbrowser.
2210.5
Was ist neu
In diesem Release wurden Probleme behoben, um Leistung, Sicherheit und Stabilität allgemein zu verbessern.
Verbesserung der automatischen Aktualisierung
Die Citrix Workspace-App unterstützt jetzt automatische Updates, wenn die automatische Proxy-Konfiguration (PAC) und die Erkennung des Webproxy Auto-Discovery Protocol (WPAD) aktiviert sind.
Citrix Enterprise Browser
Dieses Release enthält Citrix Enterprise Browser Version 105.2.1.40, der auf Chromium Version 105 basiert. Weitere Informationen zu Citrix Enterprise Browser finden Sie in der Dokumentation zu Citrix Enterprise Browser.
2210
Was ist neu
Hintergrundunschärfe für Webcamumleitung
Die Citrix Workspace-App für Windows unterstützt jetzt Hintergrundunschärfe für die Webcamumleitung. Sie können dieses Feature aktivieren, indem Sie Einstellungen > Verbindungen > Hintergrundunschärfe aktivieren aktivieren.
Verbesserung von App Protection für Web- und SaaS-Apps unter Windows 11
Diese Verbesserung von App Protection optimiert die Benutzererfahrung und die Sicherheitsfunktionen für Benutzer von Web- und SaaS-Apps unter Windows 11. Die Verbesserung ist über Citrix Enterprise Browser für Secure Private Access-Kunden verfügbar.
Videoauflösungen einschränken
Administratoren, die Benutzer auf Clientendpunkten mit niedrigerer Leistung haben, können die eingehenden oder ausgehenden Videoauflösungen einschränken, um die Auswirkung von Codierung und Decodierung von Video auf diesen Endpunkten zu verringern. Ab Citrix Workspace-App 2010 für Windows können Sie diese Auflösungen über die Clientkonfigurationsoptionen einschränken.
Hinweis:
Benutzer, die eingeschränkte Auflösungen ausführen, beeinträchtigen die Videoqualität der Konferenz, da der Microsoft Teams-Server gezwungen wird, die niedrigste gemeinsame Auflösung für alle Konferenzteilnehmer zu verwenden.
Mit der Citrix Workspace-App 2210 sind Anrufeinschränkungen auf dem Client standardmäßig deaktiviert. Administratoren müssen die folgenden clientseitigen Konfigurationen unter HKEY_CURRENT_USER\SOFTWARE\Citrix\HDXMediaStream festlegen:
| Name | Typ | Erforderlich | Akzeptierte Werte |
|---|---|---|---|
| EnableSimulcast | Ganzzahl | JA | 1 - 3 (auf 1 festlegen) |
| MaxOutgoingResolution | Ganzzahl | JA | 180, 240, 360, 540, 720, 1080 (von Microsoft Teams unterstützte Auflösungen) |
| MaxIncomingResolution | Ganzzahl | JA | 180, 240, 360, 540, 720, 1080 (von Microsoft Teams unterstützte Auflösungen) |
| MaxIncomingStreams | Ganzzahl | JA | 1–8 |
| MaxSimulcastLayers | Ganzzahl | JA | 1 - 3 (auf 1 festlegen) |
| MaxVideoFrameRate | Ganzzahl | NEIN | 1–30 |
| MaxScreenshareFrameRate | Ganzzahl | NEIN | 1–15 |
Alle Schlüssel sind DWORDs.
Citrix Enterprise Browser
Dieses Release enthält Citrix Enterprise Browser Version 105.1.1.27, der auf Chromium Version 105 basiert. Weitere Informationen zu Citrix Enterprise Browser finden Sie in der Dokumentation zu Citrix Enterprise Browser.
Neuer Name für Citrix Workspace Browser
Citrix Workspace Browser heißt jetzt Citrix Enterprise Browser. Das benutzerdefinierte Schema wurde von citrixworkspace:// in citrixbrowser:// geändert.
Die Implementierung dieser Umstellung in unsere Produkte und deren Dokumentation ist ein kontinuierlicher Prozess. Wir danken Ihnen für Ihre Geduld während dieser Umstellung.
- Die Benutzeroberfläche, produktinterne Inhalte sowie Bilder und Anweisungen in der Produktdokumentation werden in den kommenden Wochen aktualisiert.
- Es ist möglich, dass einige Elemente (z. B. Befehle und MSIs) ihre früheren Namen beibehalten, damit vorhandene Kundenskripts auch weiter funktionieren.
- Die zugehörige Produktdokumentation und andere Ressourcen (z. B. Videos und Blogposts), zu denen es Links in dieser Produktdokumentation gibt, verwenden möglicherweise weiterhin die früheren Namen.
Alle Web- und SaaS-Anwendungen über Citrix Enterprise Browser öffnen
Ab diesem Release werden alle internen Web-Apps und externen SaaS-Apps, die in der Citrix Workspace-App verfügbar sind, in Citrix Enterprise Browser geöffnet.
Hinweis:
Ab Citrix Workspace-App für Windows Version 2210 ist das Feature Alle Web- und SaaS-Apps über Citrix Enterprise Browser öffnen deaktiviert.
Unterstützung der automatischen Aktualisierung der Citrix Workspace-App auf dem VDA
Sie können jetzt automatische Updates auf dem VDA aktivieren. Erstellen Sie hierfür den folgenden Registrierungswert:
Auf 32-Bit-Maschinen:
- Registrierungsschlüssel: HKEY_LOCAL_MACHINE\SOFTWARE\Citrix\ICA Client\AutoUpdate
- Registrierungswert: AllowAutoUpdateOnVDA
- Registrierungstyp: REG_SZ
- Registrierungsdaten: True
Auf 64-Bit-Maschinen:
- Registrierungsschlüssel: HKEY_LOCAL_MACHINE\SOFTWARE\WOW6432Node\Citrix\ICA Client\AutoUpdate
- Registrierungswert: AllowAutoUpdateOnVDA
- Registrierungstyp: REG_SZ
- Registrierungsdaten: True
Citrix Enterprise Browser (zuvor “Citrix Workspace Browser”)
Dieses Release enthält Citrix Enterprise Browser Version 103.2.1.10, der auf Chromium Version 103 basiert. Weitere Informationen zu Citrix Enterprise Browser finden Sie in der Dokumentation zu Citrix Enterprise Browser.
-
Profile in Citrix Enterprise Browser
Mit Profilen können Sie persönliche Einstellungen wie Verlauf, Lesezeichen und Kennwörter für jedes Citrix Workspace-Konto separat speichern. Das Profil wird basierend auf Ihrem Workspace-Store erstellt und ermöglicht Ihnen eine personalisierte Browsernutzung.
Hinweis:
Wenn Sie sich nach dem Upgrade auf Version 103.2.1.10 das erste Mal am Gerät anmelden, werden nur Ihre zuvor gespeicherten Kennwörter entfernt. Wenn Sie sich das erste Mal mit einem anderen Store am Gerät anmelden, gehen alle zuvor gespeicherten Daten verloren.
2207
Was ist neu
Hintergrundunschärfe und -effekte für Microsoft Teams-Optimierung mit HDX
Die Citrix Workspace-App für Windows unterstützt jetzt Hintergrundunschärfe und -effekte für die Microsoft Teams-Optimierung mit HDX.
Sie können den Hintergrund weichzeichnen oder durch ein benutzerdefiniertes Bild ersetzen, damit zur Vermeidung von Ablenkung die Konzentration auf die Silhouette (Körper und Gesicht) erleichtert wird. Das Feature kann bei persönlichen Anrufen und Telefonkonferenzen verwendet werden.
Hinweis:
Dieses Feature ist jetzt in die Benutzeroberfläche und die Schaltflächen von Microsoft Teams integriert. Unterstützung für mehrere Fenster ist eine Voraussetzung, die ein VDA-Update auf 2112 oder höher erfordert. Weitere Informationen finden Sie unter Meetings und Chat mit mehreren Fenstern.
Einschränkungen:
- Von Administratoren oder Benutzern definierte Hintergrundersetzung wird nicht unterstützt.
- Der Hintergrundeffekt bleibt zwischen den Sitzungen nicht bestehen. Wenn Sie Microsoft Teams schließen und neu starten oder der VDA erneut verbunden wird, wird der Hintergrundeffekt auf “Aus” zurückgesetzt.
- Nachdem die ICA-Sitzung wieder verbunden wurde, ist der Effekt deaktiviert. Die Benutzeroberfläche von Microsoft Teams zeigt jedoch durch ein Häkchen, dass der vorherige Effekt immer noch aktiviert ist. Citrix und Microsoft arbeiten zusammen daran, dieses Problem zu lösen.
- Das Gerät muss mit dem Internet verbunden sein, während das Hintergrundbild ersetzt wird.
Hinweis:
Dieses Feature ist erst nach Veröffentlichung eines zukünftigen Microsoft Teams-Updates verfügbar. Wenn das Update von Microsoft veröffentlicht wurde, finden Sie in im Knowledge Center-Artikel CTX253754 und unter Microsoft 365-Roadmap Informationen über das Dokumentationsupdate und die Ankündigung.
Verbesserung der automatischen Updates
Mit dem Feature “Automatische Updates” wird die Citrix Workspace-App automatisch auf die neueste Version aktualisiert, ohne dass ein Benutzereingriff erforderlich ist.
Die Citrix Workspace-App sucht regelmäßig die neueste verfügbare App-Version und lädt sie herunter. Die Citrix Workspace-App ermittelt den besten Zeitpunkt für die Installation basierend auf der Benutzeraktivität, um keine Störungen zu verursachen.
Wenn die Installation abgeschlossen ist, wird die folgende Benachrichtigung angezeigt:
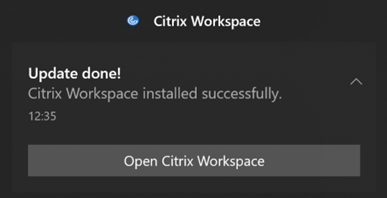
Wenn die Citrix Workspace-App nicht den richtigen Zeitpunkt für die Installation der Updates im Hintergrund findet, wird eine Benachrichtigung angezeigt.
Citrix Enterprise Browser
Dieses Release enthält Citrix Enterprise Browser Version 102.1.1.14, der auf Chromium Version 102 basiert.
Hinweis zum Update der Citrix Workspace-App
Beim Aktualisieren der Citrix Workspace-App für Windows von der vorherigen Version auf 2207 wird der Benutzer aufgefordert, sich anzumelden. Das Anmeldefenster wird nur für den Workspace-Store angezeigt.
2206
Was ist neu
Verbesserte Grafikleistung
Die Citrix Workspace-App 2206 führt erhebliche Leistungsverbesserungen für integrierte Intel-Grafikprozessoren ein:
- Der Verbrauch des Grafikprozessors wurde reduziert, wodurch die Gesamtleistung verbessert wurde.
Die folgenden Probleme wurden behoben:
- Niedrige Framerate pro Sekunde nach der Wiedergabe eines Videos auf einem Intel-Grafikprozessor der 10. Generation oder höher.
- Helligkeitsunterschied bei Build-To-Lossless oder bei aktiv wechselnden Regionen auf Intel- und AMD-Grafikprozessoren.
Aktivieren der DPI-Anpassung
Ab der Citrix Workspace-App 2206 für Windows ist die DPI-Anpassung standardmäßig aktiviert. Das bedeutet, dass die Citrix Workspace-App versucht, die Einstellungen der Bildschirmauflösung und DPI-Skala des lokalen Windows-Clients automatisch an die Citrix-Sitzung anzupassen. Im Rahmen dieser Änderung ist die Option “Hohe DPI-Skalierung” unter “Erweiterte Einstellungen” in der Citrix Workspace-App nicht mehr verfügbar. Weitere Informationen finden Sie im Knowledge Center-Artikel CTX460068.
Citrix Enterprise Browser
Dieses Release enthält Citrix Enterprise Browser Version 101.1.1.12, der auf Chromium Version 101 basiert. Informationen zu Features oder Bugfixes in Citrix Enterprise Browser finden Sie unter Neue Features in der Dokumentation zu Citrix Enterprise Browser.
2205
Was ist neu
Hinweis:
Ab diesem Release ist Microsoft Edge WebView2 Runtime-Version 99 oder höher erforderlich. Weitere Informationen finden Sie unter Systemanforderungen und Kompatibilität.
Wechsel bei Citrix Casting
Bisher war Citrix Casting bei der Installation der Citrix Workspace-App standardmäßig aktiviert. Ab diesem Release ist Citrix Casting nur dann aktiviert, wenn Sie das Citrix Workspace-App-Installationsprogramm während der Installation mit dem Befehl /IncludeCitrixCasting ausführen.
Wenn Sie die Citrix Workspace-App aktualisieren, wird Citrix Casting automatisch aktualisiert. Weitere Informationen zu Citrix Casting finden Sie unter Citrix Casting.
Schneller Zugriff auf Ressourcen
Ab diesem Release können Sie schnell auf zuletzt verwendete Apps und Desktops zugreifen. Klicken Sie mit der rechten Maustaste auf das Citrix Workspace-Appsymbol in der Taskleiste, um die zuletzt verwendeten Ressourcen im Popup-Menü anzuzeigen und zu öffnen.
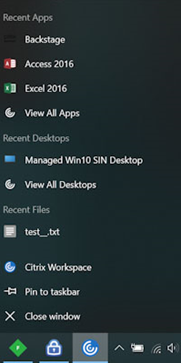
Abmeldung von benutzerdefinierten Webstores beim Beenden der Citrix Workspace-App
Wenn das Attribut signoutCustomWebstoreOnExit auf “True” festgelegt ist, werden Sie durch Schließen der Citrix Workspace-App von benutzerdefinierten Webstores abgemeldet. Sie können das Attribut signoutCustomWebstoreOnExit im Global App Configuration Service konfigurieren.
Weitere Informationen finden Sie in der Dokumentation zum Global App Configuration Service.
Unterstützung für das Öffnen der Citrix Workspace-App im maximierten Modus
Ab diesem Release können Sie die Citrix Workspace-App im maximierten Modus öffnen. Anstatt die Citrix Workspace-App jedes Mal manuell zu maximieren, können Sie die Eigenschaft maximise workspace window im Global App Configuration Service so festlegen, dass die Citrix Workspace-App standardmäßig im maximierten Modus geöffnet wird.
Weitere Informationen zum Global App Configuration Service finden Sie unter Erste Schritte.
Storebrowse-Unterstützung für Workspace
Die Citrix Workspace-App für Windows bietet jetzt Storebrowse-Unterstützung für Self-Service, welcher Storebrowse-Benutzern den Zugriff auf Cloud- und Workspace-Features ermöglicht.
Hinweis:
- Dieses Feature bietet Storebrowse-Unterstützung nur mit Single Sign-On.
- Die unter Systemanforderungen und Kompatibilität genannten Voraussetzungen müssen erfüllt sein, damit Benutzer das Feature nutzen können.
Weitere Informationen finden Sie unter Storebrowse für Workspace.
Citrix Enterprise Browser
-
Dieses Release enthält Citrix Enterprise Browser Version 99.1.1.8, der auf Chromium Version 99 basiert. Informationen zu Features oder Bugfixes in Citrix Enterprise Browser finden Sie unter Was ist neu in der Dokumentation zu Citrix Enterprise Browser.
-
Die Citrix Workspace-App warnt Sie jetzt beim Schließen aktiver Browserfenster, wenn Sie in der Citrix Workspace-App einen der folgenden Schritte ausführen:
- Abmelden von einem Store
- Wechseln zu einem anderen Store
- Hinzufügen eines neuen Stores
- Löschen des aktuellen Stores
2204.1
Was ist neu
Verbesserung der Audioumleitung
Verbesserte Unterstützung der Echounterdrückung für alle Audio-Codecs, einschließlich adaptivem Audio und allen älteren Audio-Codecs.
Citrix Enterprise Browser
Dieses Release enthält Citrix Enterprise Browser Version 98.1.2.20, der auf Chromium Version 98 basiert. Informationen zu Features oder Bugfixes in Citrix Enterprise Browser finden Sie unter Was ist neu in der Dokumentation zu Citrix Enterprise Browser.
Optimierung für Microsoft Teams
- App Protection und Microsoft Teams-Erweiterung: Microsoft Teams unterstützt eingehende Video- und Bildschirmfreigabe nur, wenn die Citrix Workspace-App für Windows mit aktiviertem App Protection im Desktop Viewer-Modus ist. Im Seamlessmodus veröffentlichte Apps geben keine eingehenden Videos und Bildschirmfreigaben wieder.
Legacy-Dokumentation
Informationen zu Produktversionen, die das Ende der Lebensdauer erreicht haben, finden Sie in der Legacy-Dokumentation.
Hinweise zu Drittanbietern
Die Citrix Workspace-App für Windows enthält ggf. Software von Drittanbietern, die gemäß den im folgenden Dokument aufgeführten Bestimmungen lizenziert ist:
Citrix Workspace-App für Windows – Hinweise zu Drittanbietern (PDF-Download)