Überwachen von Bereitstellungen
Überwachen von Sites
Wenn Sie Director mit Volladministratorrechten öffnen, erscheint das Dashboard zur Überwachung der Integrität und Nutzung einer Site.
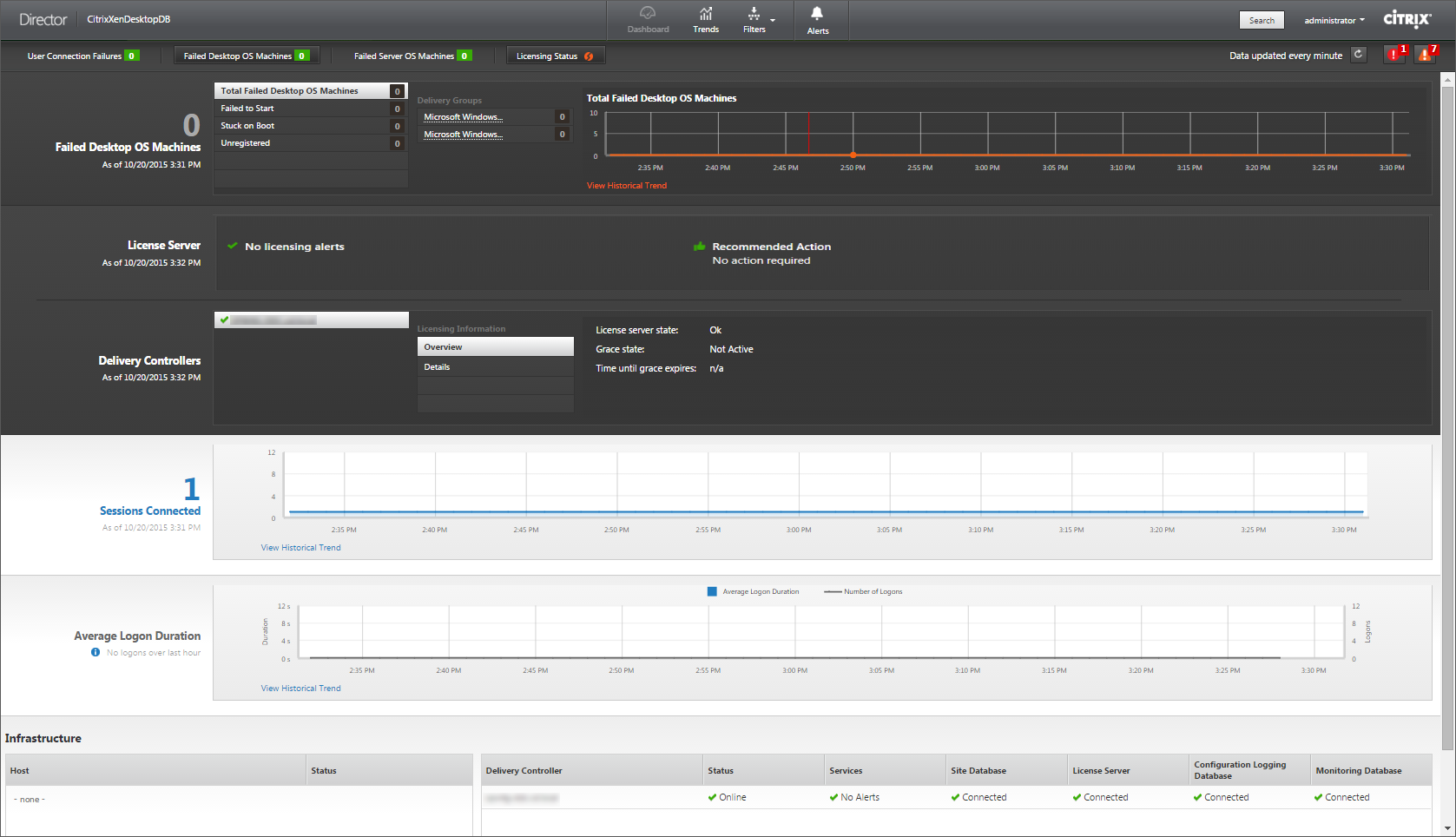
Wenn es zurzeit keine Fehler gibt und keine Fehler in den letzten 60 Minuten aufgetreten sind, bleiben Bereiche ausgeblendet. Wenn Fehler auftreten, wird der zugehörige Fehlerbereich automatisch angezeigt.
Hinweis: Je nachdem, über welche Lizenz Ihre Organisation verfügt und welche Administratorrechte vorliegen, stehen einige Optionen oder Features möglicherweise nicht zur Verfügung.
| Bereich | Beschreibung |
|---|---|
| Benutzerverbindungsfehler | Verbindungsfehler während der letzten 60 Minuten. Klicken Sie auf die Kategorien neben der Gesamtzahl zum Anzeigen von Metriken für diesen Fehlertyp. In der nebenstehenden Tabelle wird angezeigt, wie sich dieser Wert auf die Bereitstellungsgruppen verteilt. Verbindungsfehler umfassen auch solche, die aufgrund von Anwendungslimits auftreten. Weitere Informationen zu Anwendungslimits finden Sie unter Anwendungen. |
| Fehlgeschlagene Desktopbetriebssystemmaschinen bzw. Fehlgeschlagene Serverbetriebssystemmaschinen | Gesamtanzahl der Fehler in den letzten 60 Minuten unterteilt nach Bereitstellungsgruppen. Fehler unterteilt nach Typ, einschließlich “konnte nicht gestartet werden”, “beim Starten hängen geblieben” und “nicht registriert”. Bei Serverbetriebssystemmaschinen wird auch das Erreichen der maximalen Last angegeben. |
| Lizenzierungsstatus | Lizenzserverwarnungen werden vom Lizenzserver gesendet und enthalten Informationen zu den zur Problembeseitigung erforderlichen Aktionen. Erfordert Lizenzserver 11.12.1 oder höher. Delivery Controller-Warnungen enthalten vom Controller erfasste Zustandsangaben zur Lizenzierung und werden vom Controller gesendet. Erfordert Controller für XenApp 7.6 oder XenDesktop 7.6 oder höher. Sie können den Schwellenwert für Warnungen in Studio festlegen. |
| Verbundene Sitzungen | Verbunden Sitzungen in allen Bereitstellungsgruppen in den letzten 60 Minuten. |
| Durchschnittliche Anmeldedauer | Anmeldedaten für die letzten 60 Minuten. Die große Zahl links ist die durchschnittliche Anmeldedauer während einer Stunde. Anmeldedaten für VDAs vor XenDesktop 7.0 sind nicht in diesem Durchschnitt enthalten. Weitere Informationen finden Sie unter Diagnose von Benutzeranmeldeproblemen. |
| Infrastruktur | Liste der zu der Siteinfrastruktur gehörigen Hosts und Controller. Auf XenServer oder VMware können für die Infrastruktur Leistungswarnungen angezeigt werden. Sie können beispielsweise XenCenter so konfigurieren, dass Warnungen zur Leistung generiert werden, wenn die CPU-, Netzwerk-E/A- oder Datenträger-E/A-Nutzung einen angegebenen Schwellenwert auf einem verwalteten Server oder einer virtuellen Maschine übersteigt. Standardmäßig ist das Warnungswiederholungsintervall 60 Minuten, Sie können jedoch auch eine andere Einstellung wählen. Weitere Informationen finden Sie unter XenServer Current Release und im Abschnitt “XenCenter Performance Alerts” des Handbuchs “Citrix XenServer Administrator’s Guide”. |
Hinweis: Wird für eine bestimmte Metrik kein Symbol angezeigt, bedeutet dies, dass die Metrik von dem verwendeten Hosttyp nicht unterstützt wird. Beispiel: Für System Center Virtual Machine Manager-, AWS- und CloudStack-Hosts sind keine Integritätsdaten verfügbar.
Fahren Sie mit dem Beheben von Problemen mit den folgenden Optionen (Erläuterung siehe weiter unten) fort:
Überwachen von Sitzungen
Wenn eine Sitzung getrennt wird, bleibt sie aktiv und die Anwendungen werden weiter ausgeführt, das Benutzergerät kommuniziert jedoch nicht mehr mit dem Server.
| Aktion | Beschreibung |
|---|---|
| Anzeigen einer zurzeit verbundenen Maschine oder Sitzung des Benutzers | Mit den Ansichten Aktivitäts-Manager und Benutzerdetails zeigen Sie die aktuell verbundene Maschine oder Sitzung des Benutzers an und eine Liste aller Maschinen und Sitzungen, auf die dieser Benutzer zugreifen kann. Klicken Sie auf das Symbol zum Sitzungswechsel in der Titelleiste des Benutzers, um auf diese Liste zuzugreifen. Weitere Informationen finden Sie unter Wiederherstellen von Sitzungen. |
| Anzeigen der Gesamtanzahl der verbundenen Sitzungen in allen Bereitstellungsgruppen | Rufen Sie über das Dashboard im Bereich Verbundene Sitzungen die Gesamtzahl der verbundenen Sitzungen in allen Bereitstellungsgruppen während der letzten 60 Minuten auf. Wenn Sie anschließend auf die Gesamtzahl klicken, wird die Ansicht Filter angezeigt, in der Sie die grafischen Sitzungsdaten basierend auf ausgewählten Bereitstellungsgruppen und Bereichen und Nutzung von Bereitstellungsgruppen anzeigen. |
| Beenden von Sitzungen im Leerlauf | Die Filteransicht “Sitzungen” enthält Daten für alle aktiven Sitzungen. Sie können die Sitzungen basierend auf dem zugeordneten Benutzer, der Bereitstellungsgruppe, dem Sitzungszustand und der Überschreitung des Leerlauflimits filtern. Wählen Sie aus der gefilterten Liste Sitzungen zum Abmelden oder Trennen. Weitere Informationen finden Sie unter Problembehandlung bei Anwendungen. |
| Anzeigen der Daten über einen längeren Zeitraum | Wählen Sie in der Ansicht “Trends” die Registerkarte Sitzungen für einen Drilldown auf spezifische Nutzungsdaten für verbundene und getrennte Sitzungen über einen längeren Zeitraum (d. h. Zahlen für Zeiträume vor den letzten 60 Minuten). Klicken Sie zum Anzeigen dieser Informationen auf Verlaufstrends anzeigen. |
Hinweis: Wenn auf dem Benutzergerät eine ältere Virtual Delivery Agent-Version ausgeführt wird, z. B. eine VDA-Version vor 7 oder ein VDA für Linux, kann Director keine vollständigen Sitzungsinformationen anzeigen. Stattdessen wird gemeldet, dass die Informationen nicht verfügbar sind.
Das Transportprotokoll für den HDX-Verbindungstyp der aktuellen Sitzung können Sie im Bereich Sitzungsdetails ansehen. Diese Informationen sind für Sitzungen verfügbar, die auf VDAs ab Version 7.13 gestartet wurden.
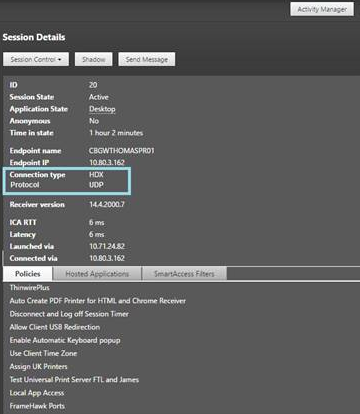
-
HDX-Verbindungen:
- Als Protokoll wird UDP angezeigt, wenn EDT für die HDX-Verbindung verwendet wird.
- Als Protokoll wird TCP angezeigt, wenn TCP für die HDX-Verbindung verwendet wird.
- Für RDP-Verbindungen wird als Protokoll Nicht zutreffend angezeigt.
Wenn der adaptive Transport konfiguriert ist, wechselt das Sitzungstransportprotokoll basierend auf den Netzwerkbedingungen dynamisch zwischen EDT (über UDP) und TCP. Kann die HDX-Sitzung nicht über EDT hergestellt werden, erfolgt ein Fallback auf TCP.
Informationen zum adaptiven Transport und seiner Konfiguration finden Sie unter Adaptiver Transport.
Filtern von Daten zur Problembehandlung
Wenn Sie auf Zahlen im Dashboard klicken oder im Filtermenü einen vordefinierten Filter auswählen, wird die Ansicht “Filter” geöffnet und zeigt Daten für die ausgewählte Maschine oder den Fehlertyp an.
Vordefinierte Filter können nicht bearbeitet werden. Sie können einen vordefinierten Filter jedoch als benutzerdefinierten Filter speichern und dann bearbeiten. Sie können auch benutzerdefinierte Ansichten mit Filter für Maschinen, Verbindungen, Sitzungen und Anwendungsinstanzen für alle Bereitstellungsgruppen erstellen.
- Wählen Sie eine Ansicht aus:
- Maschinen. Wählen Sie Desktopbetriebssystemmaschinen oder Serverbetriebssystemmaschinen. Diese Ansicht zeigt die Anzahl der konfigurierten Computer. Die Registerkarte “Server-OS-Maschinen” enthält auch den Lastauswertungsprogrammindex, der die Verteilung der Leistungsindikatoren und Quickinfo der Sitzungsanzahl angibt, wenn Sie mit dem Mauszeiger auf den Link zeigen.
- Sitzungen. Sie können die Sitzungsanzahl auch in der Ansicht “Sitzungen” anzeigen. Anhand der Leerlaufmessung können Sie Sitzungen suchen, die länger als der vorgegebene Schwellenwert im Leerlauf sind.
- Verbindungen. Filtern Sie Verbindungen nach verschiedenen Zeiträumen, u. a. die letzten 60 Minuten, die letzten 24 Stunden, oder die letzten 7 Tage.
- Anwendungsinstanzen. Diese Ansicht zeigt die Eigenschaften aller Anwendungsinstanzen auf VDAs für Server- und Desktopbetriebssysteme. Die Sitzungsleerlaufzeiten stehen für Anwendungsinstanzen auf Serverbetriebssystem-VDAs zur Verfügung.
- Wählen Sie für Filtern nach das Kriterium aus.
- Verwenden Sie die zusätzlichen Registerkarten für jede Ansicht ggf. zum Abschließen des Filters.
- Wählen Sie zusätzliche Spalten bei Bedarf aus, um weitere Fehler zu beheben.
- Speichern und benennen Sie den Filter.
- Für den Zugriff auf Filter von mehreren Director-Servern speichern Sie die Filter in einem freigegebenen, für die Server zugänglichen Ordner:
- Der freigegebene Ordner muss Berechtigung zum Ändern von Konten auf dem Director-Server haben.
- Die Director-Server müssen für den Zugriff auf den freigegebenen Ordner konfiguriert sein. Führen Sie hierfür IIS-Manager aus. Ändern Sie unter Sites > Standardwebsite > Director > Anwendungseinstellungen die Einstellung Service.UserSettingsPath auf den UNC-Pfad des freigegebenen Ordners.
- Wenn Sie den Filter später öffnen möchten, wählen Sie im Menü Filter den Filtertyp (Maschinen, Sitzungen, Verbindungen oder Anwendungsinstanzen) und dann den gespeicherten Filter.
- Verwenden Sie u. U. für die Ansichten Maschinen oder Verbindungen Energiesteuerelemente für alle in der gefilterten Liste ausgewählten Maschinen. Verwenden Sie in der Ansicht Sitzungen die Sitzungssteuerelemente oder die Option zum Senden von Nachrichten.
- Klicken Sie in den Ansichten Maschinen und Verbindungen für fehlerhafte Maschinen oder Verbindungen auf Fehlerursache, um eine detaillierte Beschreibung des Fehlers und Empfehlungen zur Behebung aufzurufen. Informationen zu Ursachen von Maschinen- und Verbindungsfehlern sowie empfohlene Korrekturmaßnahmen finden Sie in dem Handbuch Citrix Director 7.12 Failure Reasons Troubleshooting Guide.
- Klicken Sie in der Ansicht Maschinen auf Link mit dem Maschinennamen, um die zugehörige Seite Maschinendetails aufzurufen. Die Seite enthält Details zur Maschine, Optionen zur Energiesteuerung und Diagramme zur Überwachung von CPU, Arbeitsspeicher, Festplattenüberwachung und GPU. Durch Klicken auf Historische Auslastung anzeigen können Sie Ressourcenauslastungstrends für die Maschine aufrufen. Weitere Informationen finden Sie unter Problembehandlung bei Maschinen.
- In der Ansicht Anwendungsinstanzen können Sie die Instanzen basierend auf der Leerlaufzeit, die einen Schwellenwert überschreitet, sortieren und filtern. Wählen Sie die Anwendungsinstanzen im Leerlauf aus, die Sie beenden möchten. Durch Abmelden oder Trennen einer Anwendungsinstanz werden alle aktiven Anwendungsinstanzen in derselben Sitzung beendet. Weitere Informationen finden Sie unter Problembehandlung bei Anwendungen.
Hinweis: Die Seite zum Filtern von Anwendungsinstanzen und die Leerlaufzeitmessungen auf der Seite zum Filtern von Sitzungen stehen zur Verfügung, wenn Director, Delivery Controller und VDAs in der Version 7.13 oder höher vorliegen.
Siteübergreifendes Überwachen von Verlaufstrends
In der Ansicht “Trends” werden Verlaufstrenddaten für Sitzungen, Verbindungsfehler, Maschinenfehler, Anmeldeleistung, Lastauswertung, Kapazitätsverwaltung und Maschinen- und Ressourcenauslastung sowie eine Netzwerkanalyse für jede Site angezeigt. Sie finden diese Informationen im Menü Trends.
Das Vergrößerungsfeature beim Drilldown ermöglicht Ihnen das Navigieren durch Trenddiagramme, indem Sie bestimmte Zeiträume vergrößern (durch Klicken auf einen Datenpunkt im Diagramm) und die Detailinformationen zum Trend anzeigen. Durch dieses Feature können Sie die genauen Auswirkungen der angezeigten Trends besser verstehen.
Wenden Sie einen anderen Filter auf die Daten an, um den Standardgeltungsbereich der einzelnen Diagramme zu ändern.
Wählen Sie einen Zeitraum für die historischen Trenddaten. Welche Optionen zur Verfügung stehen, hängt von Ihrer Director-Bereitstellung ab:
- Trendberichte über das letzte Jahr (365 Tage) stehen in Sites mit Platinum-Lizenz zur Verfügung.
- Trendberichte über den letzten Monat (31 Tage) stehen in Sites mit Enterprise-Lizenz zur Verfügung.
- Trendberichte über die letzten 7 Tage stehen in Editionen mit einer anderen Lizenz als Enterprise und Platinum zur Verfügung.
Hinweis:
- In allen Director-Bereitstellungen stehen Informationen zu Sitzungen, Fehlern und Anmeldungsleistungstrends in Form von Diagrammen und Tabellen zur Verfügung, wenn Sie den Zeitraum auf den letzten Monat (der jetzt endet) oder kürzer festlegen. Wenn Sie den Zeitraum auf “Letzter Monat” mit einem benutzerdefinierten Enddatum oder auf das letzte Jahr festlegen, werden die Trendinformationen nur in Form von Diagrammen angezeigt.
- Die Standardwerte der Granularität und Aufbewahrung von Trenddaten für den Überwachungsdienst finden Sie im Abschnitt Datengranularität und -aufbewahrung. In Sites mit Platinum-Lizenz kann der gewünschte Aufbewahrungszeitraum in Tagen festgelegt werden.
Verfügbare Trends
Trends für Sitzungen anzeigen: Wählen Sie auf der Registerkarte “Sitzungen” die Bereitstellungsgruppe und den Zeitraum aus, um weitere Informationen zur Anzahl gleichzeitiger Sitzungen anzuzeigen.
Trends für Verbindungsfehler anzeigen: Wählen Sie auf der Registerkarte “Fehler” die Verbindung, den Maschinentyp, den Fehlertyp, die Bereitstellungsgruppe und den Zeitraum, um weitere Informationen über die Verbindungsfehler der Site anzuzeigen.
Trends für Maschinenfehler anzeigen: Wählen Sie auf der Registerkarte “Desktopbetriebssystemmaschinenfehler” bzw. “Serverbetriebssystemmaschinen” den Fehlertyp, die Bereitstellungsgruppe und den Zeitraum, um weitere Informationen über die Maschinenfehler der Site anzuzeigen.
Trends für die Anmeldeleistung anzeigen: Wählen Sie auf der Registerkarte “Anmeldeleistung” die Bereitstellungsgruppe und den Zeitraum, um ein Diagramm mit ausführlichen Informationen über die Dauer der Benutzeranmeldungen bei der Site und wie sich die Anzahl der Anmeldungen auf die Leistung auswirkt, anzuzeigen. In dieser Ansicht wird auch die durchschnittliche Dauer der Anmeldephasen angezeigt, u. a. Vermittlungsdauer und VM-Startzeit. Diese Daten beziehen sich speziell auf Benutzeranmeldungen und nicht auf Benutzer, die sich mit getrennten Sitzungen wieder verbinden. Die Tabelle unterhalb des Diagramms zeigt die Anmeldedauer nach Benutzersitzung. Sie können die Spalten für die Anzeige auswählen und den Bericht nach einer beliebigen Spalte sortieren. Weitere Informationen finden Sie unter Diagnose von Benutzeranmeldeproblemen.
Trends für die Lastauswertung anzeigen: Auf der Registerkarte “Lastauswertungsindex” zeigen Sie ein Diagramm an, das ausführliche Informationen zur Last enthält, die auf die Serverbetriebssystemmaschinen verteilt ist. Als Filteroptionen für dieses Diagramm stehen Bereitstellungsgruppe oder Serverbetriebssystemmaschine in einer Bereitstellungsgruppe, Serverbetriebssystemmaschine (nur bei Auswahl von Serverbetriebssystemmaschine in einer Bereitstellungsgruppe) und Bereich zur Verfügung.
Anzeigen der Verwendung gehosteter Anwendungen: Die Verfügbarkeit dieses Features hängt von der Lizenz ab. Wählen Sie auf der Registerkarte “Kapazitätsverwaltung” die Registerkarte “Verwendung gehosteter Anwendungen” und dann die Bereitstellungsgruppe und den Zeitraum, um eine Kurve der höchsten gleichzeitigen Nutzung sowie eine Tabelle mit der anwendungsbasierten Verwendung anzuzeigen. In der Tabelle “Anwendungsbasierte Verwendung” können Sie eine bestimmte Anwendung auswählen, um Details und eine Liste der Benutzer anzuzeigen, die die Anwendung verwenden oder verwendet haben.
Anzeigen der Nutzung von Desktop- und Serverbetriebssystem: In der Ansicht “Trends” wird die Desktopbetriebssystemnutzung nach Site und Bereitstellungsgruppe angezeigt. Wenn Sie Site wählen, wird die Nutzung nach Bereitstellungsgruppe angezeigt. Wenn Sie “Bereitstellungsgruppe” wählen, wird die Nutzung nach Benutzer angezeigt. In der Ansicht “Trends” wird außerdem die Serverbetriebssystemnutzung nach Site, Bereitstellungsgruppe und Maschine angezeigt. Wenn Sie Site wählen, wird die Nutzung nach Bereitstellungsgruppe angezeigt. Wenn Sie “Bereitstellungsgruppe” wählen, wird die Nutzung nach Maschine und nach Benutzer angezeigt. Wenn Sie “Maschine” wählen, wird die Nutzung nach Benutzer angezeigt.
Anzeigen der Verwendung virtueller Maschinen: Wählen Sie auf der Registerkarte “Maschinennutzung” die Option “Desktopbetriebssystemmaschinen” oder “Serverbetriebssystemmaschinen”, um einen Überblick über die Nutzung der VMs in Echtzeit zu erhalten, sodass Sie den Kapazitätsbedarf der Site schnell einschätzen können. Verfügbarkeit der Desktopbetriebssysteme: zeigt den aktuellen Zustand der Desktopbetriebssystemmaschinen (VDIs) nach Verfügbarkeit für die gesamte Site oder für eine bestimmte Bereitstellungsgruppe an. Verfügbarkeit der Serverbetriebssysteme: zeigt den aktuellen Zustand der Serverbetriebssystemmaschinen nach Verfügbarkeit für die gesamte Site oder für bestimmte Bereitstellungsgruppen an.
Anzeigen der Ressourcennutzung: Zur Vereinfachung der Kapazitätsplanung wählen Sie auf der Registerkarte “Ressourcenauslastung” die Option “Desktopbetriebssystemmaschinen” oder “Serverbetriebssystemmaschinen”, um historische Trends zur CPU- und Arbeitsspeicherauslastung, IOPS und Datenträgerlatenz der einzelnen VDI-Maschine anzuzeigen. Für dieses Feature sind Director und Delivery Controller ab Version 7.11 erforderlich. Die Daten für die Parameter “Durchschnittliche CPU”, “Speicherdurchschnitt”, “Durchschnittliche IOPS”, “Datenträgerlatenz” und “Max. gleichzeitiger Sitzungen” werden in Form von Diagrammen dargestellt. Sie können einen Drilldown für die einzelnen Maschinen ausführen, um Daten und Diagramme für die 10 Prozesse mit der höchsten CPU-Auslastung anzuzeigen. Filtern Sie die Anzeige nach Bereitstellungsgruppe und Zeitraum. Die Diagramme zu CPU, Speichernutzung und maximaler Zahl gleichzeitiger Sitzungen können für die letzten 2 Stunden, 24 Stunden, 7 Tage, den letzten Monat und das letzte Jahr angezeigt werden. Diagramme zu IOPS und Datenträgerlatenz sind für die letzten 24 Stunden, den letzten Monat und das letzte Jahr verfügbar.
Hinweise:
-
Die Überwachungsrichtlinieneinstellung Prozessüberwachung aktivieren muss auf “Zugelassen” festgelegt sein, damit Daten für die Tabelle “Top-10-Prozesse” auf der Seite “Historische Maschinenauslastung” gesammelt und angezeigt werden können. Die Richtlinie ist standardmäßig auf “Nicht zugelassen” festgelegt. Standardmäßig werden alle Daten zur Ressourcenauslastung gesammelt. Diese Datensammlung kann über die Richtlinieneinstellung Ressourcenüberwachung aktivieren deaktiviert werden. Die Tabelle unterhalb der Diagrammen enthält die Ressourcenauslastung pro Maschine.
-
Für “Durchschnittliche IOPS” werden Tagesdurchschnittswerte angezeigt. Als maximale IOPS gilt der höchste IOPS-Durchschnittswert des ausgewählten Zeitraums. (Der IOPS-Durchschnittswert ist der Durchschnitt von IOPS im Zeitraum von einer Stunde auf dem VDA.)
Anzeigen von Netzwerkanalysedaten: Die Verfügbarkeit dieses Features richtet sich nach Lizenz und Administratorberechtigungen. Für dieses Feature sind Director und Delivery Controller ab Version 7.11 erforderlich.
Überwachen Sie auf der Registerkarte Netzwerk die Netzwerkanalyse, die eine kontextbezogene Ansicht der Benutzer, Anwendungen und Desktops im Netzwerk bereitstellt. Mit diesem Feature liefert Director eine erweiterte Analyse des ICA-Datenverkehrs der Bereitstellung über HDX Insight-Berichte von NetScaler Insight Center oder NetScaler MAS. Weitere Informationen finden Sie unter Konfigurieren der Netzwerkanalyse.
Anzeigen der Anwendungsstörungen: Auf der Registerkarte “Anwendungsstörungen” werden Fehler bei den veröffentlichten Anwendungen auf den VDAs angezeigt.
Für dieses Feature sind Delivery Controller und VDAs ab Version 7.15 erforderlich. Desktopbetriebssystem-VDAs unter Windows Vista und höher und Serverbetriebssystem-VDAs unter Windows Server 2008 und höher werden unterstützt. Weitere Informationen finden Sie unter Überwachen historischer Anwendungsstörungen.
Standardmäßig werden nur Anwendungsstörungen von Serverbetriebssystem-VDAs angezeigt. Sie können die Überwachung von Anwendungsstörungen über die Überwachungsrichtlinien steuern. Weitere Informationen finden Sie unter Einstellungen der Überwachungsrichtlinie.
Erstellen benutzerdefinierter Berichte: Über die Registerkarte “Benutzerdefinierte Berichte” können benutzerdefinierte Berichte mit Echtzeit- und historischen Daten aus der Überwachungsdatenbank in tabellarischer Form erstellt werden.
Für dieses Feature sind Director und Delivery Controller ab Version 7.12 erforderlich.
Von der Liste der benutzerdefinierten Berichtsabfragen aus können Sie auf Ausführen klicken, um Berichte im CSV-Format zu exportieren. Darüber hinaus können Sie mit der Option OData kopieren die zugehörige OData-Abfrage kopieren und teilen und mit Bearbeiten die Abfrage bearbeiten. Sie können eine neue Abfrage für benutzerdefinierte Berichte basierend auf Maschinen, Verbindungen, Sitzungen oder Anwendungsinstanzen erstellen. Filterbedingungen können Sie auf der Basis von Feldern (z. B. Maschine, Bereitstellungsgruppe oder Zeitraum) festlegen. Falls erforderlich, geben Sie zusätzliche Spalten für den benutzerdefinierten Bericht an. In der Vorschau können Sie ein Beispiel für die Berichtsdaten anzeigen. Wenn Sie die benutzerdefinierte Berichtsabfrage speichern, wird sie der Liste der gespeicherten Abfragen hinzugefügt.
Sie können eine neue benutzerdefinierte Berichtsabfrage basierend auf einer kopierten OData-Abfrage erstellen. Wählen Sie hierfür die OData-Abfrageoption und fügen Sie die kopierte OData-Abfrage ein. Sie können die resultierende Abfrage für das Ausführen zu einem späteren Zeitpunkt speichern.
Die Flag-Symbole auf dem Diagramm weisen auf wichtige Ereignisse oder Aktionen für diesen Zeitraum hin. Bewegen Sie den Mauszeiger über das Flag und klicken Sie, um Ereignisse und Aktionen aufzulisten.
Hinweise:
- Anmeldedaten für HDX-Verbindungen werden für VDAs vor Version 7 nicht gesammelt. Für frühere VDAs werden die Diagrammdaten als 0 angezeigt.
- Bereitstellungsgruppen, die in Citrix Studio gelöscht wurden, stehen in den Trendfiltern von Director zur Auswahl bis die zugehörigen Daten bereinigt werden. Wenn Sie eine gelöschte Bereitstellungsgruppe wählen, werden Diagramme für verfügbare Daten angezeigt. Die Tabellen zeigen jedoch keine Daten an.
- Wenn eine Maschine mit aktiven Sitzungen von einer Bereitstellungsgruppe in eine andere verschoben wird, werden in den Tabellen Ressourcenauslastung und Lastauswertungsprogrammindex der neuen Bereitstellungsgruppe Metriken angezeigt, die aus den alten und neuen Bereitstellungsgruppen konsolidiert wurden.
Exportieren von Berichten
Sie können Trenddaten zum Generieren normaler Auslastungs- und Kapazitätsverwaltungsberichte exportieren. Der Export kann als PDF-, Excel- und CSV-Datei erfolgen. Berichte in PDF- und Excel-Format enthalten Trenddaten in Diagramm- und Tabellenform. CSV-Berichte enthalten Tabellendaten, die zum Generieren von Ansichten verarbeitet oder archiviert werden können.
Exportieren eines Berichts
- Rufen Sie die Registerkarte Trends auf.
- Legen Sie Filterkriterien und Zeitraum fest und klicken Sie auf Anwenden. Das Trenddiagramm und die Tabelle werden mit Daten aufgefüllt.
- Klicken Sie auf Exportieren, geben Sie einen Namen für den Bericht ein und wählen Sie das Format.
Director generiert den Bericht basierend auf den von Ihnen gewählten Filterkriterien. Wenn Sie die Filterkriterien ändern, und klicken Sie auf Anwenden und erst dann auf Exportieren.
Hinweis: Das Exportieren einer großen Datenmenge führt zu einer stark erhöhten CPU- und Speicherauslastung auf dem Director-Server, dem Delivery Controller und den SQL Server-Computern. Die unterstützte Anzahl gleichzeitiger Exportvorgänge und die Menge der exportierbaren Daten sind auf Standardlimits festgelegt, um die optimale Leistung beim Exportieren zu erreichen.
Unterstützte Limits beim Exportieren
Exportierte PDF- und Excel-Berichte enthalten vollständige Diagramme gemäß den ausgewählten Filterkriterien. Die Tabellendaten sind jedoch in allen Berichtsformaten auf das Standardtabellenzeilenlimit bzw. das Standarddatensatzlimit beschränkt. Die Standardlimits für die Zahl der Datensätze hängen jeweils vom Berichtformat ab.
Sie können die Standardlimits in den Director-Anwendungseinstellungen in Internetinformationsdienste (IIS) ändern.
| Berichtformat | Standardlimit für Datensätze | Felder in Director-Anwendungseinstellungen | Maximal unterstützte Zahl von Datensätzen |
|---|---|---|---|
| 500 | UI.ExportPdfDrilldownLimit | 5000 | |
| [Excel] | 100.000 | UI.ExportExcelDrilldownLimit | 100.000 |
| CSV | 100.000 (10.000.000 auf Registerkarte “Sitzungen”) | UI.ExportCsvDrilldownLimit | 100.000 |
Ändern des Limits exportierbarer Datensätze
- Öffnen Sie die IIS-Verwaltungskonsole.
- Wechseln Sie zur Director-Website unter der Standardwebsite.
- Doppelklicken Sie auf Anwendungseinstellungen.
- Bearbeiten Sie das Feld oder fügen Sie ein neues Feld hinzu.
Die in den Anwendungseinstellungen hinzugefügten Werte setzen die Standardwerte außer Kraft.
Warnung: Das Festlegen eines Werts, der die maximal unterstützte Anzahl von Datensätzen übersteigt, kann die Exportleistung senken und wird nicht unterstützt.
Fehlerbehandlung
Dieser Abschnitt enthält Informationen zur Behandlung von Fehlern, die beim Export auftreten können.
- Timeout in Director
Dieser Fehler kann aufgrund von Netzwerkproblemen oder einer hohen Ressourcenauslastung auf dem Director-Server oder beim Überwachungsdienst auftreten.
Das Standardtimeout ist 100 Sekunden. Erhöhen Sie in IIS die Timeoutdauer für den Director-Dienst im Feld Connector.DataServiceContext.Timeout der Director-Anwendungseinstellungen:
-
Öffnen Sie die IIS-Verwaltungskonsole.
-
Wechseln Sie zur Director-Website unter der Standardwebsite.
-
Doppelklicken Sie auf Anwendungseinstellungen.
-
Bearbeiten Sie den Wert Connector.DataServiceContext.Timeout.
- Timeout in Überwachungsdienst
Dieser Fehler kann aufgrund von Netzwerkproblemen oder einer hohen Ressourcenauslastung bei Überwachungsdienst oder auf dem SQL Server-Computer auftreten.
Zur Erhöhung der Timeoutdauer für den Überwachungsdienst führen Sie die folgenden PowerShell-Befehle auf dem Delivery Controller aus:
asnp Citrix.*
Get-MonitorConfiguration
Set-MonitorConfiguration -MonitorQueryTimeoutSeconds <timeout value>
- Maximum gleichzeitiger Export- oder Vorschauvorgänge in Verarbeitung
Director unterstützt nur eine Export- oder Vorschauinstanz. Wenn gemeldet wird, dass das Maximum gleichzeitiger Export- oder Vorschauvorgänge überschritten wird, versuchen Sie den nächsten Export später erneut.
Das Maximum gleichzeitiger Export-/Vorschauvorgänge kann erhöht werden, doch dies kann Auswirkungen auf die Leistung von Director haben und wird nicht unterstützt:
-
Öffnen Sie die IIS-Verwaltungskonsole.
-
Wechseln Sie zur Director-Website unter der Standardwebsite.
-
Doppelklicken Sie auf Anwendungseinstellungen.
-
Bearbeiten Sie den Wert UI.ConcurrentExportLimit.
- Nicht genügend Speicherplatz in Director
Jeder Exportvorgang erfordert bis zu 2 GB Speicherplatz im Temp-Ordner von Windows. Führen Sie den Exportvorgang erneut durch, nachdem Sie auf dem Director-Server Speicherplatz freigegeben oder hinzugefügt haben.
Überwachen von Hotfixes
Zum Anzeigen der auf einem bestimmten Maschinen-VDA (physisch oder VM) installierten Hotfixes wählen Sie die Ansicht Maschinendetails.
Steuern der Energiezustände von Benutzermaschinen
Steuern Sie den Zustand der in Director ausgewählten Maschinen mit den Optionen für die Energieverwaltung. Diese Optionen stehen für Desktopbetriebssystemmaschinen, aber möglicherweise nicht für Serverbetriebssystemmaschinen zur Verfügung.
Hinweis: Diese Funktionen stehen nicht für physische Maschinen und Maschinen, die Remote-PC-Zugriff verwenden, zur Verfügung.
| Befehl | Funktion |
|---|---|
| Restart | Die VM wird ordnungsgemäß heruntergefahren und alle ausgeführten Prozesse werden einzeln angehalten, bevor die VM neu gestartet wird. Wählen Sie diese Option beispielsweise für den Neustart von Maschinen, die in Director mit “Konnten nicht gestartet werden” ausgewiesen werden. |
| Neustart erzwingen | Die VM wird neu gestartet, ohne dass sie heruntergefahren wird. Dieser Befehl funktioniert genauso wie das Trennen des Netzsteckers eines physischen Servers und Neuanschließen und Einschalten des Servers. |
| Herunterfahren | Die VM wird ordnungsgemäß heruntergefahren und alle ausgeführten Prozesse werden einzeln angehalten. |
| Herunterfahren erzwingen | Die VM wird zwingend heruntergefahren, ohne dass das Verfahren zum Herunterfahren durchgeführt wird. Dieser Befehl funktioniert genauso wie das Trennen des Netzsteckers eines physischen Servers. Es werden möglicherweise nicht immer alle ausgeführten Prozesse heruntergefahren, sodass bei diesem Verfahren die Gefahr von Datenverlust besteht. |
| Suspend | Die laufende VM wird im aktuellen Zustand angehalten und dieser Zustand wird in einer Datei im Standardspeicherrepository gespeichert. Diese Option ermöglicht das Herunterfahren der VM auf dem Hostserver und später, nach einem Neustart, die Wiederaufnahme der VM mit dem ursprünglichen Ausführungsstatus. |
| Fortfahren | Nimmt eine angehaltene VM wieder auf und stellt den ursprünglichen Ausführungsstatus wieder her. |
| Starten | Startet eine ausgeschaltete VM. |
Sollten die Energieverwaltungsaktionen fehlschlagen, zeigen Sie mit der Maus auf die Warnung und es wird eine Meldung mit Details zum Fehler angezeigt.
Verhindern von Verbindungen mit Maschinen
Verwenden Sie den Wartungsmodus, um vorübergehend neue Verbindungen zu verhindern, während der entsprechende Administrator Wartungsaufgaben am Image durchführt.
Wenn Sie den Wartungsmodus auf Maschinen aktivieren, werden keine neuen Verbindungen zugelassen, bis Sie ihn wieder deaktivieren. Wenn Benutzer momentan angemeldet sind, wird der Wartungsmodus erst wirksam, sobald alle Benutzer abgemeldet sind. Benutzern, die sich nicht abmelden, müssen Sie eine Nachricht senden, die sie darüber informiert, dass die Maschine zu einem bestimmten Zeitpunkt heruntergefahren wird. Verwenden Sie die Energieverwaltung, um die Maschinen zwingend herunterzufahren.
- Wählen Sie die Maschine aus, z. B. auf der Ansicht Benutzerdetails, oder eine Gruppe von Maschinen in der Ansicht Filter.
- Klicken Sie auf Wartungsmodus und aktivieren Sie die Option.
Wenn ein Benutzer versucht, eine Verbindung zu einem zugewiesenen Desktop herzustellen, während er im Wartungsmodus ist, wird eine Meldung angezeigt, dass der Desktop zurzeit nicht verfügbar ist. Es können keine neuen Verbindungen hergestellt werden, bis der Wartungsmodus deaktiviert wird.