-
-
-
-
-
Behandeln von Benutzerproblemen
-
Zurücksetzen eines Benutzerprofils
This content has been machine translated dynamically.
Dieser Inhalt ist eine maschinelle Übersetzung, die dynamisch erstellt wurde. (Haftungsausschluss)
Cet article a été traduit automatiquement de manière dynamique. (Clause de non responsabilité)
Este artículo lo ha traducido una máquina de forma dinámica. (Aviso legal)
此内容已经过机器动态翻译。 放弃
このコンテンツは動的に機械翻訳されています。免責事項
이 콘텐츠는 동적으로 기계 번역되었습니다. 책임 부인
Este texto foi traduzido automaticamente. (Aviso legal)
Questo contenuto è stato tradotto dinamicamente con traduzione automatica.(Esclusione di responsabilità))
This article has been machine translated.
Dieser Artikel wurde maschinell übersetzt. (Haftungsausschluss)
Ce article a été traduit automatiquement. (Clause de non responsabilité)
Este artículo ha sido traducido automáticamente. (Aviso legal)
この記事は機械翻訳されています.免責事項
이 기사는 기계 번역되었습니다.책임 부인
Este artigo foi traduzido automaticamente.(Aviso legal)
这篇文章已经过机器翻译.放弃
Questo articolo è stato tradotto automaticamente.(Esclusione di responsabilità))
Translation failed!
Zurücksetzen eines Benutzerprofils
Achtung: Wenn ein Profil zurückgesetzt wird, werden die Ordner und Dateien des Benutzers zwar gespeichert und in das neue Profil kopiert, aber die meisten Benutzerdaten werden gelöscht (z. B. wird die Registrierung zurückgesetzt und die Anwendungseinstellungen werden möglicherweise gelöscht).
- Suchen Sie in Director den Benutzer, dessen Profil Sie zurücksetzen möchten, und wählen Sie seine Benutzersitzung aus.
- Klicken Sie auf Profil zurücksetzen.
- Fordern Sie den Benutzer auf, sich von allen Sitzungen abzumelden.
- Fordern Sie den Benutzer auf, sich neu anzumelden. Der Ordner und Dateien, die aus dem Profil des Benutzers gespeichert wurden, werden in das neue Profil kopiert. Wichtig: Wenn der Benutzer Profile auf mehreren Plattformen (z. B. Windows 8 und Windows 7) hat, fordern Sie ihn auf, sich zuerst bei dem gleichen Desktop oder bei der gleichen App anzumelden, bei dem bzw. der er Probleme hatte. Dies stellt sicher, dass das richtige Profil zurückgesetzt wird. Wenn das Profil ein Citrix Benutzerprofil ist, ist es zum Zeitpunkt der Benutzerdesktopanzeige bereits zurückgesetzt. Bei Microsoft-Roamingprofilen dauert die Ordnerwiederherstellung möglicherweise noch kurze Zeit an. Der Benutzer muss angemeldet bleiben, bis die Wiederherstellung abgeschlossen ist.
Hinweis: Bei den zuvor erläuterten Schritten wird davon ausgegangen, dass Sie XenDesktop (Desktop-VDA) verwenden. Wenn Sie XenApp (Server-VDA) verwenden, müssen Sie angemeldet sein, um das Profil zurückzusetzen. Der Benutzer muss sich dann abmelden und neu anmelden, um das Zurücksetzen des Profils abzuschließen.
Wenn das Profil nicht erfolgreich zurückgesetzt wird (z. B. der Benutzer kann sich nicht wieder anmelden oder einige der Dateien fehlen), müssen Sie das ursprüngliche Profil manuell wiederherstellen.
Die Ordner (und die Dateien) des Benutzerprofils werden gespeichert und in das neue Profil kopiert. Dabei gilt folgende Kopierreihenfolge:
- Desktop
- Cookies
- Favoriten
- Documente
- Bilder
- Musik
- Videos
Hinweis: In Windows 8 und höheren Versionen werden Cookies beim Zurücksetzen des Profils nicht kopiert.
Verarbeiten von zurückgesetzten Profilen
Alle Citrix Benutzerprofile oder Microsoft Roamingprofile können zurückgesetzt werden. Wenn der Benutzer sich abmeldet und Sie den Befehl zum Zurücksetzen wählen (entweder in Director oder mit dem PowerShell SDK), identifiziert Director zunächst das verwendete Benutzerprofil und gibt dann den entsprechenden Befehl zum Zurücksetzen. Director erhält die Informationen über die Profilverwaltung, einschließlich Informationen zur Profilgröße, zum Typ und den Anmeldezeiten.
Dieses Diagramm zeigt den Prozess, der auf die Benutzeranmeldung folgt.
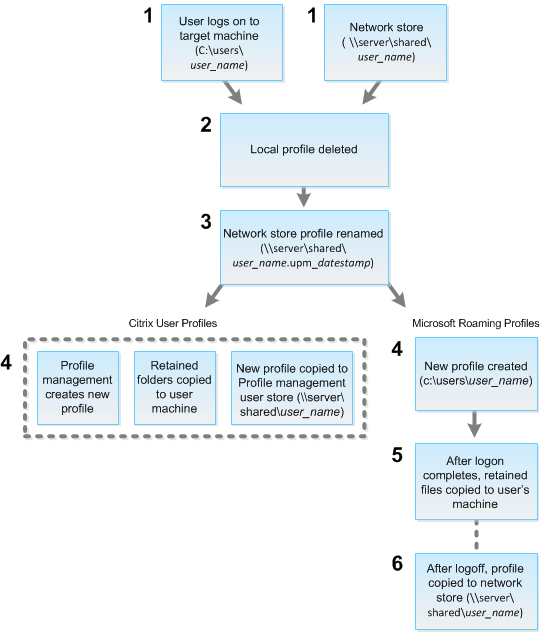
- Der Befehl zum Zurücksetzen von Director gibt den Profiltyp an. Der Profilverwaltungsdienst versucht dann, ein Profil dieses Typs zurückzusetzen und sucht die entsprechende Netzwerkfreigabe (Benutzerspeicher). Wenn der Benutzer von der Profilverwaltung verarbeitet wird, aber einen Roamingprofilbefehl erhält, wird er abgelehnt (oder umgekehrt).
- Wenn ein lokales Profil vorhanden ist, wird es gelöscht.
- Das Netzwerkprofil wird umbenannt.
- Die nächste Aktion hängt davon ab, ob es sich bei dem Profil, das zurückgesetzt wird, um ein Citrix Benutzerprofil oder ein Microsoft Roamingprofil handelt.
- Für Citrix Benutzerprofile wird das neue Profil mit den Importregeln der Profilverwaltung erstellt, die Ordner werden in das Netzwerkprofil zurückkopiert und der Benutzer kann sich wie gewohnt anmelden. Wenn ein Roamingprofil für das Zurücksetzen verwendet wird, bleiben alle Registrierungseinstellungen im Roamingprofil im zurückgesetzten Profil gespeichert. Hinweis: Sie können in der Profilverwaltung konfigurieren, dass das Roamingprofil ggf. von einem Vorlagenprofil überschrieben wird.
- Für Microsoft Roamingprofile wird ein neues Profil von Windows erstellt, und die Ordner werden bei Anmeldung des Benutzers auf das Benutzergerät zurückkopiert. Bei der nächsten Benutzerabmeldung wird das neue Profil in den Netzwerkspeicher kopiert.
Manuelles Wiederherstellen eines Profils nach einer fehlgeschlagenen Zurücksetzung
- Fordern Sie den Benutzer auf, sich von allen Sitzungen abzumelden.
- Löschen Sie das lokale Profil, sofern vorhanden.
- Suchen Sie den archivierten Ordner auf der Netzwerkfreigabe, bei dem das Datum und die Uhrzeit dem Ordnernamen angehängt wurden, also den Ordner mit der Erweiterung .upm_datumsstempel.
- Löschen Sie den aktuellen Profilnamen, d. h. die Datei ohne die Erweiterung upm_datumsstempel.
- Benennen Sie den archivierten Ordner unter Verwendung des ursprünglichen Profilnamens (d. h. ohne Datums- und Uhrzeitangabe) um. Sie haben das Profil auf den ursprünglichen Zustand zurückgesetzt.
Teilen
Teilen
This Preview product documentation is Citrix Confidential.
You agree to hold this documentation confidential pursuant to the terms of your Citrix Beta/Tech Preview Agreement.
The development, release and timing of any features or functionality described in the Preview documentation remains at our sole discretion and are subject to change without notice or consultation.
The documentation is for informational purposes only and is not a commitment, promise or legal obligation to deliver any material, code or functionality and should not be relied upon in making Citrix product purchase decisions.
If you do not agree, select I DO NOT AGREE to exit.