AppDisks
Übersicht
Die Verwaltung von Anwendungen und der Images, auf denen sie installiert sind, ist nicht unbedingt einfach. Das Citrix Feature AppDisks ist hier eine gute Lösung. AppDisks trennen Anwendungen und Anwendungsgruppen vom Betriebssystem, sodass Sie beides separat verwalten können.
Sie können verschiedene AppDisks mit den Anwendungen für einzelne Benutzergruppen erstellen und dann auf einem Masterimage Ihrer Wahl zusammenstellen. Durch eine solche Gruppierung und Verwaltung von Anwendungen haben Sie mehr Kontrolle über diese und benötigen weniger Masterimages. Dank der so vereinfachten IT-Verwaltung können Sie schneller auf die Anforderungen der Benutzer reagieren. Anwendungen in AppDisks werden über Bereitstellungsgruppen bereitgestellt.
Wenn Ihre Bereitstellung auch Citrix AppDNA enthält, kann es zusammen mit dem AppDisks-Feature verwendet werden. Mit AppDNA können in XenApp und XenDesktop Anwendungen automatisch auf AppDisk-Basis analysiert werden. Mit AppDNA können Sie die Vorzüge des AppDisks-Features optimal nutzen. Die Kompatibilität ohne AppDNA wurde weder getestet noch dokumentiert.
AppDisks unterscheiden sich von anderen Technologien zur Anwendungsbereitstellung in zweierlei Hinsicht: Isolation und Änderungsmanagement.
- Microsoft App-V ermöglicht die Koexistenz nicht kompatibler Anwendungen, indem es diese isoliert. Von AppDisks werden keine Anwendungen isoliert. Stattdessen trennt es die Anwendungen mit den zugehörigen Dateien und Registrierungsschlüsseln vom Betriebssystem. Für Betriebssystem und Benutzer verhalten sich AppDisks so, als wären sie direkt auf einem Masterimage installiert.
- Änderungsmanagement (Masterimageupdate und Testen der Kompatibilität von Updates mit installierten Anwendungen) kann erhebliche Kosten verursachen. AppDNA-Berichte helfen bei der Identifizierung von Problemen und enthalten Lösungsvorschläge. Mit AppDNA können Sie beispielsweise Anwendungen mit gemeinsamen Abhängigkeiten (.NET o. Ä.) finden und auf einem einzelnen gemeinsamen Basisimage installieren. AppDNA ermöglicht auch die Identifizierung von Anwendungen, die beim Betriebssystemstart früh geladen werden, damit Sie sicherstellen können, dass diese ordnungsgemäß funktionieren.
Nützliche Info:
-
Nach einem Imageupdate können einige Anwendungen möglicherweise nicht ordnungsgemäß ausgeführt werden, da zuvor installierte Lizenzen nicht überprüft werden können. Beispielsweise kann nach einem Imageupdate beim Starten von Microsoft Office folgende Fehlermeldung angezeigt werden:
Microsoft Office Professional Plus 2010 kann die Lizenz für diese Anwendung nicht überprüfen. Fehler bei einem Reparaturversuch oder Abbruch durch den Benutzer. Die Anwendung wird jetzt heruntergefahren.”
Um dieses Problem zu lösen, deinstallieren Sie Microsoft Office und installieren Sie die neue Version auf dem Basisimage.
- Das Herunterladen von Metro-Apps aus dem Windows Store auf eine veröffentlichte virtuelle Maschine kann lange dauern und dann fehlschlagen.
- Citrix empfiehlt, dass Sie immer alle Microsoft Office-Komponenten auf derselben AppDisk zusammenfassen. Beispiel: eine AppDisk mit Microsoft Office mit Project und eine zweite mit Microsoft Office mit Visio und Project.
- Auf einigen Systemen stürzt SCCM beim Update eines Images ab. Dies tritt ein, wenn Updates am Basisimage ausgeführt und dann angewendet werden, wodurch ein Fehler auf dem SCCM-Client verursacht wird. Installieren zur Problembehebung die SCCM-Clientinstanz zunächst auf dem Basisimage.
- In manchen Fällen wird eine auf der AppDisk installierte Anwendungen nicht im Windows-Startmenü angezeigt, nachdem sie einer Bereitstellungsgruppe und der virtuellen Maschine eines Benutzers zugewiesen wurde. Weitere Informationen finden Sie unter Anzeige von Anwendungen im Startmenü.
- Für die Benutzer bleiben die Trennung von Anwendungen vom Betriebssystem und andere Aspekte des AppDisks-Features verborgen. Die Anwendungen verhalten sich so, als wären sie auf dem Image installiert. AppDisks mit komplexen Anwendungen können beim Desktopstart eine geringe Verzögerung verursachen.
- Sie können nur AppDisks mit gehosteten, freigegebenen und gepoolten Desktops verwenden.
- Sie können AppDisks mit gehosteten, freigegebenen Desktops verwenden.
- AppDisks können theoretisch auf Anwendungsbasis masterimage- und betriebssystemübergreifend verwendet werden, dies ist jedoch nicht bei allen Anwendungen möglich. Bei Anwendungen mit einem Skript zur Installation auf einem Desktopbetriebssystem, welches deren Funktion auf einem Serverbetriebssystem nicht zulässt, empfiehlt Citrix die separate Verpackung der Anwendungen für jedes der beiden Betriebssysteme.
- In vielen Fällen funktionieren AppDisks auf unterschiedlichen Betriebssystemen. Sie können beispielsweise eine auf einer Windows 7-VM erstellte AppDisk einer Bereitstellungsgruppe mit Windows 2008 R2-Maschinen hinzufügen, sofern beide Betriebssysteme die gleiche Bitanzahl haben (32 oder 64) und die Anwendung unterstützen. Citrix rät allerdings davon ab, eine auf einer neueren Betriebssystemversion (z. B. Windows 10) erstellte AppDisk Bereitstellungsgruppen mit Maschinen hinzuzufügen, auf denen eine ältere Betriebssystemversion (z. B. Windows 7) ausgeführt wird, da es dadurch zu Betriebsstörungen kommen kann.
- Wenn Sie bestimmte Anwendungen auf einer AppDisk nur einer Teilgruppe von Benutzern in einer Bereitstellungsgruppe zugänglich machen möchten, empfiehlt Citrix die Verwendung der Gruppenrichtlinie, um diese Anwendungen vor den anderen Benutzern zu verbergen. Die ausführbare Datei der Anwendung steht weiterhin zur Verfügung, kann für die anderen Benutzer jedoch nicht ausgeführt werden.
- Unter Windows 7 in russischer oder chinesischer Sprache wird das Neustartdialogfeld nicht automatisch geschlossen. In diesem Fall sollte es nach der Anmeldung bei dem bereitgestellten Desktop angezeigt und schnell wieder geschlossen werden.
- Bei Verwendung des Skripttools Upload-PvDDiags fehlen Protokollinformationen bezüglich der PVD-Benutzerschicht, wenn die Laufwerksbezeichnung eines Benutzers nicht auf “P” festgelegt ist.
- In Umgebungen mit Sprachwahl Baskisch wird unter Windows 7 auf dem Bildschirm mit der Neustartaufforderung möglicherweise nicht die richtige Sprache angezeigt. Wenn Sie Baskisch festlegen möchten, installieren Sie zunächst Französisch oder Spanisch als übergeordnete Sprache, installieren Sie anschließend Baskisch und legen Sie es als aktuelle Sprache fest.
- Beim Herunterfahren eines Computers wird die Erinnerung zur PVD-Aktualisierung angezeigt, selbst wenn die PVD auf schreibgeschützt festgelegt ist.
- Bei direkten Upgrades kann eine Registrierungsdatei (DaFsFilter) gelöscht werden, wodurch das Upgrade fehlschlägt.
Tipp:
Verwenden Sie beim Erstellen einer AppDisk eine VM, auf der nur das Betriebssystem installiert ist, d. h. es sind keine anderen Apps vorhanden. Das Betriebssystem muss alle Updates enthalten, bevor Sie die AppDisk erstellen.
Übersicht über die Bereitstellung
Die folgende Liste bietet eine Übersicht über die Schritte zum Bereitstellen von AppDisks. Einzelheiten finden Sie weiter unten in diesem Artikel.
- Installieren Sie über die Hypervisor-Verwaltungskonsole einen Virtual Delivery Agent (VDA) auf einer VM.
- Erstellen Sie über die Hypervisor-Verwaltungskonsole und Studio eine AppDisk.
- Installieren Sie über die Hypervisor-Verwaltungskonsole Anwendungen auf der AppDisk.
- Versiegeln Sie die AppDisk über die Hypervisor-Verwaltungskonsole oder über Studio. Durch das Versiegeln können XenApp und XenDesktop die AppDisk-Anwendungen und die zugehörigen Dateien in einer Anwendungsbibliothek (AppLibrary) eintragen.
- Erstellen oder bearbeiten Sie in Studio eine Bereitstellungsgruppe und wählen Sie die AppDisks für diese aus. Dieser Schritt wird als Zuweisung von AppDisks bezeichnet, die verwendete Aktion in Studio heißt dagegen AppDisks verwalten. Wenn VMs in der Bereitstellungsgruppe starten, erfolgt eine Koordinierung zwischen XenApp/XenDesktop und der AppLibrary. XenApp und XenDesktop interagieren dann mit Maschinenerstellungsdienste (MCS) oder Provisioning Services (PVS) und dem Delivery Controller zum Streamen der Startgeräte, nachdem die AppDisks auf diesen konfiguriert wurden.
Anforderungen
Neben den unter Systemanforderungen aufgeführten Anforderungen gelten zusätzliche Anforderungen für AppDisks.
AppDisks werden nur in Bereitstellungen unterstützt, in denen die Version der Delivery Controller und von Studio mindestens der im XenApp- und XenDesktop 7.8-Download entspricht, einschließlich der automatisch installierten Voraussetzungen (.NET 4.5.2 usw.).
AppDisks können auf denselben Windows-Betriebssystemversionen erstellt werden, die auch für VDAs unterstützt werden. Auf den Maschinen in Bereitstellungsgruppen, für die AppDisks verwendet werden sollen, muss mindestens Version 7.8 des VDAs installiert sein.
Citrix empfiehlt, dass Sie alle Maschinen mit der neuesten VDA-Version installieren oder aktualisieren und dann das Upgrade von Maschinenkatalogen und Bereitstellungsgruppen nach Bedarf durchführen. Wenn Sie beim Erstellen einer Bereitstellungsgruppe Maschinen mit verschiedenen VDA-Versionen auswählen, ist die resultierende Bereitstellungsgruppe kompatibel mit der ältesten VDA-Version. Dies wird als Funktionsebene bezeichnet. Weitere Informationen zur Funktionsebene finden Sie im Artikel Erstellen von Bereitstellungsgruppen.
Zum Bereitstellen von VMs, die zum Erstellen von AppDisks verwendet werden sollen, können Sie Folgendes verwenden:
- Mit Controllerversion 7.8 (Minimum) gelieferte Maschinenerstellungsdienste
- Auf der Downloadseite zusammen mit der verwendeten XenApp-/XenDesktop-Version verfügbare PVS-Version
- Unterstützte Hypervisors:
- XenServer
- VMware (mindestens Version 5.1)
- Microsoft System Center Virtual Machine Manager
AppDisks können nicht mit anderen, für XenApp und XenDesktop unterstützten Hypervisors oder Clouddiensten verwendet werden.
Das Erstellen von AppDisks wird nicht für Maschinen in MCS-Maschinenkatalogen unterstützt, die temporäre Daten zwischenspeichern.
Hinweis:
Sie können AppDisks mit dem Schreibcache an Maschinen anfügen, die mit MCS bereitgestellt wurden. Diese Maschinen können jedoch nicht zum Erstellen von AppDisks verwendet werden.
Remote-PC-Zugriff-Kataloge unterstützen keine AppDisks.
Auf der zum Erstellen einer AppDisk verwendeten VM muss der Windows-Volumeschattenkopie-Dienst aktiviert sein. Der Dienst ist standardmäßig aktiviert.
Mit AppDisks verwendete Bereitstellungsgruppen dürfen Maschinen aus gepoolten zufälligen Maschinenkatalogen mit Serverbetriebssystem- oder Desktopbetriebssystemmaschinen enthalten. Sie können AppDisks nicht mit Maschinen aus anderen Katalogtypen, z. B. solchen mit gepoolten statischen oder dedizierten (zugewiesenen) Maschinen, verwenden.
Auf Maschinen, auf denen Studio installiert ist, muss zusätzlich zu anderen ggf. installierten .NET-Versionen .NET Framework 3.5 installiert sein.
AppDisks können Auswirkungen auf den Speicher haben. Weitere Informationen finden Sie unter Überlegungen zu Speicher und Leistung.
Wenn Sie AppDNA verwenden:
- Lesen Sie die AppDNA-Dokumentation und die AppDisk-FAQ.
- Die AppDNA-Software muss auf einem anderen Server als solchen mit Controller installiert werden. Verwenden Sie die mit diesem Release von XenApp und XenDesktop gelieferte AppDNA-Version. Weitere Anforderungen für AppDNA sind in der zugehörigen Dokumentation aufgeführt.
- Stellen Sie sicher, dass auf dem AppDNA-Server eine Firewallausnahme für den Standardport 8199 festgelegt ist.
- Deaktivieren Sie eine bestehende AppDNA-Verbindung beim Erstellen einer AppDisk nicht.
- Beim Erstellen der XenApp- bzw. XenDesktop-Site können Sie die Kompatibilitätsanalyse mit AppDNA auf der Seite Weitere Features des Assistenten aktivieren. Sie können diese später über Konfiguration > AppDNA im Navigationsbereich von Studio aktivieren oder deaktivieren.
- Durch Klicken auf den Link “Problembericht anzeigen” in Studio wird der AppDNA-Bericht aufgerufen, allerdings sind die in der Standardeinstellung von AppDNA verwendeten Betriebssystemkombinationen Windows 7 64-Bit für Desktopbereitstellungsgruppen und Windows Server 2012 R2 für Serverbereitstellungsgruppen. Wenn Ihre Bereitstellungsgruppen andere Windows-Versionen enthalten, sind die Standard-Imagekombinationen in den Studio-Berichten falsch. Bearbeiten Sie als Workaround die Lösung in AppDNA nach der Erstellung durch Studio manuell.
- Es besteht ein Abhängigkeitsverhältnis zwischen der Studio- und der AppDNA-Serverversion.
- Ab Version 7.12 muss Studio in der gleichen (oder einer höheren) Version vorliegen wie der AppDNA-Server.
- Bei Version 7.9 und 7.11 müssen Studio- und AppDNA-Serverversion übereinstimmen.
- Der folgenden Tabelle ist zu entnehmen, welche Versionen zusammen funktionieren (“Ja” = funktionieren zusammen, – = funktionieren nicht zusammen):
| Produktversion | Studio 7.9 | Studio 7.11 | Studio 7.12 | Studio 7.13 | Studio 7.14 | Studio 7.15 |
|---|---|---|---|---|---|---|
| AppDNA 7.9 | Ja | – | – | – | – | – |
| AppDNA 7.11 | – | Ja | – | – | – | – |
| AppDNA 7.12 | – | – | Ja | Ja | Ja | Ja |
| AppDNA 7.13 | – | – | Ja | Ja | Ja | Ja |
| AppDNA 7.14 | – | – | – | – | Ja | Ja |
| AppDNA 7.15 | – | – | – | – | – | Ja |
Überlegungen zu Speicher und Leistung
Das Trennen von Anwendungen und Betriebssystem durch Verwendung zweier Datenträger und Speichern dieser Datenträger in verschiedenen Bereichen hat Auswirkungen auf die Speicherstrategie. Die folgende Abbildung zeigt die Speicherarchitektur von MCS und PVS. “WC” steht für den Schreibcache und “Thin” für Thin-Datenträger, die zur Speicherung der Unterschiede zwischen den AppDisks und den virtuellen Betriebssystemdatenträgern einer VM verwendet werden.
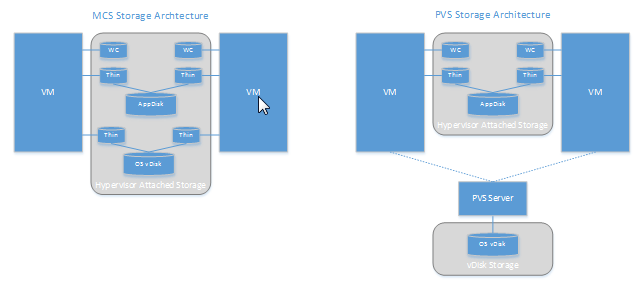
MCS-Umgebungen
-
Sie die Größe der AppDisks und Betriebssystem-vDisks gemäß den im Unternehmen geltenden Größenrichtlinien wählen. Werden AppDisks von mehreren Bereitstellungsgruppen verwendet, kann die allgemeine Speicherkapazität reduziert werden.
-
Da Betriebssystem-vDisks und AppDisks im gleichen Speicherbereich sind, planen Sie den Speicherbedarf sorgfältig, um negative Auswirkungen auf die Kapazität durch die Bereitstellung von AppDisks zu vermeiden. AppDisks erzeugen Mehraufwand. Stellen Sie sicher, dass der Speicher diesen und die Anwendungen abdeckt.
-
Es gibt keinen Nettoeffekt auf IOPS, da Betriebssystem-vDisks und AppDisks im gleichen Speicherbereich sind. Bei Verwendung von MCS müssen keine Überlegungen in puncto Schreibcache angestellt werden.
PVS-Umgebungen
-
Sie müssen eine Steigerung von Kapazität und IOPS berücksichtigen, da Anwendungen vom AppDisk-Speicher in den an den Hypervisor angeschlossenen Speicher umsiedeln.
-
In PVS-Umgebungen verwenden Betriebssystem-vDisks und AppDisks verschiedene Speicherbereiche. Die Speicherkapazität von Betriebssystem-vDisks ist geringer, dafür ist der an den Hypervisor angeschlossene Speicher größer. Sie müssen die Größe Ihrer PVS-Umgebung entsprechend wählen.
-
AppDisks im am Hypervisor angeschlossenen Speicher erzeugen mehr IOPS, die Betriebssystem-vDisks hingegeben weniger.
-
Schreibcache: PVS verwendet eine dynamische VHDX-Datei auf einem NTFS-formatierten Laufwerk. Beim Schreiben von Blöcken in den Schreibcache wird die VHDX-Datei dynamisch erweitert. Werden AppDisks einer virtuellen Maschine angefügt, dann werden sie mit den Betriebssystem-vDisks zusammengeführt, um eine einheitliche Ansicht des Dateisystems zu ermöglichen. Beim Zusammenführen werden in der Regel zusätzliche Daten in den Schreibcache geschrieben und die Schreibcachedatei entsprechend größer. Berücksichtigen Sie dies bei der Kapazitätsplanung.
MCS- und PVS-Umgebungen: Verringern Sie die Größe der Betriebssystem-vDisks, um einen Nutzen aus der Verwendung von AppDisks zu ziehen. Wenn Sie dies nicht tun, planen Sie die Verwendung von mehr Speicher ein.
Schalten viele Benutzer in einer Site ihren Computern gleichzeitig ein (beispielsweise zum Beginn des Arbeitstags), kann die Belastung des Hypervisors durch die zahlreichen Startanforderungen sich auf die Leistung auswirken. In PVS-Umgebungen sind die Anwendungen nicht auf der Betriebssystem-vDisk, sodass weniger Anforderungen beim PVS-Server eingehen. Aufgrund der geringeren Last auf den einzelnen Zielgeräten kann der PVS-Server an mehr Ziele streamen. Eine höhere Ziel-Server-Dichte kann allerdings die Leistung bei einem Boot Storm beeinträchtigen.
Erstellen von AppDisks
Es gibt zwei Methoden zu Erstellen von AppDisks, Installieren von Anwendungen darauf und Versiegeln der AppDisks. Bei beiden Methoden wird sowohl die Hypervisor-Verwaltungskonsole als auch Studio verwendet. Die Methoden unterscheiden sich darin, wo Sie die meisten der Schritte ausführen.
Bei beiden Methoden gilt Folgendes:
- Setzen Sie für die AppDisk-Erstellung selbst 30 Minuten an.
- Wenn Sie AppDNA verwenden, befolgen Sie die Anweisungen unter Anforderungen weiter oben. Deaktivieren Sie eine bestehende AppDNA-Verbindung beim Erstellen einer AppDisk nicht.
- Beim Hinzufügen von Anwendungen zu einer AppDisk stellen Sie sicher, dass Sie die Anwendungen für alle Benutzer installieren. Führen Sie für alle Anwendungen, die die Key Management Server-Aktivierung verwenden, eine Rearm-Operation durch. Weitere Informationen finden Sie in der Anwendungsdokumentation.
- Bei der AppDisk-Erstellung an benutzerspezifischen Orten erstellte Dateien, Ordner und Registrierungseinträge werden nicht beibehalten. Bei einigen Anwendungen wird ein Ersteinsatz-Assistent zum Erstellen von Benutzerdaten während der Installation ausgeführt. Verwenden Sie eine Profilverwaltungslösung, um diese Daten zu speichern und die Anzeige des Assistenten bei jedem AppDisk-Start zu verhindern.
- Bei Verwendung von AppDNA erfolgt direkt nach der Erstellung eine automatische Analyse. Während der Analyse wird als AppDisk-Status in Studio “Analysieren” angezeigt.
Überlegungen zu PVS
AppDisks auf Maschinen aus Maschinenkatalogen, die von Provisioning Services erstellt wurden, erfordern zusätzliche Konfigurationsschritte. Führen Sie in der Provisioning Services Console die folgenden Schritte aus:
- Erstellen Sie eine neue Version der mit der Gerätesammlung, die die VM enthält, verknüpften vDisk.
- Setzen Sie die VM in den Wartungsmodus.
- Wählen Sie bei der AppDisk-Erstellung bei jedem VM-Neustart auf dem Startbildschirm die Wartungsversion.
- Nach dem Versiegeln der AppDisk versetzen Sie die VM wieder in die Produktion und löschen Sie die vDisk-Version, die Sie erstellt haben.
Erstellen einer AppDisk unter hauptsächlicher Verwendung von Studio
Dieser Vorgang umfasst drei Aufgaben: Erstellen der AppDisk, Erstellen von Anwendungen auf der AppDisk und Versiegeln der AppDisk.
Erstellen von AppDisks
- Wählen Sie im Studio-Navigationsbereich AppDisks und im Aktionsbereich AppDisk erstellen.
- Überprüfen Sie die Informationen auf der Seite Einführung des Assistenten und klicken Sie dann auf Weiter.
- Aktivieren Sie auf der Seite AppDisk erstellen das Optionsfeld Neue AppDisk erstellen. Wählen Sie eine vordefinierte Datenträgergröße für die AppDisk (klein, mittel, groß) oder geben Sie die Größe in GB ein (Mindestgröße = 3 GB). Die Datenträgergröße muss für die Anwendungen ausreichen, die Sie hinzufügen möchten. Klicken Sie auf Weiter.
- Wählen Sie auf der Seite Vorbereitungsmaschine einen Poolkatalog mit Zufallszuweisung aus, der als Masterimage für die AppDisk-Erstellung verwendet werden soll. Hinweis: Es werden alle Maschinenkataloge der Site nach Typ angezeigt, ausgewählt werden können nur solche, die mindestens eine verfügbare Maschine enthalten. Wenn Sie einen Katalog wählen, der keine zufälligen gepoolten virtuellen Maschinen enthält, schlägt die AppDisk-Erstellung fehl. Nach Auswahl einer VM aus dem Katalog klicken Sie auf Weiter.
- Geben Sie auf der Seite Zusammenfassung einen Namen und eine Beschreibung für die AppDisk ein. Überprüfen Sie die auf den vorherigen Seiten des Assistenten angegebenen Informationen. Klicken Sie auf Fertig stellen.
Nicht vergessen: Wenn Sie PVS verwenden, folgen Sie den Anweisungen unter “Überlegungen zu PVS”.
Nach dem Schließen des Assistenten wird in Studio für die neue AppDisk “Wird erstellt” angezeigt. Nach der Erstellung der AppDisk ändert sich die Anzeige in “Bereit zur Installation von Anwendungen”.
Installieren von Anwendungen auf der AppDisk
Installieren Sie über die Hypervisor-Verwaltungskonsole Anwendungen auf der AppDisk. (Tipp: Wenn Sie den Namen der VM vergessen haben, wählen Sie im Studio-Navigationsbereich AppDisks und dann im Aktionsbereich Anwendungen installieren, um den Namen anzuzeigen. Informationen zur Installation von Anwendungen finden Sie in der Dokumentation zum Hypervisor. (Nicht vergessen: Zum Installieren von Anwendungen auf der AppDisk verwenden Sie die Hypervisor-Verwaltungskonsole. Verwenden Sie nicht die Aufgabe Anwendungen installieren im Aktionsbereich von Studio.)
Versiegeln der AppDisk
- Wählen Sie im Studio-Navigationsbereich AppDisks.
- Wählen Sie die zuvor erstellte AppDisk und dann im Studio-Aktionsbereich AppDisk versiegeln.
Nachdem Sie eine AppDisk erstellt, Anwendungen darauf installiert und die AppDisk versiegelt haben, weisen Sie sie einer Bereitstellungsgruppe zu.
Abbrechen der AppDisk-Vorbereitung und -Versiegelung
In einigen Fällen muss der Administrator die AppDisk-Erstellung oder Versiegelung möglicherweise abbrechen:
-
Greifen Sie auf die VM zu.
-
Schließen Sie das Dialogfeld:
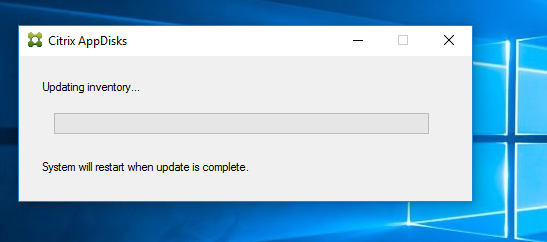
-
Nachdem Sie das Dialogfeld geschlossen haben, wird eine Meldung angezeigt, die Sie zur Bestätigung des Abbruchs auffordert. Klicken Sie auf Ja.
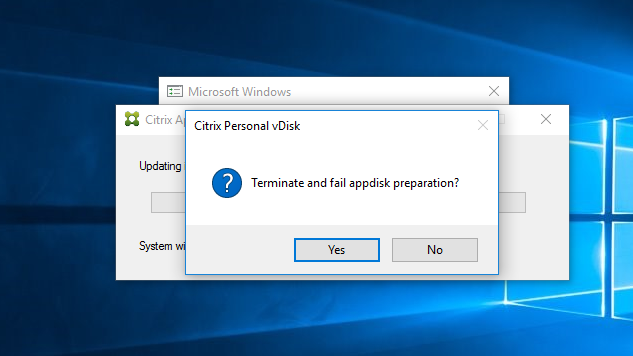
Hinweis:
Wenn Sie die AppDisk-Vorbereitung abbrechen, wird die Maschine durch einen Neustart in den ursprünglichen Zustand zurückversetzt. Andernfalls müssen Sie eine saubere VM erstellen.
Erstellen einer AppDisk auf dem Hypervisor und importieren der AppDisk in Studio
Bei diesem Verfahren erstellen Sie die AppDisk über die Hypervisor-Verwaltungskonsole und importieren sie anschließend in Studio.
Erstellen einer AppDisk, Installieren von Anwendungen und Versiegeln der AppDisk auf dem Hypervisor
- Erstellen Sie über die Hypervisor-Verwaltungskonsole eine VM und installieren Sie einen VDA.
- Fahren Sie die Maschine herunter und erstellen Sie einen Snapshot von ihr.
- Erstellen Sie mit dem Snapshot eine neue Maschine und fügen Sie dieser einen neuen Datenträger hinzu. Der Datenträger (der später zur AppDisk wird) muss groß genug für alle Anwendungen sein, die Sie darauf installieren möchten.
- Starten Sie die Maschine und wählen Sie Starten > AppDisk vorbereiten. Wenn diese Startmenüverknüpfung auf dem Hypervisor nicht verfügbar ist, öffnen Sie eine Eingabeaufforderung unter C:\Programme\Citrix\personal vDisk\bin und geben Sie CtxPvD.Exe -s LayerCreationBegin ein. Die Maschine wird neu gestartet und der Datenträger wird vorbereitet. Ein zweiter Neustart erfolgt, wenn einige Minuten später die Vorbereitung abgeschlossen ist.
- Installieren Sie die Anwendungen, die Sie den Benutzern zur Verfügung stellen möchten.
- Doppelklicken Sie auf die Verknüpfung AppDisk verpacken auf dem Maschinendesktop. Die Maschine wird wieder neu gestartet und die Versiegelung beginnt. Wenn das Dialogfeld “In Bearbeitung” geschlossen wird, fahren Sie die VM herunter.
Importieren der auf dem Hypervisor erstellten AppDisk mit Studio
- Wählen Sie im Studio-Navigationsbereich AppDisks und im Aktionsbereich AppDisk erstellen.
- Überprüfen Sie die Informationen auf der Seite Einführung des Assistenten und klicken Sie dann auf Weiter.
- Aktivieren Sie auf der Seite AppDisk erstellen das Optionsfeld Vorhandene AppDisk importieren. Wählen Sie die Ressource (Netzwerk und Speicher), in der die auf dem Hypervisor erstellte AppDisk residiert. Klicken Sie auf Weiter.
- Navigieren Sie auf der Seite Vorbereitungsmaschine zu der Maschine, wählen Sie den Datenträger aus und klicken Sie auf Weiter.
- Geben Sie auf der Seite Zusammenfassung einen Namen und eine Beschreibung für die AppDisk ein. Überprüfen Sie die auf den vorherigen Seiten des Assistenten angegebenen Informationen. Klicken Sie auf Fertig stellen. Die AppDisk wird von Studio importiert.
Wenn Sie die AppDisk in Studio importiert haben, weisen Sie sie einer Bereitstellungsgruppe hinzu.
Zuweisen einer AppDisk zu einer Bereitstellungsgruppe
Sie können einer Bereitstellungsgruppe beim Erstellen oder später eine oder mehrere AppDisks zuweisen. Dabei verwenden Sie im Prinzip die gleichen AppDisk-Informationen.
Wenn Sie AppDisks einer Bereitstellungsgruppe bei deren Erstellung hinzufügen, gehen Sie auf der Seite AppDisks des Assistenten zum Erstellen von Bereitstellungsgruppen gemäß den nachfolgenden Erläuterungen vor. (Informationen zu anderen Seiten des Assistenten finden Sie im Artikel Erstellen von Bereitstellungsgruppen.)
Hinzufügen (oder Entfernen) von AppDisks zu einer vorhandenen Bereitstellungsgruppe
- Wählen Sie im Studio-Navigationsbereich Bereitstellungsgruppen aus.
- Wählen Sie eine Bereitstellungsgruppe und dann im Aktionsbereich Bereitstellungsgruppe verwalten. Informationen zur Seite AppDisks finden Sie weiter unten.
- Wenn Sie die AppDisk-Konfiguration einer Bereitstellungsgruppe ändern, ist ein Neustart der Maschinen in der Gruppe erforderlich. Folgen Sie auf der Seite Rolloutstrategie den Anweisungen unter Erstellen eines Neustartzeitplans.
Seite “AppDisks”
Auf der Seite AppDisks (im Assistenten zum Erstellen von Bereitstellungsgruppen bzw. im Workflow “AppDisks verwalten”) werden die der Bereitstellungsgruppe bereitgestellten AppDisks mitsamt ihrer Priorität aufgelistet. (Beim Erstellen der Bereitstellungsgruppe ist die Liste leer.) Weitere Informationen finden Sie im Abschnitt AppDisk-Priorität.
- Klicken Sie auf Hinzufügen. Im Dialogfeld “AppDisks auswählen” werden in der linken Spalte alle AppDisks angezeigt. AppDisks, die der Bereitstellungsgruppe bereits zugewiesen wurden, haben ein aktiviertes Kontrollkästchen und können nicht ausgewählt werden.
- Wählen Sie mindestens ein Kontrollkästchen einer verfügbaren AppDisk in der linken Spalte aus. In der rechten Spalte werden die Anwendungen auf der jeweiligen AppDisk angezeigt. (Bei Auswahl der Registerkarte Anwendungen oberhalb der rechten Spalte werden die Anwendungen in einem dem Startmenü ähnlichen Format angezeigt. Wenn Sie auf die Registerkarte Installierte Pakete klicken, werden die Anwendungen ähnlich wie unter “Programme und Features” angezeigt.)
- Wenn Sie eine oder mehrere AppDisks ausgewählt haben, klicken Sie auf OK.
- Klicken Sie auf der Seite “AppDisks” auf Weiter.
AppDisk-Priorität in einer Bereitstellungsgruppe
Sind einer Bereitstellungsgruppe mehrere AppDisks zugewiesen, werden diese auf der Seite AppDisks (in den Anzeigen “Bereitstellungsgruppe erstellen”, “Bereitstellungsgruppe bearbeiten” und “AppDisks verwalten”) in absteigender Priorität aufgeführt. Einträge am Anfang der Liste haben höhere Priorität. Die Priorität gibt an, in welcher Reihenfolge die AppDisks verarbeitet werden.
Sie können die AppDisk-Priorität mit den Pfeilschaltflächen neben der Liste ändern. Ist AppDNA in die AppDisk-Bereitstellung integriert, analysiert es die Anwendungen automatisch und weist die Priorität zu, wenn die AppDisks der Bereitstellungsgruppe zugewiesen werden. Wenn Sie später AppDisks hinzufügen oder aus der Gruppe entfernen, können Sie mit der Option zum automatischen Sortieren eine erneute AppDNA-Analyse der aktuellen AppDisk-Liste zur Bestimmung der Priorität starten. Analyse und Priorisieren (falls erforderlich) können mehrere Minuten dauern.
Verwalten von AppDisks
Nach dem Erstellen von AppDisks und dem Zuweisen zu Bereitstellungsgruppen können Sie die AppDisk-Eigenschaften über den Knoten “AppDisks” im Navigationsbereich von Studio ändern. Änderungen an den Anwendungen auf einer AppDisk müssen über die Hypervisor-Verwaltungskonsole vorgenommen werden.
Wichtig:
Sie können den Windows Update-Dienst zum Aktualisieren von Anwendungen einer AppDisk (Office o. Ä.) verwenden. Verwenden Sie Windows Update jedoch nicht zum Anwenden von Betriebssystemupdates auf AppDisks. Wenden Sie Betriebssystemupdates auf Masterimages und nicht auf AppDisks an, sonst werden die AppDisks nicht richtig initialisiert.
- Wenden Sie nur Patches und andere Updates auf Anwendungen einer AppDisk an, die wirklich für die Anwendungen benötigt werden. Wenden Sie keine für andere Anwendungen vorgesehenen Updates an.
- Bei der Installation von Windows-Updates deaktivieren Sie zunächst alle Einträge und wählen Sie dann nur die Einträge aus, die für die Anwendungen auf der AppDisk erforderlich sind, die Sie aktualisieren.
AppDisk-Erstellung und Antivirenprogramme
Beim Erstellen einer AppDisk kann es zu Problemen kommen, wenn auf der Basis-VM ein Antivirenagent (A/V) installiert ist. In solchen Fällen kann die AppDisk-Erstellung fehlschlagen, wenn bestimmte Prozesse vom A/V-Agent verdächtigt werden. Die Prozesse CtxPvD.exe und CtxPvDSrv.exe müssen der Ausnahmeliste für den A/V-Agent hinzugefügt werden, der von der Basis-VM verwendet wird.
Dieser Abschnitt enthält Informationen zum Hinzufügen von Ausnahmen für folgende Antivirus-Anwendungen:
- Windows Defender (für Windows 10)
- OfficeScan (Version 11.0)
- Symantec (Version 12.1.16)
- McAfee (Version 4.8)
Windows Defender
Gehen Sie wie folgt vor, wenn auf der Basis-VM Windows Defender (Version 10) ausgeführt wird:
-
Melden Sie sich bei dem Computer als lokaler Administrator an.
-
Klicken Sie mit der rechten Maustaste auf das Windows Defender-Symbol, um die Schaltfläche Öffnen anzuzeigen:
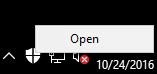
-
Wählen Sie in der Windows Defender-Konsole rechts oben Einstellungen:
lokalisierte Abbildung](/en-us/xenapp-and-xendesktop/7-15-ltsr/media/wd-main-page.png)
-
Klicken Sie im Bereich Ausschlüsse auf Ausschluss hinzufügen:
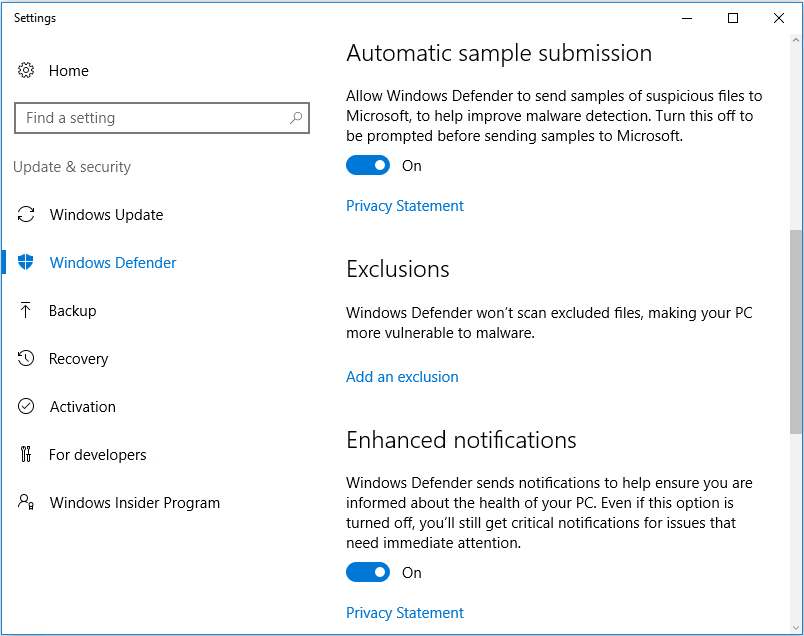
-
Wählen Sie im Bildschirm Ausschluss hinzufügen die Option EXE-, COM- oder SCR-Prozess ausschließen:
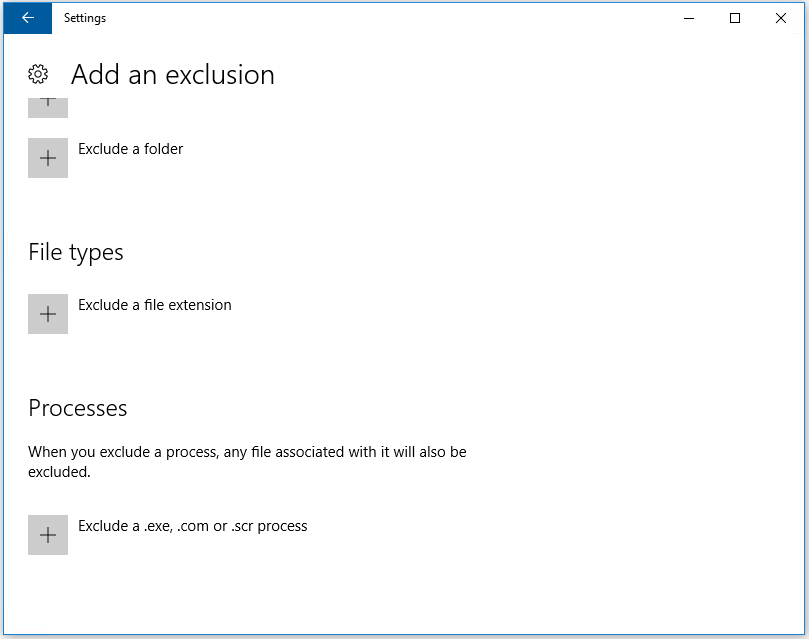
-
Geben Sie im Bildschirm Ausschluss hinzufügen den Namen des Ausschlusses ein: Sie müssen sowohl CtxPvD.exe als auch CtxPvDSvc.exe hinzufügen, um Konflikte beim Erstellen einer AppDisk zu verhindern. Wenn Sie den Ausschlussnamen eingegeben haben, klicken Sie auf OK:
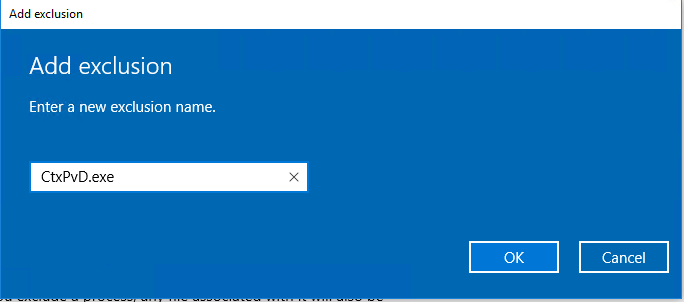
Nach dem Hinzufügen der Ausschlüsse erscheinen sie in der Liste der ausgeschlossenen Prozesse auf dem Bildschirm Einstellungen:
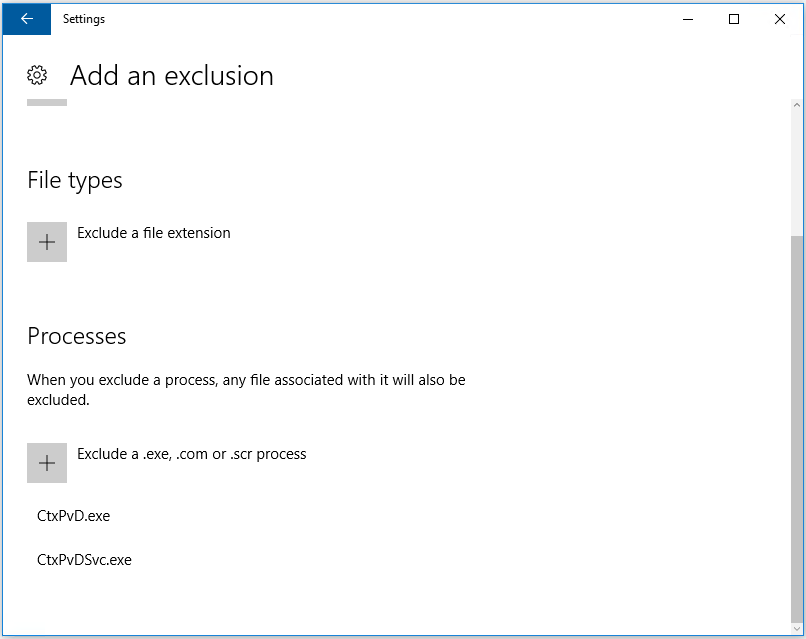
OfficeScan
Gehen Sie wie folgt vor, wenn auf der Basis-VM OfficeScan (Version 11) ausgeführt wird:
- Starten Sie die OfficeScan-Konsole.
-
Klicken Sie auf das Schlosssymbol unten links und geben Sie Ihr Kennwort ein:
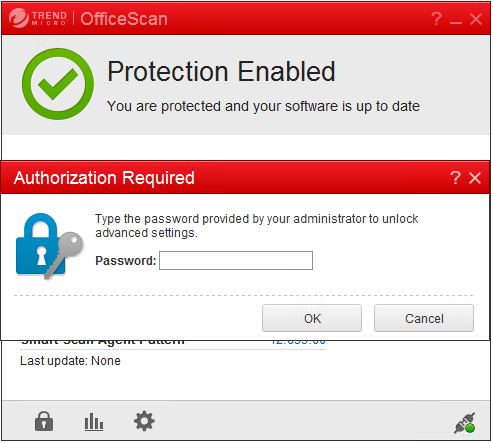
-
Klicken Sie auf das Symbol Settings, um die Konfigurationsoptionen anzuzeigen.
-
Wählen Sie im Bildschirm mit den Einstellungen die Registerkarte Protection.
-
Scrollen Sie auf der Registerkarte nach unten zum Abschnitt Exclusions.
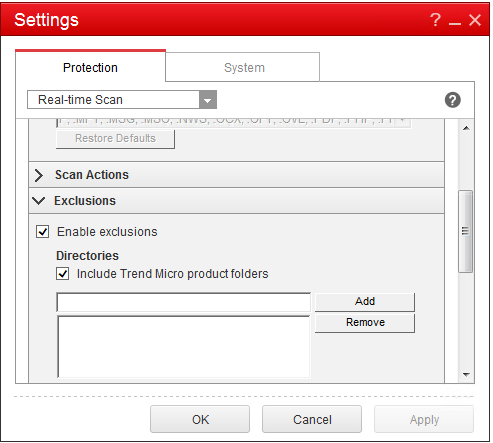
- Klicken Sie im Abschnitt Files auf Add und geben Sie die folgenden AppDisk-Prozesse zur Aufnahme in die Ausnahmenliste an:
C:\Program Files\Citrix\personal vDisk\bin\CtxPvD.exe
C:\Program Files\Citrix\personal vDisk\bin\CtxPvDSvc.exe
<!--NeedCopy-->
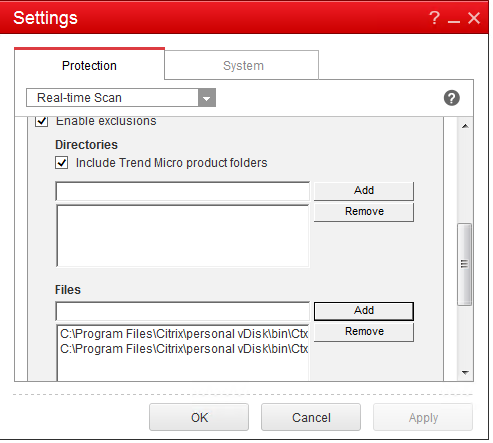
Klicken Sie auf Apply und dann auf OK, um die Ausschlüsse hinzuzufügen.
Symantec
Gehen Sie wie folgt vor, wenn auf der Basis-VM Symantec (Version 12.1.16) ausgeführt wird:
- Starten Sie die Symantec-Konsole.
- Klicken Sie auf Change Settings.
-
Klicken Sie im Bereich Exceptions auf Configure Settings:
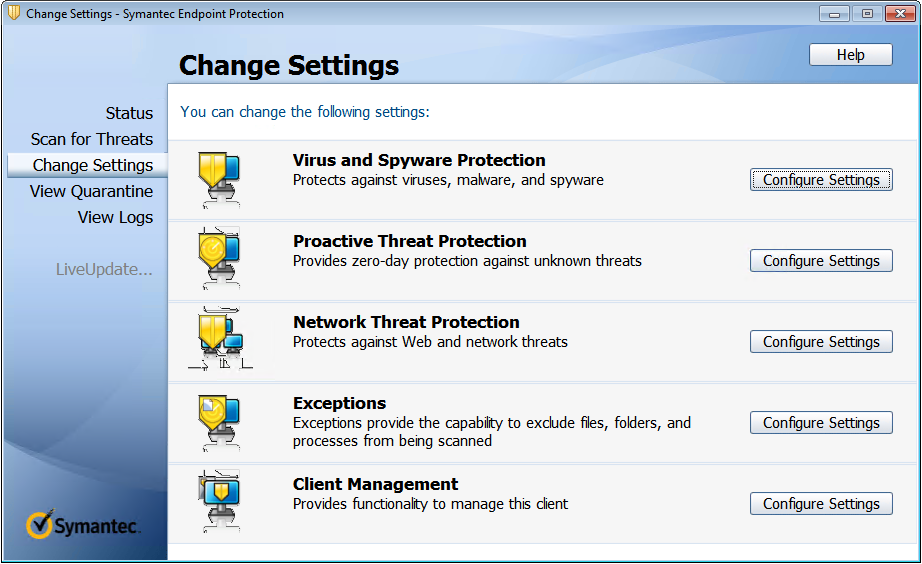
-
Klicken Sie im Bildschirm “Configure Settings” auf Add.
-
Es wird nun ein Kontextmenü zum Angeben des Typs “Anwendung” angezeigt. Wählen Sie Application Exception:
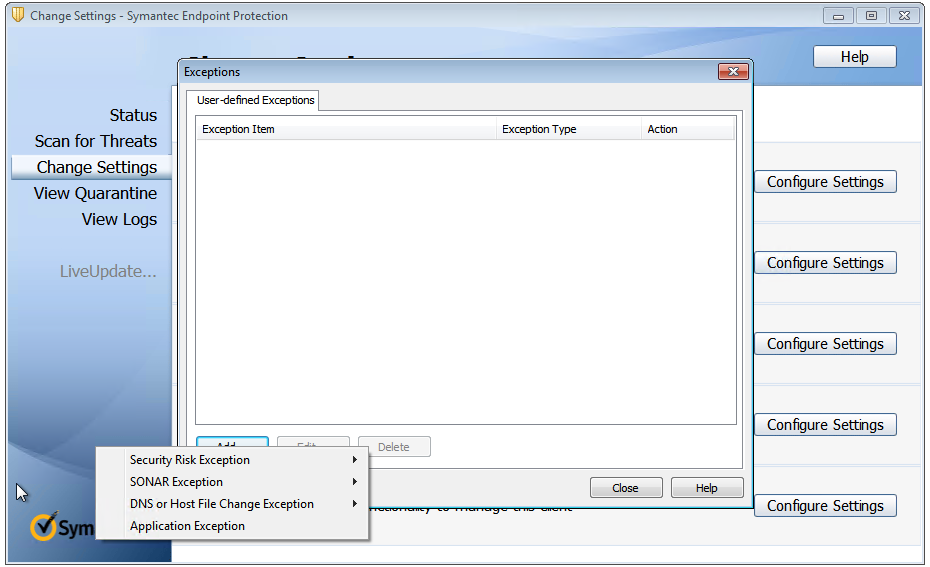
- Geben Sie im Bildschirm “Exceptions” die folgenden AppDisk-Dateipfade ein und wählen Sie als Aktion Ignore:
C:\Program Files\Citrix\personal vDisk\bin\CtxPvD.exe
C:\Program Files\Citrix\personal vDisk\bin\CtxPvDSvc.exe
<!--NeedCopy-->
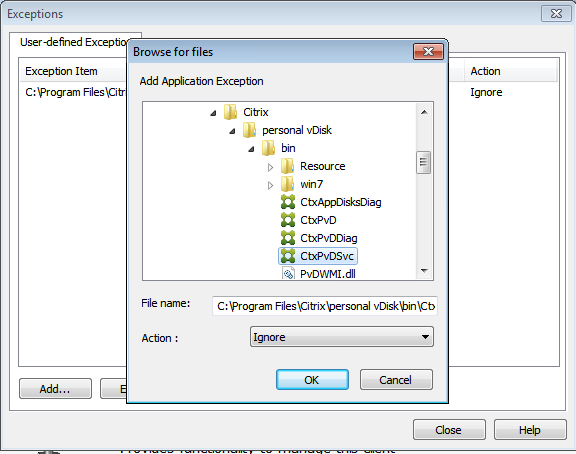
Die Ausnahmen werden der Liste hinzugefügt. Schließen Sie das Fenster, um die Änderungen anzuwenden:
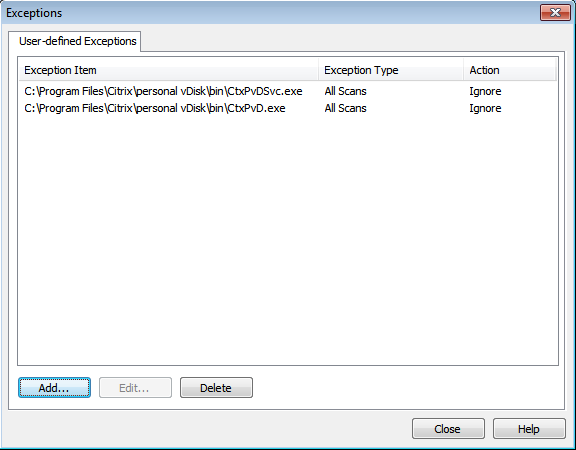
McAfee
Gehen Sie wie folgt vor, wenn auf der Basis-VM McAfee (Version 4.8) ausgeführt wird:
- Klicken Sie mit der rechten Maustaste auf das McAfee-Symbol und erweitern Sie die Option Quick Settings.
-
Wählen Sie On-Access Scan Properties:
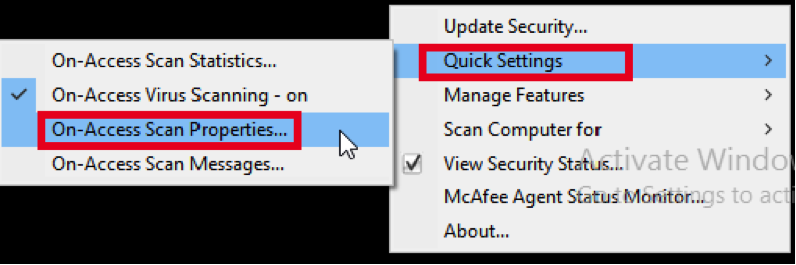
-
Klicken Sie im Bildschirm On-Access Scan Properties auf All Processes:
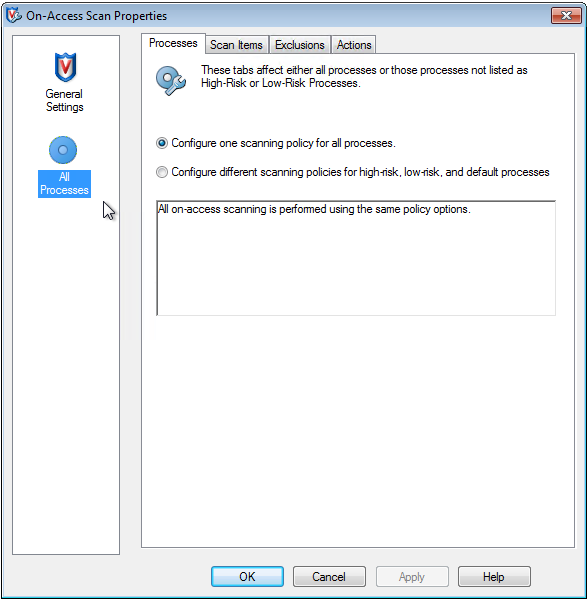
-
Wählen Sie die Registerkarte Exclusions.
-
Klicken Sie auf die Schaltfläche Exclusions.
-
Klicken Sie im Bildschirm Set Exclusions auf Add.
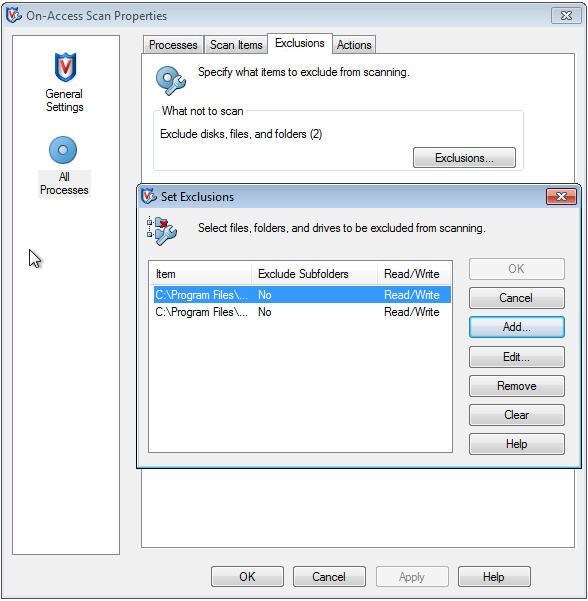
- Wählen Sie im Bildschirm Add Exclusion Item die Option By name/location (can include wildcards * or ?). Klicken Sie auf Browse, um die ausführbaren Dateien zu suchen:
C:\Program Files\Citrix\personal vDisk\bin\CtxPvD.exe
C:\Program Files\Citrix\personal vDisk\bin\CtxPvDSvc.exe
<!--NeedCopy-->
Klicken Sie auf OK. In dem Bildschirm Set Exclusions werden jetzt die hinzugefügten Ausschlüsse angezeigt. Klicken Sie auf OK, um die Änderungen anzuwenden:
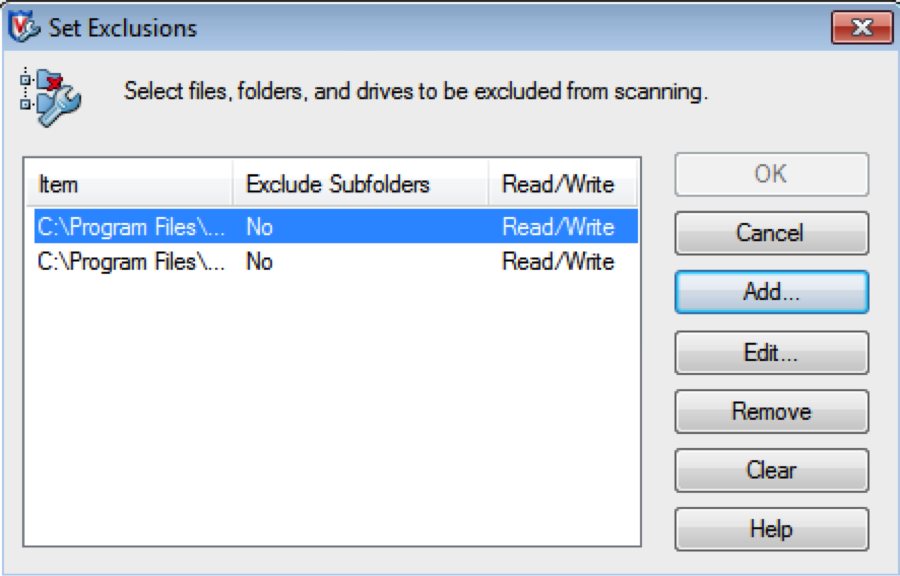
Hinweis:
Wenn Sie die Ausschlüsse konfiguriert haben, erstellen Sie die AppDisk.
Anzeige von Anwendungen im Startmenü
Wenn Sie eine neue AppDisk erstellen und eine Anwendung für alle Benutzer verfügbar machen, wird die AppDisk dem Desktop angefügt und eine Verknüpfung mit der Anwendung im Startmenü angezeigt. Wenn Sie eine AppDisk erstellen und nur für den aktuellen Benutzer installieren und die AppDisk dem Desktop angefügt wird, wird keine Verknüpfung mit der Anwendung im Startmenü angezeigt.
Erstellen einer neuen Anwendung mit Bereitstellung für alle Benutzer
-
Installieren Sie eine Anwendung auf der AppDisk (in diesem Beispiel Beyond Compare):
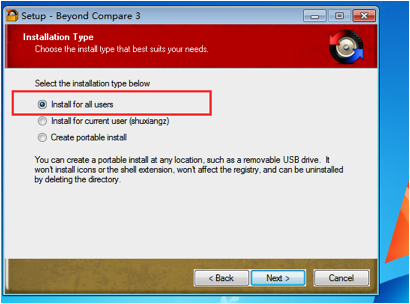
-
Fügen Sie die AppDisk dem Desktop an. Die Verknüpfung für das neu installierte Beyond Compare erscheint nun im Startmenü:
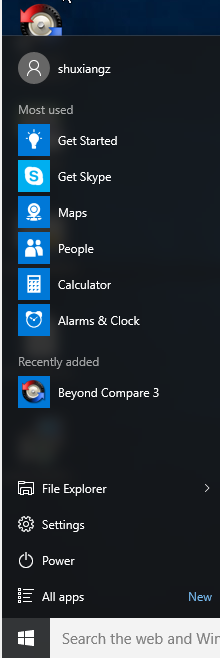
Installieren der Anwendung für den aktuellen Benutzer
-
Installieren Sie eine Anwendung auf der AppDisk und stellen Sie sie dem aktuellen Benutzer zur Verfügung:
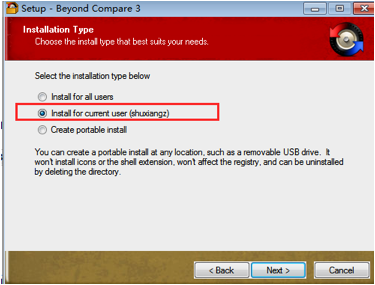
-
Fügen Sie die AppDisk dem Desktop an. Die Verknüpfung der Anwendung erscheint nicht im Startmenü:
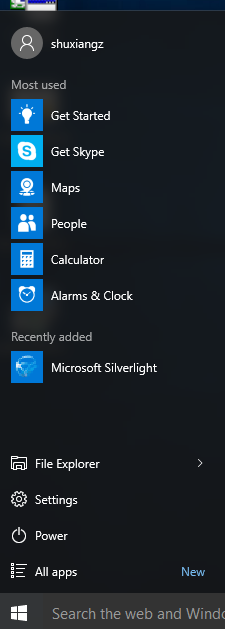
Neuerungen bei der AppDisk-Protokollierung
Dieses Release bietet eine Erweiterung des AppDisk-Protokollierungs- und Supportparadigmas. AppDisk-Benutzer können jetzt Diagnoseinformationen erhalten und optional auf die Citrix Insight Services (CIS)-Website hochladen.
Funktionsweise
Für die neu Funktion wird ein skriptbasierten PowerShell-Tool verwendet, das alle von AppDisk-PVD erstellten Protokolldateien identifiziert, die Ausgabe von PowerShell-Befehlen mit Informationen über das System (und Prozesse) sammelt, alle Elemente in einer organisierten Einzeldatei komprimiert und dann die Option zum Speichern der Datei lokal oder zum Hochladen an CIS (Citrix Insight Services) anbietet.
Hinweis:
CIS sammelt anonyme Diagnoseinformationen, die zur Verbesserung der AppDisk-/PvD-Funktionalität verwendet werden. Rufen Sie die Citrix Insight Services-Website auf, um das Diagnosepaket manuell hochzuladen. Sie müssen sich mit Ihren Citrix Anmeldeinformationen anmelden, um auf die Site zuzugreifen.
Verwenden von PowerShell-Skripts zum Sammeln von AppDisk-/PvD-Protokolldateien
Das AppDisk-/PvD-Installationsprogramm bietet zwei neue Skripts für die Sammlung von Diagnosedaten:
- Upload-AppDDiags.ps1 sammelt AppDisk-Diagnosedaten
- Upload-PvDDiags.ps1 sammelt PvD-Diagnosedaten
Hinweis:
Die Skripts sind im Ordner C:\Programme\Citrix\personal vdisk\bin\scripts. Die PowerShell-Skripts müssen als Administrator ausgeführt werden.
Verwenden Sie Upload-AppDDiags.ps1 zum Sammeln von Diagnosedaten für die AppDisk und optional zum manuellen Hochladen der Daten auf die CIS-Website.
SYNTAX
Upload-AppDDiags [[-OutputFile] <string>] [-help] [<CommonParameters>]
-OutputFile
Local path for zip file instead of uploading to CIS
EXAMPLES
Upload-AppDDiags
Upload diagnostic data to Citrix CIS website using credentials entered by interactive user.
Upload-AppDDiags -OutputFile C:\MyDiags.zip
Save AppDisk diagnostic data to the specified zip file. You can access https://cis.citrix.com/ to upload it later.
Tipp:
Wenn es kein Argument –OutputFile gibt, erfolgt der Upload. Wird –OutputFile angegeben, erstellt das Skript eine ZIP-Datei, die Sie zu einem späteren Zeitpunkt manuell hochladen können.
Verwenden Sie Upload-PvDDiags.ps1 zum Sammeln von Diagnosedaten für PvD und optional zum manuellen Hochladen der Daten auf die CIS-Website.
SYNTAX
Upload-PvDDiags [[-OutputFile] <string>] [-help] [<CommonParameters>]
-OutputFile
Local path for zip file instead of uploading to CIS
EXAMPLES
Upload-PvDDiags
Upload PvD diagnostic data to Citrix CIS website using credentials entered by interactive user.
Upload-PvDDiags -OutputFile C:\MyDiags.zip
Save PvD diagnostic data to the specified zip file. You can access https://cis.citrix.com/ to upload it later.
Tipp:
Wenn es kein Argument –OutputFile gibt, erfolgt der Upload. Wird –OutputFile angegeben, erstellt das Skript eine ZIP-Datei, die Sie zu einem späteren Zeitpunkt manuell hochladen können.