-
-
Installation und Konfiguration
-
-
Installation und Upgrade
-
-
-
This content has been machine translated dynamically.
Dieser Inhalt ist eine maschinelle Übersetzung, die dynamisch erstellt wurde. (Haftungsausschluss)
Cet article a été traduit automatiquement de manière dynamique. (Clause de non responsabilité)
Este artículo lo ha traducido una máquina de forma dinámica. (Aviso legal)
此内容已经过机器动态翻译。 放弃
このコンテンツは動的に機械翻訳されています。免責事項
이 콘텐츠는 동적으로 기계 번역되었습니다. 책임 부인
Este texto foi traduzido automaticamente. (Aviso legal)
Questo contenuto è stato tradotto dinamicamente con traduzione automatica.(Esclusione di responsabilità))
This article has been machine translated.
Dieser Artikel wurde maschinell übersetzt. (Haftungsausschluss)
Ce article a été traduit automatiquement. (Clause de non responsabilité)
Este artículo ha sido traducido automáticamente. (Aviso legal)
この記事は機械翻訳されています.免責事項
이 기사는 기계 번역되었습니다.책임 부인
Este artigo foi traduzido automaticamente.(Aviso legal)
这篇文章已经过机器翻译.放弃
Questo articolo è stato tradotto automaticamente.(Esclusione di responsabilità))
Translation failed!
Installation und Upgrade
Personal vDisk 7.x wird seit XenDesktop 5.6 bis zur aktuellen Version unterstützt. Für jede XenDesktop-Version werden in der Dokumentation unter “Systemanforderungen” die unterstützten Betriebssysteme für Virtual Delivery Agents (VDAs) sowie die unterstützten Versionen von Hosts (Virtualisierungsressourcen) und Provisioning Services aufgelistet. Weitere Informationen zu Provisioning Services-Aufgaben finden Sie in der aktuellen Dokumentation zu Provisioning Services.
Installieren und Aktivieren von PvD
Sie können PvD-Komponenten beim Installieren oder Aktualisieren eines VDAs für Desktopbetriebssysteme auf einer Maschine installieren und aktivieren. Die entsprechenden Aktionen werden auf den Seiten Zusätzliche Komponenten und Features des Installationsassistenten ausgewählt. Weitere Informationen finden Sie unter Installieren von VDAs.
Wenn Sie die PvD-Software nach der Installation des VDAs aktualisieren, verwenden Sie die PvD-MSI, die auf dem XenApp und XenDesktop-Installationsmedium verfügbar ist.
Aktivieren von PvD:
- PvD wird automatisch aktiviert, wenn Sie mit den Maschinenerstellungsdiensten (MCS) einen Maschinenkatalog erstellen, dessen Desktopbetriebssystemmaschinen eine persönliche vDisk verwenden.
- Wenn Sie Provisioning Services (PVS) verwenden, wird PvD automatisch aktiviert, wenn Sie während der Erstellung des Masterimages den Bestand aufnehmen oder wenn bei einem automatischen Update der Bestand aktualisiert wird.
Wenn Sie PvD-Komponenten installieren, aber während der VDA-Installation nicht aktivieren, können Sie daher mit demselben Image Desktops mit und ohne PvD erstellen, da PvD während der Katalogerstellung aktiviert wird.
Hinzufügen von persönlichen vDisks
Sie fügen Hosts persönliche vDisks hinzu, wenn Sie eine Site konfigurieren. Sie können denselben Speicher auf dem Host für VMs und persönliche vDisks verwenden oder Sie können einen anderen Speicher für persönliche vDisks auswählen.
Später können Sie auch persönliche vDisks und ihren Speicher vorhandenen Hosts (Verbindungen), jedoch nicht Maschinenkatalogen, hinzufügen.
- Wählen Sie im Studio-Navigationsbereich Konfiguration > Hosting.
- Wählen Sie im Aktionsbereich Persönlichen vDisk-Speicher hinzufügen und geben Sie einen Speicherort an.
Aktualisieren von PvD
Die einfachste Methode, Personal vDisk von einer früheren 7.x-Version zu aktualisieren, ist das Aktualisieren der VDAs für Desktopbetriebssysteme mit der aktuellen XenDesktop-Version. Nehmen Sie anschließend den PvD-Bestand auf.
Deinstallieren von PvD
Sie können die PvD-Software mit einer der folgenden beiden Methoden deinstallieren:
- Deinstallieren Sie den VDA. Dabei wird die PvD-Software ebenfalls entfernt.
- Wenn Sie PvD mit der PvD-MSI aktualisiert haben, können Sie es über die Liste der Programme deinstallieren.
Wenn Sie PvD deinstallieren und dieselbe oder eine neuere Version neu installieren, erstellen Sie eine Sicherungskopie des Registrierungsschlüssels HKLM\Software\Citrix\personal vDisk\config, der Konfigurationseinstellungen für die Umgebung enthält, die sich geändert haben können. Nach der Installation von PvD können Sie die Registrierungswerte, die sich geändert haben, durch einen Vergleich mit der Sicherungskopie zurücksetzen.
Wichtige Hinweise zur Deinstallation von PvD
Die Deinstallation kann fehlschlagen, wenn eine persönliche vDisk mit Windows 7 (64 Bit) im Basisimage installiert ist. Um dieses Problem zu beheben, empfiehlt Citrix, die persönliche vDisk vor der Aktualisierung zu entfernen:
-
Wählen Sie die geeignete Kopie des vDisk-Installationsprogramms aus den XenApp/XenDesktop-Medien. Suchen Sie die aktuelle Version des MSI-Installationspakets für Personal vDisk im ISO-Image von XenApp/XenDesktop in einem der folgenden Verzeichnisse (je nachdem, ob die aktualisierte VM ein 32- oder 64-Bit-System verwendet):
- 32-Bit: XA und XD\x86\Virtual Desktop Components\personalvDisk_x86.msi
- 64-Bit: XA und XD\x64\Virtual Desktop Components\personalvDisk_x64.msi
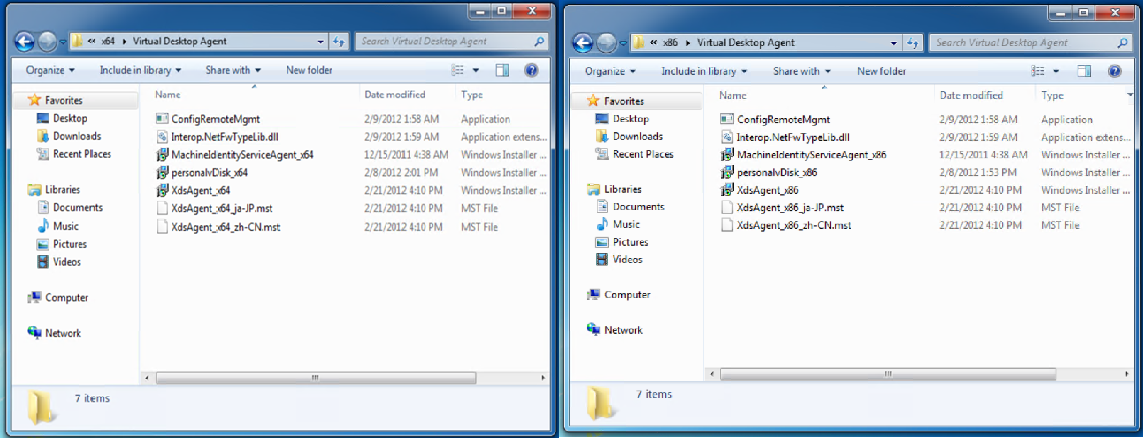
-
Entfernen Sie die installierte persönliche vDisk. Wählen Sie das MSI-Installationspaket für Personal vDisk, das in Schritt 1 gefunden wurde. Der Setupbildschirm für Personal vDisk wird angezeigt.
-
Wählen Sie Personal vDisk entfernen.
-
Klicken Sie auf Fertig stellen.
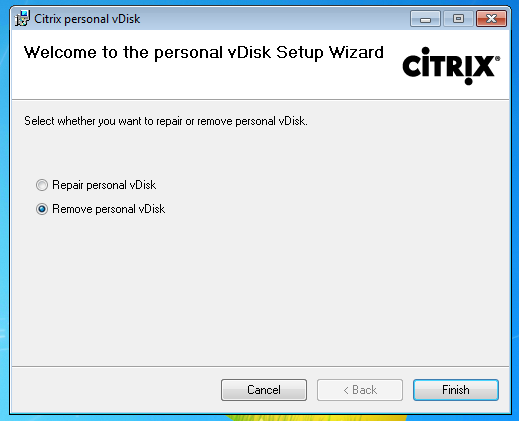
-
Die Seite zum erforderlichen Neustart wird angezeigt. Klicken Sie auf Weiter.
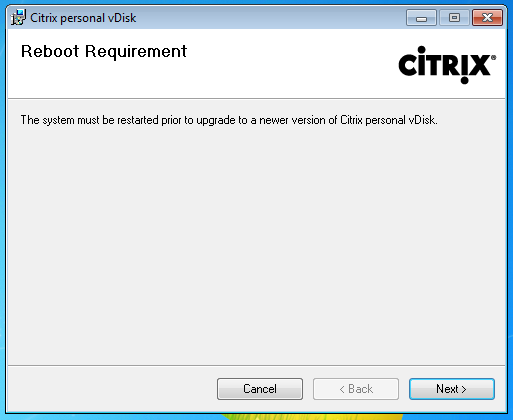
-
Klicken Sie auf Ja, um das System neu zu starten und die geänderte Konfiguration anzuwenden:
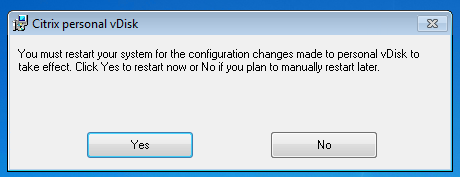
Teilen
Teilen
This Preview product documentation is Citrix Confidential.
You agree to hold this documentation confidential pursuant to the terms of your Citrix Beta/Tech Preview Agreement.
The development, release and timing of any features or functionality described in the Preview documentation remains at our sole discretion and are subject to change without notice or consultation.
The documentation is for informational purposes only and is not a commitment, promise or legal obligation to deliver any material, code or functionality and should not be relied upon in making Citrix product purchase decisions.
If you do not agree, select I DO NOT AGREE to exit.