Launch Preferences
From Launch Preferences, you can choose which launch options are made available to the users when they open their store in a web browser. These settings do not apply when using Citrix Workspace app. For more information about launch options, see User access options.
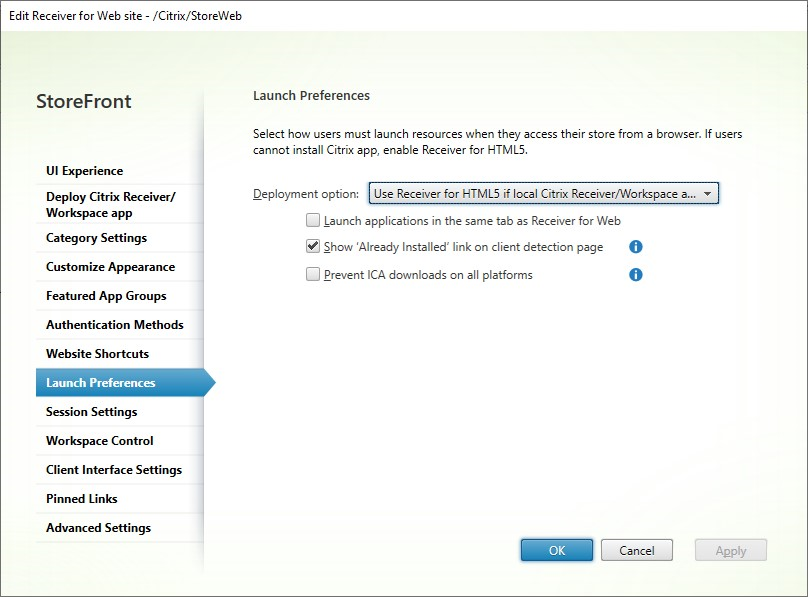
To modify launch options, go to Edit Receiver for web site and select the Launch preferences tab.
Launch option
You can choose from one of the following options:
- Select Always use Receiver for HTML5 if you want the user to always to access resources through a web browser without prompting the user to download and install Citrix Workspace app locally. With this option selected, Workspace for HTML5 users always access resources directly through their browsers.
- Select Use Receiver for HTML5 if local Receiver is unavailable if you want the store web site to prompt the user to download and install Citrix Workspace app locally, but fall back to accessing resources through a browser if Citrix Workspace app cannot be installed. Users without Citrix Workspace app are prompted to download and install it every time they log on to the site.
- Select Install locally if you want the site always to access resources through a locally installed Citrix Workspace app. Users are prompted to download and install the appropriate Citrix Workspace app for their platform. Users can continue to access the store through a web browser but when the launch a resource it opens in the locally installed Workspace app.
Launch applications in the same tab
If you have chosen Always use Receiver for HTML5 or Use Receiver for HTML5 if local Receiver is unavailable, by default, resources launched in the browser open a new browser tab. If you want your resources to open in the same tab, replacing Workspace app for HTML5, select Launch applications in the same tab as Receiver for Web.
Show the Already installed option on the client detection page
Note:
This setting is applicable only for Windows, MacOS, and Linux devices. If a user has installed Workspace web extensions, then the client detection and launch is handled by the web extensions. In such cases, this setting is not applicable.
When end users open a store in their browser for the first time on Windows, macOS, or Linux, the website attempts to detect the locally installed app using the Citrix Workspace launcher. Subsequently, when a user launches a resource, the Citrix Workspace launcher communicates with the locally installed Citrix Workspace app. If users click the Already installed option, the client detection process is skipped. As a result, when the user launches a resource, an .ica file is downloaded that users can open with their locally installed Citrix Workspace app. This does not support features such as workspace control.
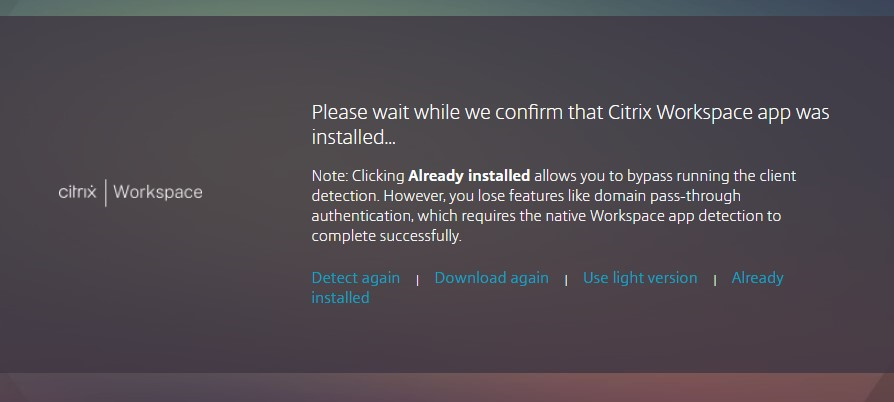
This downloaded .ica file may pose a security risk. Citrix recommends that you clear Show Already installed link on the client detection page.
Important:
Hiding the Already installed option has no impact on users who have previously selected Already installed. These users continue to download ICA files, unless this is blocked. To reset Citrix Workspace app detection for those users, add the following script to
custom/script.jsin the website directory:CTXS.Extensions.preInitialize = function() { if(CTXS.getCookie("CtxsClientDetectionDone")=="true" && CTXS.getCookie("CtxsUserPreferredClient")=="Native" && CTXS.getCookie("CtxsClientVersion")==null) { CTXS.removeCookie("CtxsClientDetectionDone"); CTXS.removeCookie("CtxsUserPreferredClient"); } callback(); };
Prevent Ica downloads on all platforms
This provides an additional level of protection by completely blocking .ica downloads across all platforms. As Citrix Workspace launcher is not available on iOS, Android or Chrome, users must either select Use Light version if available, or they must add their store to their locally installed Citrix Workspace app.
Important:
This option should not be used in conjunction with the Show Already installed option on the client detection page.
PowerShell SDK
To configure these settings using the Powershell SDK, use cmdlet Set-STFWebReceiverPluginAssistant.
To configure Prevent ICA Downloads, use cmdlet Set-STFWebReceiverUserInterface with parameter PreventIcaDownloads.