Classic experience
This section describes how users can access and interact with their stores using the classic experience.
Log On
Depending on the authentication methods configured and whether single sign-on is enabled, users might be required to log in.
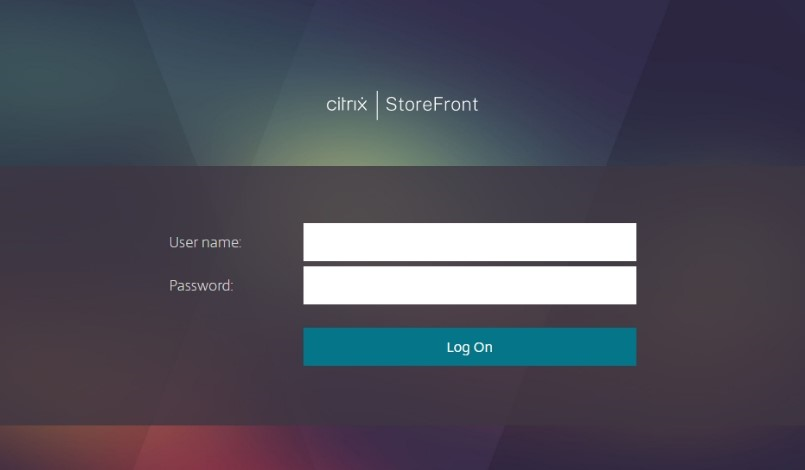
If multiple authentication methods are available then the user can choose to switch to a different authentication method.
Citrix Workspace app detection
Note:
This step only applies when accessing the store through a web browser, not through locally installed Citrix Workspace app. This step may occur before or after log on depending configuration.
Depending on configuration, when accessing the store through a web browser for the first time or after clearing their cookies, the user may see the Welcome to Citrix Workspace app screen. They can either:
- Select Detect Citrix Workspace app to launch resources in the locally installed Citrix Workspace app. This is recommended for the best experience.
- Select Use light version to always launch resources within the browser.
To configure which options are available, see Deployment option.
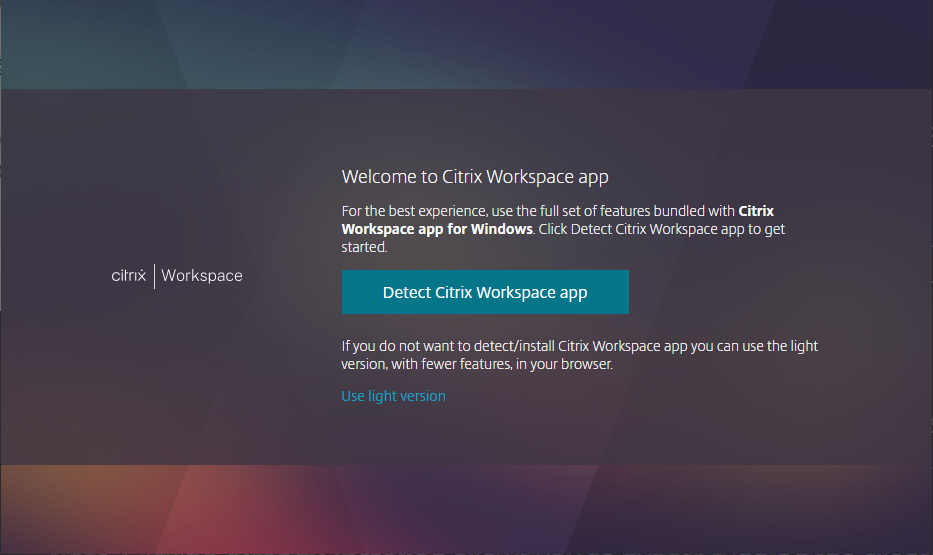
When the user selects Detect Citrix Workspace app, it tries to detect a locally installed Citrix Workspace app. First it tries using the Citrix Workspace web extensions. If this is not installed or fails to detect locally installed Citrix Workspace app then it attempts to open Citrix Workspace Launcher which is a component of Citrix Workspace app. If Citrix Workspace app is installed then their browser pops up a window asking to run the Citrix Workspace Launcher. They should select Open Citrix Workspace Launcher, Open link, Open, or Always open (depending on the browser). It is recommended they also tick Always allow domain to open links of this type in the associated app to avoid this window appearing every time they launch a resource.
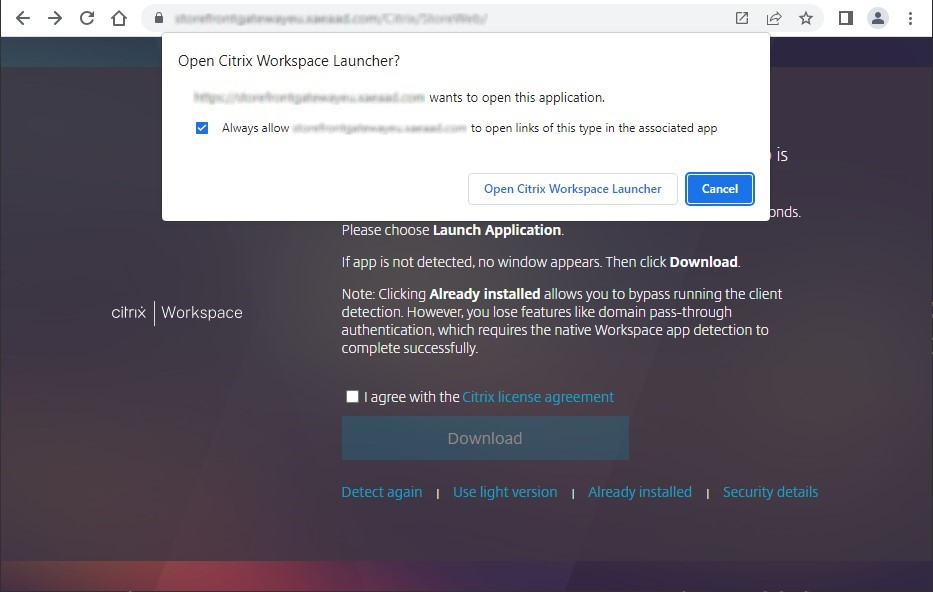
If a locally installed Citrix Workspace app is detected then after a few seconds it continues to the next screen. When the user subsequently launches a resource it either uses Citrix Workspace web extensions or Citrix Workspace Launcher, depending on which was detected, to open the resource in the locally installed Citrix Workspace app.
If Citrix Workspace app is not installed, or the user cancels the launcher then depending on configuration they have the following options:
- Download - Downloads Citrix Workspace app from the Citrix website or from the StoreFront server. To hide this option, see Allow users to download Citrix Workspace app.
- Detect again - Attempts to detect the locally installed Citrix Workspace app again.
- Use light version - Skips Workspace app detection and always opens resources in the web browser. To show this option, set the Deployment option to Use Receiver for HTML5 if local Receiver is unavailable.
- Already installed - users can use this option if they have a legacy version of Citrix Receiver installed that does not support the Citrix Workspace Launcher or Citrix Workspace web extensions. If they select this option, when they launch a virtual app or desktop then their browser downloads a file launch.ica that they can open with Citrix Receiver. This option results in reduced functionality and security so is recommended that administrators disable this option.
Home tab
The Home tab displays any featured app groups along with any favorite or mandatory apps and desktops. The Home tab is only shown if favorites are enabled for the store.
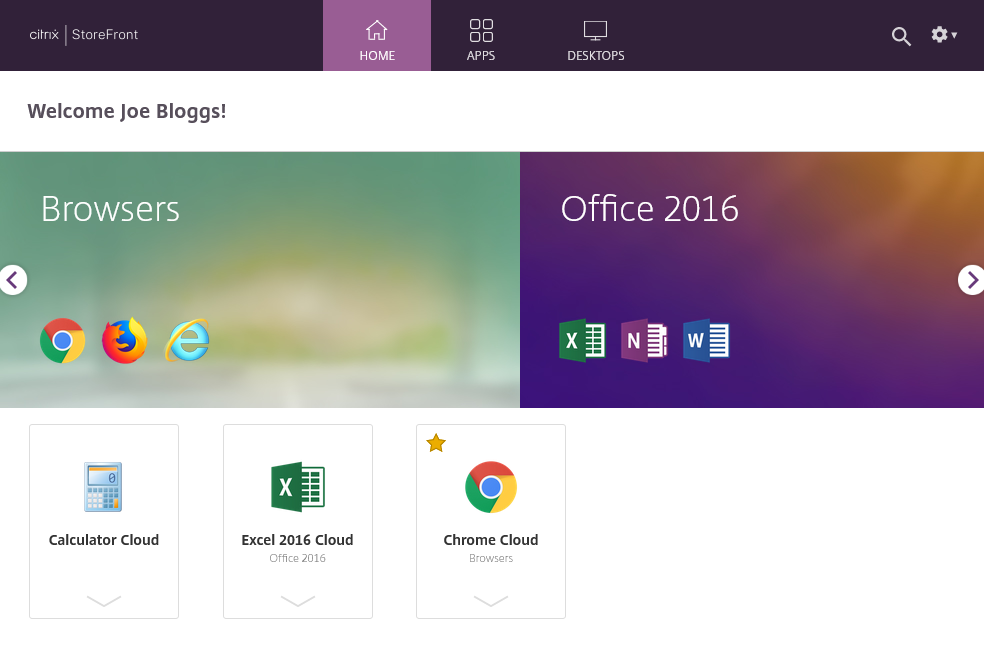
Apps tab
The Apps tab has a number of sub-views:
- All - displays all apps.
- Favorites - Displays all favorite apps.
- Categories - Displays categories and the apps within those categories. The way categories are displayed depend on the Category settings.
- Collections Displays the Featured app groups.
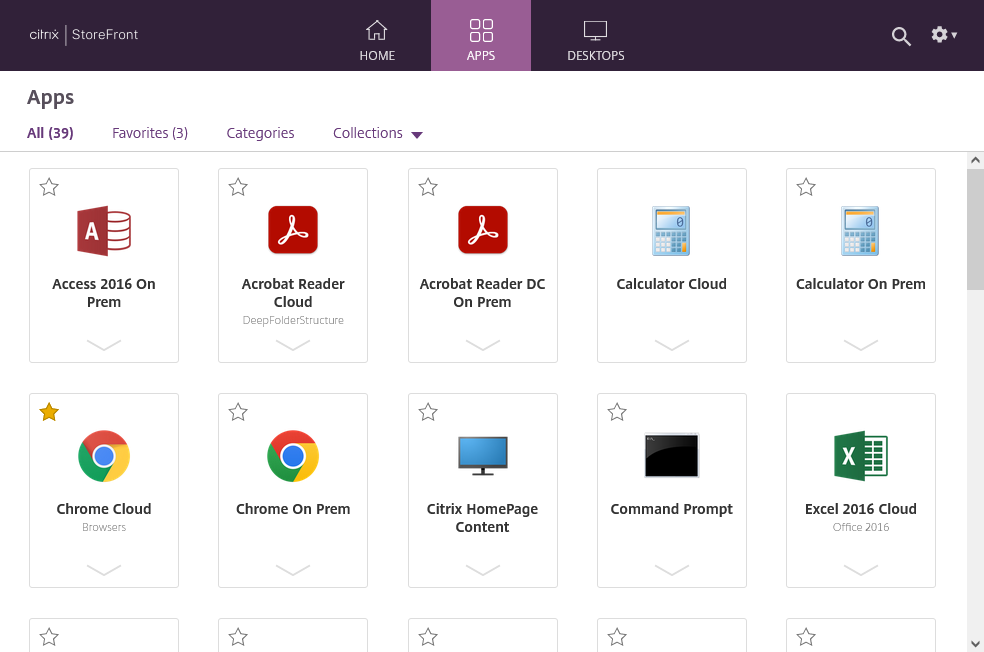 .
.
Desktops tab
The Desktops tab has two sub-views:
- All - Displays all desktops.
- Favorites - Displays the user’s favorite desktops.
App and desktop tiles
Click on an icon to launch the app or desktop.
Favorites
Click or tap the star to make an item a favorite:
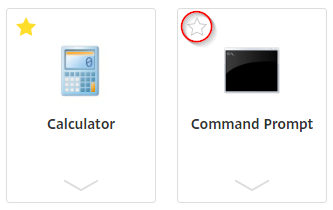
View details and actions
The user can expand a panel below each icon to show the app description and actions.
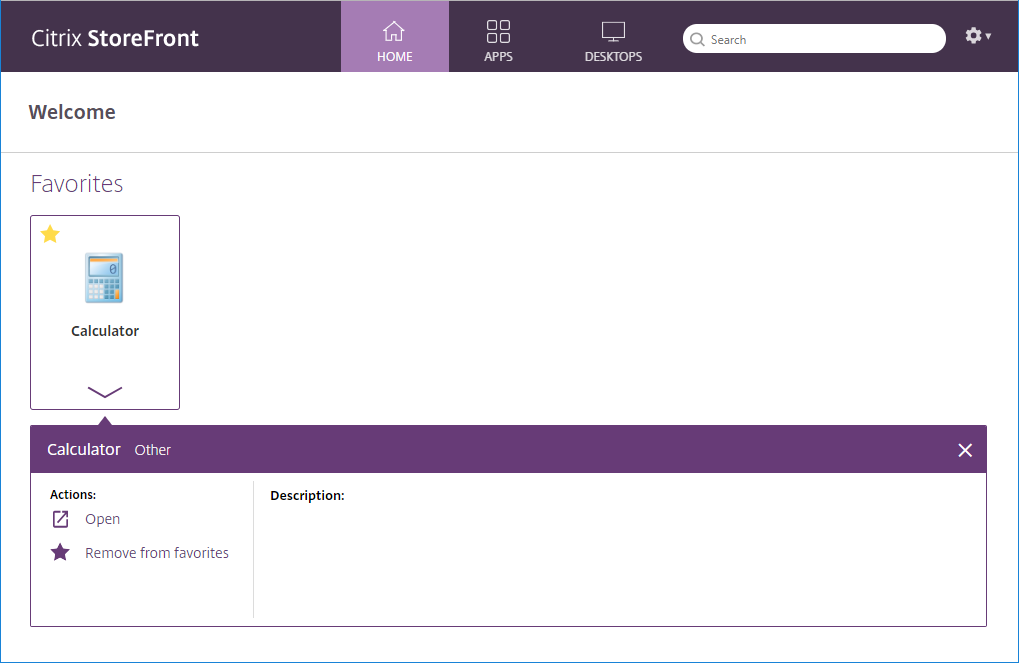
The following actions may be available:
- Open - Launches or re-connects to the app or desktop.
- Add to favorites - If the item is not a favorite, is not mandatory, and favorite are enable for the store then makes the app or desktop a favorite.
- Remove from favorites - If the item is a favorite, is not mandatory, and favorite are enable for the store then removes the app or desktop from being a favorite.
- Restart - For assigned desktops where restart is available, this restarts the desktop.
Search
Users can select the magnifying glass icon to bring up the search box. Search across all apps, desktops, and categories:

Settings
The settings menu is available only when accessing the store through a web browser.
![]()
The settings menu has the following options:
- Account Settings - opens the settings page.
- About - Displays information about the application.
- Log off - Logs off the website.
Account Settings
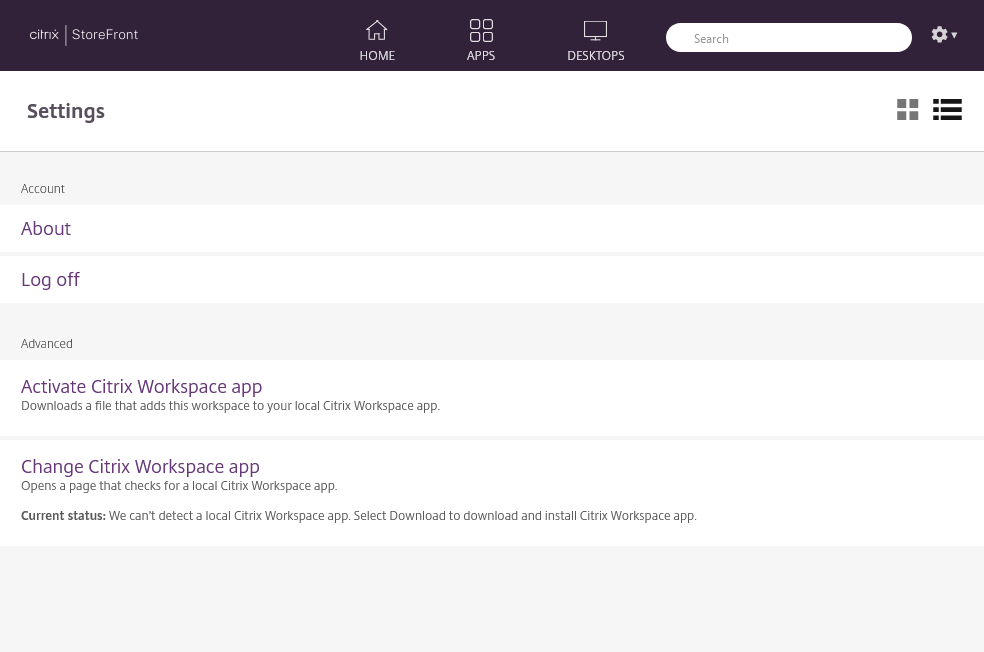
The following options might be available:
Connect. Resumes any disconnected sessions. To configure whether this option is displayed, see Workspace Control.
Disconnect. Disconnects all of the current sessions and logs off. To configure whether this option is displayed, see Workspace Control.
Activate Citrix Workspace app. Downloads a file that adds this store to the local Citrix Workspace app.
Change Citrix Workspace app. Opens a page that checks for a locally installed Citrix Workspace app. This also allows users to switch between launching resources using the locally installed Citrix Workspace app, and launching them in a web browser.
Log off
To log off, open the settings menu and click Log off. This logs the user off the store. If they are connected to any resources then depending configuration, it will either:
- Terminate the resources.
- Disconnect from the resources
- Leave the resources connected.
Installing as a Progressive Web App (Preview)
If the admin has enabled Progressive Web App then users can install the store website as a Progressive Web App.
Install Progressive Web App using Google Chrome
Users can install the store website as follows:
- Open the store in the Google Chrome browser.
-
Select the following icon in the toolbar:

The option to install PWA appears.

-
Select Install to add the store to the desktop and Start menu:

If the user has have multiple StoreFront stores, they can install each store website separately. Each installation will generate a shortcut named
<Store website name>, which can be renamed as required.
Install Progressive Web App using Microsoft Edge
Users can install the store website as follows:
- Open the store in the Microsoft Edge browser.
-
Select the following icon in the toolbar:

The option to install appears.

-
Select Install to add the store to the desktop and Start menu:

If the user has have multiple StoreFront stores, they can install each store website separately. Each installation will generate a shortcut named
<Store website name>, which can be renamed as required.