Administración
Le permite ver las estadísticas de los usuarios y los agentes y las actividades administrativas.
Estadísticas de los usuarios
Muestra las estadísticas del usuario sobre la implementación de Workspace Environment Management (WEM). Cada vez que los usuarios inician sesión en su máquina agente, se recopila información relevante y, a continuación, aparece aquí como un registro de tabla.
Esta página incluye la siguiente información:
-
Resumen del usuario. Muestra un recuento de todos los usuarios que han iniciado sesión en su máquina agente, para todos los conjuntos de configuraciones.
-
Historial del usuario. Muestra la información de conexión de todos los usuarios asociados a todos los conjuntos de configuraciones, incluida la última hora de conexión (en hora universal coordinada, UTC), el nombre de la máquina desde la que se conectaron por última vez y el tipo de agente de sesión (IU o CMD) y la versión.
Consejo:
Puede usar Filtro para filtrar la lista. Por ejemplo, muestre un recuento de todos los usuarios de un conjunto de configuraciones específico y un recuento de usuarios durante el intervalo de fechas especificado.
Puede realizar las siguientes operaciones:
-
Actualizar. Actualiza la lista de estadísticas de los usuarios.
-
Icono de actualización. Actualiza los nombres para mostrar de los usuarios. Este icono aparece cuando pasa el ratón sobre cada registro o cualquier nombre para mostrar de usuario.
-
Borrar los registros caducados. Le permite eliminar registros caducados de la base de datos de WEM Service. Si la última hora de inicio de sesión de un usuario se remonta a más de 24 horas, el registro correspondiente caduca. No está disponible si no tiene registros caducados. Nota: Esta opción no está disponible para registros cuyo ID de usuario sea Sistema local.
-
Eliminar registro. Elimina el registro de la base de datos de WEM Service. Disponible cuando selecciona solo un agente y su registro correspondiente ha caducado. Nota: Esta opción no está disponible para registros cuyo ID de usuario sea Sistema local, servicio de red o Autoridad de NT (servicio local).
-
Exportación. Permite exportar los datos de cada registro en formato CSV o JSON, que se abre en programas como Microsoft Excel. Para ello, lleve a cabo los siguientes pasos:
- Haga clic en Exportar. Aparece el asistente de exportación.
- Seleccione el formato de exportación. Opciones disponibles: CSV y JSON.
- Si lo quiere, seleccione Guardar una copia de la exportación en su máquina local. La exportación se guarda en la ubicación de descarga predeterminada de su navegador.
- Haga clic en Exportar para iniciar el proceso de exportación.
Importante:
- Puede exportar hasta 50 000 registros. Cuando el número de registros a exportar supera el límite, solo se exportarán los 50 000 primeros. Le recomendamos que utilice filtros para reducir la cantidad de registros a 50 000 o menos.
- Mientras hay una exportación en curso, no puede realizar otra exportación.
- Si una exportación no se completa en 30 minutos, ya no recibirás notificaciones al respecto. Ve a Archivos para ver los resultados de la exportación más adelante.
- Al exportar las estadísticas de los usuarios, la exportación se guarda en el almacenamiento en la nube. El almacenamiento en la nube tiene un límite de almacenamiento. Cuando alcances el límite, no podrás continuar con la exportación. En ese caso, vaya a Archivos y elimine los archivos innecesarios para liberar espacio. Consulte Archivos.
Agentes
Esta página le permite ver la información del agente y realizar tareas administrativas, como actualizar la memoria caché, restablecer la configuración y recuperar la información del agente. La sincronización de la caché del agente se gestiona de forma centralizada mediante el servicio en la nube de WEM. El intervalo de sincronización de caché es de 30 minutos de forma predeterminada, que no se puede configurar. Cambiar la configuración de retraso de actualización de caché del agente ** en Configuración avanzada NO tendrá efecto.
Estadísticas
Vista de lista
Los agentes se enumeran en formato de tabla y cada fila corresponde a la información detallada de un agente.
Esta ficha muestra estadísticas sobre los agentes de su implementación de WEM. Puede ver las siguientes estadísticas sobre los agentes en su implementación de WEM.
-
Un recuento del total de agentes en los que los usuarios han iniciado sesión, para todos los conjuntos de configuraciones.
Consejo:
- Si especifica un conjunto de configuraciones en sus criterios de filtro, aparece un recuento del total de agentes registrados para ese conjunto de configuraciones, junto con el recuento de agentes registrados en las últimas 24 horas y en los últimos 30 días.
- Cuando utiliza el conjunto de configuración administrada CEM (Citrix Endpoint Management) , las tareas de devolución de llamada no están permitidas ya que estos agentes son registros de solo lectura.
-
Información de conexión para todos los agentes registrados en los conjuntos de configuraciones, incluida la última hora de conexión, el nombre de la máquina desde la que se conectaron por última vez y la versión del agente.
-
La columna Estado de sincronización proporciona información sobre el resultado de la última sincronización de la memoria caché del agente con WEM Service.
- Correcto (icono de marca de verificación). Indica que la última sincronización se realizó correctamente y que el resultado de la sincronización se informó a la consola de administración.
- Desconocido (icono de signo de exclamación). Indica que la sincronización está en curso, que aún no se ha iniciado o que el resultado no se informa a la consola de administración.
- Error (icono de error). Indica que la última sincronización falló.
-
La columna Conectados recientemente proporciona la siguiente información:
- En línea (icono de marca de verificación). Indica que el agente está en línea. El agente ha cargado estadísticas en WEM Service dentro de un intervalo determinado.
- Un campo de columna en blanco indica que el agente está desconectado.
-
La columna de estado de Profile Management proporciona información sobre el estado de Profile Management en su entorno.
El estado de mantenimiento de Profile Management realiza comprobaciones automatizadas de estado en los hosts del agente para determinar si Profile Management está configurado de forma óptima. Puede ver los resultados de esas comprobaciones para identificar problemas específicos del archivo de salida de cada máquina agente (
%systemroot%\temp\UpmConfigCheckOutput.json). La función realiza comprobaciones de estado todos los días o cada vez que se inicia el servicio de host del agente de WEM. Para realizar las comprobaciones de estado manualmente, seleccione el agente y, a continuación, seleccione Ejecutar comprobación de estado de Profile Management en la barra de acciones. Cada comprobación de estado devuelve un estado. Para ver el estado más reciente, haga clic en Actualizar. El icono de la columna de estado de Profile Management proporciona información general sobre el estado de Profile Management:- Bien (icono de marca de verificación). Indica que Profile Management está en buen estado.
- Aviso (icono de marca de verificación con punto azul en la esquina superior derecha). Identifica un estado aceptable de Profile Management.
- Advertencia (icono de marca de verificación con punto naranja en la esquina superior derecha). Informa sobre un estado subóptimo de Profile Management. El estado subóptimo puede afectar a la experiencia del usuario con Profile Management en su implementación. Este estado no requiere necesariamente una acción por su parte. Para ver el informe detallado, utilice la opción Ver informe de verificación de estado de Profile Management en Más.
- Error (icono de error). Indica que Profile Management está configurado incorrectamente, lo que hace que no funcione correctamente.
- No válido (icono de inhabilitado). Aparece cuando no se encuentra Profile Management o no está habilitado.
Si las comprobaciones de estado no reflejan su experiencia o si no detectan los problemas que tiene, póngase en contacto con la Asistencia técnica de Citrix.
Puede realizar las siguientes operaciones:
-
Historial de tareas. Muestra las tareas del agente iniciadas en las últimas 24 horas. Al hacer clic en Historial de tareas en la página Agentes, accederá a la página Historial de tareas para comprobar el progreso y los resultados de las tareas iniciadas.
-
Columnas que se mostrarán. Le permite personalizar la tabla eligiendo las columnas que quiere mostrar.
-
Actualizar. Actualiza la lista de agentes.
-
Borrar los registros caducados. Le permite eliminar registros caducados de la base de datos de WEM Service. Si la última hora de inicio de sesión de un usuario se remonta a más de 24 horas, el registro correspondiente caduca. No está disponible si no tiene registros caducados.
-
Ver detalles. Le permite ver información detallada sobre el agente.
-
Establecer como agente de concentrador. Permite establecer el agente seleccionado como agente de concentrador.
-
Configurar el agente de hub. Permite seleccionar los conjuntos de configuración para los que desea establecer el agente como agente concentrador.
-
Exportación. Permite exportar los datos de cada registro en formato CSV o JSON, que se abre en programas como Microsoft Excel. Para ello, lleve a cabo los siguientes pasos:
- Haga clic en Exportar. Aparece el asistente de exportación.
- Seleccione el formato de exportación. Opciones disponibles: CSV y JSON.
- Si lo quiere, seleccione Guardar una copia de la exportación en su máquina local. La exportación se guarda en la ubicación de descarga predeterminada de su navegador.
- Haga clic en Exportar para iniciar el proceso de exportación.
Importante:
- Puede exportar hasta 50 000 registros. Cuando el número de registros a exportar supera el límite, solo se exportarán los 50 000 primeros. Le recomendamos que utilice filtros para reducir la cantidad de registros a 50 000 o menos.
- Mientras hay una exportación en curso, no puede realizar otra exportación.
- Si una exportación no se completa en 30 minutos, ya no recibirás notificaciones al respecto. Ve a Archivos para ver los resultados de la exportación más adelante.
- Al exportar las estadísticas de los agentes, la exportación se guarda en el almacenamiento en la nube. El almacenamiento en la nube tiene un límite de almacenamiento. Cuando alcances el límite, no podrás continuar con la exportación. En ese caso, vaya a Archivos y elimine los archivos innecesarios para liberar espacio. Consulte Archivos.
Las siguientes opciones están disponibles en el menú Más. Al aplicar estas opciones a agentes inscritos y no unidos a un dominio, tenga en cuenta lo siguiente:
- El agente debe ser de la versión 2207.1.0.1 o posterior.
- El agente de destino no recibe una notificación inmediata de la realización de esas tareas. Las notificaciones se envían cuando el agente de destino u otro agente de la misma subred se conecta a Citrix Cloud para actualizar la configuración. Por lo tanto, puede haber un retraso hasta que las tareas se realicen en el lado del agente. Cuantos más agentes tenga en la misma subred, menor será la demora.
- El retraso máximo es 1,5 veces el valor del retraso de actualización de la configuración de SQL. De forma predeterminada, el valor Retardo de actualización de la configuración SQL es de 15 minutos. Consulte Opciones de servicio. Por lo tanto, en ese caso, el retraso máximo es de 22,5 (1,5 x 15) minutos.
Nota:
El menú Más solo está disponible cuando selecciona no más de 50 agentes.
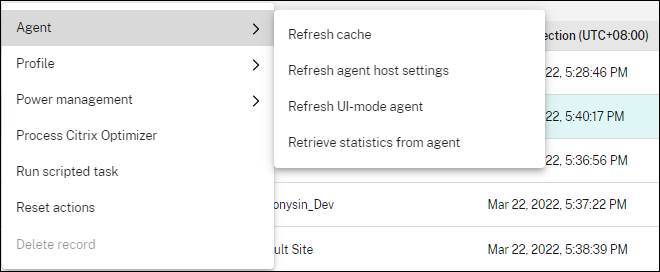
Agente:
-
Actualizar la memoria caché. Activa una actualización de la memoria caché del agente local (una réplica del lado del agente de la base de datos de configuración de WEM). Actualizar la caché sincroniza la caché del agente local con los servicios de infraestructura. Esta opción solo está disponible para los agentes de WEM con versiones anteriores a 2401.1.0.1.
-
Actualizar la configuración del host del agente. Activa una actualización de la configuración del servicio del agente en el entorno del usuario. Esas configuraciones incluyen configuraciones avanzadas, de optimización, de transformador y no asignadas por el usuario. Los agentes WEM más recientes con versiones 2401.1.0.1 o superiores sincronizan automáticamente la caché del agente durante el proceso de actualización de la configuración del host del agente. Debido al flujo de trabajo interno del servicio en la nube de WEM, la sincronización de la caché del agente puede tener un retraso máximo de (retraso de actualización de la configuración del host del agente x 1,5) + 40 minutos. Por ejemplo, si el retraso de actualización de la configuración predeterminada del host del agente (también denominado retraso de actualización de la configuración de SQL) es de 15 minutos, el retraso máximo de sincronización de la caché del agente es de 15 minutos x (1,5 + 40 minutos) = 62,5 minutos.
-
Actualizar agente en modode interfaz de usuario. Aplica las acciones asignadas por el usuario a los agentes WEM. Esas acciones incluyen unidades de red, impresoras, aplicaciones y mucho más. Cuando actualiza un agente, este se comunica con los servicios de infraestructura. Los servicios de infraestructura validan la identidad del host del agente con la base de datos WEM.
Importante:
- La opción Actualizar agente en modo de interfaz de usuario solo funciona con los agentes en modo de interfaz de usuario que se inician automáticamente (no los inician los usuarios finales ni mediante scripts). La opción no funciona con los agentes en modo CMD.
- No se pueden actualizar todos los parámetros. Algunas configuraciones (por ejemplo, la configuración de directiva de grupo y entorno) se aplican solo al inicio o al inicio de sesión.
-
Recuperar las estadísticas del agente. Permite a los agentes cargar estadísticas en los servicios de infraestructura.
También puede realizar las operaciones de actualización en el lado del agente. Sin embargo, estas operaciones se comportan de forma diferente según las condiciones reales. Para obtener más información, consulte Operaciones de actualización del agente.
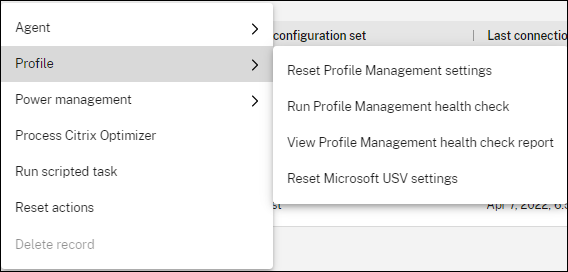
Perfil:
-
Restablecer la configuración de Microsoft USV. Borra la caché del Registro y actualiza los valores de configuración asociados. Si la configuración de USV de Microsoft no se aplica a su agente, haga clic en Restablecer configuración de USV de Microsoft. Es posible que tenga que hacer clic en Actualizar para que esta opción esté disponible.
Nota:
Si la configuración no se aplica al agente después de configurar Restablecer la configuración de Profile Management desde la consola de administración de WEM, consulte CTX219086 para obtener una solución alternativa.
-
Ejecución de la comprobación de estado de Profile Management. Ejecute la verificación de estado de Profile Management Realiza comprobaciones de estado en los equipos del agente de destino para determinar si Profile Management está configurado de manera óptima. Tras seleccionar esta opción, aparece el asistente Ejecutar comprobación de estado de Profile Management. Seleccione la configuración de Profile Management que desee incluir en el informe de comprobación de estado y, a continuación, haga clic en Ejecutar. Tenga en cuenta lo siguiente:
- De forma predeterminada, los informes de estado cubren todos los ajustes. Para los agentes anteriores a 2205.1.0.1, los cambios que realice en el alcance de la configuración que debe cubrir en el informe no surtirán efecto.
- Puede que pase algún tiempo antes de que puedas ver los informes de salud. En Informes, actualice la vista si es necesario.
- Haga clic en Ver informes para acceder a los informes directamente.
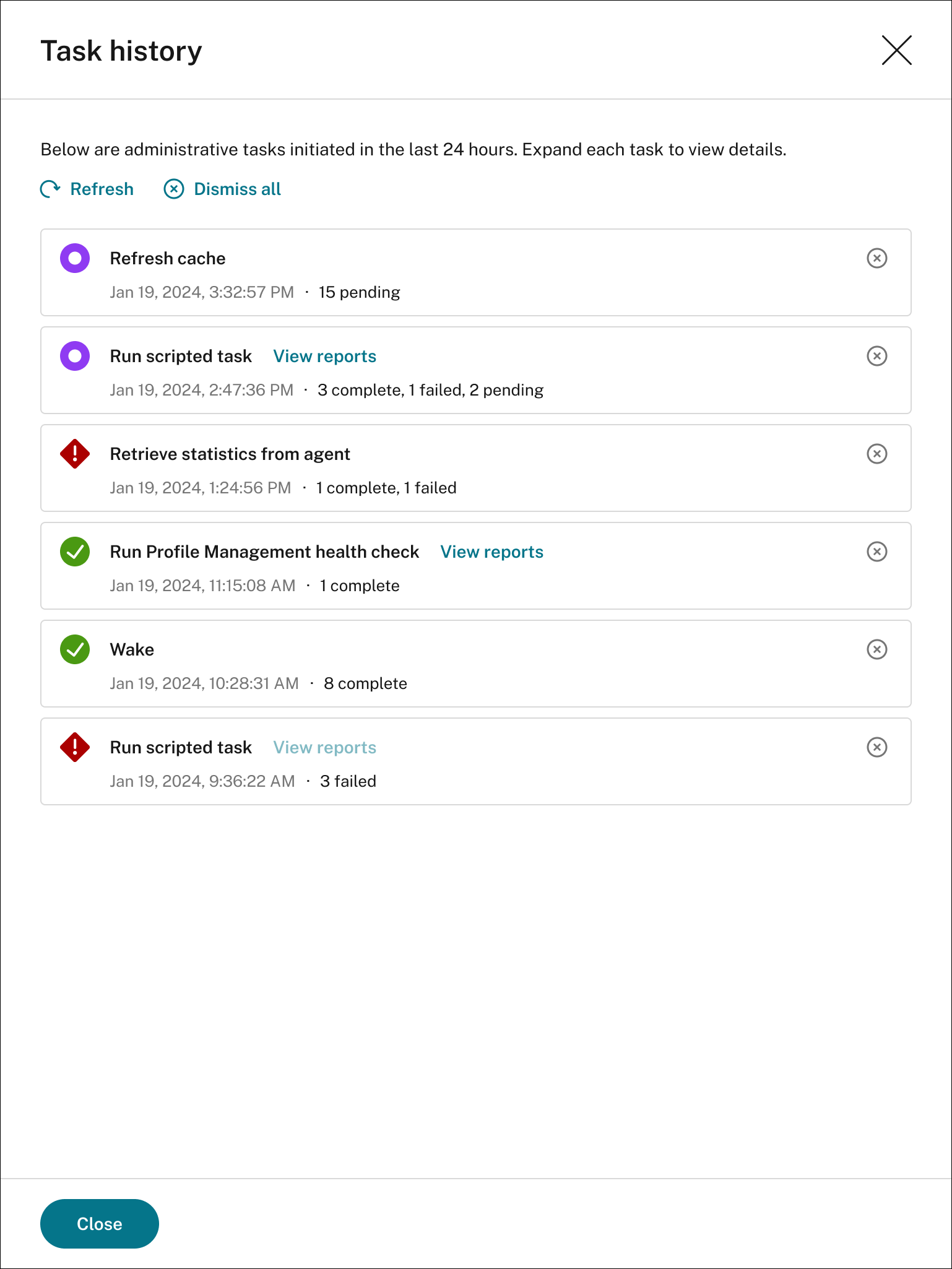
-
Ver el informe de verificación de estado de Profile Management. Proporciona acceso rápido a los informes de estado de Profile Management relacionados con los equipos del agente de destino. Para obtener más información sobre los informes de estado de Profile Management, consulte Informes.
-
Restablecer la configuración de USV de Microsoft. Borra la caché del Registro y actualiza los valores de configuración asociados. Si la configuración de Profile Management no se aplica a su agente, haga clic en Restablecer configuración de Profile Management. Es posible que tenga que hacer clic en Actualizar para que esta opción esté disponible.
Administración de energía:
-
Apagar. Permite cerrar los agentes seleccionados.
-
Reiniciar. Le permite reiniciar los agentes seleccionados.
-
Hibernar. Permite poner los agentes seleccionados en modo de hibernación. Esta opción solo funciona cuando el equipo de destino admite el modo de hibernación.
-
Suspender. Permite poner los agentes seleccionados en modo de suspensión. Esta opción solo funciona cuando el equipo de destino admite el modo de suspensión.
-
Despierta. Permite activar los agentes seleccionados. Para que la opción funcione, vaya a Consola antigua > Configuración avanzada > Configuración > Wake on LAN y seleccione Activar Wake on LAN para agentes. Además, asegúrese de que las máquinas de destino cumplen los requisitos de hardware y de que están configuradas las configuraciones de BIOS pertinentes. Para obtener más información, consulte Wake on LAN.
Consejo:
- Al cerrar o reiniciar los agentes, puede especificar un retraso (en segundos) antes de que comience el cierre o el reinicio. Los usuarios reciben un mensaje en el que se indica que la máquina se apagará o reiniciará en el tiempo que especifique. Ejemplo de solicitud de apagado:
Your administrator has initiated the shutdown of your machine from the Workspace Environment Management console. The machine shuts down in 60 seconds.. Ejemplo de indicador de reinicio:Your administrator has initiated the restart of your machine from the Workspace Environment Management console. The machine restarts in 60 seconds.. - Considera las diferencias entre dormir e hibernar. En el modo de suspensión, todas las acciones del equipo se detienen y todos los documentos y aplicaciones abiertos se guardan en la memoria. La máquina pasa a un estado de bajo consumo de energía. En el modo de hibernación, los documentos abiertos y las aplicaciones en ejecución se guardan en el disco duro. La máquina se apaga por completo, con energía cero.
- Para comprobar que la máquina de destino admite los modos de suspensión e hibernación, vaya a la máquina y ejecute los siguientes comandos de PowerShell:
powercfg /a.
- Al cerrar o reiniciar los agentes, puede especificar un retraso (en segundos) antes de que comience el cierre o el reinicio. Los usuarios reciben un mensaje en el que se indica que la máquina se apagará o reiniciará en el tiempo que especifique. Ejemplo de solicitud de apagado:
Procesar Citrix Optimizer. Aplica la configuración a los agentes para que los cambios en la configuración de Citrix Optimizer surtan efecto de inmediato.
Ejecutar una tarea generada por script. Le permite ejecutar tareas generadas por script en las máquinas del agente de destino. Después de seleccionar esta opción, aparece el asistente Ejecutar tarea generada por script. Configure las siguientes opciones y, a continuación, haga clic en Correr. Para obtener más información sobre cada configuración, consulte Configuración de tareas con scripts.
Nota:
Esta opción no se aplica a los agentes que no están unidos a un dominio.
- Tarea. Seleccione qué tarea generada por script quiere ejecutar.
- Transferir parámetros a la tarea generada por script. Elija si quiere pasar parámetros a la tarea generada por script. Cuando está habilitada, le permite proporcionar entradas como variables de parámetros en la tarea generada por script en tiempo de ejecución.
- Archivos de salida. Elija si quiere recopilar los archivos que genera la tarea. Si se selecciona, incluye el contenido del archivo de salida en los informes generados para la tarea. A continuación, puede ver el contenido del archivo de salida en los informes sin necesidad de acceder a los archivos en el entorno de usuario.
- Resaltar palabras clave. Especifique las palabras clave que desea que resalte el informe. Puede escribir varias palabras clave. Después de escribir una palabra clave, presione Entrar para agregar otra. Si se especifica, el contenido del informe que coincida con las palabras clave se resaltará en las secciones Contenido del archivo de salida y Salida de la consola en los informes generados.
- Resaltar las coincidencias de expresiones regulares. Introduzca una expresión regular que describa el contenido que quiere resaltar. La expresión regular debe ajustarse a la sintaxis de la biblioteca de expresiones regula. NET, que es compatible con PCRE. Para obtener más información, consulte Configuración de tareas generadas por script.
Ejecute la tarea de entrega. Para habilitar esta opción, seleccione los agentes enlazados al mismo conjunto de configuraciones. Para ejecutar una tarea de entrega rápidamente, puede elegir ejecutar una tarea de entrega desde esta página. Haga clic en Ejecutar tarea de entrega y elija la tarea de entrega de la lista desplegable para ejecutar la tarea de entrega seleccionada en el agente. Si configura reglas en la tarea para determinar qué agentes deben ejecutar la tarea, esas reglas se ignoran cuando selecciona agentes específicos para ejecutar las tareas a petición.
Reiniciar acciones. Le permite restablecer todas las acciones asignadas mediante la depuración de todas las entradas de registro relacionadas con las acciones en el equipo agente aplicable.
Eliminar registro. Elimina el registro de la base de datos de WEM Service. Si el agente sigue activo, esta opción no estará disponible. Disponible cuando selecciona solo un agente y su registro correspondiente ha caducado.
Vista de resumen
La vista de resumen en la página de estadísticas del agente muestra cuatro gráficos que proporcionan resultados estadísticos de los agentes según el estado de la conexión, el estado de salud de Profile Management, la versión del agente y la última configuración establecida. En la vista Resumen se muestran cuatro gráficos. Al hacer clic en Actualizar se vuelven a cargar los cuatro gráficos con los últimos resultados.
Registros
En esta ficha se muestra el estado de registro de los agentes registrados en la base de datos.
Importante:
Los agentes WEM deben registrarse en el servicio WEM para que se les pueda aplicar la configuración. Un agente solo puede estar enlazado a un conjunto de configuración.
Puede ver la siguiente información:
-
Nombre del dispositivo. Nombre del equipo en el que se ejecuta el agente.
-
Estado de registro. Estado de registro del agente: registrado o no registrado.
-
Descripción. Proporciona más información sobre el éxito o el fracaso del registro:
-
Agente
<agent name>vinculado al conjunto de configuración<configuration set name>. Indica que el WEM Service envía la configuración necesaria, dependiente de la máquina, al agente para el conjunto de configuraciones. -
El agente
<agent name>no está vinculado a ningún conjunto de configuración. Indica que el WEM Service no puede resolver ningún conjunto de configuración para el agente. Con la opción Aplicar ajustes a agentes independientes habilitada, los ajustes del conjunto de configuración “Agentes independientes” se aplican al agente. Para obtener más información sobre la aplicación de la configuración a los agentes independientes, consulte Objetos de directorio. -
El agente
<agent name>se ha vinculado varias veces al conjunto de configuración<configuration set name>. No impide que el WEM Service aplique la configuración al agente. -
Agente
<agent name>registrado en el WEM Service para su administración en Citrix Endpoint Management. Solo aparece para los agentes administrados de Endpoint Management. -
El agente
<agent name>está vinculado a varios conjuntos de configuración. Indica que el WEM Service no puede resolver un conjunto de configuración para el agente porque el agente está enlazado a más de un conjunto de configuración.
-
Agente
Utilice Buscar para refinar los resultados si es necesario. Las búsquedas solo se realizan con nombres y descripciones de dispositivos. De forma predeterminada, las búsquedas están restringidas solo a los agentes no registrados. Para eliminar la restricción, active Mostrar solo los agentes no registrados.
Para resolver los errores de registro, realice cualquiera de las siguientes acciones:
-
Modifique la jerarquía de Active Directory (relaciones entre equipos, grupos de equipos y unidades organizativas) para que un agente no se vincule a los mismos conjuntos de configuración varias veces.
-
Modifique la jerarquía de WEM en los objetos de directorio para que un agente se enlace solo a un conjunto de configuraciones.
-
Aplique la configuración a los agentes independientes (si aún no lo ha hecho) para que la configuración del conjunto de configuración “Agentes independientes” se aplique a los agentes independientes (agentes que aún no ha agregado en los objetos de directorio).
Tras realizar estos cambios, utilice la opción Actualizar agente en modo UI para actualizar los agentes.
Agentes de concentrador
Los agentes de concentrador actúan como puente entre el servicio WEM y los recursos locales, como los recursos compartidos de SMB. Con los agentes de concentrador especificados, el servicio WEM obtiene acceso a los orígenes locales.
Designar un agente como agente del hub
Para permitir que WEM acceda a los recursos locales, especifique agentes de concentrador para los conjuntos de configuraciones.
Siga estos pasos para asignar un agente como agente de concentrador para varios conjuntos de configuraciones:
- Vete a Monitorización > Administración > Agentes.
- En el Estadística , seleccione un agente según sea necesario y haga clic en Establecer como agente de concentrador.
- En el Establecer como agente de concentrador que aparece, seleccione los conjuntos de configuración para los que desea establecer este agente como agente de concentrador.
-
Haga clic en Listo.
El agente aparece en el archivo Agentes de concentrador pestaña.
Nota:
Para garantizar el correcto funcionamiento, los agentes concentradores deben estar conectados a una red que pueda acceder a los recursos locales y a los agentes de los conjuntos de configuraciones seleccionados.
Ver y administrar agentes de hub
La pestaña Agente de concentrador muestra todos los agentes de concentrador de la implementación junto con sus detalles:
- Estado: En línea, sin conexión, agente no encontrado u otras actualizaciones de conexión.
- Listas de conjuntos de configuraciones asociados.
Puede administrar los agentes del hub según sea necesario:
- Para actualizar el estado de un agente de concentrador, haga clic en el icono Actualizar junto al estado.
- Para cambiar la lista de conjuntos de configuración asociados con el hub, haga clic en el botón Configuración al final del registro del agente.
- Para degradar el agente del hub a un agente normal, haga clic en el botón Borrar al final del registro del agente.
Ajustes
De forma predeterminada, los agentes se identifican por su dirección MAC. Si las máquinas de su agente no tienen direcciones MAC únicas, habilite la opción Usar el identificador de agente alternativo para usar el identificador alternativo que garantice la unicidad.
Nota:
- Cambios de estado de alternancia: cuando se altera el estado de alternancia, el agente WEM requiere un reinicio del servicio para operar de acuerdo con el nuevo estado de alternancia. El agente lee el estado de alternancia durante el inicio del servicio.
- Duplicación de registros: después de cambiar al uso de la identidad de agente única, se produce una duplicación de los registros de información y estadísticas del agente. Haga clic en el botón Borrar registros caducados después de 24 horas para resolver la duplicación.
- Agregación de informes: después de realizar la transición para usar la identidad de agente única, los informes nuevos no se agregarán con los informes anteriores generados antes de que se activara la opción debido a una nueva identidad de agente. Agente de Hub: es necesario reconfigurar el agente de Hub.
Configurar la comprobación de estado de Profile Management
WEM puede comprobar si Citrix Profile Management está configurado de manera óptima en la máquina del agente. Para obtener más información, consulte Configurar la comprobación de estado de Profile Management.