Aplicaciones
Controla la creación de accesos directos de aplicaciones.
Sugerencia:
Puede usar la interfaz de administración de configuración completa de Citrix DaaS para modificar la configuración de la aplicación y, a continuación, agregar una ruta de archivo ejecutable que apunte a VUEMAppCmd.exe. VUEMAppCmd.exe garantiza que el agente de Workspace Environment Management termine de procesar un entorno antes de que se inicien las aplicaciones publicadas de Citrix DaaS (anteriormente Citrix Virtual Apps and Desktops Service) y Citrix Virtual Apps and Desktops. Para obtener más información, consulte Modificar la configuración de la aplicación mediante la interfaz de administración de configuración completa.
Puede utilizar tokens dinámicos para ampliar las acciones de Workspace Environment Management y hacerlas más eficaces.
Lista de aplicaciones
Muestra una lista de los recursos de aplicación existentes. Puede utilizar Buscar para filtrar la lista por nombre o ID.
Un flujo de trabajo general para agregar y asignar una aplicación es el siguiente:
-
Vaya a la ficha Consola de administración > Acciones > Aplicaciones > Lista de aplicaciones y haga clic en Agregar. Como alternativa, haga clic con el botón secundario en el área en blanco y, a continuación, seleccione Agregar en el menú contextual. Aparece la ventana Nueva aplicación.
-
En la ficha General, escriba la información necesaria y seleccione un tipo de aplicación según sea necesario.
-
En la ficha Opciones, agregue un icono para la aplicación y configure los parámetros según sea necesario.
-
En la ficha Configuración avanzada, configure más opciones para la aplicación.
-
Haga clic en Aceptar para guardar los cambios y salir de la ventana Nueva aplicación.
-
-
Vaya a la Consola de administración > Asignaciones > Ficha Asignación de acciones.
-
Haga doble clic en el usuario o grupo de usuarios al que quiera asignar la aplicación.
-
Seleccione la aplicación y haga clic en la flecha derecha (>) para asignarla.
-
En la ventana Asignar filtro, seleccione Siempre true y, a continuación, haga clic en Aceptar. La aplicación pasa del panel Disponible al panel Asignado.
-
En el panel Asignado, configure una o varias de las siguientes opciones para la aplicación: Crear escritorio, Crear inicio rápido, Crear menú Inicio,Anclar a la barra de tareas,Anclar al menú InicioeInicio automático.
-
La asignación puede tardar algún tiempo en surtir efecto, según el valor que haya especificado para Retraso de actualización de la configuración SQL en la ficha Configuración avanzada > Configuración > Opciones de servicio. Lleve a cabo los siguientes pasos para que la asignación surta efecto inmediatamente si es necesario.
-
Vaya a la ficha Consola de administración > Administración > Agentes > Estadísticas y, a continuación, haga clic en Actualizar.
-
Haga clic con el botón secundario en el agente y, a continuación, seleccione Actualizar agentes de Workspace en el menú contextual.
Ficha General
Nombre. Nombre para mostrar del acceso directo de la aplicación, tal como aparece en la lista de aplicaciones.
Descripción. Permite especificar información adicional sobre la aplicación.
Tipo de aplicación. Tipo de aplicación que abre el acceso directo. La interfaz de usuario varía en función de la selección.
-
Aplicación instalada. Permite crear un acceso directo que abre una aplicación instalada en el equipo del usuario. Si se selecciona esta opción, le pide que complete lo siguiente:
- Línea de comandos. Escriba la ruta completa de la aplicación que reside en el equipo del usuario. Haga clic en Examinar para ver las aplicaciones de la lista y comprender el formato de la ruta de acceso del archivo.
- Directorio de trabajo. Escriba la ruta completa de una carpeta del equipo del usuario como carpeta de trabajo de la aplicación. Este campo se rellena automáticamente después de escribir la ruta completa en el campo Línea de comandos.
- Parámetros. Escriba los parámetros de inicio de la aplicación si es necesario.
-
Archivo/carpeta. Permite crear un acceso directo que abre el archivo o la carpeta de destino en el equipo del usuario cuando un usuario hace clic en el icono de acceso directo. Si se selecciona esta opción, le pide que complete lo siguiente:
- Objetivo. Escriba la ruta completa del archivo o carpeta de destino.
Nota:
Al usar un agente que no esté unido a un dominio, es posible que el tipo de aplicación, como Archivo/carpeta en WEM, no funcione si el destino es un recurso compartido de red.
-
URL. Permite agregar la URL de una aplicación. Si se selecciona esta opción, le pide que complete lo siguiente:
- URL de acceso directo. Escriba la URL de una aplicación.
-
Almacén de StoreFront. Permite agregar una aplicación basada en un almacén de StoreFront. Si se selecciona esta opción, le pide que complete lo siguiente:
- URL del almacén. Escriba la URL de un almacén de StoreFront que contiene el recurso que quiere iniciar desde el acceso directo.
- Recurso de almacén. Agregue el recurso (disponible en el almacén de StoreFront) que quiere empezar desde el acceso directo. Haga clic en Examinar para buscar y seleccionar el recurso.
Sugerencia:
Para agregar una aplicación basada en un almacén de StoreFront, debe proporcionar credenciales válidas. Aparece un diálogo la primera vez que hace clic en Examinar para ver los recursos del almacén. El cuadro de diálogo le pide que escriba las credenciales que utilice para iniciar sesión en la aplicación Citrix Workspace para Windows. Después de eso, aparece la ventana Recursos del almacén, que muestra una lista de las aplicaciones publicadas recuperadas por la aplicación Citrix Workspace para Windows que se ejecuta en la máquina de la consola de administración de WEM.
Integración del menú de inicio. Permite especificar dónde crear el acceso directo a la aplicación en la parte izquierda del menú Inicio. De forma predeterminada, se crea un nuevo acceso directo en Programas. Para crear una carpeta personalizada para un acceso directo, lleve a cabo estos pasos:
-
Haga clic en Seleccionar ruta para abrir la ventana Selección de ruta del menú Inicio.
-
En esa ventana, haga clic con el botón secundario en Programas y haga clic en Agregar en el menú contextual. Aparece la ventana Crear nueva carpeta del menú de inicio.
-
En esa ventana, especifique el nombre de una carpeta y haga clic en Aceptar.
-
Haga clic en Seleccionar para salir de la ventana Selección de ruta del menú Inicio.
La ficha Opciones
Archivo de iconos. Permite agregar un icono para la aplicación. Haga clic en Seleccionar icono para escribir la ruta completa del archivo de icono que ha cargado, seleccione la ruta de la lista y, a continuación, haga clic en Cargar. Para obtener más información, consulte Para seleccionar un icono. Los iconos se almacenan en la base de datos como cadenas.
- Solo iconos de alta resolución. Muestra únicamente los iconos de alta definición de la lista.
Índice de iconos. Este campo se rellena automáticamente.
Estado de la aplicación. Controla si el acceso directo de la aplicación está habilitado. Cuando se inhabilita, el agente no lo procesa incluso si está asignado a un usuario.
-
Modo de mantenimiento. Cuando está habilitada, impide que los usuarios ejecuten el acceso directo a la aplicación. El icono de acceso directo contiene una señal de advertencia que indica que el acceso directo no está disponible. Si los usuarios hacen clic en el acceso directo, aparece un mensaje en el que se les notifica que la aplicación no está disponible. Esta opción le permite gestionar de forma proactiva los casos en los que las aplicaciones publicadas están en mantenimiento sin inhabilitar ni eliminar los accesos directos a las aplicaciones.

Nombre para mostrar. Nombre del acceso directo, tal y como aparece en el entorno de usuario.
Tecla de acceso rápido. Permite especificar una tecla de acceso rápido para que el usuario inicie la aplicación. Las teclas rápidas distinguen entre mayúsculas y minúsculas y están escritas en el siguiente formato (por ejemplo): Ctrl + Alt + S.
Tipo de acción. Describe qué tipo de acción es este recurso.
La ficha Configuración avanzada
Habilita la autorreparación automática. Cuando se selecciona, el agente vuelve a crear automáticamente los accesos directos de la aplicación al actualizar si el usuario los ha movido o eliminado.
Aplicar ubicación de iconos. Permite especificar la ubicación exacta del acceso directo a la aplicación en el escritorio del usuario. Los valores se expresan en píxeles.
Estilo de Windows. Controla si la aplicación se abre en una ventana minimizada, normal o maximizada en el equipo del usuario.
No mostrar en autoservicios. Oculta la aplicación del menú del agente (interfaz de autoservicio) accesible desde el equipo del usuario. Los usuarios abren el menú del agente haciendo clic con el botón secundario en el icono del agente de la barra de tareas cuando el agente de sesión se ejecuta en modo IU. Si se selecciona, oculta la aplicación tanto en el menú Mis aplicaciones como en el cuadro de diálogo Administrar aplicaciones.
Sugerencia:
La opción Habilitar accesos directos a aplicaciones controla si la opción Mis aplicaciones está disponible en el menú del agente. La opción está disponible en la ficha Consola de administración > Configuración avanzada > Personalización del agente de interfaz de usuario > Opciones del agente de interfaz de usuario. Para obtener más información, consulte Personalización del agente de interfazde usuario.
Crear acceso directo en la carpeta Favoritos de usuario. Crea un acceso directo a la aplicación en la carpeta Favoritos del usuario.
Vista del menú Inicio
Muestra una vista en árbol de las ubicaciones de recursos de acceso directo de la aplicación en el menú Inicio.
Actualizar. Actualiza la lista de aplicaciones.
Moverse. Abre un asistente que le permite seleccionar una ubicación a la que mover el acceso directo de la aplicación.
Modificar. Abre el asistente de modificación de aplicaciones.
Eliminar. Elimina el recurso de acceso directo de la aplicación seleccionado.
Iniciador de aplicaciones
El lanzador de aplicaciones agrega todas las aplicaciones que asignó a sus usuarios a través de la consola de administración. Con la herramienta, los usuarios pueden iniciar todas las aplicaciones asignadas en un solo lugar.
Sugerencia:
Le recomendamos que publique esta herramienta como una aplicación virtual de Citrix.
Esta función ofrece las siguientes ventajas:
- Las aplicaciones asignadas se pueden iniciar más rápido.
- Los usuarios pueden iniciar todas las aplicaciones que se les asignen en un solo lugar.
- Los usuarios pueden acceder rápidamente a sus sitios web marcados como favoritos. Con Profile Management, los marcadores del explorador web se pueden mover.
Los usuarios pueden abrir directamente la herramienta de inicio de aplicaciones (AppLauncherUtil.exe) en su entorno. La herramienta está disponible en la carpeta de instalación del agente: %ProgramFiles%\Citrix\Workspace Environment Management Agent\ AppLauncherUtil.exe. Después de abrir la herramienta, los usuarios ven lo siguiente, que refleja las aplicaciones que se les han asignado:

-
Todas las aplicaciones. Muestra todas las aplicaciones asignadas. Opciones de clasificación disponibles: Más reciente, A-Z y Z-A.
-
Favoritos. Muestra las aplicaciones marcadas como favoritas.
-
Herramientas de administración. Muestra las dos herramientas siguientes:
- Taskmgr. Abre el Administrador de tareas.
- VUEMUIAgent. Lanza el agente de IU de WEM.
-
Marcadores del explorador web. Muestra los sitios web guardados en los marcadores del explorador web. Al hacer clic en un marcador, los usuarios pueden abrir rápidamente el explorador web y acceder al sitio web de destino. Los marcadores se pueden agrupar por explorador. Esta función solo es compatible con Google Chrome y Microsoft Edge. Opciones de clasificación disponibles: Más reciente, A-Z y Z-A.
-
Icono de puntos suspensivos. Hay una opción de cierre de sesión que permite a los usuarios cerrar sesión en sus sesiones.
Asegúrese de que las aplicaciones asignadas estén presentes en la máquina del agente. Si una aplicación asignada no está instalada en la máquina agente, la aplicación se muestra pero no está disponible para su lanzamiento.

Para ver un ejemplo de cómo usar esta función, consulte Agregar aplicaciones asignadas en un solo lugar.
Para seleccionar un icono
Para seleccionar un icono, siga los pasos siguientes:
-
Pase el cursor del ratón sobre el menú de la ficha Administrar del servicio WEM.
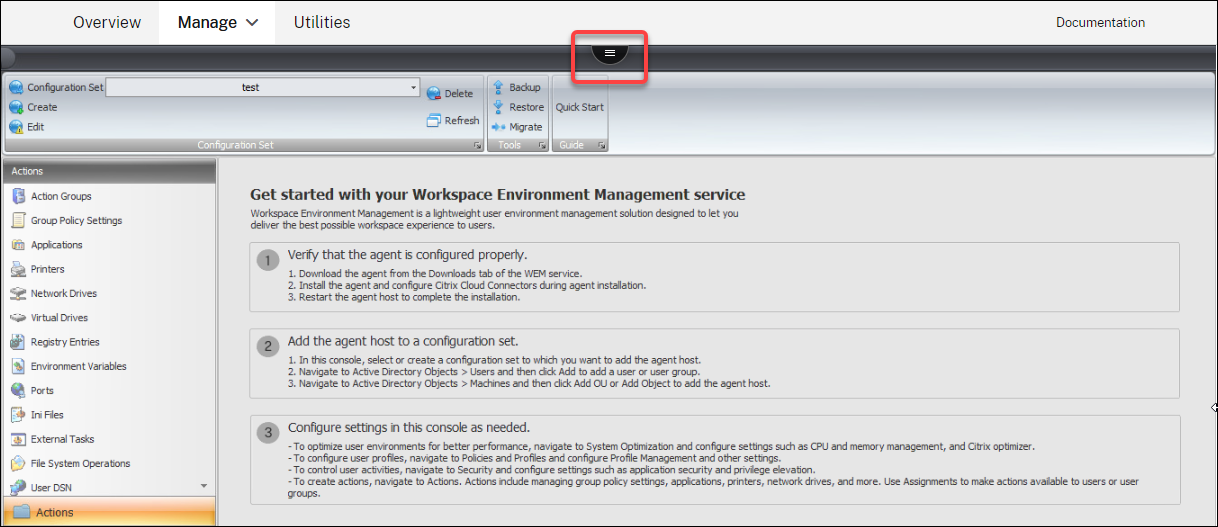
-
Haga clic en el icono de Citrix Workspace.
-
Haga clic en el icono de carga para cargar el archivo de iconos correspondiente a una carpeta de Citrix Cloud.
Nota:
No conservamos el archivo de iconos para utilizarlo más adelante. Es posible que eliminemos el archivo cuando se alcance el límite de recuento de archivos. Si es necesario, guarde una copia local del archivo. Para obtener más información sobre el límite de recuento de archivos, consulta Cargar archivos.
-
En la ficha Consola de administración > Acciones > Asociaciones de archivos > Lista de asociaciones de archivos, haga clic en Agregar.
-
En la ventana Nueva aplicación, vaya a la ficha Opciones y, a continuación, haga clic en Seleccionar icono.
-
En la ventana Selector de iconos, escriba la ruta completa del archivo de icono que ha cargado, seleccione la ruta en la lista desplegable y, a continuación, haga clic en Cargar. La ruta de carpeta predeterminada es
C:\DefaultUploadFolder\. Debe escribir la ruta completa del archivo en el siguiente formato:C:\DefaultUploadFolder\iconname. Por ejemplo:C:\DefaultUploadFolder\iconname.icoC:\DefaultUploadFolder\iconname.exe
-
En la ventana Selector de iconos, seleccione el icono aplicable y, a continuación, haga clic en Aceptar.
Modificar la configuración de la aplicación mediante la interfaz de administración de configuración completa
Workspace Environment Management (WEM) le proporciona herramientas del lado del cliente para solucionar los problemas que experimenta. La herramienta VUEMAppCMD (VUEMAppCmd.exe) garantiza que el agente de WEM termine de procesar un entorno antes de que se inicien las aplicaciones publicadas. Se encuentra en la carpeta de instalación del agente: %ProgramFiles%\Citrix\Workspace Environment Management Agent\VUEMAppCmd.exe.
Nota:
Para el sistema operativo de 64 bits, utilice
%ProgramFiles(x86)%en su lugar.
Puede utilizar la interfaz de administración de configuración completa para modificar la configuración de la aplicación y, a continuación, agregar una ruta de archivo ejecutable que apunte a VUEMAppCmd.exe. Para ello, siga estos pasos:
-
En el nodo Aplicación, seleccione la aplicación, haga clic en Propiedades en la barra de acciones y, a continuación, vaya a la página Ubicación.
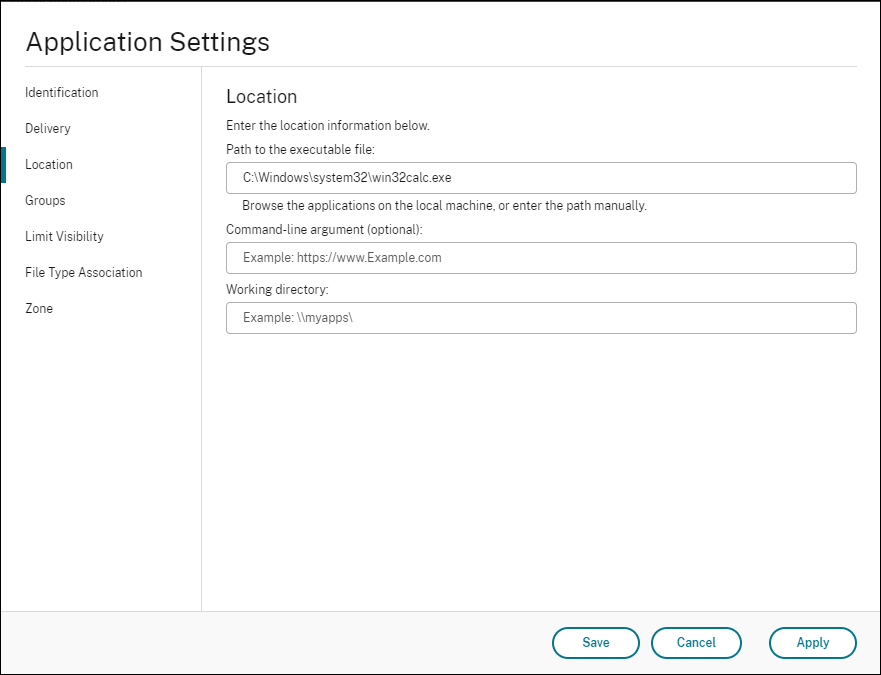
-
En el campo Ruta al archivo ejecutable, escriba la ruta para
VUEMAppCmd.exe.- Escriba lo siguiente:
%ProgramFiles%\Citrix\Workspace Environment Management Agent\VUEMAppCmd.exe.
- Escriba lo siguiente:
-
Escriba la ruta de acceso de la aplicación que se va a iniciar en el campo de argumentos de la línea de comandos.
- Escriba la ruta completa de la aplicación que quiere iniciar a través de VUEMAppCmd.exe. Asegúrese de ajustar la línea de comandos de la aplicación entre comillas dobles si la ruta contiene espacios en blanco.
- Por ejemplo, supongamos que quiere iniciar iexplore.exe a través de VUEMAppCmd.exe. Para ello, escriba lo siguiente:
"%ProgramFiles%\Internet Explorer\iexplore.exe".