Expérience fluide
Centre de connexion
Le Centre de connexion facilite la gestion des applications lors de sessions fluides en fournissant une barre des tâches qui répertorie toutes les applications ouvertes.
Pour lancer le Centre de connexion, cliquez avec le bouton droit sur l’icône de l’application Citrix Workspace et sélectionnez Centre de connexion.
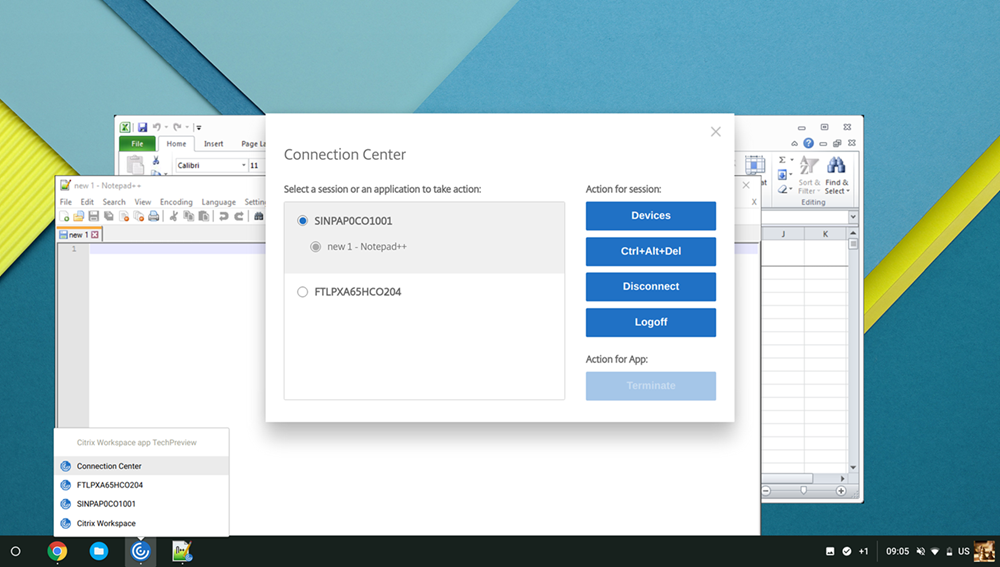
Dans le Centre de connexion, vous pouvez sélectionner une application et :
- Afficher les périphériques.
- Envoyer la commande Ctrl+Alt+Suppr.
- Déconnecter une session.
- Fermer une session.
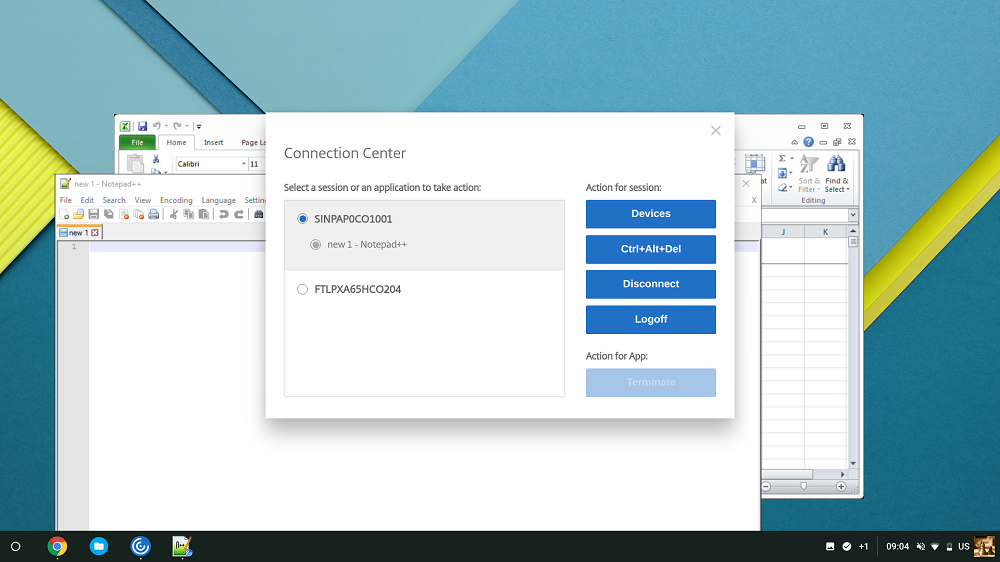
Vous pouvez également utiliser le Centre de connexion pour fermer une application en sélectionnant le bouton radio en regard d’une application et en sélectionnant Terminer.
Intégration de fenêtres transparentes
En permettant l’intégration, au sein d’une session active, de multiples applications hébergées dans des fenêtres séparées, l’application Citrix Workspace pour ChromeOS améliore l’expérience utilisateur. Grâce à cette fonctionnalité, l’application Citrix Workspace pour ChromeOS vous permet de démarrer des applications dans une interface utilisateur indépendante plutôt que de démarrer toutes les applications d’une session dans une seule fenêtre.
Les applications transparentes peuvent être hébergées dans des fenêtres séparées. Grâce à cette fonctionnalité, les applications distantes sont exécutées en natif sur la machine cliente.
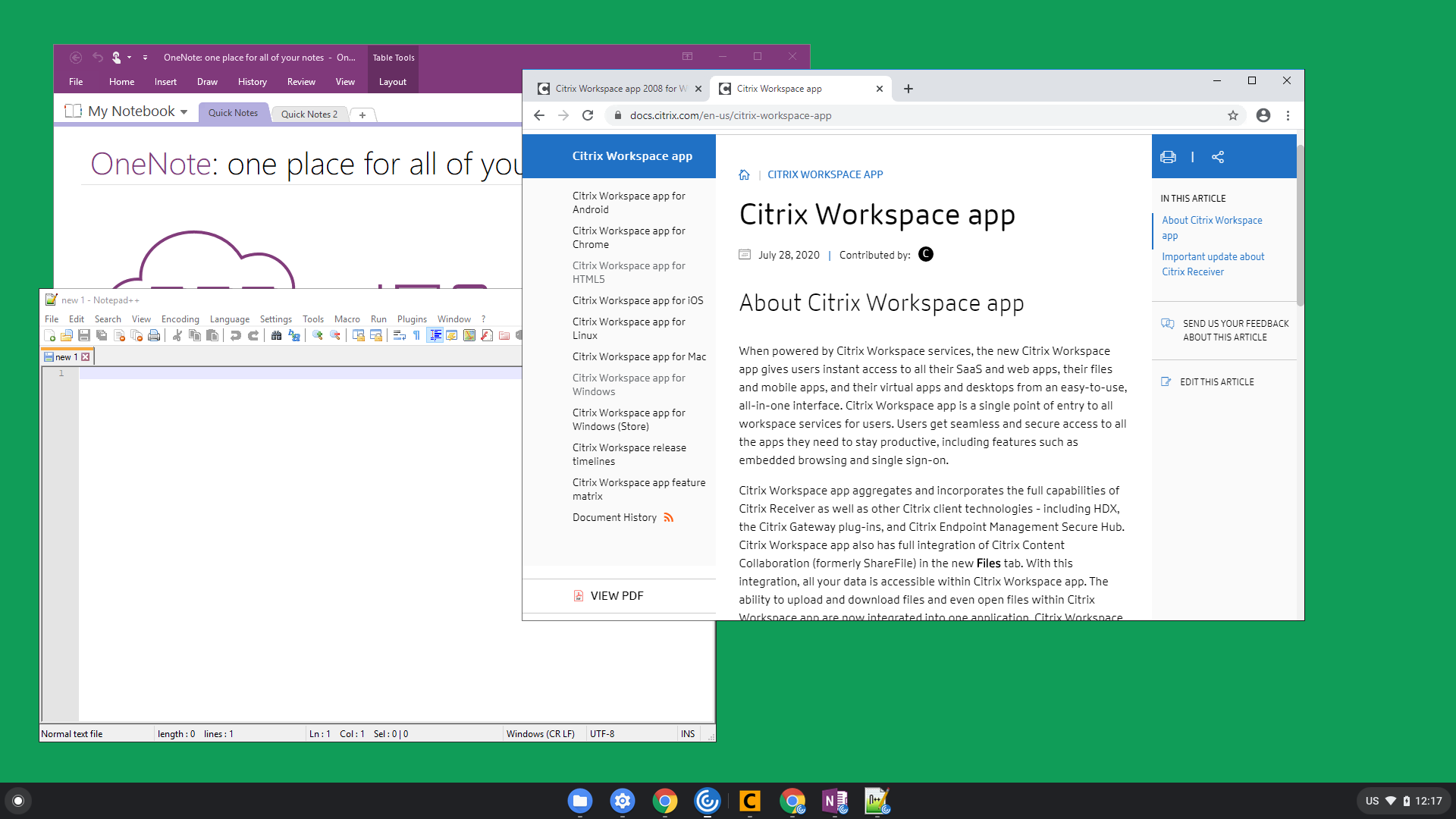
Limites connues de cette fonctionnalité
- Des entrées supplémentaires apparaissent dans la barre des tâches de Chrome. Cliquez sur l’une de ces entrées pour mettre la session sélectionnée au premier plan.
- Toutes les applications ouvertes dans une session active s’exécutent dans une seule fenêtre. La sélection d’une application dans une session active ramène cette fenêtre au premier plan ainsi que toutes les autres applications appartenant à cette session.
Utilisez l’icône d’application transparente dans la barre des tâches pour passer rapidement d’une application à l’autre :
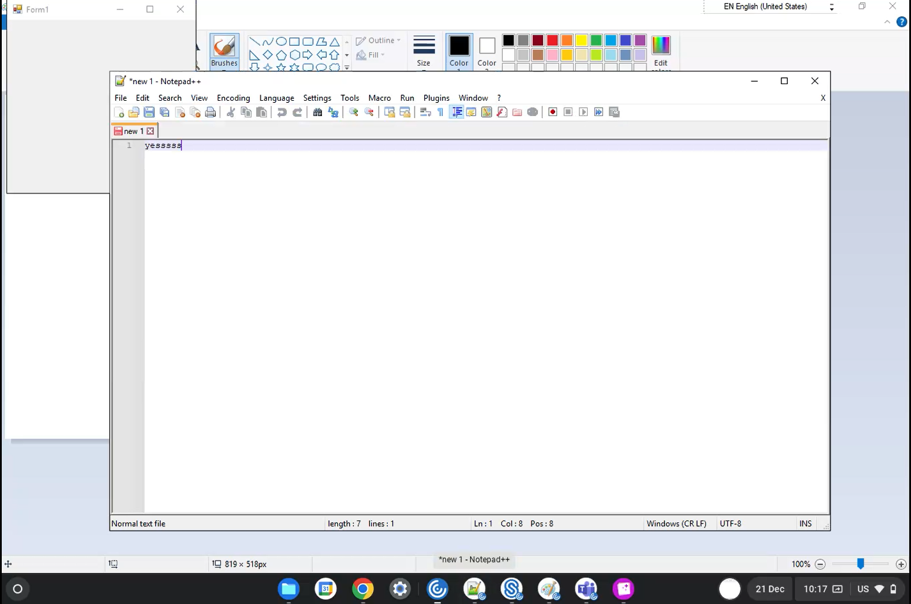
Conseil :
Toutes les applications d’une session sont exécutées dans une seule fenêtre. Lorsque vous déplacez une application sur un second moniteur, toutes les applications qui font partie de cette session sont déplacées vers le second moniteur.
Changement d’applications
Affiche les applications ouvertes dans une session.
Remarque
Cette option est uniquement disponible pour le mode kiosque.
App Switcher permet aux utilisateurs de basculer entre plusieurs applications exécutées dans la même session. L’application prioritaire est mise en surbrillance.
Comment configurer
Pour procéder à la configuration, utilisez la stratégie d’administration Google en incluant les éléments suivants :
{
"settings": {
"Value": {
"settings_version": "1.0",
"engine_settings": {
"ui": {
"appSwitcher": {
"showTaskbar": true,
"showIconsOnly": false,
"autoHide": false
}
}
}
}
}
}
<!--NeedCopy-->
Liste des options de basculement entre applications ainsi que leurs descriptions :
- showTaskbar : si ce paramètre est défini sur « true », la barre des tâches apparaît en bas de la session. Pour masquer la barre des tâches, définissez cette option sur « false ».
- showIconsOnly : si le paramètre est défini sur « true », les icônes de la barre des tâches apparaissent. Par défaut, le paramètre est défini sur « false ».
- autoHide : si le paramètre est défini sur « true », la barre des tâches est automatiquement masquée. Par défaut, le paramètre est défini sur « false ».
Icônes de la barre des tâches
Les applications et les bureaux configurés à l’aide de Citrix Virtual Apps and Desktops et Citrix DaaS dans une session active sont affichés en tant qu’applications distinctes. Vous pouvez voir ces applications dans la barre des tâches (étagère) de l’appareil ChromeOS. Cette fonctionnalité s’applique aux applications et bureaux publiés. Le comportement de cette fonctionnalité est similaire à l’expérience de la barre des tâches qui est fournie par le système d’exploitation Windows.
Cette fonctionnalité est activée par défaut.
Comment configurer
Configuration des icônes de barre des tâches à l’aide d’une stratégie d’administration Google
Remarque
Citrix recommande d’utiliser cette méthode uniquement lorsque l’application Citrix Workspace pour ChromeOS est reconditionnée pour les utilisateurs.
-
Connectez-vous à la console d’administration Google.
-
Accédez à Gestion des appareils > Gestion de Chrome > Paramètres utilisateur.
-
Ajoutez les chaînes suivantes au fichier
policy.txt.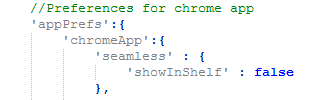
-
Cliquez sur Enregistrer et fermez le fichier.
Configuration des icônes de la barre des tâches à l’aide de web.config dans StoreFront
Remarque
Citrix recommande d’utiliser la méthode du fichier
web.configuniquement à des fins de configuration. Vous pouvez utiliser cette méthode lorsque la version de magasin de l’application Citrix Workspace pour ChromeOS est utilisée.
- Ouvrez le fichier
web.configdu site Citrix Receiver pour Web. Ce fichier se trouve dansC:\inetpub\wwwroot\Citrix\\\<Storename>Web. La valeur deStorenameest le nom spécifié du magasin lors de sa création. - Localisez le champ chromeAppPreferences et définissez sa valeur en tant que chaîne JSON.
Par exemple :
chromeAppPreferences='{
"seamless":{
"showInShelf":false
}
}
<!--NeedCopy-->
Configuration des icônes de barre des tâches à l’aide du fichier configuration.js
Le fichier configuration.js se trouve dans le dossier racine ChromeApp. Accédez directement à ce fichier pour modifier l’application Citrix Workspace.
Remarque
Des informations d’identification de niveau administrateur sont nécessaires pour modifier le fichier configuration.js. Une fois le fichier modifié, reconditionnez l’application pour que les modifications prennent effet.
Pour modifier la barre des tâches de ChromeOS à l’aide du fichier configuration.js :
- Ouvrez le fichier configuration.js et définissez l’attribut showInShelf sur true.
Par exemple :
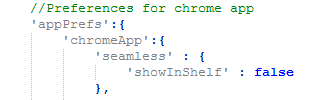
Limites connues de cette fonctionnalité
- Lorsque plusieurs instances de la même application sont lancées, l’icône de l’application n’est pas superposée et s’affiche en tant que deux icônes distinctes. Par exemple, deux instances de Bloc-notes affichent deux icônes Bloc-notes dans la barre des tâches.
- L’épinglage d’applications n’est pas pris en charge.