Optimisation pour Microsoft Teams
Vous pouvez utiliser les fonctionnalités suivantes de Microsoft Teams pour les sessions de bureau virtuel et d’application virtuelle :
-
Appels audio optimisés
-
Appels vidéo optimisés
-
Partage d’écran optimisé
Uniquement pris en charge sur les VDA versions 1906 et ultérieures.
Remarques :
- Par défaut, le partage d’écran permet de partager la totalité de l’écran. Toutefois, vous pouvez limiter le partage d’écran uniquement au contenu de l’application Citrix Workspace. Pour plus d’informations, consultez Limiter le partage d’écran du contenu de l’application Citrix Workspace. Pour activer la fonctionnalité de partage d’écran via la stratégie d’administration Google, consultez la section Paramètres d’optimisation de Microsoft Teams.
Pour résoudre les problèmes et basculer Microsoft Teams du mode optimisé au mode non optimisé au sein de votre session client, consultez Dépannage de l’optimisation de Microsoft Teams.
Lors du partage d’écran à l’aide de l’optimisation Microsoft Teams, la bordure rouge autour de la fenêtre partagée n’apparaît pas.
Le partage d’applications n’est pas pris en charge.
- L’optimisation de Microsoft Teams pour les appels audio, les appels vidéo et le partage d’écran est généralement disponible à partir de la version 2105.5. Nous vous recommandons de mettre à jour vers la dernière version de l’application Citrix Workspace pour ChromeOS.
Appels vidéo et partage d’écran sur des moniteurs externes
Sur votre moniteur externe, vous pouvez désormais utiliser les fonctionnalités suivantes de Microsoft Teams lors des appels.
- Vidéo optimisée
- Partage d’écran optimisé
Ces fonctionnalités sont disponibles pour les appels Microsoft Teams dans les bureaux virtuels. Elles sont également disponibles pour les appels effectués via l’application virtuelle Microsoft Teams, lorsque vous placez les fenêtres Microsoft Teams sur un moniteur externe.
Remarques (mise à jour de ChromeOS version 96)
- Pour éviter tout impact de la mise à jour de ChromeOS version 96 sur le fonctionnement de Microsoft Teams, procédez comme suit avant de mettre à jour ChromeOS :
- Pour les utilisateurs disposant d’une version reconditionnée de l’application Citrix Workspace, consultez l’article CTX331648 du centre de connaissances et suivez les étapes.
- Pour tous les autres utilisateurs de l’application Citrix Workspace pour ChromeOS, version 2110 et antérieure, consultez l’article CTX331653du centre de connaissances.
Paramètres d’optimisation de Microsoft Teams
Pour activer le partage d’écran
Pour activer le partage d’écran à l’aide de la stratégie d’administration Google, définissez la valeur de partage d’écran sur true pour msTeamsOptimization, comme suit.
Pour plus d’informations, consultez l’article Comment distribuer des stratégies via la console d’administration Google.
{
"settings": {
"Value": {
"settings_version": "1.0",
"engine_settings": {
"features":{
"msTeamsOptimization":{
"screenSharing" : true
}
}
}
}
}
}
<!--NeedCopy-->
Pour activer le partage d’écran pour les utilisateurs BYOD (Apportez votre propre appareil) (uniquement pour ceux utilisant des instances StoreFront locales) :
Suivez les étapes décrites dans l’article Utiliser webconfig et ajoutez la valeur chromeAppPreferences comme suit :
Par exemple :
chromeAppPreferences = {
"features":{
"msTeamsOptimization":{
"screenSharing":true
}
}
}
<!--NeedCopy-->
Paramètres de la console d’administration Google
Assurez-vous que les paramètres suivants sont autorisés dans la console d’administration Google pour que l’optimisation du partage d’écran fonctionne.
Dans la console d’administration Google, sous Appareils > Chrome > Paramètres, sélectionnez > Autoriser les sites à inviter l’utilisateur à partager un flux vidéo de son écran sous Capture vidéo d’écran pour les trois catégories :
- Paramètres de l’utilisateur et du navigateur
- Paramètres de l’appareil
- Paramètres des sessions Invité gérées (ou une catégorie appropriée).
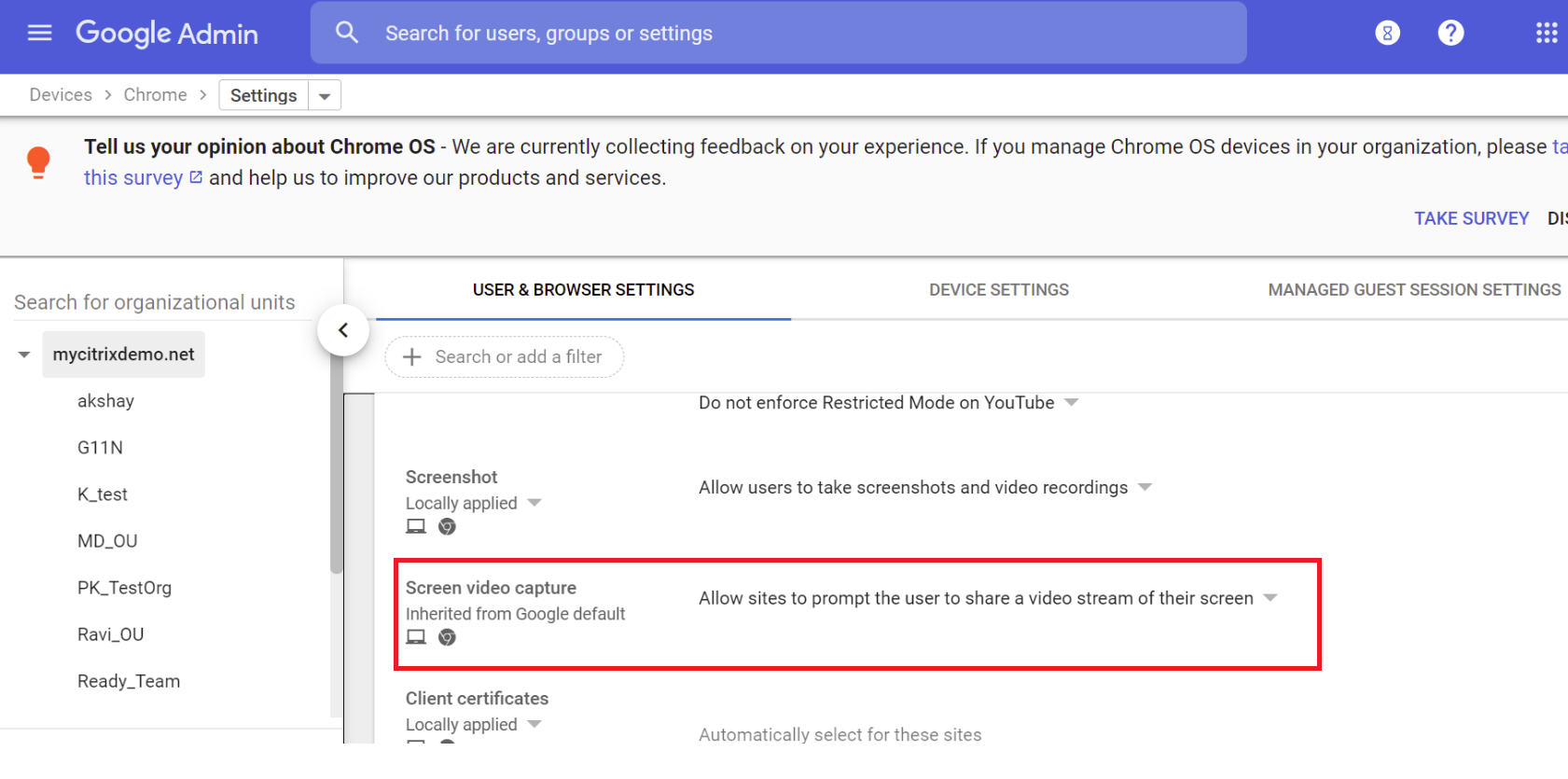
Limiter le partage d’écran du contenu de l’application Citrix Workspace
Pour optimiser Microsoft Teams, les administrateurs peuvent limiter le partage d’écran des applications et des bureaux uniquement via l’application Citrix Workspace sur les appareils Chrome gérés. Lorsque les administrateurs activent cette fonctionnalité, les utilisateurs peuvent partager des ressources ouvertes uniquement à partir de l’application Citrix Workspace.
Cette fonctionnalité est applicable à Chrome version M98 et ultérieure.
Pour configurer les paramètres, utilisez les stratégies de Google comme suit :
- Accédez à la console d’administration Google > Paramètres > Paramètres de l’utilisateur et du navigateur.
- Accédez à Capture vidéo d’écran autorisée par les sites > Autoriser la capture vidéo des onglets (même site uniquement) par ces sites et entrez l’ID d’application Citrix Workspace pour ChromeOS -haiffjcadagjlijoggckpgfnoeiflnem.

Désormais, les utilisateurs finaux peuvent sélectionner l’onglet et partager du contenu ouvert via l’application Citrix Workspace uniquement.
Dépannage de l’optimisation de Microsoft Teams
Pour basculer Microsoft Teams du mode optimisé au mode non optimisé au sein de vos sessions clientes, procédez comme suit :
- Quittez Microsoft Teams en cliquant avec le bouton droit sur l’icône Microsoft Teams, puis cliquez sur Quitter. Relancez Microsoft Teams.
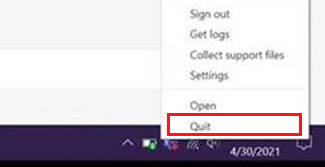
- Si quitter ne fonctionne pas, déconnectez-vous de la session et reconnectez-vous.
- Si la déconnexion et la reconnexion ne fonctionnent pas, effacez le cache dans le répertoire C:\Users\Administrator\AppData\Roaming\Microsoft\Teams sur le VDA, puis redémarrez Microsoft Teams.
Pour dépanner la version de la bibliothèque shim, consultez la section Journaux d’optimisation de Microsoft Teams.
Prise en charge des appels d’urgence dynamiques
L’application Citrix Workspace prend en charge les appels d’urgence dynamiques. Lorsque cette fonction est utilisée avec les forfaits d’appel Microsoft, Operator Connect et Direct Routing, elle permet de :
- Configurer et acheminer les appels d’urgence
- Informer le personnel de sécurité
La notification est fournie en fonction de l’emplacement actuel de l’application Citrix Workspace exécutée sur le point de terminaison, au lieu du client Microsoft Teams sur le VDA.
La loi Ray Baum exige que l’emplacement de la personne effectuant l’appel d’urgence soit transmis au centre de réception des appels d’urgence approprié. À partir de l’application Citrix Workspace 2112 pour ChromeOS, l’optimisation Microsoft Teams avec HDX est conforme à la loi Ray Baum.
Flou d’arrière-plan et effets dans l’optimisation de Microsoft Teams
À compter de la version 2303, l’application Citrix Workspace pour ChromeOS prend en charge le flou et les effets d’arrière-plan dans l’optimisation de Microsoft Teams pour les appels vidéo. Vous pouvez flouter ou remplacer les effets d’arrière-plan fournis par Microsoft Teams. Cette fonctionnalité vous permet d’éviter les distractions inattendues en permettant à la conversation de rester centrée sur la silhouette (corps et visage). Cette fonctionnalité peut être utilisée avec les appels P2P et les conférences téléphoniques.
Remarques :
- Cette fonctionnalité est désactivée par défaut.
- Cette fonctionnalité est désormais intégrée à l’interface utilisateur de Microsoft Teams. La prise en charge de fenêtres multiples est une condition préalable qui nécessite une mise à jour du VDA vers 2112 ou une version ultérieure. Pour plus d’informations, consultez Réunions et chat en mode multi-fenêtres.
Limitations
- Le remplacement de l’arrière-plan défini par l’administrateur et l’utilisateur n’est pas pris en charge.
- Lorsque vous activez cette fonctionnalité, vous pouvez rencontrer des problèmes de performances.
- Une fois la session ICA reconnectée, l’effet est désactivé. Toutefois, une coche sur l’interface utilisateur de Microsoft Teams indique que l’effet précédent est toujours activé. Citrix et Microsoft travaillent ensemble pour résoudre ce problème.
Comment configurer
Vous pouvez activer la fonction d’effet d’arrière-plan de l’une des manières suivantes :
- Configuration.js
- Stratégie d’administration Google
Configuration.js
Pour configurer le flou et les effets d’arrière-plan à l’aide du fichier configuration.js, procédez comme suit :
-
Recherchez le fichier configuration.js dans le dossier racine ChromeApp.
Remarques :
- Citrix recommande de sauvegarder le fichier configuration.js avant d’y apporter des modifications.
- Citrix recommande de modifier le fichier configuration.js uniquement si l’application Citrix Workspace pour ChromeOS est reconditionnée pour les utilisateurs.
- Les informations d’identification de niveau administrateur sont requises pour modifier le fichier configuration.js.
-
Modifiez le fichier configuration.js et définissez la valeur par défaut de backgroundEffects sur true.
Voici un exemple de données JSON :
"features" : { "msTeamsOptimization" : { "backgroundEffects" : true } } <!--NeedCopy--> -
Enregistrez les modifications.
Stratégie d’administration Google
Lors du déploiement sur site, les administrateurs peuvent activer la fonctionnalité d’effet d’arrière-plan à l’aide de la stratégie d’administration Google comme suit :
- Connectez-vous à la stratégie d’administration Google.
- Accédez à Gestion des appareils > Gestion de Chrome > Paramètres utilisateur.
-
Ajoutez les chaînes suivantes au fichier policy.txt sous la clé engine_settings. Voici un exemple de données JSON :
"features" : { "msTeamsOptimization" : { "backgroundEffects" : true } } <!--NeedCopy--> - Enregistrez les modifications.
Prise en charge de DTMF (Dual Tone Multi Frequency) avec Microsoft Teams
L’application Citrix Workspace prend désormais en charge l’interaction de signalisation DTMF avec les systèmes de téléphonie (par exemple, RTPC) et les téléconférences dans Microsoft Teams. Cette fonctionnalité est activée par défaut.
Sous-titres instantanés dans Microsoft Teams
L’optimisation de Microsoft Teams prend en charge la transcription en temps réel de la source audio du haut-parleur lorsque la fonction Sous-titres en direct est activée dans Microsoft Teams.
Prise en charge de la sonnerie secondaire
À partir de la version 2312, vous pouvez utiliser la fonction de sonnerie secondaire pour sélectionner un appareil secondaire sur lequel vous souhaitez recevoir la notification d’appel entrant. Cette fonctionnalité n’est applicable que lorsque Microsoft Teams est optimisé.
Par exemple, imaginez que vous avez défini un haut-parleur comme sonnerie secondaire et que votre point de terminaison est connecté à un casque. Dans ce cas, Microsoft Teams envoie la sonnerie d’appel entrant au casque et au haut-parleur. Vous ne pouvez pas définir de sonnerie secondaire dans les cas suivants :
- Lorsque vous n’êtes pas connecté à plusieurs périphériques audio
- Lorsque le périphérique n’est pas disponible (par exemple, un casque Bluetooth)
Remarque
Cette fonctionnalité est désactivée par défaut.
Limites connues de cette fonctionnalité
- Lorsque vous activez cette fonctionnalité, vous pouvez entendre la sonnerie secondaire deux fois avec un léger décalage. Ce problème est un bogue dans Microsoft Teams qui devrait être corrigé dans la prochaine version de Microsoft Teams.
Comment configurer
Vous pouvez configurer la fonctionnalité de sonnerie secondaire de l’une des manières suivantes :
- Configuration.js
- Stratégie d’administration Google
Configuration.js
Remarques :
Citrix recommande de sauvegarder le fichier configuration.js avant d’y apporter des modifications. Citrix recommande de modifier le fichier configuration.js uniquement si l’application Citrix Workspace pour ChromeOS est reconditionnée pour les utilisateurs. Les informations d’identification de niveau administrateur sont requises pour modifier le fichier configuration.js.
Pour activer cette fonctionnalité à l’aide du fichierconfiguration.js, procédez comme suit :
- Recherchez le fichier configuration.js dans le dossier racine ChromeApp.
-
Modifiez le fichier et définissez la valeur secondaryRingtone sur true.
Voici un exemple de données JSON :
{ "features":{ "msTeamsOptimization":{ "secondaryRingtone" : true } } } <!--NeedCopy--> - Enregistrez les modifications.
Stratégie d’administration Google
Pour les appareils et les utilisateurs gérés, les administrateurs peuvent activer la fonctionnalité à l’aide de la stratégie d’administration Google comme suit :
- Connectez-vous à la stratégie d’administration Google.
- Vous pouvez également appliquer cette configuration aux éléments suivants :
- Appareil > Chrome > Applications et extensions > Utilisateurs et navigateurs > Rechercher l’extension > Stratégie pour les extensions.
- Appareil > Chrome > Applications et extensions > Kiosque > Rechercher l’extension > Stratégie pour les extensions.
- Device > Chrome > Applications et extensions > Sessions invité gérées > Rechercher l’extension > Stratégie pour les extensions.
Voici un exemple de données JSON :
{ "settings": { "Value": { "settings_version": "1.0", "engine_settings": { "features":{ "msTeamsOptimization":{ "secondaryRingtone" : true } } } } } } <!--NeedCopy--> - Enregistrez les modifications.
Implémentation de la diffusion simultanée pour des visioconférences dans Microsoft Teams optimisé
À compter de la version 2312, la prise en charge de la diffusion simultanée est activée par défaut pour des visioconférences dans Microsoft Teams optimisé. Avec cette version, la qualité et l’expérience des visioconférences sur différents terminaux sont améliorées. L’adaptation à la résolution appropriée permet ainsi d’offrir la meilleure expérience d’appel à tous les appelants.
Grâce à cette expérience améliorée, chaque utilisateur peut diffuser plusieurs flux vidéo dans différentes résolutions (par exemple, 720p, 360p, etc). Les résolutions dépendent de plusieurs facteurs, notamment la capacité du point de terminaison, les conditions du réseau, etc. Le point de terminaison récepteur demande ensuite la résolution de qualité maximale qu’il peut gérer, offrant ainsi à tous les utilisateurs une expérience vidéo optimale.
Dans cet article
- Appels vidéo et partage d’écran sur des moniteurs externes
- Remarques (mise à jour de ChromeOS version 96)
- Paramètres d’optimisation de Microsoft Teams
- Limiter le partage d’écran du contenu de l’application Citrix Workspace
- Dépannage de l’optimisation de Microsoft Teams
- Prise en charge des appels d’urgence dynamiques
- Flou d’arrière-plan et effets dans l’optimisation de Microsoft Teams
- Prise en charge de DTMF (Dual Tone Multi Frequency) avec Microsoft Teams
- Sous-titres instantanés dans Microsoft Teams
- Prise en charge de la sonnerie secondaire
- Implémentation de la diffusion simultanée pour des visioconférences dans Microsoft Teams optimisé