Expérience de magasin
Paramètres du magasin (« Store settings »)
Comment configurer
Pour créer un magasin, vous identifiez et configurez les communications avec les serveurs. Vous pouvez fournir les ressources que vous souhaitez mettre à disposition dans le magasin. Si vous le souhaitez, vous pouvez également configurer l’accès distant au magasin via Citrix Gateway. Pour configurer les paramètres du magasin, modifiez la stratégie d’administration Google en incluant les éléments suivants :
{
"settings": {
"Value": {
"settings_version": "1.0",
"store_settings": {
"name": "SampleStore",
"gateways": [{
"url": "https: //yourcompany.gateway.com",
"is_default": true
}],
"beacons": {
"internal": [{
"url": "http: //yourcompany.internalwebsite.net"
}],
"external": [{
"url": "http: //www.yourcompany.externalwebsite.com"
}]
},
"rf_web": {
"url": "http: //yourcompany.storefrontstoreweb.net"
}
}
}
}
}
<!--NeedCopy-->
Liste des paramètres du magasin ainsi que leurs descriptions :
- « name » : entrez le nom du magasin.
-
« gateways » : URL de passerelle.
Ajoutez des URL de passerelle au format
https://gateway.domain.comouhttps://yourcompany.gateway.com, puis cliquez sur Ajouter sur la page de l’utilitaire.Vous pouvez définir une passerelle par défaut si deux URL de passerelle ou plus sont ajoutées.
Pour utiliser une passerelle comme valeur par défaut, définissez l’indicateur « is_default » sur true. Sinon, définissez l’indicateur sur false.
Par exemple :
{ "settings": { "Value": { "settings_version": "1.0", "store_settings": { "name": "RTST", "gateways": [{ "url": "https: //yourcompany.gateway.com", "is_default": true }, { "url": "https://gateway2.domain.com", "is_default": false }] } } } } <!--NeedCopy--> - « internal » : détermine si l’application Citrix Workspace se connecte directement à StoreFront ou si elle se connecte via une passerelle. Par exemple,
https://storefront.domain.com. - « external » : détermine si l’interface réseau spécifiée est disponible et autorise le trafic. Par exemple,
https://citrix.com. - « rf_web » : URL du magasin.
Prise en charge de magasins multiples
À partir de la version 2305, les administrateurs informatiques peuvent attribuer plusieurs magasins aux utilisateurs. Désormais, les utilisateurs peuvent facilement passer d’un magasin à l’autre sans avoir à se souvenir de l’URL exacte du magasin. Cette fonctionnalité améliore l’expérience utilisateur lors de l’accès à plusieurs magasins.
Comment configurer
Pour configurer plusieurs magasins, les administrateurs informatiques peuvent modifier la stratégie d’administration Google. Voici un exemple de données JSON :
{
"settings_version": "1.0",
"store_settings": {
"name": "SampleStore",
"gateways": [{
"url": " https: //yourcompany.gateway.com",
"is_default": true
}],
"beacons": {
"internal": [{
"url": " http: //yourcompany.internalwebsite.net"
}],
"external": [{
"url": " http: //www.yourcompany.externalwebsite.com"
}]
},
"rf_web": {
"url": " http: //yourcompany.storefrontstoreweb.net"
},
"secondary_stores": [{
"name": " SampleStore",
"gateways": [{
"url": " https: //yourcompany.gateway.com ",
"is_default": true
}],
"beacons": {
"internal": [{
"url": " http: //yourcompany.internalwebsite.net "
}],
"external": [{
"url": " http: //www.yourcompany.externalwebsite.com "
}]
},
"rf_web": {
"url": " http: //yourcompany.storefrontstoreweb.net "
}
}, {
"rf_web": {
"url": " http: //yourcompany.storefrontstoreweb.net "
}
}]
}
}
<!--NeedCopy-->
L’attribut secondary_stores vous permet de configurer plusieurs magasins. Un administrateur peut utiliser la structure JSON plusieurs fois. Pour plus d’informations sur la personnalisation de l’application Citrix Workspace pour ChromeOS, consultez Outil Configuration Utility.
Magasins StoreFront multiples
Vous pouvez modifier l’adresse du magasin sans avoir à redémarrer Citrix Workspace. Les sessions Citrix Workspace existantes (le cas échéant) continuent à s’exécuter sans interruption.
Pour ajouter des magasins :
- Cliquez sur Paramètres dans l’application Citrix Workspace pour ChromeOS, puis sélectionnez l’onglet Compte.
- Entrez l’URL ou l’adresse e-mail de StoreFront dans le champ URL de magasin ou adresse e-mail.
-
Cliquez sur Appliquer pour enregistrer le nouveau magasin.
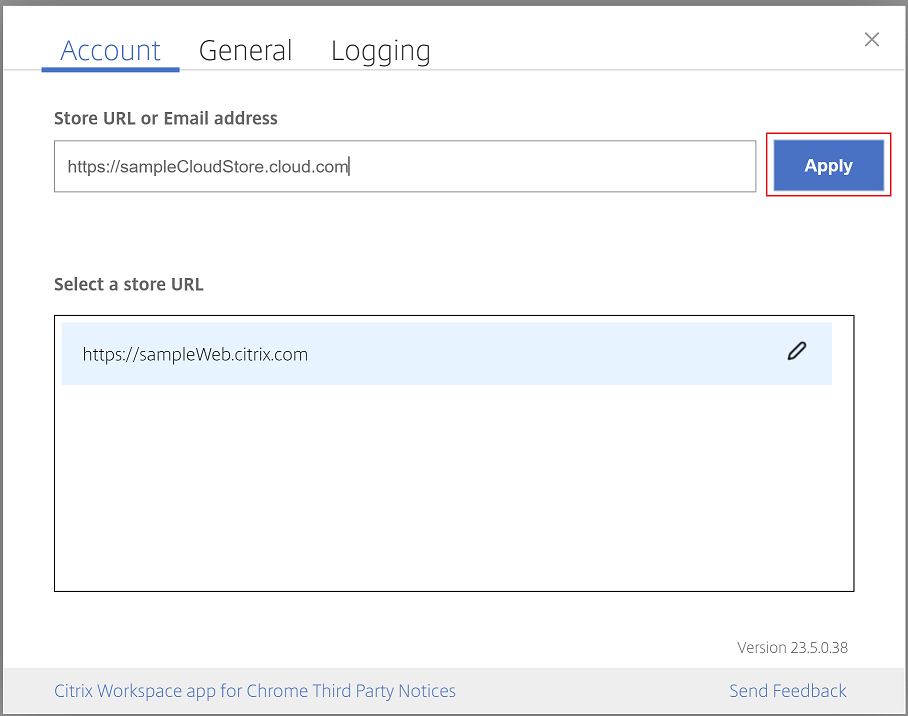
Pour changer de magasin, sélectionnez-le dans la liste Sélectionnez une URL de magasin.

Pour supprimer un magasin de la liste, cliquez sur l’icône Supprimer en regard de l’adresse du magasin que vous souhaitez supprimer et confirmez la suppression.
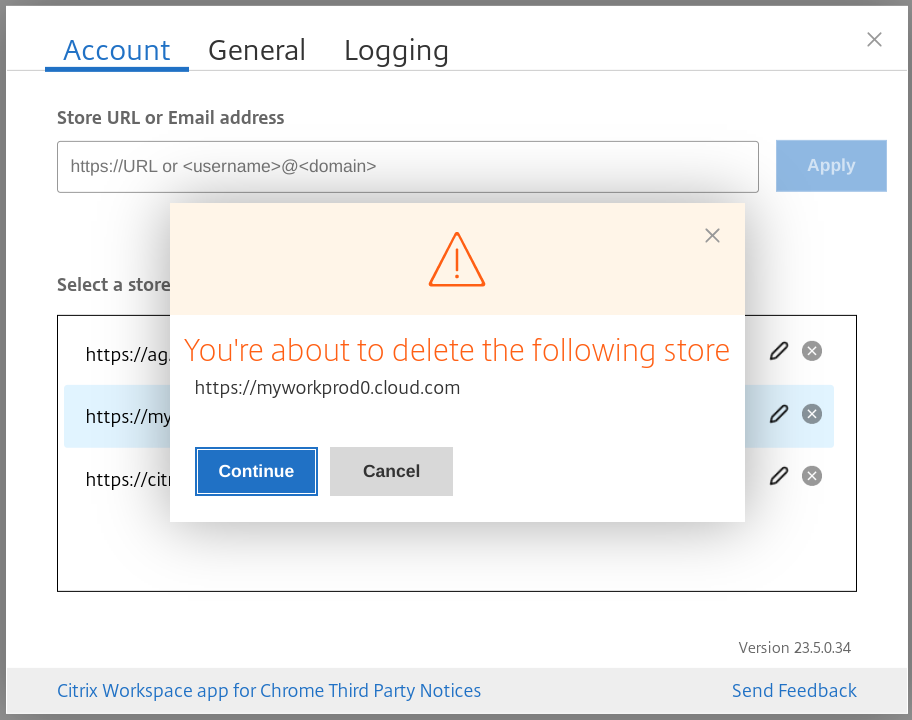
Recharger le magasin
Dans la fenêtre de l’application Citrix Workspace pour ChromeOS, un bouton a été ajouté pour les opérations de rechargement. Lorsque vous cliquez sur le bouton, les cookies du magasin sont effacés et la page du magasin est rechargée.
Actualiser le magasin
À partir de la version 2307, vous pouvez appliquer les configurations suivantes pour éviter de dupliquer les instances des applications publiées.
Remarque
- Par défaut, la configuration est désactivée. Lorsque vous activez cette configuration, les instances dupliquées de l’application publiée ne s’affichent pas. Cliquez sur l’icône
pour actualiser le magasin.
Vous pouvez configurer cette fonctionnalité de l’une des manières suivantes :
• Configuration.js • Stratégie d’administration Google
Configuration.js
Pour activer cette fonctionnalité à l’aide du fichierconfiguration.js, procédez comme suit :
-
Recherchez le fichier configuration.js dans le dossier racine ChromeApp.
Remarques :
- Citrix recommande de sauvegarder le fichier configuration.js avant d’y apporter des modifications.
- Citrix recommande de modifier le fichier configuration.js uniquement si l’application Citrix Workspace pour ChromeOS est reconditionnée pour les utilisateurs.
- Les informations d’identification de niveau administrateur sont requises pour modifier le fichier configuration.js.
-
Modifiez le fichier et définissez Actualiser le magasin sur Vrai.
Voici un exemple de données JSON :
'ui' :{ 'refreshStore': true } <!--NeedCopy--> -
Enregistrez les modifications.
Stratégie d’administration Google
Pour les appareils et les utilisateurs gérés, les administrateurs peuvent activer la fonctionnalité à l’aide de la stratégie d’administrateur Google comme suit :
- Connectez-vous à la stratégie d’administration Google.
- Accédez à Gestion des appareils > Gestion de Chrome > Paramètres utilisateur.
-
Ajoutez les chaînes suivantes au fichier policy.txt sous engine_settings.
Remarque
Vous pouvez également appliquer cette configuration aux éléments suivants :
- Appareil > Chrome > Applications et extensions > Kiosque > Rechercher l’extension > Stratégie pour les extensions.
- Device > Chrome > Applications et extensions > Sessions invité gérées > Rechercher l’extension > Stratégie pour les extensions.
Voici un exemple de données JSON :
{ "settings": { "Value": { "settings_version": "1.0", "engine_settings": { "ui": { "refreshStore": true } } } } } <!--NeedCopy--> - Enregistrez les modifications.
Détection de magasin basée sur l’adresse e-mail
Vous pouvez désormais utiliser votre adresse e-mail pour accéder à l’application Citrix Workspace sans avoir à mémoriser l’URL du magasin. Les magasins attribués à votre compte sont automatiquement renseignés. Accédez au menu déroulant Comptes > URL ou adresse e-mail du magasin pour afficher la liste des magasins associés à votre e-mail.
Remarque
Vous pouvez toujours utiliser l’URL du magasin pour vous connecter.
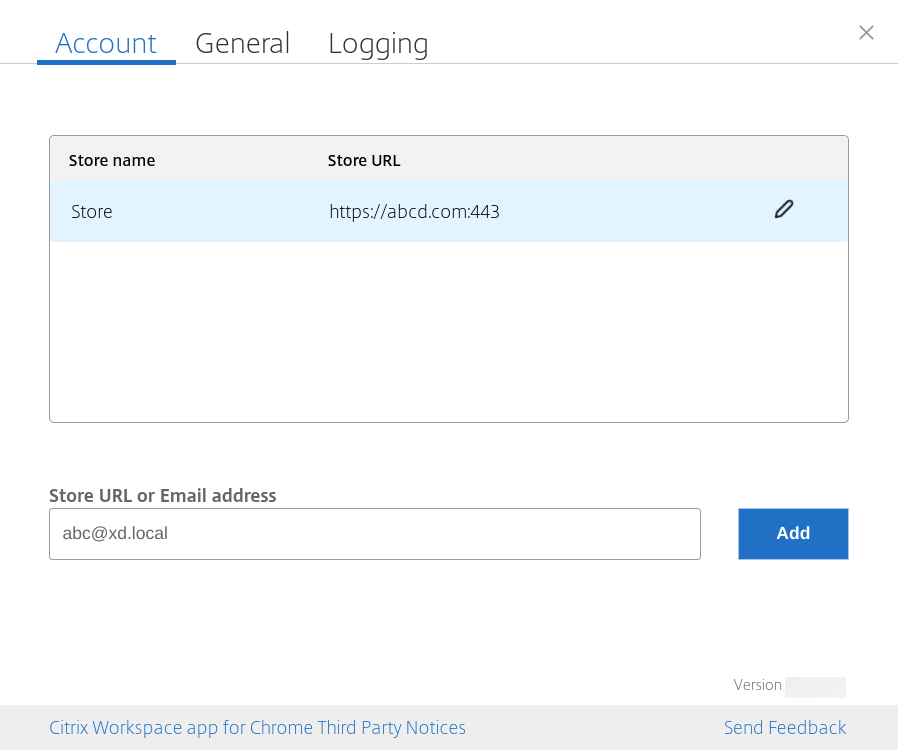
En tant qu’administrateur, pour gérer et renseigner automatiquement les comptes de magasin, consultez préalablement la section Présentation de l’API Citrix Cloud.
Pour plus d’informations, consultez Global App Configuration Service.
Nom abrégé de l’URL du magasin
Auparavant, vous pouviez voir les URL des magasins, mais aucune disposition ne permettait d’ajouter ou de modifier un nom abrégé pour les URL des magasins. Cette disposition a rendu difficile pour les administrateurs et les utilisateurs de se souvenir des URL des magasins.
À partir de la version 2402, pour les utilisateurs gérés, les administrateurs peuvent envoyer un nom de magasin personnalisé ainsi que l’URL du magasin depuis la console d’administration Google. Cette fonctionnalité permet aux utilisateurs d’identifier plus facilement les différents magasins. L’administrateur peut également décider si l’utilisateur peut modifier le nom du magasin ou non en définissant l’attribut allowEditStoreName sur true ou false. Pour plus d’informations, consultez la section suivante.
Pour les utilisateurs du BYOD, le nom du magasin est généré automatiquement. Par exemple, Magasin, Magasin 1, Magasin 2, etc. Les magasins sont renseignés à l’aide de la fonction de découverte de magasins par e-mail. Les utilisateurs peuvent modifier le nom du magasin selon leurs besoins.
Limites connues de cette fonctionnalité
La fonctionnalité de continuité du service peut ne pas fonctionner correctement lorsque les utilisateurs modifient l’URL d’un magasin. [RFHTMCRM-13741]
Comment configurer
Par défaut, les utilisateurs du BYOD peuvent modifier le nom du magasin.
Pour les appareils et les utilisateurs gérés, les administrateurs peuvent définir l’attribut allowEditStoreName sur true pour activer la fonctionnalité à l’aide de la console d’administration Google, comme suit.
Remarque
- Par défaut, l’attribut allowEditStoreName est défini sur false.
Stratégie d’administration Google
Pour activer la stratégie, procédez comme suit :
- Connectez-vous à la console d’administration Google.
-
Vous pouvez également appliquer cette configuration aux éléments suivants :
- Appareil > Chrome > Applications et extensions > Utilisateurs et navigateurs > Rechercher l’extension > Stratégie pour les extensions.
- Appareil > Chrome > Applications et extensions > Kiosque > Rechercher l’extension > Stratégie pour les extensions.
- Device > Chrome > Applications et extensions > Sessions invité gérées > Rechercher l’extension > Stratégie pour les extensions.
Voici un exemple de données JSON :
{ "settings": { "Value": { "settings_version": "1.0", "store_settings": { "name": "Citrix store", "allowEditStoreName": true, "rf_web": { "url": "https://xyz.cloud.com" } }, } } } <!--NeedCopy--> - Enregistrez les modifications.
Remarque :
Dans l’extrait de code, le nom de l’attribut fait référence au nom abrégé du magasin.
Comment utiliser cette fonctionnalité
Par défaut, les utilisateurs du BYOD peuvent modifier le nom du magasin. Pour les utilisateurs gérés, si l’administrateur de votre organisation autorise la modification du nom du magasin, vous pouvez le faire. Pour plus d’informations, consultez Nom abrégé de l’URL du magasin.