Périphériques
Redirection de périphérique USB
L’application Citrix Workspace pour ChromeOS prend en charge un large éventail de périphériques USB. Grâce à cette fonctionnalité, vous pouvez créer une stratégie Google permettant d’identifier l’identificateur PID/VID du périphérique de manière à autoriser son utilisation dans Citrix Workspace. Cette prise en charge s’étend également aux nouveaux périphériques USB.
Comment configurer
Pour de plus amples informations sur la configuration des périphériques USB, consultez l’article CTX200825 du centre de connaissances.
Redirection automatique des périphériques USB en mode kiosque
En mode kiosque, les périphériques USB sont redirigés automatiquement au sein d’une session sans aucune intervention manuelle. Dans les modes utilisateur et public, lors de la première utilisation, vous devez rediriger manuellement le périphérique USB dans la session à partir de la barre d’outils ou du Centre de connexion. Cette redirection USB manuelle est effectuée pour accorder au système d’exploitation Chrome l’autorisation d’accéder au périphérique USB. Lorsqu’un périphérique USB est inséré, il est automatiquement redirigé dans la session.
Important :
- Si vous insérez un périphérique USB lorsque de nombreuses sessions sont en cours d’exécution, il est redirigé dans la session qui est active.
- Si aucune session n’est active, le périphérique USB n’est redirigé dans aucune session.
- Si une seule session est en cours d’exécution et qu’elle n’est pas active lorsque vous insérez le périphérique USB, sa redirection peut échouer.
Pour rediriger le périphérique USB vers une nouvelle session
Remarque
Pour rediriger le périphérique USB vers une nouvelle session, vous devez supprimer le périphérique USB de la session précédente.
- Cliquez avec le bouton droit de la souris sur l’icône Citrix Workspace et sélectionnez Centre de connexion. La fenêtre Centre de connexion s’affiche.
- Sélectionnez une session ou une application.
- Cliquez sur Périphériques.
- Accédez à la section USB.
- Cliquez sur Libérer tous les périphériques.
Double saut
À partir de la version 2301, l’application Citrix Workspace prend en charge les scénarios à double saut. Cette fonctionnalité constitue une amélioration de la redirection USB.
Pour de plus amples informations, consultez Double saut dans la documentation de Citrix Virtual Apps and Desktops.
Redirection USB composite
Auparavant, lorsqu’un périphérique USB composite était connecté à l’appareil local, il pouvait être uniquement utilisé en tant que périphérique unique via la redirection USB. L’inconvénient était que les interfaces telles que l’audio et la vidéo étaient également redirigées via USB, malgré les canaux optimisés. Les interfaces n’étaient pas séparées et, en raison de cette incapacité, les administrateurs ne pouvaient pas décider quels composants rediriger via USB et quels composants rediriger via le canal virtuel optimisé (comme l’interface audio) pour obtenir de meilleures performances.
À compter de la version 2211, les administrateurs peuvent configurer si certaines interfaces sont redirigées vers la session via la redirection USB ou non. L’utilisateur final peut maintenant sélectionner et rediriger une interface constitutive spécifique d’un périphérique USB composite vers la session de l’application Citrix Workspace via la redirection USB.
À propos de la redirection USB composite
USB 2.1 et versions ultérieures prennent en charge la notion de périphériques USB composites selon laquelle de nombreux périphériques enfants partagent une seule connexion avec le même bus USB. Ces périphériques utilisent un espace de configuration unique et une connexion de bus partagée où un numéro d’interface unique 00-ff est utilisé pour identifier chaque machine enfant. Ces périphériques sont aussi différents du concentrateur USB qui fournit une nouvelle origine de bus USB pour d’autres périphériques USB pris en charge indépendamment pour la connexion.
Les périphériques composites détectés sur le point de terminaison client peuvent être transférés à l’hôte virtuel en tant que :
- un seul périphérique USB composite ou
- un ensemble de périphériques enfants indépendants (périphériques partitionnés)
Lorsqu’un périphérique USB composite est transféré, l’ensemble du périphérique devient indisponible pour l’appareil local. Le transfert bloque également l’utilisation locale du périphérique pour toutes les applications de l’appareil local, y compris l’application Citrix Workspace.
Envisagez l’utilisation d’un casque USB avec périphérique audio et bouton HID pour le contrôle du son et du volume. Si l’ensemble du périphérique est transféré à l’aide d’un canal USB générique, le périphérique devient indisponible pour la redirection sur le canal audio HDX optimisé. Toutefois, vous pouvez obtenir de meilleures performances lorsque l’audio est envoyé via un canal audio HDX optimisé comparé à un canal générique.
Pour résoudre ces problèmes, Citrix vous recommande de partitionner le périphérique composite et de transférer uniquement les interfaces enfants qui utilisent un canal USB générique. Un tel mécanisme garantit que les autres périphériques enfants peuvent être utilisés par les applications sur l’appareil local, y compris l’application Citrix Workspace qui fournit des expériences HDX optimisées. Cette méthode permet de transférer les périphériques requis et de les mettre à disposition de la session distante.
Comment activer cette fonctionnalité
Vous pouvez activer cette fonctionnalité de différentes manières :
- Configuration.js
- Service Global App Configuration
- Stratégie d’administration Google
Configuration.js
Pour configurer la redirection USB composite à l’aide du fichier configuration.js, procédez comme suit :
- Recherchez le fichier configuration.js dans le dossier racine ChromeApp.
-
Modifiez le fichier configuration.js pour configurer la fonctionnalité de redirection USB composite.
Remarques :
- Citrix recommande de sauvegarder le fichier configuration.js avant d’y apporter des modifications.
- Citrix recommande de modifier le fichier configuration.js uniquement si l’application Citrix Workspace pour ChromeOS est reconditionnée pour les utilisateurs.
- Les informations d’identification de niveau administrateur sont requises pour modifier le fichier configuration.js.
- Définissez enableCompositeDeviceSplit sur true.
Voici un exemple de données JSON :
```
{
"features": {
"usb": {
"enableCompositeDeviceSplit": true
}
}
}
<!--NeedCopy--> ```
- Enregistrez les modifications.
Remarque
- Pour désactiver la fonctionnalité, définissez l’attribut enableCompositeDeviceSplit sur false.
Service Global App Configuration
Dans la configuration cloud, les administrateurs peuvent activer la fonctionnalité de redirection USB composite en définissant l’attribut enableCompositeDeviceSplit sur true dans le Global App Configuration Service.
Pour plus d’informations, consultez la documentation Global App Configuration Service.
Stratégie d’administration Google
Lors du déploiement sur site, les administrateurs peuvent activer la fonctionnalité de redirection USB composite à l’aide de la stratégie d’administration Google comme suit :
- Connectez-vous à la stratégie d’administration Google.
- Accédez à Gestion des appareils > Gestion de Chrome > Paramètres utilisateur.
-
Ajoutez les chaînes suivantes au fichier policy.txt sous la clé engine_settings. Voici un exemple de données JSON :
{ "features": { "usb": { "enableCompositeDeviceSplit": true } } } <!--NeedCopy--> - Enregistrez les modifications.
Comment configurer
Prérequis:
- Mettez sur liste verte les périphériques USB avec des valeurs VID:PID et activez la stratégie de redirection des périphériques USB sur Delivery Controller. Pour plus d’informations, consultez l’article CTX200825 du centre de connaissances.
- Cette fonctionnalité fonctionne sur les appareils gérés et non sur les appareils BYOD.
Pour activer la détection automatique des périphériques USB :
- Accédez aux paramètres de la stratégie d’administration Google.
- Sélectionnez l’option Appareils autorisés pour l’API WebUSB.
- Entrez l’ID d’extension de l’application Citrix Workspace pour ChromeOS. Par exemple, chrome-extension
://haiffjcadagjlijoggckpgfnoeiflnem. -
Ajoutez le VID et le PID de l’appareil comme suit :
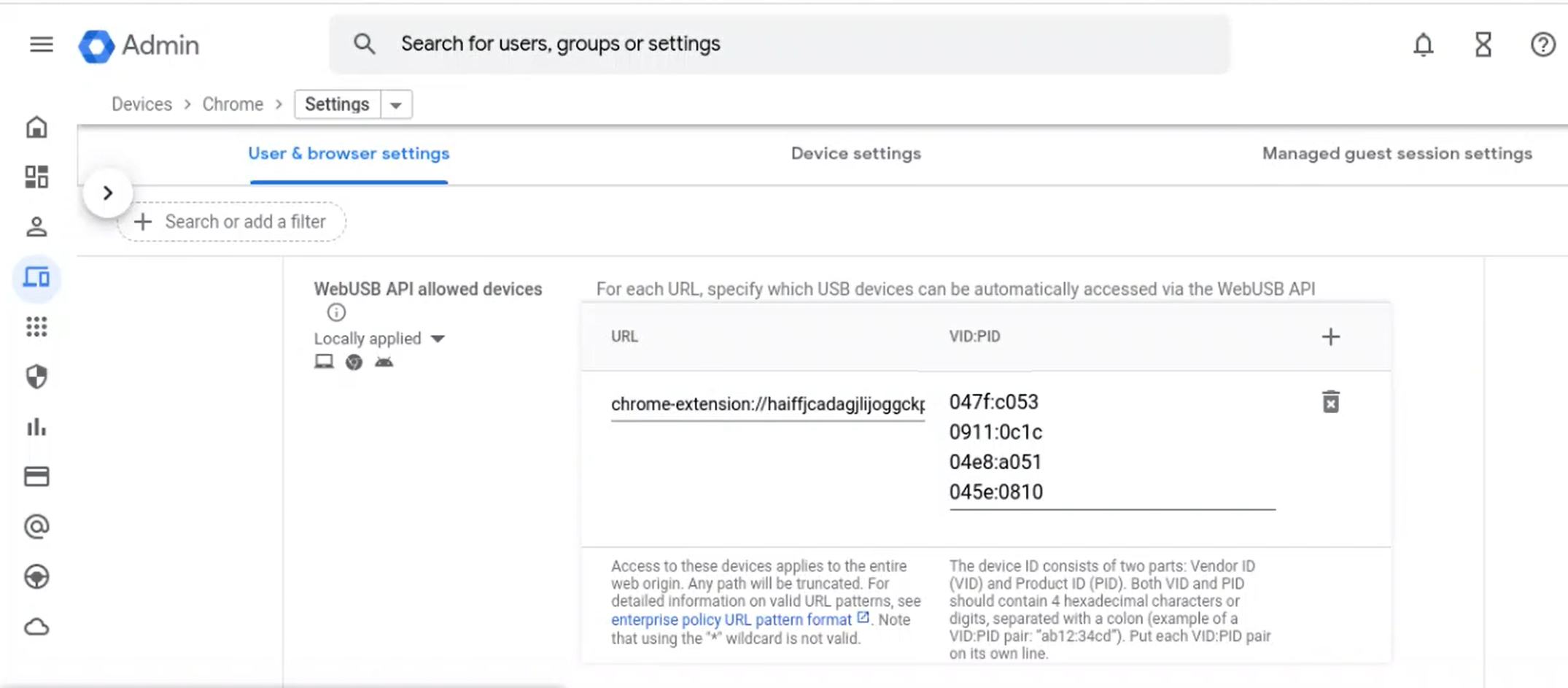
Après avoir ajouté les valeurs VID et PID, l’application Citrix Workspace peut désormais détecter automatiquement les périphériques dans la session.
-
Appliquez la stratégie d’administration Google. Pour en savoir plus sur les règles relatives aux appareils et obtenir des exemples de données JSON, consultez la section suivante.
- Enregistrez les modifications.
Règles des périphériques
L’application Citrix Workspace utilise les règles des périphériques pour décider sur quels périphériques USB la redirection vers la session à distance doit être autorisée ou bloquée.
Voici l’explication des mots clés :
- allow : cette section inclut la liste des périphériques et de leurs interfaces enfants qui peuvent être redirigés vers la session.
- deny : cette section inclut la liste des périphériques et de leurs interfaces enfants qui ne peuvent pas être redirigés vers la session.
-
autoRedirect : cette section inclut la liste des périphériques et de leurs interfaces enfants qui peuvent être redirigés automatiquement vers la session via la redirection USB.
Remarque
- Chaque objet représente un périphérique avec les valeurs obligatoires
videtpiddu périphérique USB. Les valeurs « split » et « interfaceClass » sont facultatives.
- Chaque objet représente un périphérique avec les valeurs obligatoires
- vid, pid (obligatoire) : représente l’identifiant du fournisseur (VID) et l’identifiant de produit (PID) du périphérique USB. Entrez les valeurs au format hexadécimal.
- split (facultatif) : attend une valeur booléenne qui indique si le périphérique doit être divisé en interfaces enfants ou non.
- interfaceClass (facultatif) : représente la classe d’interface USB. Les valeurs autorisées sont audio, video, hid, imprimante, storage, etc.
Voici un exemple de données JSON :
{
"settings": {
"value": {
"settings_version": "1.0",
"device_settings": {
"deviceRules": {
"allow": [
{"vid": "11","pid": "22", "split":true, "interfaceClass":["audio","video"]} //split device and allow redirection of 'audio' & 'video' interfaces.
],
"deny": [
{"vid": "33","pid": "44"}, //deny redirection of this whole device with vid= 33 & pid = 44, including all of its interfaces.
{"vid": "77","pid": "88","split":true,"interfaceClass":["audio"]} //split device and deny the redirection of 'audio' interface only; remaining interfaces(if any) are redirected through USB.
],
"autoRedirect": [
{"vid": "55","pid": "66"}, //auto redirect the device when it's connected.
{"vid": "55","pid": "66","split":true,"interfaceClass":["hid"]} //split device and auto redirect only the 'hid' interface when the device is connected.
]
}
}
}
}
}
<!--NeedCopy-->
Comment utiliser cette fonctionnalité
Pour utiliser la fonctionnalité de redirection USB composite, procédez comme suit :
-
Cliquez sur l’icône USB dans la barre d’outils.
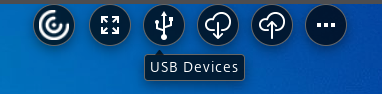
Si aucun périphérique USB n’est connecté, la fenêtre contextuelle suivante s’affiche :
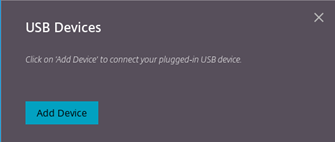
-
Connectez un périphérique USB à votre machine locale. La fenêtre contextuelle suivante peut apparaître :
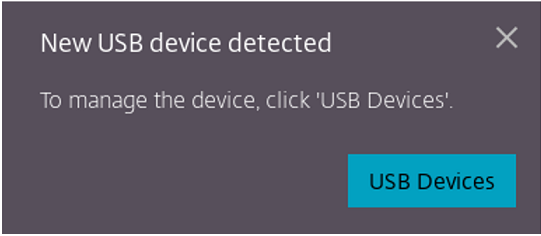
-
Cliquez sur Périphériques USB pour afficher et rediriger le composant USB. Une fois la connexion établie, l’application Citrix Workspace détecte le périphérique USB. Pour chaque interface constitutive USB, vous voyez un menu déroulant. Les deux options sont les suivantes :
- Accès aux machines locales et dans la session (optimisé) : sélectionnez cette option si vous souhaitez accéder au périphérique USB sur votre appareil et au cours d’une session.
- Accès dans la session (générique) : sélectionnez cette option si vous souhaitez accéder au périphérique USB uniquement pendant la session. Pour de meilleures performances, sélectionnez l’option Accès aux machines locales et dans la session (optimisé).
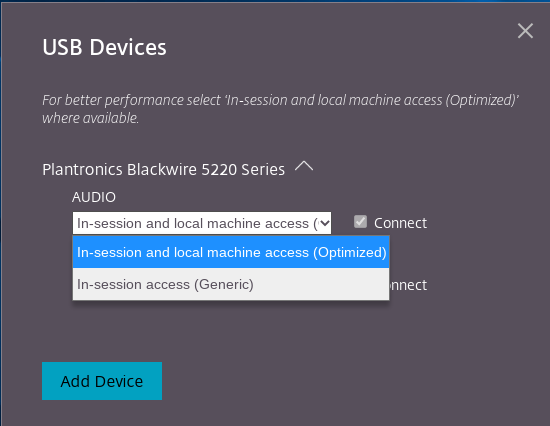
-
Sélectionnez Connecter pour rediriger l’interface.
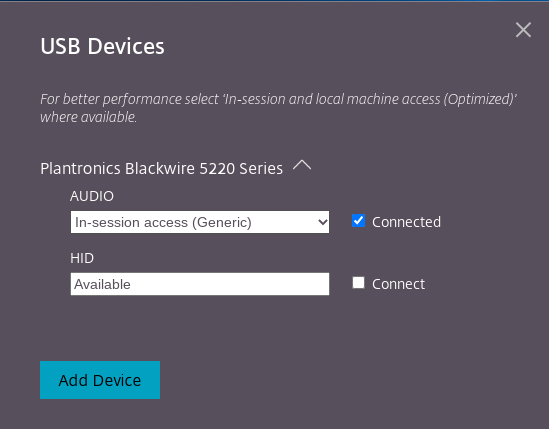
Une fois la redirection réussie, le statut passe à Connecté.
Remarques :
Pour ajouter un périphérique USB manuellement, cliquez sur Ajouter un appareil. La boîte de dialogue du sélecteur de Chrome s’affiche et répertorie les périphériques USB. Vous pouvez sélectionner le périphérique dans la liste.
Si la connexion à un périphérique USB est refusée, le message d’erreur suivant s’affiche :
Votre administrateur a bloqué le périphérique nouvellement inséré. Contactez l’administrateur de votre organisation pour obtenir de l’aide.
Comment transférer l’interface USB entre les sessions
Lorsque vous cliquez sur l’icône USB dans la barre d’outils, la liste des périphériques USB connectés à vos sessions s’affiche. Si le périphérique USB est déjà utilisé dans une autre session, vous pouvez constater que le composant USB affiche l’état Connecté à une autre session.
Pour rediriger vers la session en cours, sélectionnez Connecter en face du composant USB. Le statut change en conséquence.
Paramètres de redirection automatique USB composite
Auparavant, aucune option liée aux paramètres de redirection automatique USB ne permettait de définir les préférences de l’utilisateur. Les administrateurs contrôlant ces stratégies, l’utilisateur devait rediriger manuellement les périphériques USB requis à chaque lancement de session.
À partir de la version 2301, l’utilisateur peut sélectionner une préférence pour la redirection automatique pour n’importe quel périphérique USB au sein d’une session Virtual Desktop. L’application Citrix Workspace fournit désormais des paramètres au niveau de l’application grâce auxquels l’utilisateur peut contrôler la redirection automatique USB. L’utilisateur peut définir des préférences et enregistrer les paramètres pour tous les lancements de session.
Il existe deux options : l’une au lancement de la session et l’autre pendant que la session est en cours.
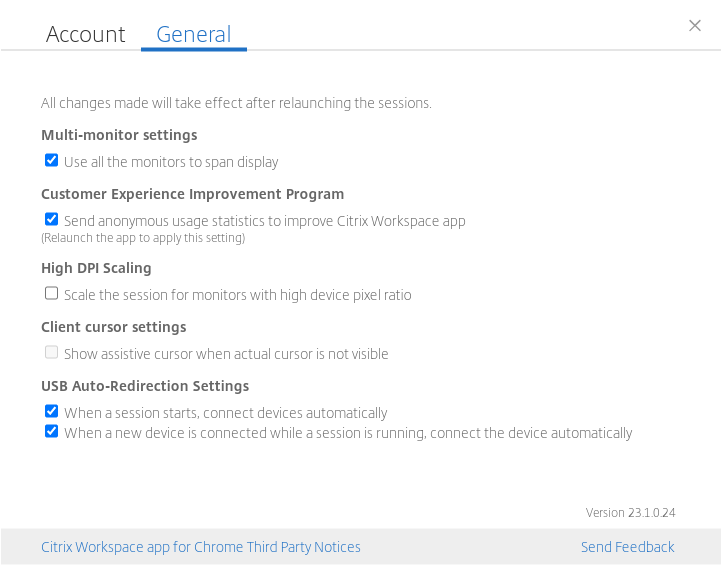
Remarque
- Cette fonctionnalité prend en charge les déploiements sur site et dans le cloud, et n’est disponible que pour les utilisateurs d’appareils Chrome gérés.
Configurer la redirection des périphériques USB composites via des stratégies DDC
Auparavant, les administrateurs utilisaient les stratégies d’administration Google pour configurer la redirection USB côté client.
À partir de la version 2306, vous pouvez également configurer la redirection USB via les stratégies DDC. Les configurations via des stratégies DDC permettent aux administrateurs de définir les stratégies et les comportements de manière unifiée et centralisée. Ces stratégies s’appliquent aux déploiements sur site et dans le cloud sur les appareils et les utilisateurs gérés. Cette fonctionnalité est prise en charge sur les versions 2212 et ultérieures du VDA.
Comment configurer
Vous pouvez configurer cette fonctionnalité de l’une des manières suivantes :
- Configuration.js
- Stratégie d’administration Google
Remarque
- La stratégie enableDDCUSBPolicy est définie sur true par défaut.
Configuration.js
Pour désactiver cette fonctionnalité à l’aide du fichier configuration.js, procédez comme suit :
- Recherchez le fichier configuration.js dans le dossier racine ChromeApp.
-
Modifiez le fichier.
Remarques :
- Citrix recommande de sauvegarder le fichier configuration.js avant d’y apporter des modifications.
- Citrix recommande de modifier le fichier configuration.js uniquement si l’application Citrix Workspace pour ChromeOS est reconditionnée pour les utilisateurs.
- Les informations d’identification de niveau administrateur sont requises pour modifier le fichier configuration.js.
-
Définissez la valeur de enableDDCUSBPolicy sur false. Voici un exemple de données JSON :
"features" : { "usb" : { "enableDDCUSBPolicy": false } } <!--NeedCopy--> - Enregistrez les modifications.
Stratégie d’administration Google
Pour les appareils et les utilisateurs gérés, les administrateurs peuvent désactiver cette fonctionnalité en utilisant la stratégie d’administration Google comme suit :
-
Connectez-vous à la stratégie d’administration Google.
-
Accédez à Gestion des appareils > Gestion de Chrome > Paramètres utilisateur.
-
Ajoutez les chaînes suivantes au fichier policy.txt sous la clé engine_settings. Voici un exemple de données JSON :
"features" : { "usb" : { "enableDDCUSBPolicy": false } } <!--NeedCopy--> -
Enregistrez les modifications.
Stratégie DDC
La capture d’écran suivante montre les stratégies DDC liées à la redirection USB. Cette fonctionnalité est prise en charge sur les versions 2212 et ultérieures du VDA.
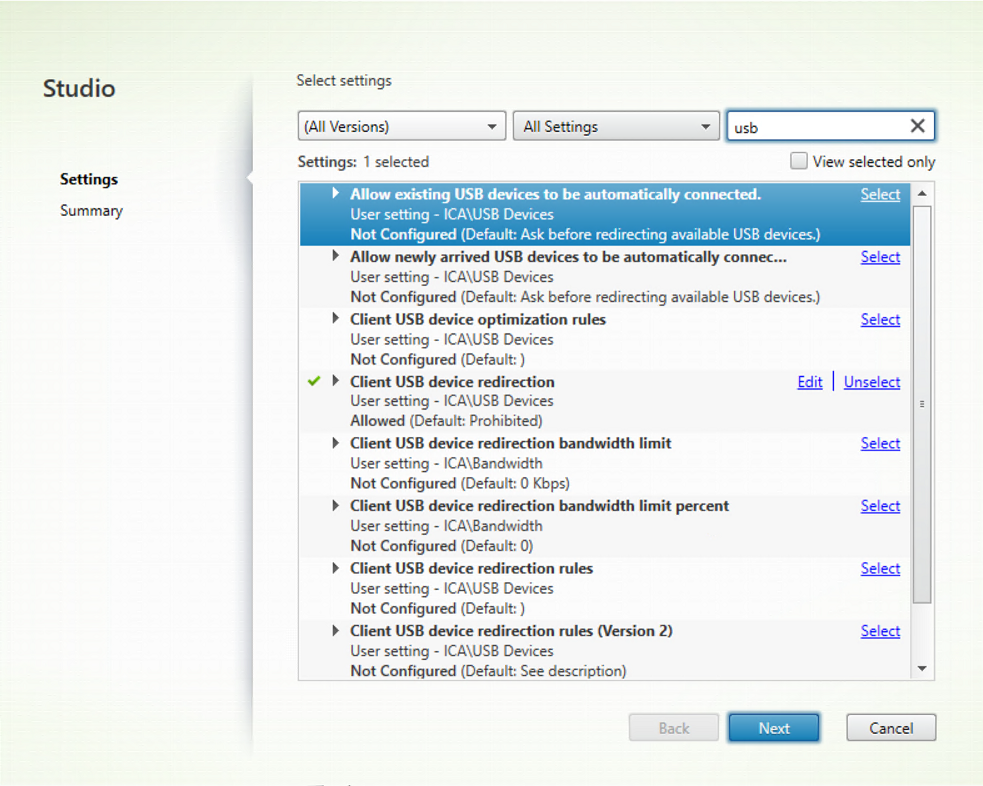
Pour plus d’informations sur les stratégies DDC liées à la redirection USB, consultez les articles suivants dans la documentation de Citrix Virtual Apps and Desktops :
-
Autoriser la connexion automatique des périphériques USB existants.
-
Autoriser la connexion automatique des nouveaux périphériques USB.
-
Règles de redirection des périphériques USB client (version 2).
Redirection automatique des périphériques USB
Pour rediriger automatiquement les périphériques USB, vous devez suivre les règles relatives aux périphériques USB. Vous pouvez configurer les règles relatives aux périphériques USB par les moyens suivants :
Améliorations apportées à l’interface utilisateur des périphériques USB composites
À partir de la version 2306, lorsque la configuration d’un périphérique USB composite est définie sur « split: true », l’interface utilisateur Périphériques USB affiche les composants en fonction des numéros d’interface plutôt que des classes d’interface.
Pour plus d’informations, consultez l’article Redirection USB composite.
Interface utilisateur
Voici un exemple :
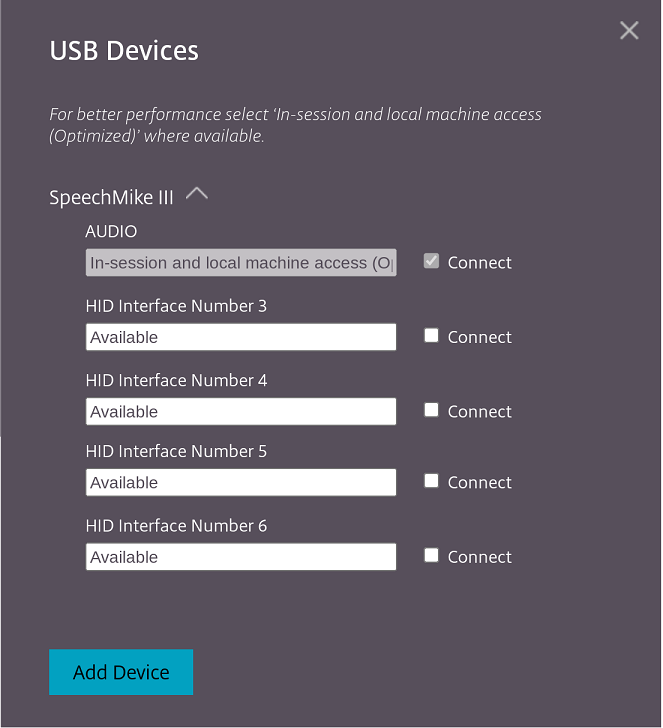
Améliorations apportées à la redirection USB composite via des stratégies DDC
À partir de la version 2307, vous pouvez déterminer si une interface ou une classe USB composite particulière peut être redirigée vers un VDA (Virtual Delivery Agent) par défaut ou non. Si un port USB composite est connecté à l’appareil ChromeOS, la configuration EnableDefaultAllowPolicy vous permet de décider d’autoriser par défaut la redirection USB via des stratégies DDC. Les versions 2212 et ultérieures du VDA prennent en charge cette fonctionnalité.
Utilisation
Lorsque vous définissez l’attribut EnableDefaultAllowPolicy sur trueet que vous redirigez une classe d’interface ou un numéro d’interface spécifique vers le VDA, ajoutez une règle de stratégie pour empêcher la redirection des autres classes ou numéros d’interface. Vous pouvez configurer cette fonctionnalité via la stratégie DDC (Règles de redirection de périphérique USB client) (version 2).
Pour plus d’informations, consultez la section Règles de redirection de périphérique USB (version 2). De plus, vous pouvez configurer la partie de refus via la stratégie d’administration Google, mais uniquement au niveau de la classe d’interface.
Pour plus d’informations, consultez la section Améliorations apportées à l’interface utilisateur des périphériques USB composites.
Voici un exemple de configuration via la stratégie DDC (Règles de redirection de périphérique USB client) (version 2), dans laquelle vous autorisez la redirection à l’interface numéro 03.
```
"DENY: vid=1188 pid=A301 split=01 intf=00,01,02"
<!--NeedCopy--> ```
Voici un exemple de configuration via la règle de stratégie d’administration Google, dans laquelle vous autorisez l’interface HID à rediriger la classe d’interface audio et à la refuser.
```
"deny": [
{"vid":"05e9", "pid":"0428", "split":true, "interfaceClass":["audio"]
}
]
<!--NeedCopy--> ```
Comment configurer
Vous pouvez configurer cette fonctionnalité de l’une des manières suivantes :
- Configuration.js
- Stratégie d’administration Google
Remarque
- Par défaut, la stratégie enableDefaultAllowPolicy est définie sur true.
Configuration.js
Pour désactiver cette fonctionnalité à l’aide du fichier configuration.js, procédez comme suit :
- Recherchez le fichier configuration.js dans le dossier racine ChromeApp.
-
Modifiez le fichier.
Remarques :
- Citrix recommande de sauvegarder le fichier configuration.js avant d’y apporter des modifications.
- Citrix recommande de modifier le fichier configuration.js uniquement si l’application Citrix Workspace pour ChromeOS est reconditionnée pour les utilisateurs.
- Les informations d’identification de niveau administrateur sont requises pour modifier le fichier configuration.js.
-
Définissez la valeur EnableDefaultAllowPolicy sur false.
Voici un exemple de données JSON :
"features" : { "usb" : { "enableDefaultAllowPolicy": false } } <!--NeedCopy--> - Enregistrez les modifications.
Stratégie d’administration Google
Pour les appareils et les utilisateurs gérés, les administrateurs peuvent désactiver cette fonctionnalité en utilisant la stratégie d’administration Google comme suit :
- Connectez-vous à la stratégie d’administration Google.
- Accédez à Gestion des appareils> Gestion Chrome > Paramètres utilisateur.
-
Ajoutez les chaînes suivantes au fichier policy.txt sous la clé engine_settings.
Voici un exemple de données JSON :
'features' : { 'usb' : { 'enableDefaultAllowPolicy': {"type": "false"} } } <!--NeedCopy--> - Enregistrez les modifications.
Redirection de port COM série
Par défaut, l’application Citrix Workspace pour ChromeOS mappe COM5 en tant que port COM série préféré pour la redirection.
Comment configurer
Pour configurer la redirection de port COM série, activez la fonctionnalité en appliquant les paramètres de la stratégie de redirection des ports de Citrix Virtual Apps and Desktops et Citrix DaaS. Pour plus d’informations sur la redirection de port, consultez Paramètres de stratégie de redirection de port.
Remarque
Par défaut, l’application Citrix Workspace pour ChromeOS mappe COM5 en tant que port COM série préféré pour la redirection.
Après avoir activé les paramètres de la stratégie de redirection du port COM série sur le VDA, configurez l’application Citrix Workspace pour ChromeOS à l’aide de l’une des méthodes suivantes :
- Stratégie d’administration Google
- Fichier configuration.js
- En changeant le mappage par défaut en émettant une commande dans une session ICA active.
En utilisant une stratégie d’administration Google pour configurer la redirection de port COM
Utilisez cette méthode pour rediriger le port COM série en modifiant le fichier de stratégie.
Conseil :
Citrix vous recommande de configurer le port COM à l’aide du fichier de stratégie uniquement lorsque l’application Citrix Workspace pour ChromeOS est reconditionnée.
Modifiez la stratégie d’administration Google en incluant ce qui suit :
{
"settings": {
"Value": {
"settings_version": "1.0",
"store_settings": {
"rf_web": {
"url": "<http://YourStoreWebURL>"
}
},
"engine_settings":{
"features" : {
"com" : {
"portname" : "<COM4>", where COM4 indicates the port number that is set by the administrator. }
}
}
}
}
}
<!--NeedCopy-->
Liste des paramètres de nom de port COM série ainsi que leurs descriptions :
- « portname » : numéro de port pour le canal virtuel COM (série). Par défaut, la valeur est COM5.
En utilisant le fichier configuration.js pour configurer la redirection de port COM
Utilisez cette méthode pour rediriger le port COM série en modifiant le fichier configuration.js. Localisez le champ portname dans le fichier configuration.js et modifiez la valeur en changeant le numéro de port.
Par exemple :
"com" :{
"portname" : "COM4"
}
<!--NeedCopy-->
Remarque
Citrix vous recommande d’utiliser le fichier configuration.js pour configurer la redirection de port série uniquement lorsque l’application Citrix Workspace pour ChromeOS est reconditionnée et republiée depuis StoreFront.
En émettant une commande dans une session ICA pour configurer la redirection de port COM
Utilisez cette méthode pour rediriger le port COM série. Exécutez la commande suivante dans une session ICA active :
net use COM4 : \\Client\COM5
<!--NeedCopy-->
Conseil :
Dans l’exemple ci-dessus, COM4 est le port série préféré utilisé pour la redirection.
Prise en charge de la redirection du scanner
À partir de la version 2411, vous pouvez connecter un périphérique de numérisation à votre machine locale et rediriger le scanner vers une session virtuelle. Cette fonctionnalité vous permet d’accéder aux fichiers numérisés au cours d’une session de l’application Citrix Workspace et de télécharger facilement les documents vers toute autre application accessible via l’application Citrix Workspace.
Avec la version 2411, la redirection optimisée du scanner est généralement disponible. Cette fonctionnalité améliore les performances et l’efficacité. Pour plus d’informations, consultez Redirection du scanner dans la documentation de Citrix Virtual Apps and Desktops.
Remarques :
- Cette fonctionnalité est activée par défaut à partir de Citrix Virtual Apps and Desktops 2411.
- Pour activer la fonctionnalité pour Citrix Virtual Apps and Desktops 2407, suivez les étapes fournies dans la section Conditions préalables.
- Cette fonctionnalité prend en charge les versions 2407 et ultérieures de Citrix Virtual Apps and Desktops.
Prise en charge de la fonctionnalité
Actuellement, vous ne pouvez connecter que deux scanners, à savoir Fujitsu (fi-7160) et Fujitsu (fi-8170).
Conditions requises pour la redirection du scanner
Pour activer la stratégie de redirection SANE dans DDC pour Citrix Virtual Apps and Desktops 2407, procédez comme suit :
- Connectez-vous à la machine Desktop Delivery Controller (DDC) et ouvrez Citrix Studio.
-
Cliquez sur Stratégies > Créer une stratégie. La boîte de dialogue Créer une stratégie s’affiche.
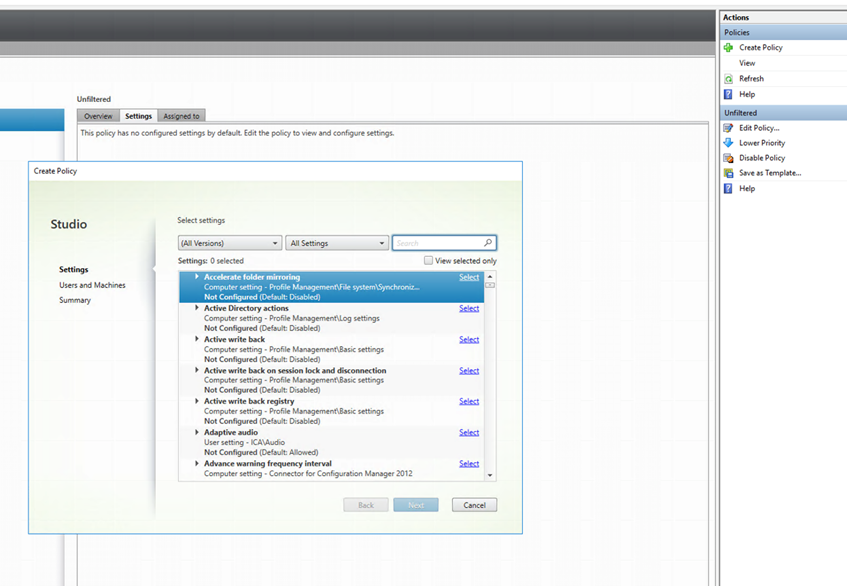
-
Recherchez la redirection du scanner SANE comme indiqué.
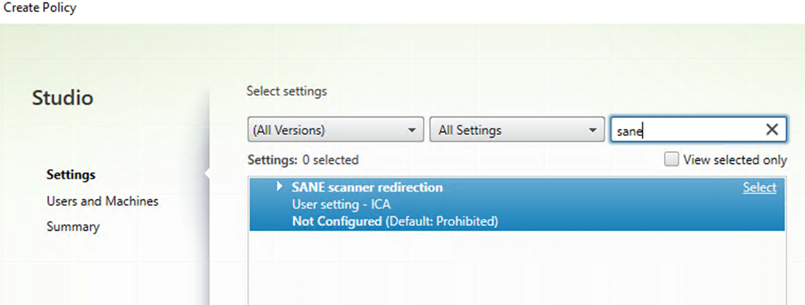
-
Sélectionnez l’option Redirection du scanner SANE. La boîte de dialogue Modifier les paramètres s’affiche. Sélectionnez l’option Autorisé.
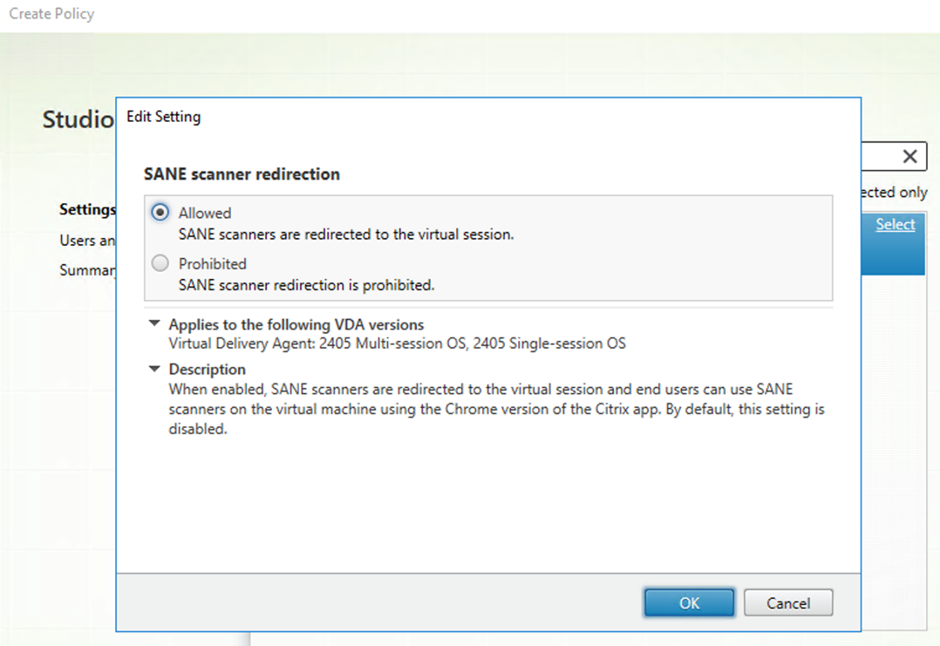
- Cliquez sur OK.
Limites connues de cette fonctionnalité
- Si une session utilise le scanner et qu’une numérisation est en cours, toute tentative d’utilisation du scanner à partir d’une deuxième session entraîne l’échec brutal de l’opération de numérisation de la première session.
- L’option Numérisation silencieuse qui permet de numériser des documents sans l’approbation de l’utilisateur n’est pas disponible dans les paramètres de kiosque de la console d’administration Google. Pour plus d’informations, consultez le ticket partenaire.
- Certaines fonctionnalités du scanner peuvent ne pas fonctionner comme prévu. Il peut s’agir, par exemple, de la largeur et de la hauteur de page, du format du papier, de la luminosité ou encore du contraste. Le problème est dû à un bogue dans l’API de scanner tierce affectant les descripteurs d’options. [RFHTMCRM-13829]
Problèmes résolus depuis la version Technical Preview
-
Lorsque vous essayez de numériser du contenu à l’aide d’un scanner redirigé sur un Chromebook, les utilisateurs peuvent rencontrer par intermittence l’erreur suivante qui entrave le processus de numérisation : « Erreur d’ouverture de session TWAIN : échec ».
Le problème se produit même lorsque le scanner est correctement connecté et que la stratégie de redirection SANE est activée. [HDX-70122]
- Après la mise à niveau du VDA vers la version 2407, certaines applications de numérisation exécutées dans la session Citrix cessent de répondre par intermittence lorsqu’elles sont ouvertes. [HDX-70280]
- Dans certaines applications de numérisation, la numérisation recto verso (numérisation des deux côtés) et la numérisation de plusieurs pages échouent après la numérisation de la première page. Par exemple, une application de numérisation Front Office.
- Dans certaines applications de numérisation, la palette de couleurs est désactivée lors de la numérisation d’une page. Pour plus d’informations, consultez le ticket partenaire Google. Par exemple, une application de numérisation Front Office.
- Par intermittence, la numérisation d’un document échoue après une tentative de numérisation avec un bac vide. Pour plus d’informations, consultez le ticket partenaire Google.
-
Problème résolu dans la fonctionnalité de redirection de scanner optimisée :
- La numérisation recto verso échoue car l’interface utilisateur de l’application du scanner ne déclenche pas correctement la sélection de la source recto verso de l’ADF.
- L’option de numérisation multipage numérise une seule page car l’application du scanner ne traite pas correctement la présence de plusieurs pages dans le bac.
- L’option Ignorer la numérisation des pages vierges échoue lors de la numérisation recto verso, car l’application du scanner ne sélectionne pas automatiquement cette option par rapport aux paramètres natifs.
- La palette de couleurs de la page numérisée semble incorrecte car l’application du scanner ne reproduit pas les couleurs avec précision.
Configurations
Pour les utilisateurs gérés, afin d’autoriser la numérisation de documents sans l’approbation de l’utilisateur, les administrateurs peuvent activer l’option Numérisation silencieuse depuis la console d’administration Google.
Pour activer la numérisation silencieuse :
- Accédez à Appareils > Chrome > Applications et extensions.
- Choisissez l’ID de l’application Citrix Workspace.
-
Activez l’option Numérisation silencieuse disponible sur le panneau de droite.

- Enregistrez les modifications.
Dans cet article
- Redirection de périphérique USB
- Redirection automatique des périphériques USB en mode kiosque
- Double saut
- Redirection USB composite
- Paramètres de redirection automatique USB composite
- Configurer la redirection des périphériques USB composites via des stratégies DDC
- Améliorations apportées à l’interface utilisateur des périphériques USB composites
- Améliorations apportées à la redirection USB composite via des stratégies DDC
- Redirection de port COM série
- Prise en charge de la redirection du scanner